Все фишки как оформить актуальное в инстаграм
Содержание:
- Основные причины удаления фотографий из Галереи
- Удаление фото с помощью компьютера
- Что такое приложение Галерея
- Используйте файловый менеджер, чтобы скрыть фотографии из галереи
- 5 способов сделать свой Инстаграм интереснее
- Причины сбоя
- Как добавить фотографию в Гугл Фото с компьютера
- Удалить папку эскизов.
- Создание сторис в Инстаграме полная инструкция с пояснениями
- Очистка кэша
- Как из приложения Инстаграм сделать снимок
- Помощь по недостающим фото айфона в галерее и айклауд
- Через телефон Андроид
- Как искать на компьютере
- Удаление фотографий с помощью файлового менеджера
- Принцип работы на смартфонах Андроид
- Как загрузить Историю в Инстаграм из галереи
- Возможные ошибки и проблемы
- Неограниченное резервное копирование и синхронизация
- Удаление .nomedia
- Как загрузить фото в Инстаграм в полный рост
- Возможные технические ошибки
- Через Айфон
- Очистить кеш
- Секрет «бессмертия» папки backup
Основные причины удаления фотографий из Галереи
1. Форматирование карты памяти Пользователи часто забывают о том, что при форматировании карты памяти зачастую удаляются все файлы, хранящиеся на sd карте, включая защищенные от записи фото и заказы на печать. Такие мультимедийные данные могут быть восстановлены только с помощью специального программного обеспечения для восстановления удаленных фотографий.
2. Перезапись и удаление фотографий
Очень частая ошибка – случайная перезапись изображений, фото, хранящихся на карте памяти фотокамеры, другими данными. На самом деле, перезапись фото очень просто сделать по ошибке. Поэтому мы советуем вам несколько раз убедиться в правильности действий, когда вы записываете фотографии на ваш компьютер или на карту памяти устройства.
3. Повреждение или поломка sd карты фотоаппарата
При ненадежном хранении карты памяти, жесткого диска или флешки, любого носителя информации, они подвергаются большому риску физического повреждения при случайном падении или прямом воздействии на них. Мы настоятельно советуем вам хранить и собственно фотокамеры, и sd карточки, и флешки завернутыми в плотный и мягкий материал, который защитит их – а, соответственно, и ваши фотоснимки – от ударов при любых условиях.
Удаление фото с помощью компьютера
Удалить изображения можно даже с помощью компьютера, когда вы подключаете к нему свое устройство.
Алгоритм действий будет аналогичным тому, который описан для файлового менеджера. Открываете внутреннюю память устройства (в вашем случае это может быть карта памяти). Здесь заходите папку DCIM.
Затем выбираете папку Camera.
Здесь видите фотографии. Удаляете те, которые вам не нужны.
Анастасия Пашкевич15 февраля
После очередного обновления ПО у подруги на Samsung Galaxy A6+ случился сюрпрайз: снова появились ранее удаленные фотографии.
Я решила узнать в чем проблема, как с ней бороться, и стоит ли опасаться за свои приватные кадры при продаже девайса. Для этого прошерстила форумы и проконсультировалась у знакомого, который в теме.
Что такое приложение Галерея
Приложение Gallery — это простой инструмент для просмотра, управления и организации изображений и видео на вашем телефоне Android.
На некоторых телефонах предустановлено специальное приложение для галереи. Например, у вас есть Галерея OnePlus, Галерея Samsung, Галерея Mi и другие. Конечно, вы всегда можете установить сторонние приложения галереи из Play Store. В то время как каждое приложение галереи предлагает уникальные функции, встроенная функция остается прежней. Все они немного различаются по пользовательскому интерфейсу и настройкам.
Теперь, когда у вас есть общее представление о Google Фото и приложении для галереи, давайте разберемся в различиях.
Используйте файловый менеджер, чтобы скрыть фотографии из галереи
Если у вас нет телефона Samsung или LG, не отчаивайтесь. У вас все еще есть доступные варианты, но процесс немного более запутанный.
Вы можете использовать файловый менеджер для выполнения некоторых трюков или использовать сторонние инструменты, которые специализируются на сокрытии контента. Давайте сначала рассмотрим два трюка с файловым менеджером, чтобы скрыть файлы.
Создать новую папку
Вам нужно создать новую папку в файловом менеджере, которая начинается с точки (например, .PrivateFiles или же .Secret).
Затем переместите все фотографии, которые вы хотите скрыть, во вновь созданную папку. Способ сделать это варьируется от приложения к приложению, но обычно длинное нажатие на файл, который вы хотите переместить, даст вам возможность.
Все перемещаемые файлы больше не будут отображаться в приложении галереи. Не вдаваясь в подробности, это потому, что любая папка, начинающаяся с точки, не сканируется программным обеспечением телефона.
Создайте файл «.nomedia»
Если у вас есть сотни фотографий, которые вы хотите скрыть, нецелесообразно перемещать их все вручную. Вместо этого проще создать файл .nomedia в папках, которые вы хотите скрыть.
Когда ваш телефон видит файл .nomedia в папке, он не загружает содержимое папки при сканировании вашего каталога.
Для создания файла вам все равно понадобится стороннее приложение для управления файлами. Используйте его, чтобы перейти к папке, которую вы хотите скрыть, и создать новый файл в каталоге с именем .nomedia (убедитесь, что вы указали точку). Файл не должен иметь никакого содержимого — имя файла является важной частью. Чтобы отменить процесс, просто удалите файл .nomedia
Чтобы отменить процесс, просто удалите файл .nomedia .
Предупреждение. Хотя оба эти метода скрывают содержимое из собственной библиотеки фотографий, изображения все равно будут видны в любом файловом менеджере. Они не защищены паролем.
5 способов сделать свой Инстаграм интереснее
Предлагаем несколько идей для внесения разнообразия в Сторис:
- Вместо основной фотографии можно выбрать видео, к примеру как вы готовите завтрак, а изображение, которое вы добавляете может быть красиво оформленным рецептом завтрака;
- Коллажи “до/после” всегда пользуются популярностью, сравните себя до и после похудения или же покажите результат до и после уборки комнаты;
- Не можете определиться какой наряд для похода в кино выбрать? Сделайте коллаж из нескольких образов, устройте опрос! Тем более, что Инстаграм и для этого сделал удобную функцию;
- Занимаетесь продажей украшений? Выложите несколько фото в сторис и поставьте цену, не придется выкладывать разом 50 историй, чтобы подписчики не глядя пролистали все;
- А если выкладываете фото прекрасного пальто на девушке в полный рост, дополните его фотографиями на которых хорошо видны мелкие детали, может пуговицы или рукава, а может воротник, который так красиво отшили.
Идей, как использовать эту фишечку в Инстаграме, множество. На сколько хватит фантазии и находчивости, настолько профиль и будет уникален.
Что делать, если вы не хотите выходить из Инстаграма, а скачивать что-то дополнительно тем более не собираетесь? Для таких случаев есть функция Инстаграм коллаж. Разберем, как выставить в историю несколько фото.
- В начале все как обычно. Заходим в Инстаграм сторис и из предложенных режимов прокручиваем внизу экрана влево, пока не дойдем до “коллажа”;
- В этом пункте еще проще, выберите тот формат коллажа, который нужен;
- Добавляйте фотографии из галереи по очереди или же сразу фотографируйте.
И теперь вы знаете, как в одну историю вставить несколько фото.
Причины сбоя
Вообще причины подобной неисправности и мобильном устройстве можно поделить на две категории – это аппаратные проблемы и проблемы программы. К программным проблемам относится какие-либо повреждения кэша в стандартном ПО «Галерея», действие вирусов и иных вредоносных программ, нарушения, связанные с картой памяти или с памятью внутренней. К аппаратным проблемам относятся технические повреждения карты или внутренней памяти.
В таком случае первое действие пользователя – убедиться в наличии фотографий. Достаточно для этого подключить свой мобильный гаджет к КП и запустить режим передачи файлов.
В том случае, если компьютер распознает фотографии, то, вполне вероятно, пользователь столкнулся с проблемой программного типа. Если даже компьютер не видит фотографии или, более того, предлагает пользователю просто взять и произвести форматирование накопителя, то речь идет о проблеме аппаратной природы.
Как добавить фотографию в Гугл Фото с компьютера
Теперь необходимо создать новый альбом. Для этого в списке разделов слева выберите «Альбомы», а потом нажмите «Создать альбом» в правом верхнем углу.

Придумайте ему название и жмите «Добавить…».

Добавить в новый альбом можно снимки, которые уже загружены в Гугл Фото. Но нам это не нужно. Ведь мы хотим загрузить сюда что-то с компьютера. Поэтому жмите по кнопке справа «Выбрать файлы на компьютере».

Затем ищите папку, где сохранены нужные снимки, выделяйте их мышкой и жмите «Открыть».

Дождитесь, когда закончится загрузка файлов. Потом переходите в «Альбомы» и ищите там тот, который только что создали.

Удалить папку эскизов.
Вы также можете попробовать очистить папку, содержащую эскизы ваших изображений. Это не приведет к удалению ваших реальных изображений, если вы не удалили их ранее.
Для этого откройте на телефоне любое приложение-проводник. В настройках приложения следует включить Показывать скрытые файлы. В основном он присутствует под трехточечным значком. После включения перейдите в папку DCIM. Вы попадете в папку .thumbnails. Выделите все файлы внутри и удалите их. Перезагрузите телефон.




Наконечник: Я использую FX Explorer для скриншотов выше. Узнайте, как он выглядит по сравнению с Solid Explorer.
Создание сторис в Инстаграме полная инструкция с пояснениями
Для работы с социальной сетью необходимо предварительно зарегистрироваться, продумать идею для фотографий и заранее все подготовить. Опытные блогеры редко записывают временные публикации в режиме онлайн, чаще они постят заранее подготовленный и отснятый контент. Если вы захотите сохранить сторис на будущее, то перенесите ее в раздел актуального кликом по соответствующему пункту в параметрах публикации. Разберем подробно, как добавить историю в Инстаграм из галереи или отснять тут же:
- Запустите официальное приложение Инстаграма для мобильных устройств, авторизуйтесь в соцсети.
- Нажмите на вкладку, помеченную аватаркой. Так вы окажитесь в основном блоке учетной записи с личными фотографиями.
- Откройте режим создания постов. Загружается одно или два изображения одновременно и короткие видеоролики до 15 секунд.
- Из нескольких коротких видео блогеры часто создают небольшие фильмы. Снимайте онлайн видео в таких режимах съемки: бумеранг, зум, стандартный, фокусировка, таймлапс. Для записи удерживайте красную клавишу на несколько секунд. При записи ролика онлайн Инстаграм автоматически обрежет его до нужных размеров и подготовить к публикации. Если вы ищите способ, как добавить видео в сторис в Инстаграм с телефона, воспользуйтесь специальными программами-редакторами для мобильных устройств. Они помогут вам обрезать видео и обработать его до подходящих размеров. Одна из таких программ – InShot.
- Редактируйте изображение или видео после загрузки из галереи или съемки на месте. Для этого используйте встроенные графические инструменты соцсети. Добавляйте текст, анимации, рисунки и граффити.
- По завершении работы сохраните внесенные изменения, нажмите на «Поделиться» и отправьте пост в сторис на 24 часа.
Если вы следовали этой инструкции, то теперь знаете, как добавить сторис в Инстаграм из галереи и снимать ее в мобильном приложении социальной сети. Поговорим о том, как делиться постами в сторис и загружать их с мобильных устройств на базе операционной системы Андроид.
Очистка кэша
Для очистки кэша необходимо выполнить следующие действия:
- Открыть настройки телефона.
- Перейти к настройкам приложения или к настройкам диспетчера приложений.
- Найти среди большого количества программ приложение «Галерея».
- Перейти через «тап» на страницу со сведениями о приложении.
- Найти в настройках и сведениях о приложении отметку с названием «кэш». И, в зависимости от того, сколько именно фотографий и картинок имеется на телефоне, кэш этого приложения может варьироваться по размеру от 100 мегабайт до нескольких гигабайт. Для очистки кэша необходимо нажать на две кнопки – это «Очистить», а потом, после этого «Очистить данные».
- После того, как очистка кэше будет произведена, необходимо вернуться на один шаг обратно, то есть в диспетчер приложения. Там, в общем списке, необходимо отыскать «Хранилище мультимедиа». У этого приложения необходимо точно также найти его свойства, чтобы очистить кэш и все данные.
И последний шаг – это перезагрузка гаджета. В том случае, если фотографии исчезли из-за сбоя в приложении «Галерея», эти действия позволят исправить ситуацию. Если же ничего после этих действия не произошло, можно воспользоваться следующими способами.
Как из приложения Инстаграм сделать снимок
Самый простой и очевидный способ добавления фото в историю – это сделать снимок прямо из приложения Инстаграм, в режиме создания сторис. А чтобы как то разнообразить сделанные снимки и украсить историю, для этого предлагается целый ряд встроенных инструментов.
Чтобы добавить фото в историю сделайте несколько простых действий:
Откройте приложение Инстаграм и включите сторис. Для этого смахните вправо, если находитесь на главном (домашнем) экране или нажмите «+», если на странице профиля.
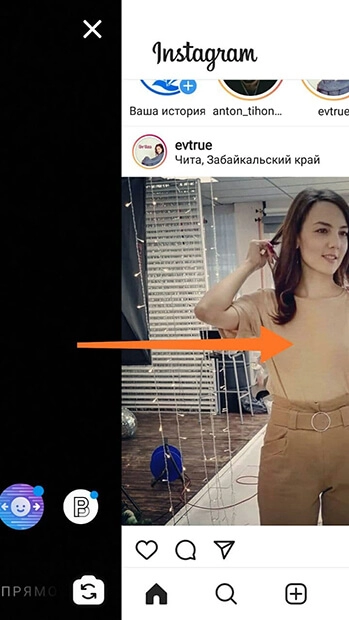 Открыть создание сторис из ленты
Открыть создание сторис из ленты
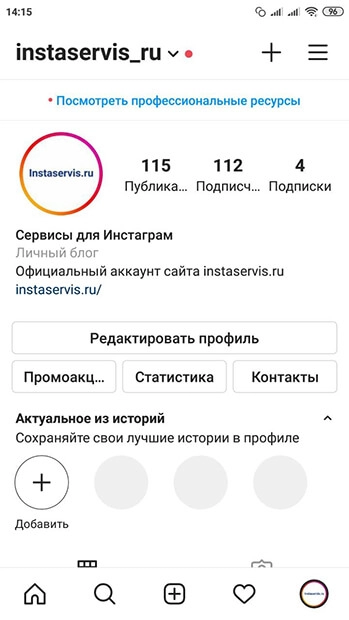 Открыть режим истории из профиля
Открыть режим истории из профиля
Выберите камеру (основную или фронтальную) один раз нажмите на круг в центре экрана, чтобы сделать снимок. Если фотография не получилась и нужно повторить съёмку, нажмите «х» в верхнем левом углу.
После удачного снимка опубликуйте историю, нажав на надпись «Ваши истории». При необходимости добавьте к истории гиф или музыку, укажите геолокацию и сделайте отметки друзей, если на фото несколько человек.
 Удалить снимок и снять новый
Удалить снимок и снять новый
Обратите внимание! Фотографировать в режиме реального времени можно применяя встроенные эффекты, а после создания сторис с фото, дополнить её стикерами. Например: добавить опрос

Чтобы в дальнейшем иметь возможность просматривать и заново публиковать старые истории – воспоминания, включите архивацию сторис.
Помощь по недостающим фото айфона в галерее и айклауд
Если вы не можете найти все свои изображения советы ниже должны вам помочь. Возможно, фотографии случайно удалены и теперь находятся в папке «Недавно удаленные».
Перейдите в Фото> Альбомы> Недавно удаленные. Если увидите недостающие, то можете переместить их обратно в альбом «Все фотографии». Для этого нажмите «Выбрать», щелкните на фото и нажмите Восстановить.

Айклауд надежно хранит все ваши картинки, но, если вы их не видите проверьте свои настройки.
Перейдите в Настройки> > iCloud или «Настройки»> «iCloud» (зависит от версии iOS).
Нажмите «Фото». Включите функцию iCloud. Войдите в систему, используя тот же идентификатор Apple ID.

Через телефон Андроид
Перед тем, как добавить фото из Галереи в Инстаграм либо используя программы, удостоверьтесь в исправной работе Сети. Иначе фотография сохранится, однако её размещение на страничке произойдёт лишь при соединении с Интернетом. Процесс загрузки снимков отличается в зависимости от ОС используемого аппарата.
Через приложение
Текущий способ является одним из наиболее простых в плане добавления картинок и предполагает следующую последовательность шагов:
- После загрузки приложения тапните по плюсику внизу.
- Прокручиваем наверх для полного отображения перечня актуальных материалов (альтернатива заключается в выборе местоположения файла в памяти телефона).
- Кликаем на интересующее фото и делаем ряд опциональных преобразований – изменение ширины и высоты либо создание набора из снимков (на этом этапе можно отобрать дополнительные изображения).
- Касаемся слова «Далее».
- По желанию производим ряд других настроек:
- фильтрация;
- контраст;
- экспозиция;
- насыщение.
- На очередном шаге щёлкаем по полю с серой надписью «Введите подпись…» и добавляем сопроводительное описание.
- Вы легко разберётесь, как в Инстаграмме добавить фото, но не мешало бы отметить участников селфи либо указать геолокацию, кликнув по следующим, выделенным на скриншоте, кнопкам.
- Тапаем по слову «Поделиться», после чего добавление материалов произойдёт в автоматическом режиме.
Из Галереи
Девайсы, функционирующие на операционной системе Андроид, позволяют обмениваться снимками с посетителями соцсети. Кроме приложения, это достигается использованием Галереи гаджета:
- в указанном сервисе телефона кликаем по фотографии;
- нажимаем на левую виртуальную кнопку (выделена на скрине);
- среди перечня инсталлированных приложений щёлкаем по названию Instagram (отдаёте предпочтение исключительно списку в Ленте);
- редактируем избранный материал, устанавливаем местоположение его создания и отмечаем людей;
- размещаем файл в аккаунте.
Как искать на компьютере
Google Images
По файлу. Перейдите на сайт images.google.ru и щелкните по значку фотоаппарата в конце строки.
Перетяните снимок в окошко.
Или перейдите на вкладку «Загрузить файл», кликните по кнопке «Выберите файл» и откройте изображение с ПК.
Сервис покажет копии снимка в разных размерах, на каких сайтах они встречаются, а также похожие кадры.
1. Щелкните по снимку правой кнопкой мыши, выберите «Копировать URL картинки» или похожий пункт.
2. Перейдите в сервис images.google.ru. Кликните по значку фотоаппарата.
3. На вкладке «Указать ссылку» щелкните по строке правой кнопкой мыши и выберите «Вставить». Добавится адрес файла в сети – длинный код, состоящий из букв и цифр. Нажмите «Поиск по картинке».
Гугл покажет результаты: копии изображения, на каких сайтах оно размещено и похожие снимки.
На заметку. В программе Google Chrome эта функция встроена в меню. Достаточно кликнуть правой кнопкой мыши по снимку и выбрать из списка пункт «Найти картинку». Сразу после этого автоматически откроется новая вкладка с результатом.
Яндекс Картинки и TinEye
Яндекс.Картинки и TinEye – это популярные онлайн сервисы поиска изображений. Работают по тому же принципу, что Google Images. Но база данных и алгоритм у них несколько отличается, поэтому могут быть другие результаты.
Яндекс Картинки. Переходим на сайт yandex.ru/images и нажимаем на иконку с фотоаппаратом в конце строки.
Перетягиваем снимок с компьютера в верхнее поле.
Или щелкаем по кнопке «Выберите файл» и через окошко открываем нужное изображение.
После загрузки Яндекс покажет результаты: копии картинки в разных размерах, сайты, где она встречается, и похожие кадры.
- Кликаем по кадру правой кнопкой мыши, выбираем «Копировать URL картинки».
- Переходим на yandex.ru/images, нажимаем на значок фотоаппарата.
- Вставляем ссылку в строку «Введите адрес картинки» и нажимаем «Найти».
А в браузере Яндекс эта функция встроена в меню. Нужно просто кликнуть по снимку правой кнопкой мыши и выбрать «Найти это изображение в Яндексе».
Сразу после загрузки появятся результаты: на каких сайтах встречается данный кадр. Их можно отсортировать по размеру через пункт «Sort by» и по сайтам через «Filter by domain/collection».
Например, выбрать только большого размера или только по товарам Алиэкспресс, Таобао.
Также через Тинай можно искать изображения, размещенные на сайтах, в соц сетях. Принцип тот же, что : щелкаем по снимку правой кнопкой мыши, выбираем «Копировать URL», вставляем в TinEye и нажимаем Enter.
Удаление фотографий с помощью файлового менеджера
В этом случае вам понадобится файловый менеджер — любой на ваш вкус. В нашем случае мы рассмотрим пример на основе ES Проводник.
Запускаете ФМ и выбираете раздел. У нас два раздела — память устройства и карта памяти. Поскольку папка с фотографиями находится в памяти устройства, выбираем этот раздел.
В разделе выбираем папку DCIM — изображения, сделанные на телефон, обычно хранятся в ней.
Заходим в указанную папку, затем — в папку Camera и здесь видим список фотографий. В нашем случае их всего две, но это роли не играет, поскольку действуем мы по тому же сценарию, что и прежде: выделяем изображение и при необходимости нажимаем на другие фотографии, не забыв тапнуть по кнопке в виде корзины для удаления файлов с телефона.
Принцип работы на смартфонах Андроид
При помощи встроенных функций для редактирования и обмена контентом в мессенджере пользователи общаются, пересылая и отвечая временными постами. Вы сможете распространять нужную информацию, делать рекламные интеграции с блогерами и медийными личностями. Перед постингом фотография обрабатывается и только потом отправляется к подписчикам. Чтобы поделиться постом, следуйте такой инструкции:
- Откройте фотографию, которую хотите отметить в своей сторис, кликните по символу самолетика в левом нижнем углу под снимком или видео. В открывшемся перечне доступных действий выберите верхний пункт «Добавить в свою историю».
- Редактируйте изображение, как это нужно для стилистики вашего профиля. Кликните по фотографии, меняя положение и размеры.
- Выложите публикацию, когда она будет готова к постингу. Поделитесь снимком с друзьями и подписчиками, не забывайте указывать автора.
Теперь пост доступен для всех ваших подписчиков. Помните, что существует ряд ограничений, не позволяющих людям увидеть ваш пост или поделиться им. Следуйте такой инструкции, как добавить историю в Инстаграм из галереи на Андроид:
- Запустите приложение Инстаграм на мобильном устройстве. Авторизуйтесь в соцсети, перейдите в режим сторис свайпом вправо или нажатием на кнопку с вашей аватаркой в левом углу экрана.
- Нажмите на иконку галереи в левом нижнем уголке. Откроется галерея мобильного устройства. Выберите нужный снимок из альбомов. Опубликуйте фотографию, предварительно добавив фильтры, маски, эффекты или текст.
Подписчики смогут открывать пост из галереи после публикации. Если вы запретили репостить снимок или закрыли профиль, то поделиться вашим снимком не получится. Для красивого оформления сторис следуйте советам:
- Перед тем, как выложить историю в Инстаграм из галереи, пользуйтесь встроенными эффектами соцсети. Добавляйте рисунки кистью, меняя цвета, делая градиент или радугу. Подбирайте нужную цветовую палитру в большом спектре цветов.
- Добавляйте стандартные стикеры или загружайте собственные в графический редактор. Оживляйте наклейками фотографии.
- Добавляйте текст, стикеры, анимацию, редактируйте фоновое изображение.
- Если вы используйте чужой снимок, обязательно отмечайте автора, во избежание блокировок учетной записи.
Как загрузить Историю в Инстаграм из галереи
Прежде всего необходимо проверить версию скачанного приложения. В устаревших значок загрузки Сторис попросту отсутствует. Если же у вас установлена одна из последних версий, откройте приложение и авторизуйтесь в системе, введя свои учетные данные — логин и пароль. После выполнения этих действий, воспользуйтесь подробной пошаговой инструкцией, рассказывающей, как добавить Историю из галереи в Инстаграм:
- Во вкладке «Главное», которая автоматически запускается при входе в профиль, вы обнаружите круглую кнопку с фотографией аккаунта и значком «+», под ней будет надпись «Ваша история». Она располагается в левом углу верхней панели. Нажмите на нее.
- Альтернативный вариант: открыть вкладку «Главное», сделать свайп слева-направо, тем самым сменив режим со стандартного на запись Историй.
- Откроется камера. Для Истории вы сможете снять фото или видео в реальном времени или воспользоваться фотопленкой. Как сделать Сторис в Инстаграм из галереи? Свайпните по экрану вверх. Отобразится каталог, откуда вы сможете выбрать любое изображение или видеозапись.
- Нажмите на фото или видео, которое планируете опубликовать.
После этого можно приступать к редактированию: смене фильтров, добавлению стикеров и т.д. Чтобы закрепить Историю в ленте, нажмите круглую кнопку со значком «+», расположенную по центру нижней панели экрана.
Возможные ошибки и проблемы
Сделать Сторис в Инстаграм из Галереи возможно только при подключении к Интернету. Проблемы возникают при работе через мобильные данные и нестабильное соединение. В этот список входят общедоступные точки доступа.
Список ошибок и проблем при загрузке Stories:
- ошибка загрузки. Низкая скорость сети или нестабильное подключение;
- технические проблемы внутри Инстаграма;
- файл превышает допустимый размер к публикации;
- пользователь не обновил приложение.
В Инстаграм добавить Историю из Галереи возможно и через компьютер. Достаточно установить расширение: «Скачать с Инстаграм +загрузить» или приложение для компьютера на Windows 10. Доступна загрузка через эмуляторы Bluetacks и Memu. В отличие от указанных способов, создает образ мобильного устройства на базу Android, где можно разместить видео и фото в Историю.
Неограниченное резервное копирование и синхронизация
Как упоминалось выше, Google Фото также является службой хостинга и синхронизации изображений. Уникальность Google Фото в том, что он предлагает неограниченное резервное копирование. Несмотря на то, что некоторые собственные приложения-галереи, такие как Mi и Samsung, предлагают резервное копирование в облаке, пространство для хранения ограничено. Некоторые сторонние приложения-галереи, такие как QuickPic также предоставить ограниченное облачное хранилище.


Неограниченное хранилище, в случае Google Фото, тоже имеет свои недостатки. Например, фото и видео ограничено 16MP и 1080p соответственно. Если вы хотите загрузить их в исходном качестве, то занимаемое ими место для хранения будет засчитано в общий объем хранилища учетной записи Google.


Поскольку Google Фото доступен на нескольких платформах, вы можете легко просматривать одни и те же изображения везде. Если вы внесете изменения в файл на любом устройстве, это отразится на всех общих устройствах.
Удаление .nomedia
Иногда из-за вирусов или же по причине некорректных действий пользователя устройства, в тех каталогах, в которых есть фотографии, могут обнаружиться файлы, имеющие название .nomedia. Этот факт перешел в операционную систему Андроид с Linux ядром, причем представляет он собой несколько служебных данных.
Как раз эти служебные данные и не позволяют файловой системе заниматься индексированием содержимого в тех самых папках и каталогах, в которых эти файлы находятся. Если говорить попроще, то в той папке, где есть файл .nomedia, не будут отображаться фотографии и картинки.
А для того, чтобы вернуть все картинки на их родные места, достаточно лишь удалить этот файл. Для этого можно использовать, к примеру, программу Total Commander. Сделать нужно следующее:
- Установить программу Тотал Коммандер и зайти в приложение.
- С помощью нажатия на иконку трех точек или на аналогичную кнопку вызвать меню.
- Зайти в настройку и включить отображение скрытых папок и файлов.
- Зайти в папку с фотографиями (стандартно это DCIM). Также стандартно используемая телефоном папка для произведенных фотографий может иметь иные названия, так как Camera или аналогичные.
- Программа Тотал Коммандер, согласно ее алгоритму, размещает все служебные и все системные файлы на самом верху в списке всех файлов. По этой причине файл .nomedia пользователь должен будет увидеть практически сразу же.
- После этого достаточно нажать на этот файл и выбрать в меню пункт «Удалить».
- Также не будет лишним проверить и все остальные папки, в которых есть или могут оказаться фотографии. Это могут быть папки с мессенджерами, папки с загрузками или каталоги социальных сетей. Там тоже нужно удалить файл .nomedia.
Также можно использовать свойства папок (в панели управления) и во вкладке «сервис» найти в самом низу пункт отображения скрытых папок и файлов. После этого можно точно также удалить файлы .nomedia, но уже стандартными средствами Windows. Но лучше всего использовать Total Commander.
После того, как устройство будет перезагружено, необходимо проверить, отображаются ли фотографии.
Как загрузить фото в Инстаграм в полный рост
Чтобы разместить посты указанного типа, не обязательно прибегать к использованию сторонних продуктов. Для реализации данного намерения сначала открывает режим публикации материалов кликом по плюсику, после чего:
- Щёлкаем на картинке соответствующего формата.
- Нажимаем на значок с изображением угловых скобок, нарисованных под углом 45 градусов относительной вертикальной оси (этот шаг позволяет изменять размер поста).
- Тапаем по слову «Далее».
- По желанию фильтруем снимок и прописываем заголовок и подробную информацию о шедевре фотографического искусства.
- Для привлечения потенциальной аудитории указываем хештеги (символ решётки без пробела предваряет слово) сообразно тематике конкретного рисунка.
Теперь не должно возникать вопросов насчёт того, как загрузить полное фото в Инстаграм. Но в принципе, не имеет значения, что запечатлено на отснятом фрагменте – полностью фигура человека или часть его руки. Система принимает к публикации контент любого содержания
Поэтому важно понять порядок действий по размещению файлов вертикальной ориентации и полноразмерных картинок
Возможные технические ошибки
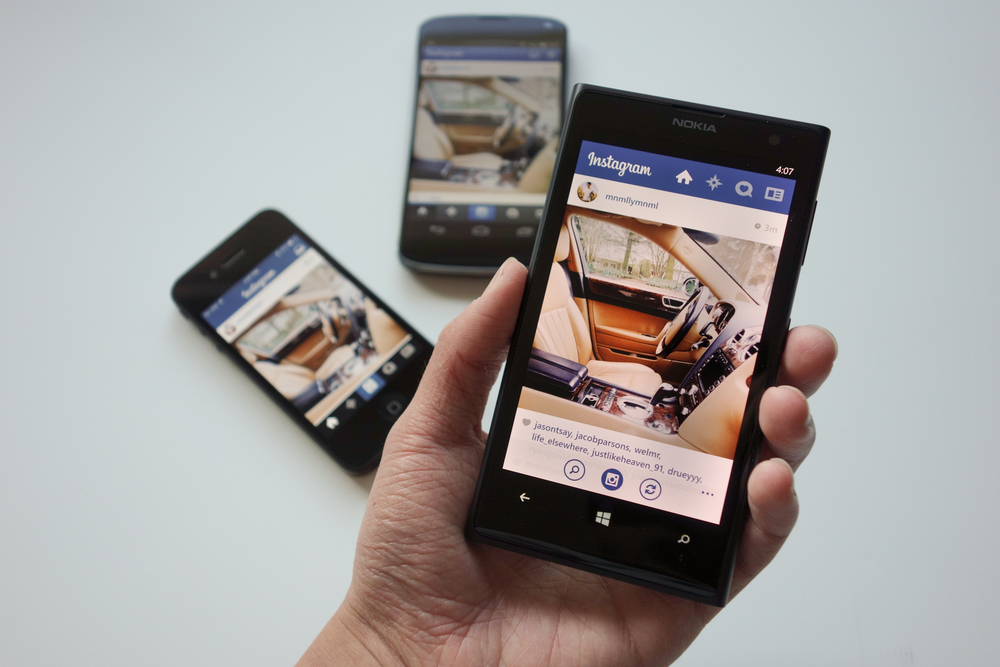
Куда же без технических неполадок в приложении? Попробуем перечислить возможные и найти к ним подходящее решение.
| № п/п | Проблема | Решение |
|---|---|---|
| 1 | Зависла загрузка фото | Проверьте качество интернет-соединения. Если есть возможность, подключитесь к домашнему вай-фаю.
Перезагрузите приложение соцсети и попробуйте снова. |
| 2 | Отсутствует функция stories | Обновите версию Instagram в Гугл Маркете или Appstore |
| 3 | Система ругается на старые фото | Обновите версию Instagram (от 2017 года минимум) |
Вот и выяснилось, как добавить сторис в Инстаграм из галереи, наверняка кому-то показалось, что всё было очень трудно. Не стоит беспокоиться – следуя нашим Instagram секретам, вы с большой вероятностью достигнете успеха в своём деле.
Через Айфон
Сотовые устройства на базе системы iOS тоже позволяют загружать данные в профиль несколькими способами. Пользователи вправе поделиться контентом с помощью соц.сети и с использованием встроенного функционала мобильников.
Через приложение
Перед тем, как добавить фото в Инстаграм, пройдите несложный порядок операций:
- В программном продукте отметьте значок «+» внизу экрана.
- Кликните по снимку либо поищите оный в папках.
- Здесь аналогично доступны опциональные возможности по преобразованию и другие методы обработки материалов.
- После нажатия кнопки «Поделиться» фотки появятся у вас на странице.
Из Фотоплёнки
Такой способ ещё проще предыдущего, тем не менее он требует краткого инструктажа:
- в сервисе устройства «Фото» отмечаем картинку;
- касаемся кнопки со стрелкой и квадратиком;
- щёлкаем по надписи Instagram либо по слову «Ещё» и заносим приложение в список используемых;
- кликаем по кнопке «Поделиться».
Очистить кеш
Иногда проблема возникает из-за кеша. Вам необходимо очистить кеш для приложения галереи, в котором возникла проблема. Например, если проблема возникает в Google Фото, очистите его кеш. Если это какое-то другое приложение-галерея, очистите для него кеш. Вам также следует очистить кеш для хранения мультимедиа.
Заметка: Очистка кеша не приведет к удалению фотографий с вашего телефона.
Чтобы очистить кеш, выполните следующие действия:
Шаг 1: Откройте «Настройки» на телефоне и перейдите в «Приложения и уведомления» или «Приложения».
Шаг 2: Вы увидите список установленных приложений. Нажмите на трехточечный значок вверху и выберите Показать системные приложения.




Шаг 3: Ищите хранилище мультимедиа. Нажмите на него.


Шаг 4: Нажмите «Хранилище», а затем «Очистить кеш».
Точно так же очистите кеш для Google Фото и других приложений галереи, установленных на вашем телефоне.


Секрет «бессмертия» папки backup
Сплошь и рядом на форумах, посвящённых девайсам Андроид, можно встретить жалобные истории о безуспешных попытках удалить папку в галерее, созданную в режиме auto по умолчанию. «Дескать, мы её и так, и эдак, а она никак — как была, так и есть на своём месте».
Происходит восстановление backup по той простой причине, что на телефоне включена опция синхронизации с учётной записью (аккаунтом) в Google+. Даже, если пользователю и удаётся очистить эту папку, она снова наполняется теми же картинками: они загружаются в память устройства через интернет-соединение с сервера Google. Выполняет эту операцию ОС Android автоматически (режим auto).





