Как добавить фото в инстаграм через компьютер
Содержание:
- Воспользуемся эмулятором BlueStacks
- Способ 2: расширение для браузера
- Как добавить фото в Инстаграме – пошагово
- Как можно добавить любое фото в Инстаграм со своего компьютера
- Сторонние приложения для публикации с телефона
- Программы для загрузки фото в Инстаграм через ПК
- Как добавить фотографию в Инстаграм через браузер
- Другие сторонние приложения
- Загрузка фото в Инстаграм на ПК через онлайн-сервисы
- Как создать пост-галерею из нескольких фото в Инстаграм, используя приложение Instagram для Windows 10?
- Популярные вопросы
- Подведем итоги
Воспользуемся эмулятором BlueStacks
Социальная сеть Инстаграм не предоставляет возможность своим пользователям добавлять фото на сайт с персонального компьютера, но что делать в случае, если в данный момент вам нужно чем-то поделиться со своими подписчиками, но у вас нет возможности подключить свой смартфон к ПК. В таком случае можно его эмулировать при помощи компьютера. В этом вам поможет BlueStacks. В отличие от других методов, этот позволяет не только добавлять фото, но и дает целый ряд дополнительных возможностей, среди которых репост в Инсте. Из недостатков этой программы – необходимость проделывать большое количество действий.
Для начала вам нужно скачать программу. Лучше всего делать это с сайта http://www.bluestacks.com и запустить на ПК. После чего подключаем Google-аккаунт. Для этого войдите в настройки BlueStacks и выберите пункт «Добавить аккаунт». Здесь вам необходимо будет ввести свои данные или же создать новую учетную запись, если у вас ее еще нет. Теперь можно перейти к установке Инстаграма на ваш ПК.
Для этого в меню Поиск, напишите Instagram. У вас откроется обычная поисковая выдача системы GooglePlay, где нужно найти и выбрать приложение Instagram. После нажатия кнопки Установить, начнется ее установка на ваш компьютер. Данный процесс полностью идентичен ее загрузки на смартфон.
После загрузки в окне BlueStacks у вас появится иконка Instagram, нажав на которую вы войдете в социальную сеть. Так у вас появляется возможность легко добавить желаемое фото в Инстаграм. Для этого введите свои учетные данные, чтобы войти в Instagram-аккаунт.
Когда аккаунт активирован, вам останется только перетащить желаемое фото в открытый эмулятор, который предложит вам выбрать место сохранения снимка – Instagram, Twitter и т.д. BlueStacks позволяет проводить с фото те же манипуляции, которые доступны на мобильном устройстве. Сюда можно отнести использование фильтров, обрезка фото до нужного размера и т.п.
Способ 2: расширение для браузера
Расширение (дополнение, плагин) – это специальная примочка, которая устанавливается в браузер и помогает решать определенные задачи. В случае с Инстаграмом такая программка помогает загрузить туда фото с компьютера.
В отличие от первого способа, через расширение выкладывать фотки удобнее. Оно подойдет, если вы планируете регулярно пользоваться соцсетью через ПК.
Мы рассмотрим два расширения:
- User Agent Swither
Первое дополнение универсальное — его можно установить в самые популярные браузеры: Google Chrome, Яндекс.Браузер, Opera и Mozilla Firefox. Плагин просто переключает сайт на мобильную версию и таким образом добавляется кнопка загрузки.
Второе расширение только для Хрома. Через него можно и добавлять файлы и скачивать их, в том числе с других страниц.
User Agent Swither
Чтобы загрузить фото, войдите в профиль на сайте instagram.com, нажмите на кнопку и выберите Android -> Android KitKat.



Сайт загрузится в мобильном виде, где будет кнопка добавления фото. Нажимаем на нее, выбираем из окошка файл и постим на свою страницу.

Скачать с Инстаграм (+ Загрузить фото)
Скачать с Инстаграм (+ Загрузить фото) – это расширение для Google Chrome. Оно добавляет на сайт кнопки для загрузки и скачивания фото.
Как установить:
В верхней части профиля появятся новые кнопки для загрузки и скачивания фотографий. Бинго!

Как добавить фото в Инстаграме – пошагово
Как правильно выложить фото в пост в Инстаграме
Шаг 1. Заходим в приложение. Нажимаем на кнопку с плюсом в верхнем правом углу.
Добавляем фото в Инстаграм
Кстати: добавить фото можно альтернативным способом – сделайте свайп вправо из ленты Инстаграма и выберите пункт «Опубликовать».
Шаг 2. Выбираем фото. Выбираем готовое фото из Галереи или делаем новое, кликнув на значок с фотоаппаратом.
Нажимаем «Далее» – стрелочка находится в верхнем правом углу.
Выбираем фото из Галереи или делаем новый снимок
Шаг 3. Редактируем фото. После выбора изображения откроется редактор. Можно наложить фильтр и с помощью ползунков настроить свет, контрастность, яркость, теплоту кадра. Нажимаем «Далее».
Можно выбрать только один фильтр, а во вкладке «Редактировать» настроить фото под себя: затемнить, повысить детализацию или поменять цвет
Шаг 4. Выкладываем фото в ленту. Пишем текст, ставим место, отмечаем аккаунты, указываем хештеги – в общем, финально оформляем пост. Выкладываем – нажимаем на галочку в верхнем правом углу.
Публикуем фото в ленту Инстаграма
Можно ли отредактировать фото после публикации? К сожалению, нет. При редактировании вы можете только изменить текст и отмеченные аккаунты:
- Нажмите на три точки над постом.
- Выберите пункт «Редактировать».
- Поменяйте текст, место или отмеченные аккаунты на фото.
- Опубликуйте.
Как отредактировать пост в Инстаграме после публикации
Обратите внимание: после изменения текста пост останется в ленте на прежнем месте, не будет опубликован заново. Если вы хотите поменять изображение в посте – придется удалить и выложить заново
Как правильно выложить фото в Историю в Инстаграме
Шаг 1. Заходим в приложение. Нажимаем на плюсик в верхнем правом углу, чтобы добавить сторис.
Шаг 2. Выбираем пункт «История». По умолчанию откроется меню для создания поста – листание влево, чтобы попасть в редактор сторис. Сделайте фото или выберите изображение из Галереи устройства.
Как добавить фото в сторис
Шаг 3. Добавьте стикеры, текст и другие дополнительные вещи. Можно публиковать.
Как правильно выложить несколько фото в Инстаграм
Несколько фото в одном посте в Инстаграме называют каруселью. Это удобный формат для постинга тематических фотографий и постов-подборок.
Шаг 1. Заходим в приложение. Нажимаем на плюсик в верхнем правом углу.
Шаг 2. Выбираем фото. Нажимаем на значок со слайдами и выбираем фотографии из Галереи.
Можно собрать до 10 фото или видео в один пост
Шаг 3. Редактируем. Можно наложить общий фильтр на все фото, а если нажать на снимок, то откроется индивидуальный редактор для изображения.
Редактируем несколько фото
Шаг 4. Прописываем пост. Добавляем описание, ставим место, отмечаем аккаунты. Публикуем.
Кстати: чтобы поменять фото местами, зажмите изображение и переместите в нужное место. Также можно удалить фото из списка.
Чтобы сделать коллаж, потребуется установить приложение Layout от Инстаграм или воспользоваться специальными сервисами и инструментами. Подробнее – в статье «Как сделать коллаж в Инстаграме».
Для Историй есть специальный стикер.
Как выставить фото в Инстаграме в полном размере
Во время выбора снимка для поста нажмите на значок с рамками. Он находится в нижнем левом углу фотографии.
Как увеличить фото в Инстаграме
После клика по нему фото вернется в исходный размер. Вы можете зажать изображение двумя пальцами и откадрировать его: растянуть, стянуть или переместить по полю.
Если зажать снимок, то можно поменять масштаб
Лучше всего в Инстаграме смотрятся картинки с соотношением сторон 1:1 (квадратные) или 4:5 (вертикальный прямоугольник). А вот картинки с компьютеров формата 16:9 получаются узкими и визуально занимают меньше места в ленте соцсети.
Масштаб картинок и сколько места они занимают в ленте
Удобно обрезать кадры поможет встроенный графический редактор в SMMplanner – вы можете отредактировать фото там и выложить их с таймером на нужное время. Подробнее – в статье «Инструкция по выкладке фото в Инстаграм через SMMplanner».
Как можно добавить любое фото в Инстаграм со своего компьютера
Многие сталкивались с такой проблемой: когда есть надобность выложить классные фотографии с вашего отдыха, праздника или обычного отпуска в Инстаграм, а все самые впечатляющие фотографии на компьютере.Что же делать, если совсем не хочется тратить лишнее время на подсоединение USB и перекидывание нужных вам фотографий на телефон?
Возможен ли такой вариант: выложить фотографии с компьютера? Конечно, возможен.
Давайте рассмотрим один из таких способов, который с помощью различных браузеров, таких как Google Chrome, Яндекс, Opera и т.д позволит вам управлять вашими фотографиями прямо с компьютера.
- Для начала нужно зайти на ваш аккаунт в Instagram, используя один из выше представленных браузеров.
- В ленте или же на странице своего профиля зажмите клавиши Ctrl+Shift+I.
- Теперь вы можете видеть свою страничку на левой половине экрана, а на правой половине должна открыться панель «разработчика». Главное здесь: переключиться на отображение с мобильного устройства (этот значок вы сможете найти на самой панели разработчика, а именно левый верхний угол, а там второй значок слева). Этот значок позволит вам зайти с мобильной версии приложения, ведь только в мобильной версии можно выкладывать фотографии. Оно то нам и нужно.
- После этого на вашем аккаунте, в нижней части среди стандартных значков, появляется та самая заветная кнопка, с помощью которой вы теперь сможете выкладывать свои фотографии. (Если вдруг иконка не появилась, то попробуйте переставить в панели мобильного устройства на “Responsive” и обновите страницу).
- Кликните по новой иконке «фотоаппарата» и выкладывайте свою фотографию, выбрав нужную вам папку и саму фотографию. Если вы заметили, что ваша фотография не разместилась в вашем аккаунте, то без паники. Вам нужно лишь снова обновить страницу браузера.
Другие браузера
Но что делать, если вы пользуетесь другим браузером? И можно ли выкладывать фотографии с браузера Mozilla Firefox? Можно!
- Для этого мы, как обычно, заходим на свою страничку в инстаграм, зажимая ту же комбинацию Ctrl+Shift+I (так же можете кликнуть в любом месте правой кнопкой мыши и выбрать “исследовать элемент”)
- Нам нужно нажать на иконку телефона, которая находится в панели разработчика (правая половина вашего экрана), в верхней строке (пятый справа значок).
- После этого страница должна обновиться, в худшем случае вы должны обновить страницу сами.
- Теперь вы можете заметить появление иконки “фотоаппарата”, что теперь позволит вам выложить ваши фотографии.
Пожалуй, единственными недостатками этого способа (публикация фотографий через компьютер) являются:
а) недоступность фильтров. Поэтому в этом случае фотографии придется обрабатывать самим. Но если фильтры вам не так важны, то такой способ вполне позволит вам в дальнейшем без проблем делиться своими фотографиями в вашем аккаунте, при этом не растрачивая большое количество времени и нервов на перекачку фотографий.
б) можно выложить лишь одну фотку. По сравнению с телефоном, версия на компьютере не сможет вам позволить выкладывать одним постом несколько фоток сразу. Поэтому придется выкладывать по одной фотографии разными постами, что тоже не особо таки и удобно.
Исключая эти не такие уж и большие минусы, сама публикация с компьютера может предоставить вам всю ту же стандартную обработку, а именно:
- ) Подогнать вашу фотографию под нужный вам размер.
- ) Повернуть ее.
- ) Написать описание, комментарии или отзывы о своих впечатлениях, путешествии, праздники, да о чем угодно!
Множество различных эмуляторов
Помимо этих способов вы можете использовать эмуляторы для Андроид и IOS, которые будут являться виртуальными смартфонами на вашем компьютере. Это очень удобная замена, если вы не до конца разобрались с предыдущими способами. Также совсем недавно появилась новое приложение Инстаграм специально для компьютеров, где есть почти все то, что присутствует в мобильной версии:
- Личные сообщения.
- Прямой эфир и комментарии.
- Лайки и подписки.
- Настройка вашего профиля (фотография, описание, личная информация, статус).
- А так же это актуально для обладателей бизнес аккаунта, так как там присутствует статистика для подобных аккаунтов.
- Ну и, конечно же, публикация ваших фото, которая будет доступна всем пользователям.
Можно подвести итог, что публикация фотографий с вашего рабочего компьютера возможна и для этого не обязательно заходить на какие-то специальные сайты или же все-таки тратить время с перекачиванием фотографий на ваше мобильное устройство.
Сторонние приложения для публикации с телефона
Еще один способ загружать полноразмерные фото — пользоваться специальными приложениями. Ниже — самые популярные и простые среди программ.
InstaSize
Софт для телефонов на Андроидах и iOS. Здесь есть как обычные стандартные функции, так и другие возможности — изменить размер, край, характеристики кадра. Дополнительно — функция масштабирования снимков.
Несколько форматов, в которых можно работать. Есть самый нужный функционал — обрезать края, добавить фильтры, текст и настройки
Whitagram
Простое в обращении приложение без лишних функций. Единственная его задача — загрузить полноразмерное фото в соцсеть.
«Без обрезки» или NoCrop
Еще одно простое приложение, которое помогает загрузить полное фото в Инсту. Программка с множеством функций. Большинство из них платные, но для основной цели — опубликовать фото без обрезки краев — хватит и бесплатного функционала.
При нажатии на каждый из вариантов программа предлагает скачать дополнительные утилиты для редактирования
Кроме того, доступны такие функции:
- повернуть или изменить масштаб фотографии;
- использовать фон — более сотни бесплатных вариантов;
- фильтры — если мало тех, что есть в Инсте;
- блоки текста — вставить, изменить наклон, местоположение;
- стикеры — в распоряжении пользователя более 400 самых разных стикеров, есть из чего выбирать.
Запустите программу и выберите снимок для публикации. В кадре появится светлая рамка, под которую нужно подогнать изображение. После этого кадр можно публиковать — Инстаграм его уже не обрежет.
Мы рассмотрели основные способы, которыми можно опубликовать фото в Инстаграм, не обрезая при этом половину снимка. Все они простые в использовании, ведь главное — просто соблюсти пропорцию и разрешение кадра. А еще через программы можно дополнительно настроить фильтры, добавить рамки и надписи, в общем, полностью подготовить фото к публикации во всей его красоте. Если вы знаете другие способы — расскажите нам об этом.
Программы для загрузки фото в Инстаграм через ПК

Для выполнения этой операции, вам нужно будет загрузить любую из следующих программ:
- BlueStacks;
- Gramblr.
Именно их мы сейчас и рассмотрим более подробно.
Простой и удобный сервис для управления Инстаграм и другими соцсетямиНаполните ваш аккаунт отличным контентом на неделю вперед, всего за 10 минут
BlueStacks – первый способ для загрузки фотографий
Итак, в первую очередь вам понадобится аккаунт в системе Инстаграм. Если такового нет, то нужно зарегистрироваться и зайти с компьютера. Далее, помимо самого приложения Инстаграм, вам понадобится «BlueStacks» для Windows. Эта программа нужна вам для работы с Инстаграмом через компьютер.
Теперь внимательно рассмотрим сам алгоритм процесса загрузки фотографий.
 Шаг №1: Копируем выбранные нами фотографии в папку под названием C://ProgramData/BlueStacks/UserData/SharedFolder. Эта папка находится в компьютерах с операционной системой Windows, в то время как для Apple MacBook путь к папке будет совершенно другой, как и алгоритм действий в целом, но не будем сейчас об этом.
Шаг №1: Копируем выбранные нами фотографии в папку под названием C://ProgramData/BlueStacks/UserData/SharedFolder. Эта папка находится в компьютерах с операционной системой Windows, в то время как для Apple MacBook путь к папке будет совершенно другой, как и алгоритм действий в целом, но не будем сейчас об этом.
Шаг №2: Папка, которая находится в C://ProgramData, изначально скрыта от просмотра, поэтому сперва нужно активировать видимость скрытых папок.
Инструкцию по выполнению данной операции смотрите на видео:
Шаг №3: Далее нам понадобится программа «ES File Manager», её можно скачать либо через GooglePlay для Андроида, либо через AppStore для iOS, либо с любого сайта для операционной системы Windows.
 Шаг №4: Запускаем скаченное приложение BlueStacks и входим в папку под названием “bstFolder”, после чего открываем папку “BstSharedFolder”.
Шаг №4: Запускаем скаченное приложение BlueStacks и входим в папку под названием “bstFolder”, после чего открываем папку “BstSharedFolder”.
Если же вы не обнаружили никаких папок, вбейте в запрос следующее: «bstfolder» (кавычки ставить не надо). После чего найдите папку “BstSharedFolder”.

Самостоятельное продвижение Инстаграм без заданий
Раскрути свой аккаунт Инстаграм самостоятельно
Шаг №5: В той папке, которую мы нашли, мы обнаружим все нужные нам фотографии, которые добавляли ранее. После чего необходимо скопировать их в буфер обмена, для этого выберите либо пункт «Скопировать», либо «Copy».
Шаг №6: Затем заходим в программу ES File Manager и нажимаем на значок вверх. Это перебросит нас на главное меню или на SD карту.
Шаг № 7: На эту самую карту сбрасываем все наши фотографии, которые находятся в папке DCIM. Для этого нажимаем кнопку «Menu», затем выбираем «Operation» и далее «Paste» или горячую клавишу «Вставить» внизу страницы.
Шаг №8: Заходим в Инстаграм в раздел «Галерея» и любуемся на наши загруженные фото.
Шаг №9: По желанию, фотографии можно обработать фильтрами, которые вам предлагает сервис Инстаграма.
Смотрите видео – Как загрузить фотографии в инстаграм через программу BlueStacks:
Gramblr – второй способ для загрузки фотографий
 Шаг №1: Открываем программу в любой из предложенных папок на компьютере.
Шаг №1: Открываем программу в любой из предложенных папок на компьютере.
Шаг №2: В окне вводим логин и пароль от аккаунта в Инстаграм.
Шаг №3: Открываем нужную нам фотографию, нажимая на кнопку «Choose File», затем загружаем её нажатием на кнопку «Upload».
Размер фотографии, которую вы загрузите, может быть не более, чем 650х650 пикселей.
Шаг №4: Пишем описание к фото или ставим хэштеги (так называемые метки, начинающиеся со значка «#»), а затем сохраняем нажатием кнопки “Save Caption”.
Шаг №5: Когда наша фотография загрузилась, ею можно поделиться на страницах других социальных сетей. Если вам нужно загрузить другую фотографию, то для этого нужно нажать на кнопку «Upload Another» и повторить весь процесс описанный выше.
Смотрите видео по теме:
Рекомендуем курс по заработку в интернетеУзнайте более 50 способов заработать в интернете, включая свои аккаунты в Инстаграмм
Как добавить фотографию в Инстаграм через браузер
Добавить фото в Инстаграм с компьютера или ноутбука, прикрепить Stories или выгрузить созданное видео в ленту позволяют веб-обозреватели: «Яндекс.Браузер», Google Chrome, Microsoft Edge, Opera.
Для некоторых достаточно загрузить расширение, а в других можно воспользоваться специальными виджетами и кнопками для вызова меню разработки.
Загрузить фото в Инстаграм с помощью браузера Vivaldi
Пока конкуренты браузера Vivaldi предлагают выбирать расширения и плагины, и экспериментировать с вызовом инструмента «Просмотр кода» для доступа к Instagram, разработчики браузера Vivaldi старательно развивают «Боковую панель», оформленную в виде виджета, занимающего левую часть интерфейса.
В панель добавляются мессенджеры и переводчики, ленты социальных сетей и часто посещаемые ресурсы. Instagram в боковой панели работает в полной мере: позволяет добавить видео, выложить фото, заглянуть в Direct или в «Рекомендуемое», писать комментарии с упоминаниями друзей под постами в ленте Инстаграм.
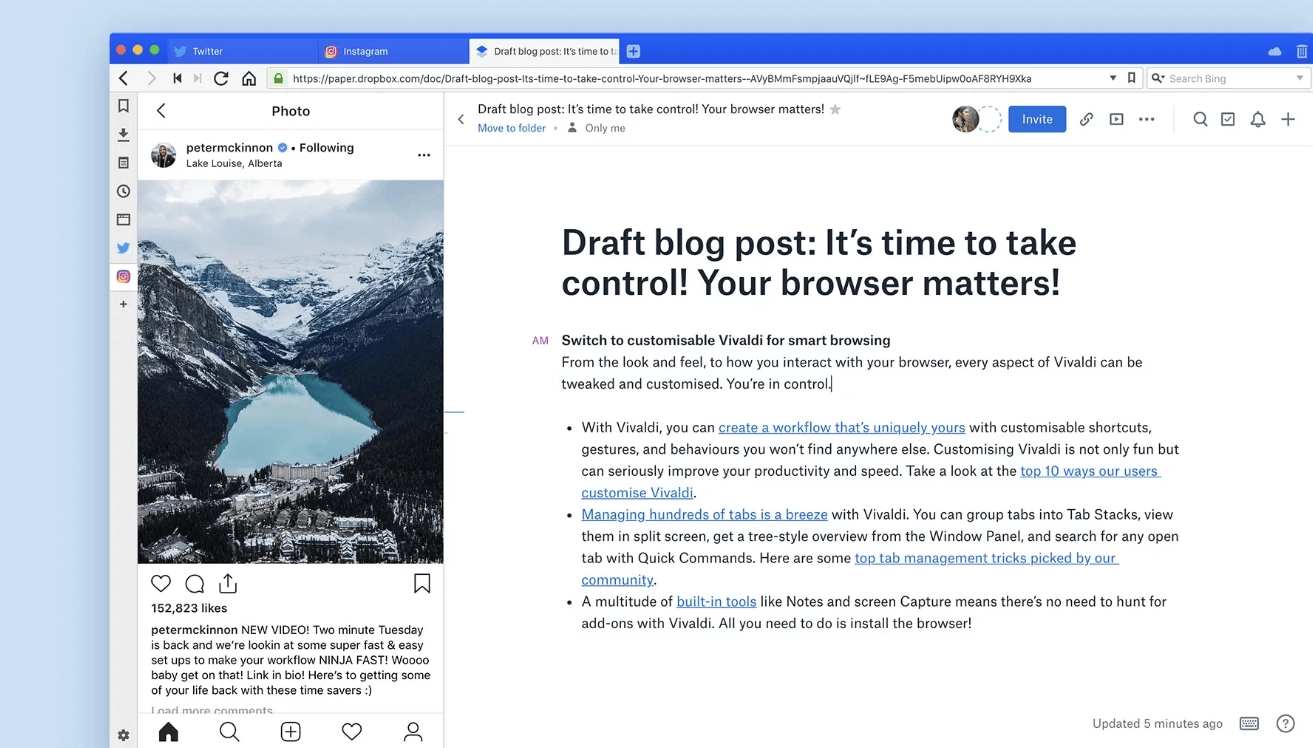 Браузер Vivaldi с панелью Инстаграм
Браузер Vivaldi с панелью Инстаграм
Никаких настроек и дополнительных действий: достаточно вызвать панель, а после (слева) нажать на иконку Instagram.

Клавиша F12 в браузерах
Режим разработчика в браузерах (Google Chrome, Microsoft Edge, Opera, Mozilla Firefox) позволяет эмулировать мобильное устройство в браузере и отобразить кнопки для загрузки фотографий. По умолчанию режим разработчика вызывается с помощью клавиши F12 или через пункт «Посмотреть код» в контекстном меню при клике на страницу правой кнопкой мыши.
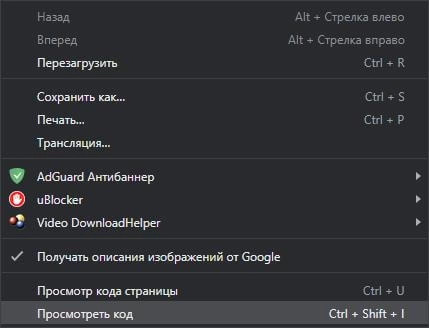 Включить режим разработчика правой кнопкой мыши
Включить режим разработчика правой кнопкой мыши
Вне зависимости от выбранного сценария действий, в появившемся интерфейсе необходимо сразу обратиться к панели быстрого доступа в верху окна (снизу или сбоку (оформление и расположение кнопок зависит непосредственно от браузера) и нажать на Toggle Device Toolbar для перехода с компьютерной версии сайта на мобильную.
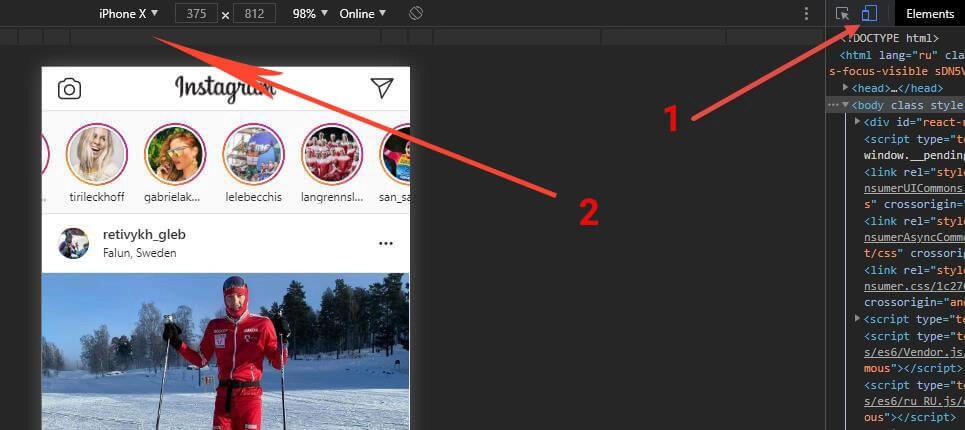 Переключиться с компьютерной версии сайта на мобильную
Переключиться с компьютерной версии сайта на мобильную
Оформление страницы сменится (отрегулировать ширину и высоту интерфейса помогут специальные шаблоны, адаптированные под технику Apple и Samsung), но добавить новую публикацию Instagram сразу не разрешит. Сначала необходимо нажать на F5 для обновления состояния социальной сети.
После перезагрузки в нижней части веб-страницы появится панель быстрого доступа с поиском, иконкой плюсика и разделом с лайками, а вместе с тем и результатами недавней активности.
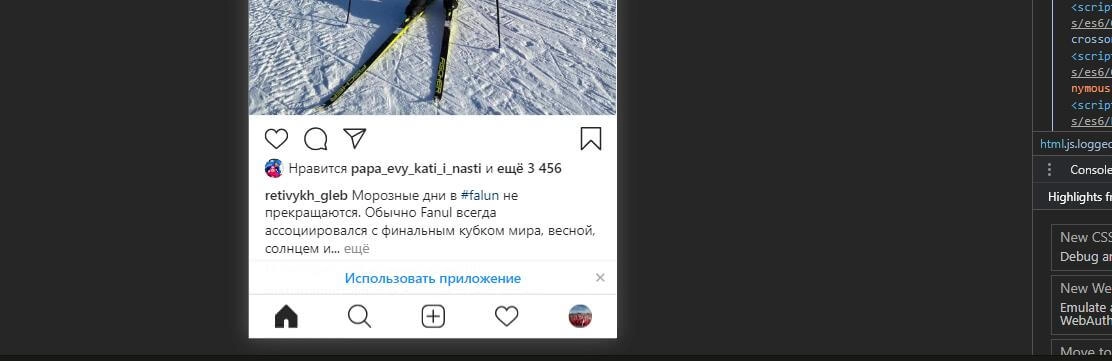 Элементы управления и загрузки фото
Элементы управления и загрузки фото
Теперь чтобы загрузить видео в или опубликовать фото Инстаграм, можно воспользоваться привычными кнопками.
.png)

Расширение для браузера User-Agent Switcher for Chrome
Специалисты из Google старательно поддерживают начинающих разработчиков, тестировщиков и энтузиастов. И плагин User-Agent Switcher – лишнее тому подтверждение: после добавления нового инструмента в Chrome появится доступ к эмуляции операционной систему Android и возможности запускать мобильные эксклюзивы прямо в браузере.
Другие сторонние приложения
Чтобы разместить фото в Инстаграм с компьютера можно воспользоваться дополнительными программами или утилитами от сторонних разработчиков. Наиболее безопасным способом является установка специальных расширений для браузера. Они подойдут в тех случаях, когда вы собираетесь пользоваться социальной сетью постоянно, поскольку позволяют опубликовывать контент в несколько кликов.
Наиболее популярными и эффективными являются следующие плагины:
User Agent Switcher – универсальное расширение, совместимое со всеми известными веб-обозревателями. В его основные функции входит быстрое переключение на мобильную версию сайта и использование всего функционала Instagram, в том числе добавление фото и видеозаписей.
«Скачать с Инстаграм (+Загрузить фото)» — расширение, позволяющее не только загружать фотографии в социальную сеть, но и скачивать их оттуда. Кроме того, плагин совместим со всеми популярными интернет-обозревателями. После установки дополнения при посещении официальной веб-версии Instagram появятся дополнительные значки на главной странице профиля: иконка мобильного телефона и фотоаппарата. Во втором случае, возможно добавлять фото в Инстаграм с компьютера только в формате JPEG.
Gramblr
Существует специальная программа для компьютеров, работающих на операционных системах Windows и MacOS, которая не требует установки – Gramblr. Перед тем, как добавить фото в Инстаграм с компьютера, необходимо скачать приложение с официального сайта. После запуска сделайте следующее:
Введите логин и пароль от учетной записи, чтобы войти в профиль.
Чтобы загрузить фотографию, кликните по полю в интерфейсе программы или просто перетащите нужный фотоснимок в окно.
Затем добавьте описание и хештеги, а также есть возможность применять фильтры и анимацию к изображению.
Получившийся пост вы можете опубликовать сразу или отложить на определенное время, посредством кнопки «Schedule».
Эмулятор Android
Загружать фото в Инстаграм с компьютера можно через эмулятор операционной системы Андроид. Одной из самых известных программ является Bluestacks. Она позволяет не только использовать приложения, предназначенные для мобильных устройств на базе Android, но и играть в игры, используя клавиатуру и мышь.
Чтобы залить фото в Инстаграм с компьютера, скачайте эмулятор с официального сайта или проверенного ресурса и установите его на ПК. После чего следуйте пошаговой инструкции.
- Аналогичным с мобильным устройством способом скачайте Instagram из магазина приложений Google.
- После установки запустите Инстаграм и введите данные своей учетной записи.
На панели, расположенной внизу главного окна, нажмите на иконку в виду плюса.
В появившемся окне раскройте меню пункта «Галерея» и нажмите на строку «Другие», затем «Выбрать из Windows».
Щелкните на нужное изображение в проводнике операционной системы.
Загрузка фото в Инстаграм на ПК через онлайн-сервисы
Третий способ, благодаря которому получится добавить сразу несколько фото в Инстаграм через компьютер – использование онлайн-сервисов для отложенного постинга:
- Instaposting;
- Instaplus me;
- Smmplanner.
Главным преимуществом таких «помощников» является то, что нет надобности скачивать дополнительные утилиты и занимать драгоценное место в памяти вашего устройства. Просто: зашёл, добавил, вышел и вуаля, пост в ленте.
Instaposting
Instaposting по своей сути является сервисом для продвижения профиля и накрутки лайков. Помимо прочего, в нём присутствует опция публикации записи. Чтобы её опробовать, потребуется:
Instaplus me
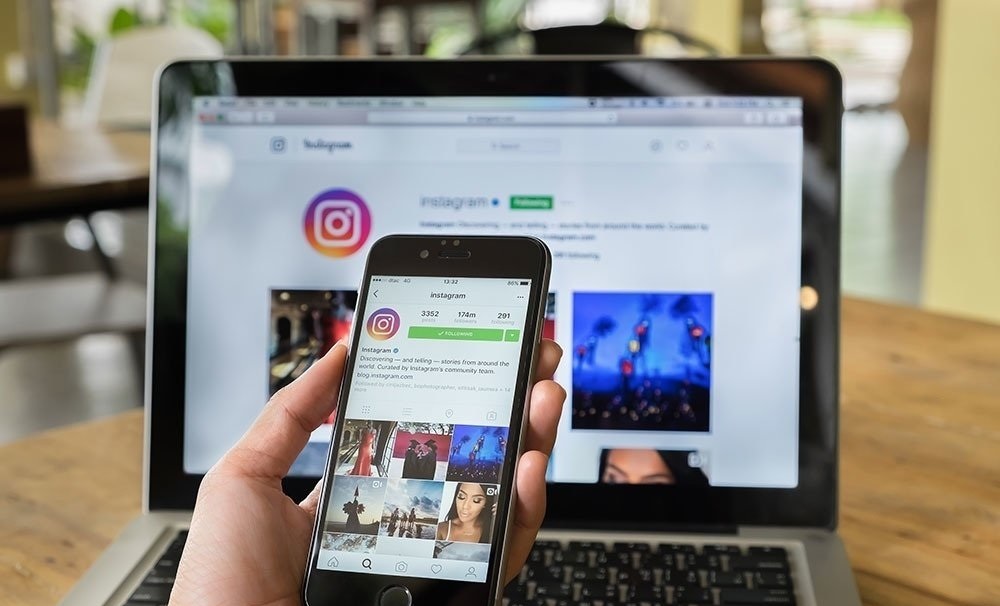
InstaPlus.me – это ещё один софт для раскрутки странички в социальной сети. Здесь сможете:
- настроить автоматическую рассылку в директ;
- заказать проставление лайков под изображениями;
- увеличить число фолловеров;
- постить до 10 картинок одновременно.
Пошаговая инструкция для работы с ним такая:
- Отправляйтесь на официальный веб-ресурс InstaPlus.me.
- Кликните по большой жёлтой кнопке «Попробовать бесплатно».
- Заполните пустые поля для регистрации новой учётки. Потребуется адрес электронного почтового ящика и пароль.
- Нажмите на «Добавить аккаунт» и впишите логин от Instagram без символа «@» и пароль.
- Перейдите во вкладку «Автопостинг», расположенную в верхнем меню.
- Выберите нужный аккаунт и тапните на «Добавить фото».
- Определитесь с желаемыми файлами и, зажав ПКМ, выделите сразу несколько картинок.
- Установите дату публикации, добавьте описание и место съёмки.
- Обрежьте изображение, если это необходимо.
- Подтвердите операцию значком «Опубликовать».
Smmplanner
Пожалуй самый популярный сервис отложенного постинга в Instagram с компьютера – SMMPlanner. Он направлен конкретно на выкладывание постов. Накрутки и взаимных лайков здесь нет.
https://youtube.com/watch?v=cNNKbef4T-A
Работать на сайте SMMPlanner довольно просто:
- Откройте веб-страницу сервиса в браузере.
- Нажмите на кнопку «Регистрация» и заведите новую учётку для ведения социальных сетей. Можно авторизоваться через Вконтакте, Одноклассники, Twitter и Фейсбук.
- Перейдите во вкладку «Аккаунты» и добавьте профиль Instagram.
- Переключитесь обратно во вкладку «Постинг» и выберите «Запланировать пост».
- Кликните на значок «Фото/видео» и прикрепите понравившиеся картинки.
- Обработайте их во встроенном редакторе.
- Введите текст будущей записи и поставьте время для отложенной публикации.
- Закончите процедуру при помощи иконки «ОК».
Вот и выяснили, что добавить несколько фото в Инстаграм с компьютера легко и просто. Это позволит не спамить в общей ленте и не подвергать себя возможным жалобам от других пользователей. Так что пользуйтесь руководством в статье и знакомьтесь с интересными «фишками» социальных сетей.
Как создать пост-галерею из нескольких фото в Инстаграм, используя приложение Instagram для Windows 10?
Об этом приложении я писал в посте “Обзор приложения Instagram для Windows 10”. Если для использования Инстаграм с компьютера вы применяете такое приложение, то ниже я приведу Инструкцию того, как добавить несколько фото или видео в один пост.
Первым делом, перейдите в папку “Этот компьютер”, а там, в папку “Изображения”, на вашем ПК. Создайте в папке “Изображения”, папку “Фото для Инстаграм”, ну или с любым вашим названием. Загрузите в эту папку ваши фотографии и видео, которые вы хотели бы добавить в пост-галерею.
Теперь, запустите приложение Instagram для Windows 10. Воспользовавшись кнопкой с плюсиком, перейдите в раздел создания поста.
Сверху, прямо в середине, вы увидите выпадающий список. Нажмите на него и найдите созданную вами папку. Фотографии из вашей папки станут доступными для выбора.
Для создания поста-галереи, вам следует выбрать основное изображение — то, которое будет первым. Выберите его, просто кликнув на него в списке всех доступных фото.
Если ваше фото не квадратное, и вы хотели бы создать галерею из таких же фото, в их оригинальных размерах, то нажмите кнопку обрезки, расположенную в левом нижнем углу выбранной фотографии. Фото примет свои пропорции. Учтите, что все последующие фотографии галереи, будут принимать такие же пропорции, как и первое фото.
Чтобы прикрепить еще несколько фотографий к своей галерее, нажмите на значок слоя, расположенный в правом нижнем углу выбранной фотографии. Значок загорится синим цветом, а уже выбранное фото будет помечено значком c порядковым номером, под которым оно будет идти в галерее.
Начинайте выбирать фотографии для галереи в той последовательности, в которой они должны идти. Каждое выбранное фото будет помечаться свои порядковым номером. При повторном клике на выбранное фото, оно исчезает из галереи.
Нажмите кнопку “Далее” и завершите создание поста. Пост-галерея появится в вашем аккаунте.
Популярные вопросы
Выложить фото в Инстаграм с компьютера разрешают планировщики, эмуляторы, сервисы социального продвижения и даже браузеры с плагинами и виджетами. Но кроме информации о том, как отправить фотографии и видеоролики в социальную сеть, необходимо знать, как редактировать посты и очищать ленту, предусмотрены ли ограничения на публикацию и не возникнет ли проблем с излишней активностью.
Как добавить несколько фото в инстаграм с компьютера
Если необходимо наполнить ленту новыми публикациями, то достаточно выбрать подходящий инструмент, а после – беспрерывно повторять процедуру добавления контента через «Плюсик», расположенный на панели быстрого доступа. Если же речь о желании совместить схожие по тематике, настроению или оформлению материалы в единый пост, то предстоит воспользоваться специальной кнопкой во встроенном графическом редакторе Instagram.
Добавить несколько снимков в один пост
В публикацию помещается до 10 элементов – фотографий или видеороликов – за раз. Если материалов еще больше, публикацию придется разделить на части. Как разместить несколько фото в истории читайте здесь.
Как удалить пост в Инстаграме с компьютера
Очистить профиль от накопившихся фотографий разрешает даже браузер с запущенной панелью разработчика через клавишу F12. Достаточно найти в правом верхнем углу контекстное меню, скрывающееся за троеточием, а после – выбрать пункт «Удалить».
Удалить фотографию из Инстаграм на компьютере
Как редактировать пост в Инстаграме с компьютера
Изменить уже опубликованные материалы разрешают далеко не все инструменты, перечисленные выше. Та же панель разработчика предусматривает возможность лишь очищать ленту. А потому предстоит обращаться за помощью или к эмуляторам, или к SMM-планировщикам со встроенным редактором.
Как запланировать пост в «Инстаграме» с компьютера
Социальная сеть официально не поддерживает технологию отложенного постинга и не предлагает ни в настройках, ни в новостной ленте распределять контент по дням и часам. Расширять возможности Instagram предстоит с помощью тематических сервисов-планировщиков, вроде SMMPlanner или Creator Studio от Facebook. После пройденной авторизации появится шанс выбрать, когда и в каком формате добавлять фотографии и видеоролики, какие метки прикреплять и стоит ли ограничивать просмотр дополнительными параметрами конфиденциальности. Перечисленные функции по большей части доступны даже без оформления подписок и совершения платежей.
Сколько фотографий можно добавить в Инстаграм за день
Правила социальной сети Instagram формально не ограничивают творческие порывы пользователей и не запрещают публиковать сотни фотографий и видеороликов ежедневно. Но с точки зрения продвижения и расширения информационного охвата чрезмерная активность принесет лишь вред.
Проблемы возникнут и с лояльной аудиторией, едва ли способной выдержать беспрерывный поток контента, и с алгоритмами социальной сети: Instagram попытается защитить новостную ленту и скроет лишние публикации от потенциальных зрителей, а потому потраченные силы останутся незамеченными (знаменитый «Теневой бан»).
Редкий случай – программные ограничения, накладываемые на доступ к некоторым функциям. При попытке поставить рекорд социальной активности порой появляется сообщение: «Действие заблокировано, попробуйте позже».
А потому специалисты (и блогеры) рекомендуют не превышать разумную планку в 5-10 постов за час и в 30-50 за день. Наращивать дополнительные объемы рекомендуется лишь в том случае, если статистика просмотров, лайков и комментариев изменяется в положительную сторону, а не стоит на месте.
Как разместить в Instagram фото в полном размере
Вертикально вытянутые фотографии редактор социальной сети Инстаграм не пытается адаптировать под новостную ленту автоматически, а обрезает сверху и снизу и публикует в более «квадратном» формате. Вернуть исходникам оригинальный размер несложно: достаточно воспользоваться специальный кнопкой, расположенной на панели быстрого доступа встроенного графического редактора. Фотографии вытянутся и появятся в ленте в исходном виде.
Разместить снимок в полном размере
Подведем итоги
Способов загрузки фото в Инстаграм с компьютера много, для наглядности соберем их в единую таблицу и сравним возможности способов с функционалом приложения Инстаграм на смартфоне.
|
Стоит отметить, что данные в таблице указывают лишь на возможность того или иного действия, и никак не означают удобство использования сервиса или приложения.
Например, используя эмулятор, вы будете «как в смартфоне», но во-первых, он у вас может просто не заработать, а во-вторых, в нем есть только стандартный функционал приложения, когда как SMMplanner, Creator Studio или Instaplus могут предложить возможности, выходящие за рамки стандартных.
А если вам требуется единоразово загрузить фотографию, то большой функционал и не к чему: хватит возможности загрузки через браузер.






