Как загрузить фото в инстаграм с компьютера
Содержание:
- С помощью Creator Studio
- Как можно добавить любое фото в Инстаграм со своего компьютера
- SMMPlanner — отличный сервис для публикации и планирования постов
- Как сделать пост в Инстаграм бесплатно с компьютера без помощи программ
- Insta MSK
- Другие сторонние приложения
- Панель разработчика не активна – что делать
- C помощью подручных средств браузера
- Популярные вопросы
- С помощью приложения инстаграм для Windows 10
- Программы для загрузки фото и видео в Инстаграм с компьютера
С помощью Creator Studio
Официальный сервис от Фейсбука. Вся работа происходит в браузере, после авторизации в Creator Studio вы сможете добавлять и удалять фото, наладить отложенный постинг и увидеть статистику страницы.
После входа в Creator Studio и создания Страницы, привяжите аккаунт Инстаграма к странице Фейсбука, нажав на значок Инстаграма
Следуя инструкциям, введите Логин и Пароль от нужного аккаунта Инстаграма, и подтвердите привязку к Фейсбуку со смартфона. Впоследствии переключаться между Инстаграмом и Фейсбуком вы сможете через эти два значка сверху.
В открывшемся окне добавьте картинку через кнопку «Создать публикацию», добавьте текст и опубликуйте
Особенности сервиса:
- придется выполнить авторизацию через Фейсбук, создать страницу и привязать аккаунты Инстаграма и Фейсбука друг к другу;
- работает только с бизнес-аккаунтами и аккаунтами Авторов;
- нельзя опубликовать Истории;
- бывают дополнительные ограничения из-за прав доступа Инстаграм.
Переключиться на аккаунт Автора можно следующим образом. Зайдите в Настройки Инстаграма на смартфоне, выберите «Аккаунт», а затем «Переключиться на профессиональный аккаунт».
Выберите категорию публикаций, наиболее подходящую под ваш контент, затем укажите «Автор»
Как можно добавить любое фото в Инстаграм со своего компьютера
Многие сталкивались с такой проблемой: когда есть надобность выложить классные фотографии с вашего отдыха, праздника или обычного отпуска в Инстаграм, а все самые впечатляющие фотографии на компьютере.Что же делать, если совсем не хочется тратить лишнее время на подсоединение USB и перекидывание нужных вам фотографий на телефон?
Возможен ли такой вариант: выложить фотографии с компьютера? Конечно, возможен.
Давайте рассмотрим один из таких способов, который с помощью различных браузеров, таких как Google Chrome, Яндекс, Opera и т.д позволит вам управлять вашими фотографиями прямо с компьютера.
- Для начала нужно зайти на ваш аккаунт в Instagram, используя один из выше представленных браузеров.
- В ленте или же на странице своего профиля зажмите клавиши Ctrl+Shift+I.
- Теперь вы можете видеть свою страничку на левой половине экрана, а на правой половине должна открыться панель «разработчика». Главное здесь: переключиться на отображение с мобильного устройства (этот значок вы сможете найти на самой панели разработчика, а именно левый верхний угол, а там второй значок слева). Этот значок позволит вам зайти с мобильной версии приложения, ведь только в мобильной версии можно выкладывать фотографии. Оно то нам и нужно.
- После этого на вашем аккаунте, в нижней части среди стандартных значков, появляется та самая заветная кнопка, с помощью которой вы теперь сможете выкладывать свои фотографии. (Если вдруг иконка не появилась, то попробуйте переставить в панели мобильного устройства на “Responsive” и обновите страницу).
- Кликните по новой иконке «фотоаппарата» и выкладывайте свою фотографию, выбрав нужную вам папку и саму фотографию. Если вы заметили, что ваша фотография не разместилась в вашем аккаунте, то без паники. Вам нужно лишь снова обновить страницу браузера.
Другие браузера
Но что делать, если вы пользуетесь другим браузером? И можно ли выкладывать фотографии с браузера Mozilla Firefox? Можно!
- Для этого мы, как обычно, заходим на свою страничку в инстаграм, зажимая ту же комбинацию Ctrl+Shift+I (так же можете кликнуть в любом месте правой кнопкой мыши и выбрать “исследовать элемент”)
- Нам нужно нажать на иконку телефона, которая находится в панели разработчика (правая половина вашего экрана), в верхней строке (пятый справа значок).
- После этого страница должна обновиться, в худшем случае вы должны обновить страницу сами.
- Теперь вы можете заметить появление иконки “фотоаппарата”, что теперь позволит вам выложить ваши фотографии.
Пожалуй, единственными недостатками этого способа (публикация фотографий через компьютер) являются:
а) недоступность фильтров. Поэтому в этом случае фотографии придется обрабатывать самим. Но если фильтры вам не так важны, то такой способ вполне позволит вам в дальнейшем без проблем делиться своими фотографиями в вашем аккаунте, при этом не растрачивая большое количество времени и нервов на перекачку фотографий.
б) можно выложить лишь одну фотку. По сравнению с телефоном, версия на компьютере не сможет вам позволить выкладывать одним постом несколько фоток сразу. Поэтому придется выкладывать по одной фотографии разными постами, что тоже не особо таки и удобно.
Исключая эти не такие уж и большие минусы, сама публикация с компьютера может предоставить вам всю ту же стандартную обработку, а именно:
- ) Подогнать вашу фотографию под нужный вам размер.
- ) Повернуть ее.
- ) Написать описание, комментарии или отзывы о своих впечатлениях, путешествии, праздники, да о чем угодно!
Множество различных эмуляторов
Помимо этих способов вы можете использовать эмуляторы для Андроид и IOS, которые будут являться виртуальными смартфонами на вашем компьютере. Это очень удобная замена, если вы не до конца разобрались с предыдущими способами. Также совсем недавно появилась новое приложение Инстаграм специально для компьютеров, где есть почти все то, что присутствует в мобильной версии:
- Личные сообщения.
- Прямой эфир и комментарии.
- Лайки и подписки.
- Настройка вашего профиля (фотография, описание, личная информация, статус).
- А так же это актуально для обладателей бизнес аккаунта, так как там присутствует статистика для подобных аккаунтов.
- Ну и, конечно же, публикация ваших фото, которая будет доступна всем пользователям.
Можно подвести итог, что публикация фотографий с вашего рабочего компьютера возможна и для этого не обязательно заходить на какие-то специальные сайты или же все-таки тратить время с перекачиванием фотографий на ваше мобильное устройство.
SMMPlanner — отличный сервис для публикации и планирования постов
Хочу вас предложить еще один замечательный сервис, который я также для себя открыл. Этот сервис называется SMMPlanner и используется он не только для работы с инстаграмом, но и для работы с прочими социальными сетями.
Сам по себе сервис можно назвать платно-бесплатным. То есть вам дается определенное количество бесплатных публикаций на месяц. Если вы только зарегистрировались, то вам будет доступно 50 публикаций фотографий ежемесячно. Но если вы вступите в официальную группу в ВК, а также лайкните официальную страницу в фейсбуке, то получите еще по 25 дополнительных публикаций ежемесячно. Итого 100 фотографий в месяц бесплатно. Должно хватить с головой.
Ну а теперь приступим процедуре публикации. Для начала вам надо зарегистрироваться в сервисе. Я не буду рассказывать эту процедуру, так как справится с этим абсолютно любой.
Ну а далее, когда вы все зарегистрируете и подтвердите, вам нужно будет активировать в своем аккаунте ваш профиль инстаграма. Для этого выберите в левом сайдбаре пункт «Аккаунты», после чего нажмите на «Instagram».

Ну а после этого вводим свой логин, пароль и соглашаемся со всем. Сразу скажу вам, что несмотря на то, что сервис проверенный и надежный, не стоит всецело на него полагаться, и по хорошему, после каждого сеанса работы нужно менять свой пароль, иначе вы работаете на свой страх и риск. От неожиданностей никто не застрахован.
- Теперь, когда вы все подключили, в левом сайдбаре выберите пункт «Посты/Создать пост», а дальше жмите на «Запланировать пост».
- Вам откроется окно с параметрами публикации и вашими подключенными профилями. Нажмите на «Фото/Видео», чтобы загрузить фотографию. Теперь напишите текст в специальном поле (у вас есть более 2000 символов и 30 хэштэгов в распоряжении). Ну и заодно можете поиграться с другими параметрами.
- А теперь вам нужно выбрать время публикации. Советую вам выбрать время хотя бы на пару минут позже текущего, иначе есть вероятность, что фаше изображение не опубликуется. Дело в том, что SMM Planner позиционируется как сервис отложенных публикаций, поэтому сразу вы мгновенно вы фотографию не выложите.
- Ну а теперь, когда всё готово, просто жмите ОК и ждите назначенного времени.
Как видите, сервис очень простой в использовании, и в тоже время очень классный. В отличие от того же инстапостинга, я не помню, чтобы были какие-то сбои в работе, так что я смело могу реекомендовать вам данный сервис к использованию.
Ну а если вдруг бесплатных 100 постов на месяц вам не хватит, то купить дополнительные возможности вам обойдется очень дешево. Сами посмотрите:
- 50 дополнительных постов — 49 рублей
- 1 безлимитная страница — 130 рублей на месяц. То есть вы можете сделать безлимитным свой аккаунт инстаграма, и выкладывать хоть по 100 фотографий в день. Согласитесь, недорого!
Ну и для разнообразия рассмотрим еще парочку способов, которые достойны внимания.
Кстати, если вы вдруг захотите наполнить ваш профиль подписчиками, то рекомендую вам сделать это через сервис Soclike. Подписчики здесь действительно качественные, а работать с сервисом одно удовольствие.
Как сделать пост в Инстаграм бесплатно с компьютера без помощи программ
Мы предлагаем вам перейти на новый уровень и научиться добавлять в Инстаграм фото и видео прямо с вашего компьютера, не используя никаких дополнительных приложений. Дополнительный бонус: экономия времени и чувство превосходства над другими (шутка)
NB: я пользователь MAC
По этой причине скриншоты пользователей Windows будут отличаться, но, в целом, вам важно просто понять процесс и вы сможете легко адаптировать новый навык под любую ОС
Ну что, приступим к делу?
Вам понадобится всего лишь Google Chrome (желательно последняя версия) и ваши очумелые ручки.
А теперь начинаем «делать магию»:
- В компьютерной версии браузера заходим в ваш аккаунт Инстаграма. Вводим логин и пароль.
- Теперь, найдите в меню браузера следующую связку: View → Developer → Developer Tools или Посмотреть → Разработчикам → Инструменты разработчика.
- Если вы все правильно нажали, то справа вы увидите консоль для разработчиков (см. скриншот ниже). Не пугайтесь, все не так сложно и страшно, как может показаться на первый взгляд. Возможно, что некоторые из вас уже на этом этапе открыли для себя Америку и уже начинают чувствовать превосходство над обыкновенными пользователями Идем дальше!
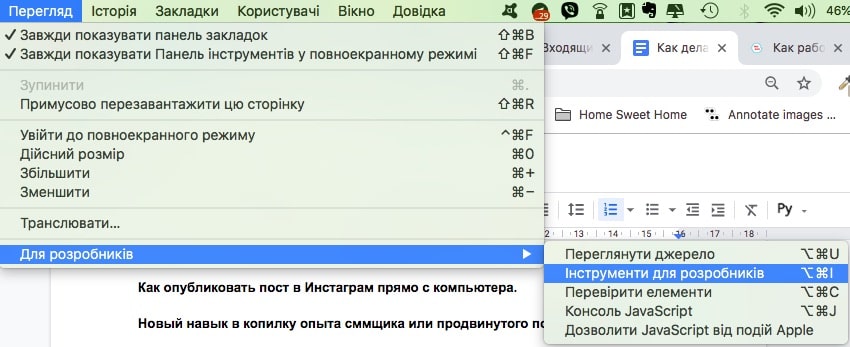
- Теперь нам нужно сообщить вашему компьютеру, что вы желаете просматривать веб-версию Инстаграма как будто бы с мобильного устройства. В консоли в самом верху (левый угол) вы увидите 2 значка/символа: десктоп и мобильные устройства, из которых только один должен быть активным (загорается синим цветом).
- Кликните на каждый значок устройства, чтобы увидеть разницу, как меняется отображение ленты в браузере и на мобильном. В нашем случае, нам нужно выбрать значок с изображением планшета и мобильного телефона (который правее).
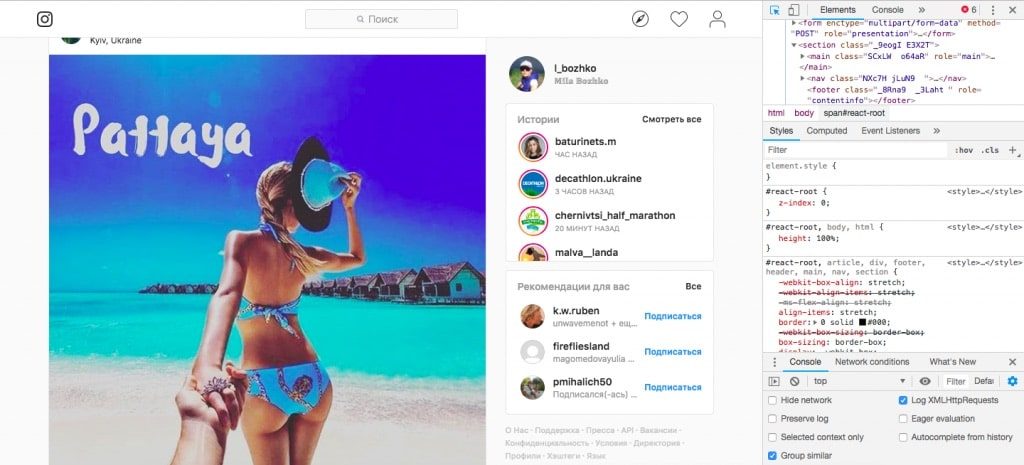
Компьютерная версия просмотра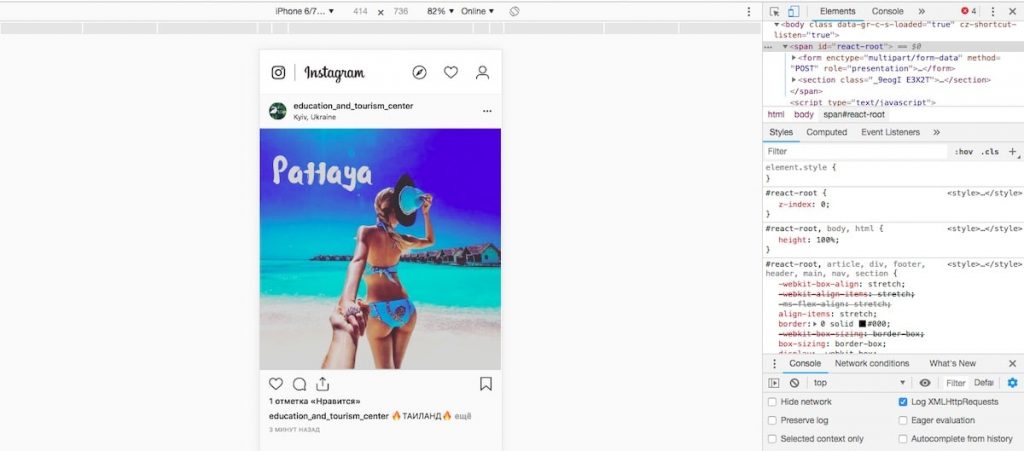
Просмотр ленты Инстаграм с планшета/мобильного
Когда выбираете мобильную версию, вверху активизируется дополнительная панель. Нажимайте на «Responsive» и выбирайте любую модель телефона. Это необходимо сделать для того, чтобы появилась волшебная кнопка «Загрузить». Если этого не произошло, то просто обновите страницу.
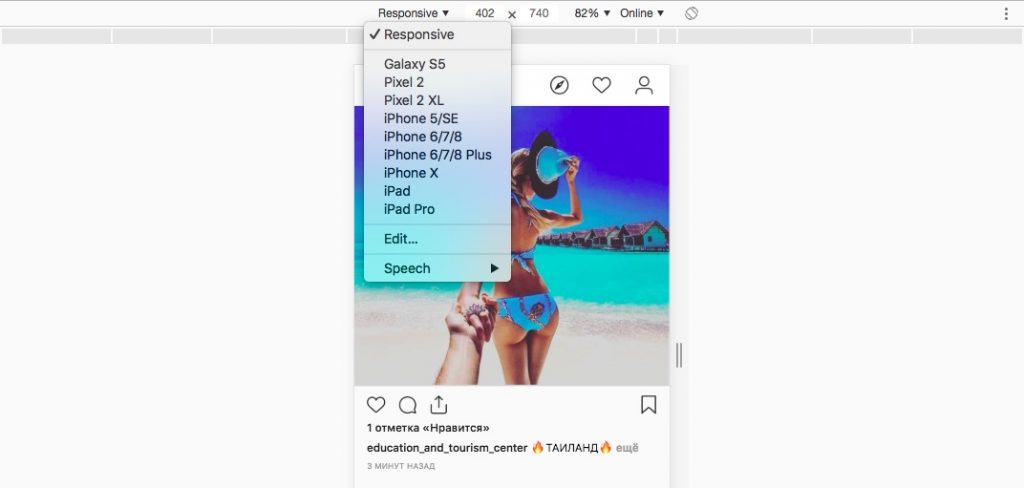
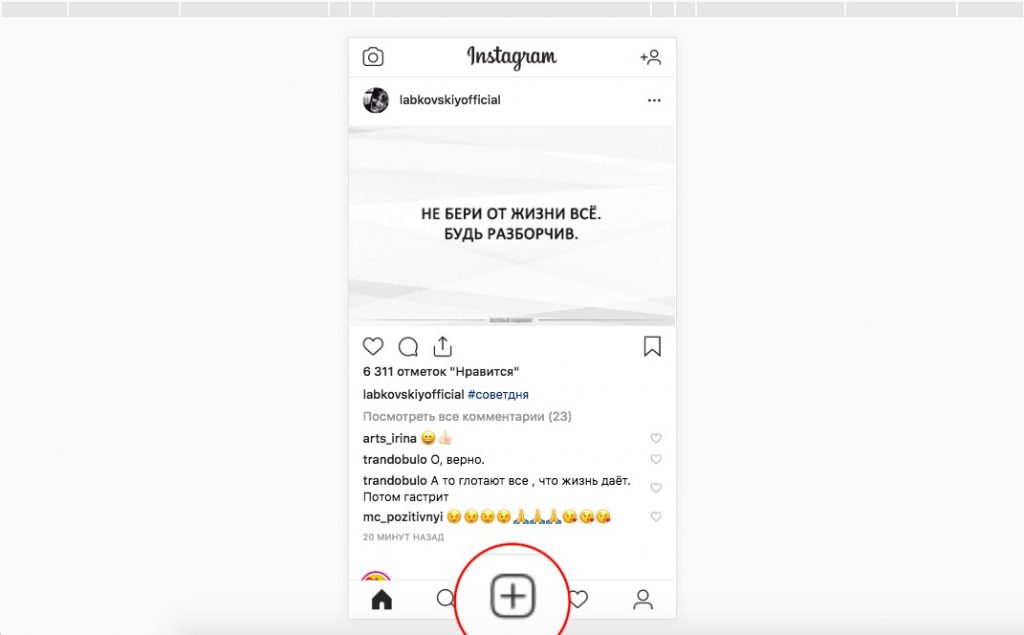
Поздравляем! Если все сделали правильно, то у вас должно получиться сделать ваш первый пост. Теперь перед вами открываются возможности постинга с компьютера, точно также, как если бы вы это делали с телефона. Нажимаете на кнопку плюс мышкой, загружаете фото (только в формате jpeg) и пишите текстовую подводку к нему. Здесь вы можете тегать людей, писать хештеги, добавлять геопозицию — все как в обычном телефонном Инстаграме.
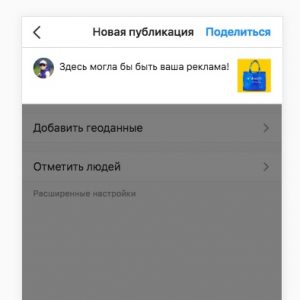
- Для публикации поста осталось нажать на ссылку «Поделиться». И тогда, по мановению волшебного курсора, ваше фото с текстом окажется в ленте ваших подписчиков. Вуа-ля! Кстати, раз вы уже в Инстаграме, добавляйтесь ко мне в друзья @l_bozhko!
- Для того, чтобы все вернуть в обычный режим, нужно просто закрыть консоль разработчика (у меня это крестик в правом верхнем углу).
Попробуйте как-нибудь сделать пост с компьютера, возможно вам понравится именно этот вариант. Ну и батарея вашего телефона скажет вам «Спасибо»
Желаем вам успешного продвижения в Инстаграме!
Insta MSK
Но это не единственный способ, который я для себя открыл. Можно и вовсе не скачивать никаких дополнительных приложений, а просто воспользоваться специальным интернет сервисом instmsk.ru.
- Войдите на сайт instmsk.ru и нажмите кнопку «Войти». Но, здесь вы входите не в сам аккаунт инстаграма, а просто входите в сервис инстмск через любую социальную сеть. Например я выбрал фейсбук и меня пустили в сервис уже под моим именем и фамилией.
- Далее вы окажитесь в своем личном окне, и перед тем как работать дальше, вам нужно будет подключить на сей раз свой существующий аккаунт instagram. Для этого нажмите на «Добавить аккаунт» и введите свой реальный логин и пароль.
- Теперь, когда ваш аккаунт загружен, вы со спокойной совестью можете заливать свои фотки через компьютер. Для этого нажмите на значок фотоаппарата в верхнем меню.
- Ну а дальше вам предложат выбрать фон для фотографии (я бы не стал ставить) и загрузить само изображение с компьютера. Жмем на «Выбрать файл» и ищем в проводнике то, что нам надо. И после того, как мы всё выбрали, нажимаем на «Загрузить в (ваш логин)».
- После этого вам предлагают обрезать фотку (чего нельзя было делать в предыдущем способе) до состояния квадрата. Но можно довериться сервису, он сам обрежет, оставив центральную часть.
- И в заключительном шаге нам предлагают выбрать один из фильтров и забацать описание. Хочу сказать, что фильтров здесь больше, чем в первом способов, но это ничего страшного. Так что выбираем, пишем описание и нажимаем «Опубликовать в instagram».
Всё. Такой вот простой способ. Фотка публикуется моментально! Правда был один нюанс. Сервис ооочень функциональный, но небесплатный. Бесплатно вы сможете загрузить всего две фотографии для ознакомления, а потом будьте добры раскошелиться. Но если вам этот функционал необходим, то я не думаю, что 100 рублей в месяц ударят вам по карману. Это просто мизерная цена — всего 3,3 рубля в день.
Другие сторонние приложения
Чтобы разместить фото в Инстаграм с компьютера можно воспользоваться дополнительными программами или утилитами от сторонних разработчиков. Наиболее безопасным способом является установка специальных расширений для браузера. Они подойдут в тех случаях, когда вы собираетесь пользоваться социальной сетью постоянно, поскольку позволяют опубликовывать контент в несколько кликов.
Наиболее популярными и эффективными являются следующие плагины:
User Agent Switcher – универсальное расширение, совместимое со всеми известными веб-обозревателями. В его основные функции входит быстрое переключение на мобильную версию сайта и использование всего функционала Instagram, в том числе добавление фото и видеозаписей.
«Скачать с Инстаграм (+Загрузить фото)» — расширение, позволяющее не только загружать фотографии в социальную сеть, но и скачивать их оттуда. Кроме того, плагин совместим со всеми популярными интернет-обозревателями. После установки дополнения при посещении официальной веб-версии Instagram появятся дополнительные значки на главной странице профиля: иконка мобильного телефона и фотоаппарата. Во втором случае, возможно добавлять фото в Инстаграм с компьютера только в формате JPEG.
Gramblr
Существует специальная программа для компьютеров, работающих на операционных системах Windows и MacOS, которая не требует установки – Gramblr. Перед тем, как добавить фото в Инстаграм с компьютера, необходимо скачать приложение с официального сайта. После запуска сделайте следующее:
Введите логин и пароль от учетной записи, чтобы войти в профиль.
Чтобы загрузить фотографию, кликните по полю в интерфейсе программы или просто перетащите нужный фотоснимок в окно.
Затем добавьте описание и хештеги, а также есть возможность применять фильтры и анимацию к изображению.
Получившийся пост вы можете опубликовать сразу или отложить на определенное время, посредством кнопки «Schedule».
Эмулятор Android
Загружать фото в Инстаграм с компьютера можно через эмулятор операционной системы Андроид. Одной из самых известных программ является Bluestacks. Она позволяет не только использовать приложения, предназначенные для мобильных устройств на базе Android, но и играть в игры, используя клавиатуру и мышь.
Чтобы залить фото в Инстаграм с компьютера, скачайте эмулятор с официального сайта или проверенного ресурса и установите его на ПК. После чего следуйте пошаговой инструкции.
- Аналогичным с мобильным устройством способом скачайте Instagram из магазина приложений Google.
- После установки запустите Инстаграм и введите данные своей учетной записи.
На панели, расположенной внизу главного окна, нажмите на иконку в виду плюса.
В появившемся окне раскройте меню пункта «Галерея» и нажмите на строку «Другие», затем «Выбрать из Windows».
Щелкните на нужное изображение в проводнике операционной системы.
Панель разработчика не активна – что делать
Бывает и так, что после всех описанных выше манипуляций активации режима разработчика не происходит.
Алгоритм действий, способствующих решению этой проблемы, следующий:
- нужно закрыть браузер и открыть на компе папку – C:\Users\ваше_имя_пользователя\AppData\Local\название_браузера\название_браузера\User Data;
- в этом пути следует поменять User Data на Default;
- потом следует открыть браузер с уже активированным новым профилем;
- выполнить удаление папки «Default».
Альтернативные решения
Официального приложения или программы, с помощью которой можно было бы выложить фото в Инстаграм посредством ноутбука или стационарного ПК, нет, но сторонние ресурсы озадачились поиском ответа на вопрос – как залить фото в Инстаграм с компа? На помощь тут придет официальное приложение Grambler, написанное как для Windows, так и для Mac, есть еще BlueStacks – эмулятор Андроида, с ним пользователь имеет возможность скинуть фото, а также видео.
Наконец, к услугам юзеров масса онлайн-сервисов, благодаря которым поиск ответа на вопрос о том, как выложить фото в Инстаграм с ПК, не представляется сложным делом.
Если же у пользователя установлена Windows 10, то он может воспользоваться функционалом стандартного приложения для загрузки фото в Инстраграм. Однако с его помощью нельзя выложить фотографию в ленту, это доступно лишь планшетам с данной версией ОС. С компьютера можно закачать фото лишь в Директ или в Историю, большего функционал приложения сделать не позволяет.
Как удалить фото с ПК
Поскольку сервис изначально создавался для мобильных устройств, то в его компьютерной версии сознательно разработчиками не была реализована возможность удаления фото. Обойти такое ограничение можно, предприняв некоторые довольно простые действия.
Если нет желания скачивать и устанавливать стороннее ПО, то на помощь приходит расширение «Скачать с Инстаграм» для Google Chrome. После его установки можно пользоваться полноценным функционалом сервиса в его компьютерном варианте, в том числе, решить задачу, как удалить ненужные фото.
Решению проблемы может способствовать уже упомянутый выше эмулятор Андроида BlueStacks. С его помощью юзер также производит удаление фото с Инстаграма посредством своего ПК.
C помощью подручных средств браузера
Этот способ подходит тем, кто хочет загружать редко и мало.
Как добавить фото в Инстаграм через Google Chrome
Чтобы начать загружать фотографию:
- Авторизуйтесь в Инстаграме через Google Chrome или его расширенную версию Cent Browser на компьютере.
- Нажмите F12 (или Shift+Ctrl+I, или правой кнопкой мыши на любом месте страницы, затем «Посмотреть код»).
- В появившемся окне разработчика справа нажмите значок телефона.
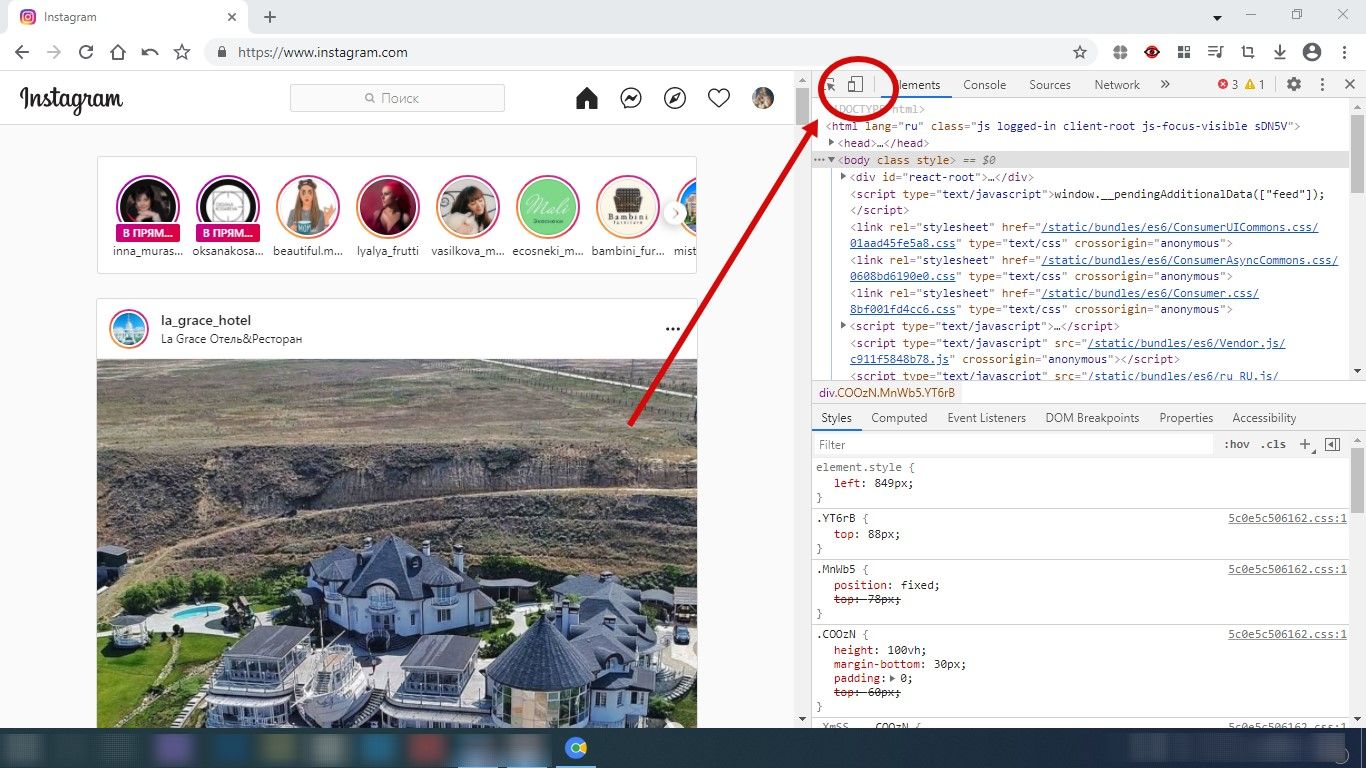 Значок называется Toggle device toolbar
Значок называется Toggle device toolbar
Обновите страницу.
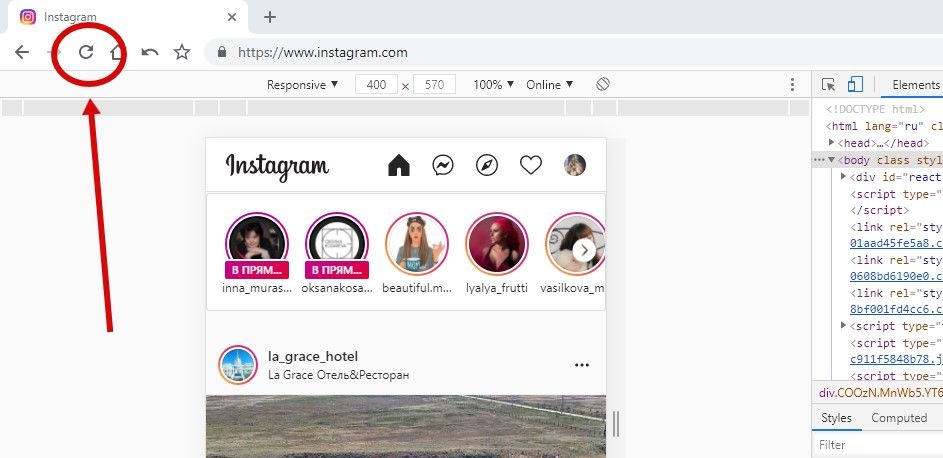 Окно разработчика не закрывайте!
Окно разработчика не закрывайте!
Пользуйтесь.
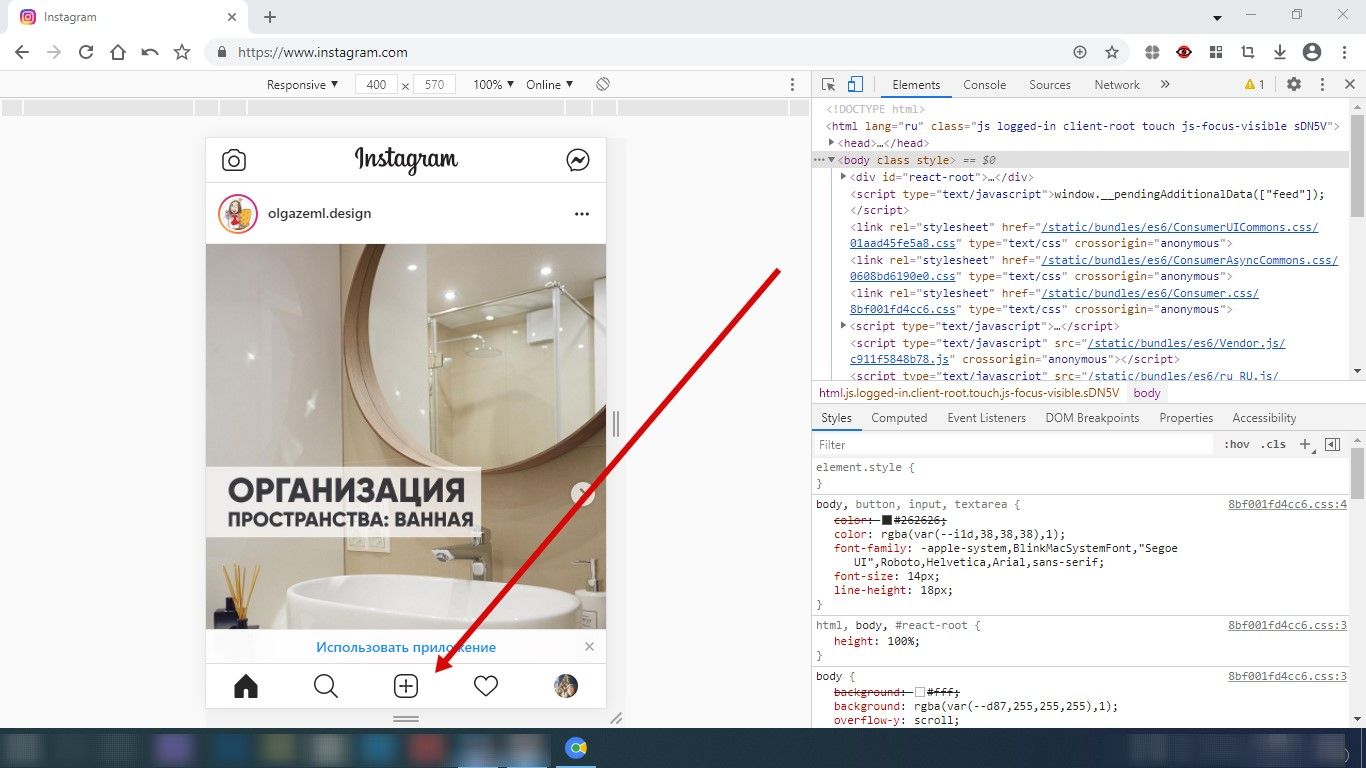 Появившийся плюсик даст возможность опубликовать фотографию в Инстаграме
Появившийся плюсик даст возможность опубликовать фотографию в Инстаграме
Как загрузить фото в Инстаграм через Mozilla Firefox
- Зайдите на свою страницу Инстаграма через Mozilla Firefox на компьютере.
- Нажмите F12 (или Shift+Ctrl+I, или правой кнопкой мыши на любом месте страницы, затем «Исследовать элемент»).
- В появившемся окне разработчика нажмите значок телефона.
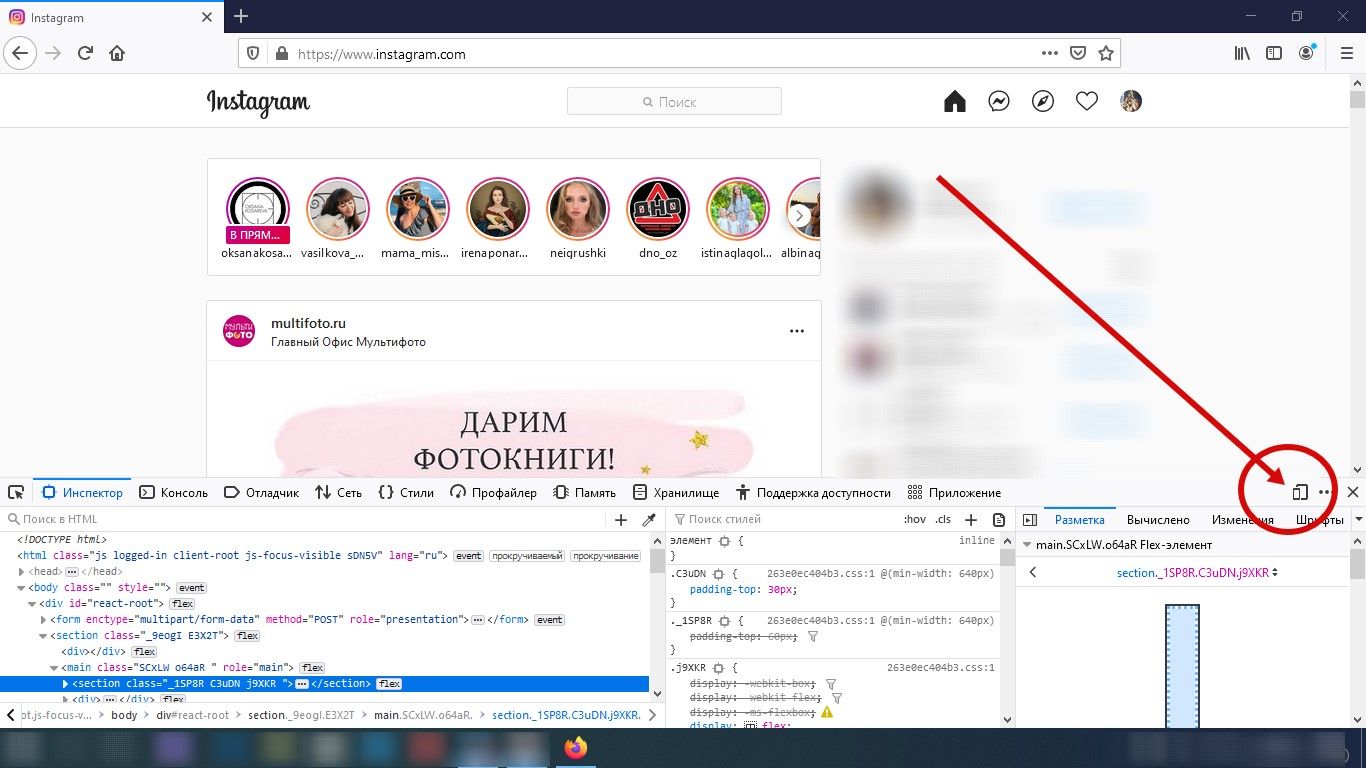 В отличие от других браузеров, окно разработчика в Mozilla изначально открывается внизу страницы, а не справа
В отличие от других браузеров, окно разработчика в Mozilla изначально открывается внизу страницы, а не справа
На появившейся строке Режима адаптивного дизайна выберите любую модель гаджета.
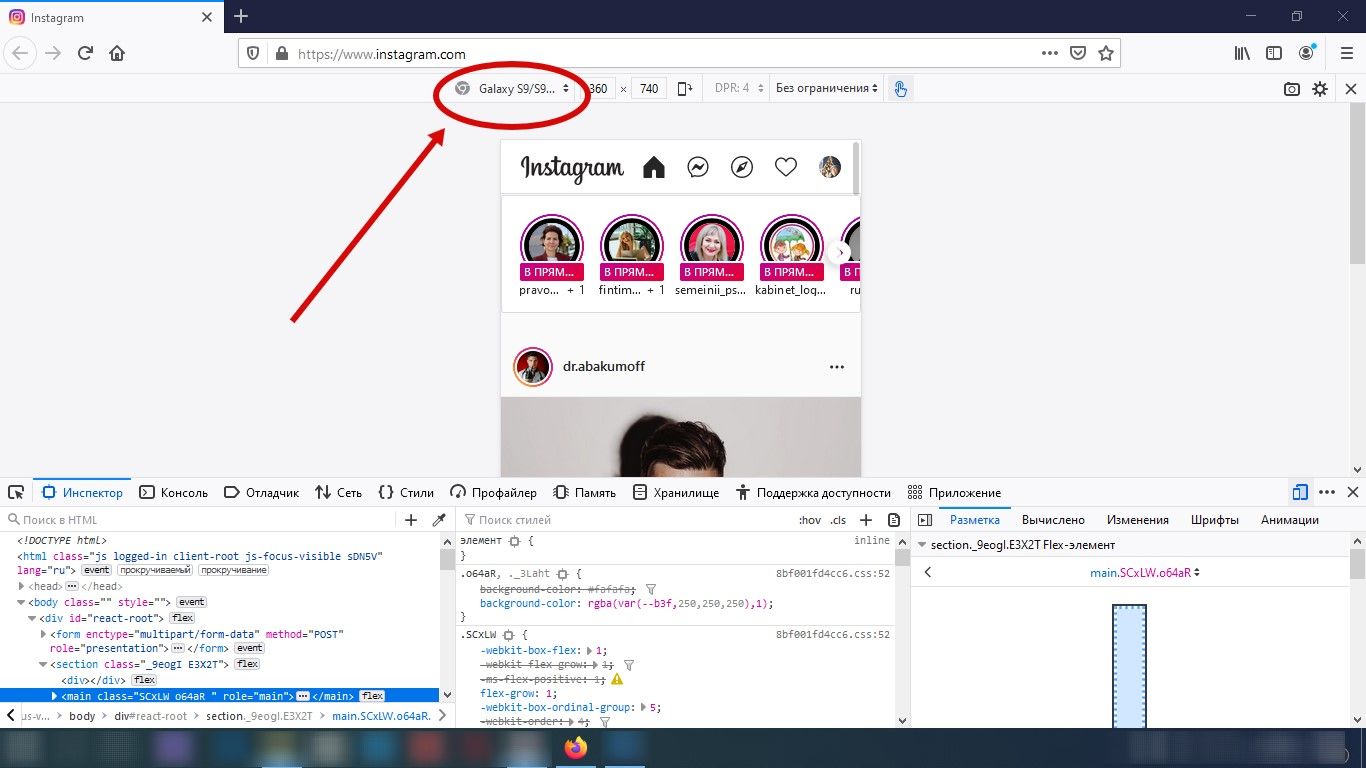 В отличие от других браузеров, без выбора модели Mozilla не даст нужного результата
В отличие от других браузеров, без выбора модели Mozilla не даст нужного результата
Обновите страницу.
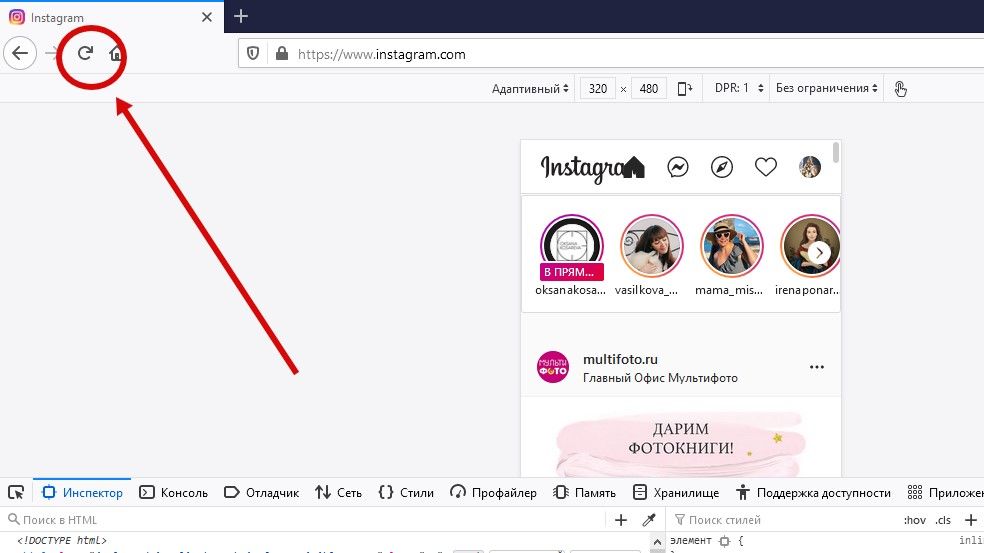 Окно разработчика не закрывайте при обновлении!
Окно разработчика не закрывайте при обновлении!
Готово! Опубликуйте свои новые фото в Инстаграме.
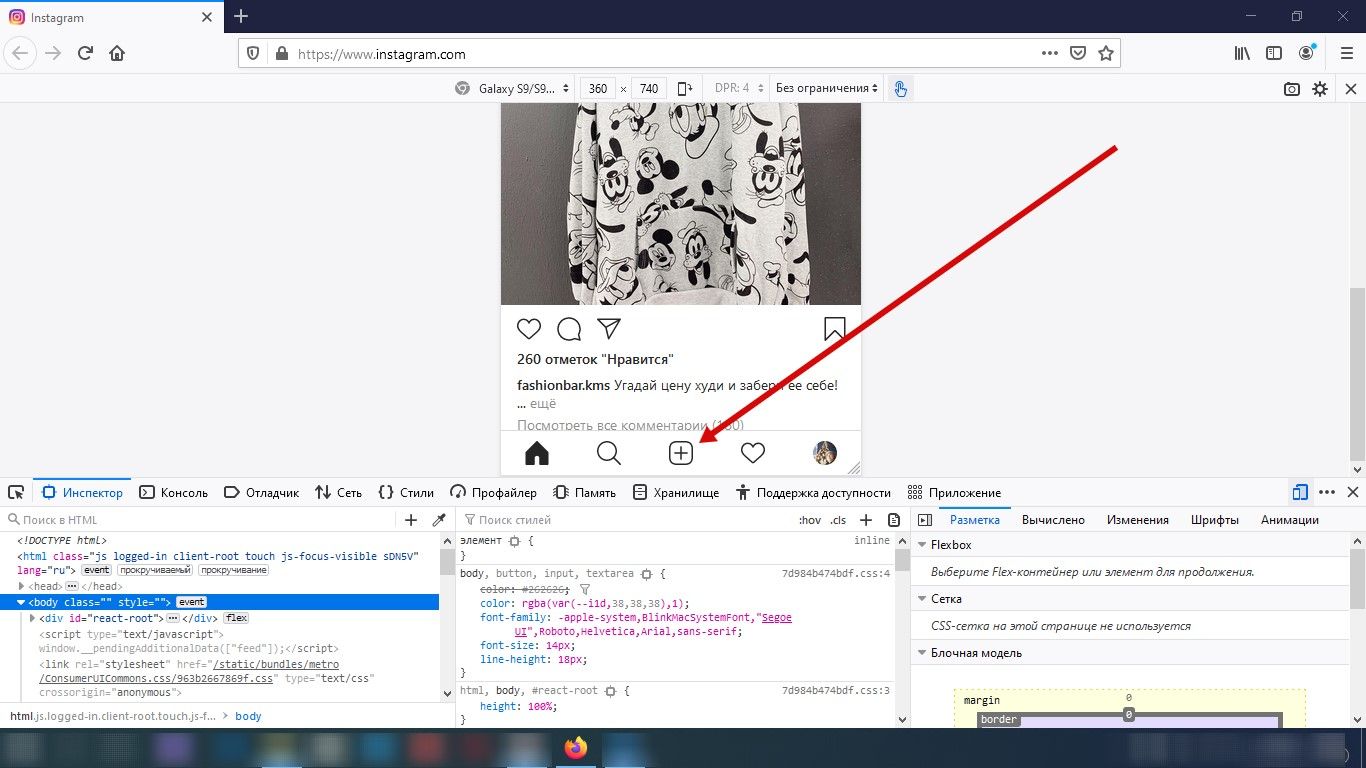 Загрузите фотографию через привычный плюсик
Загрузите фотографию через привычный плюсик
Если вам не нравится окно разработчика внизу страницы, переместите его на экране справа.
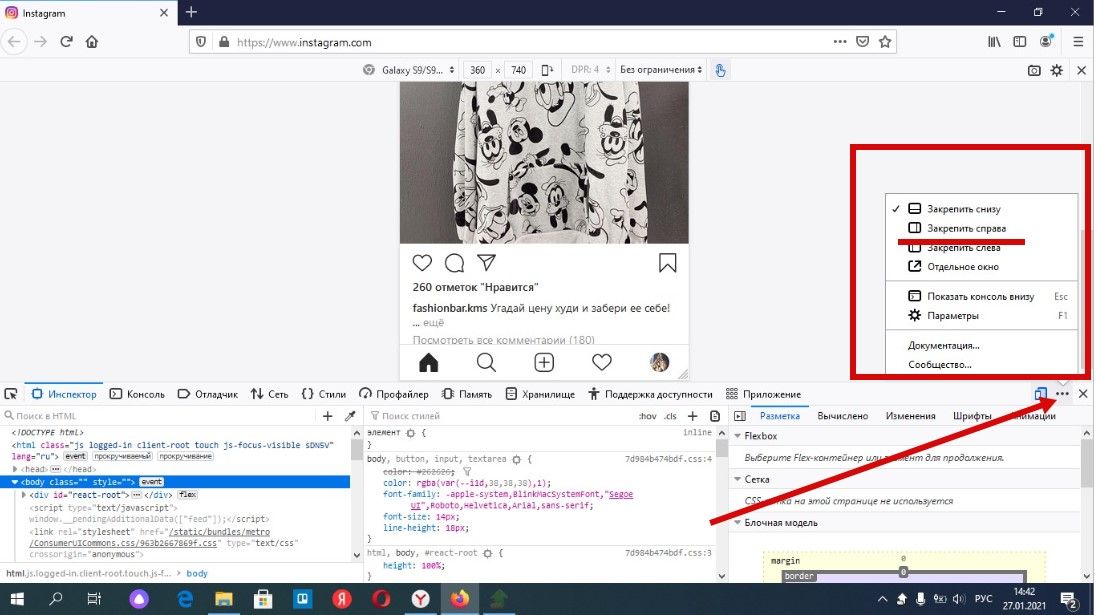 Нажмите три точки рядом со значком телефонов, и выберите в появившемся меню «Закрепить справа»
Нажмите три точки рядом со значком телефонов, и выберите в появившемся меню «Закрепить справа»
Как загружать фото в Инстаграм через Opera
Для публикации фотографии:
- Зайдите в свой профиль Инстаграма через браузер Opera на компьютере.
- Нажмите F12 (или Shift+Ctrl+I, или правой кнопкой мыши на любом месте страницы, затем «Посмотреть код элемента»).
- В появившемся окне нажмите значок телефона.
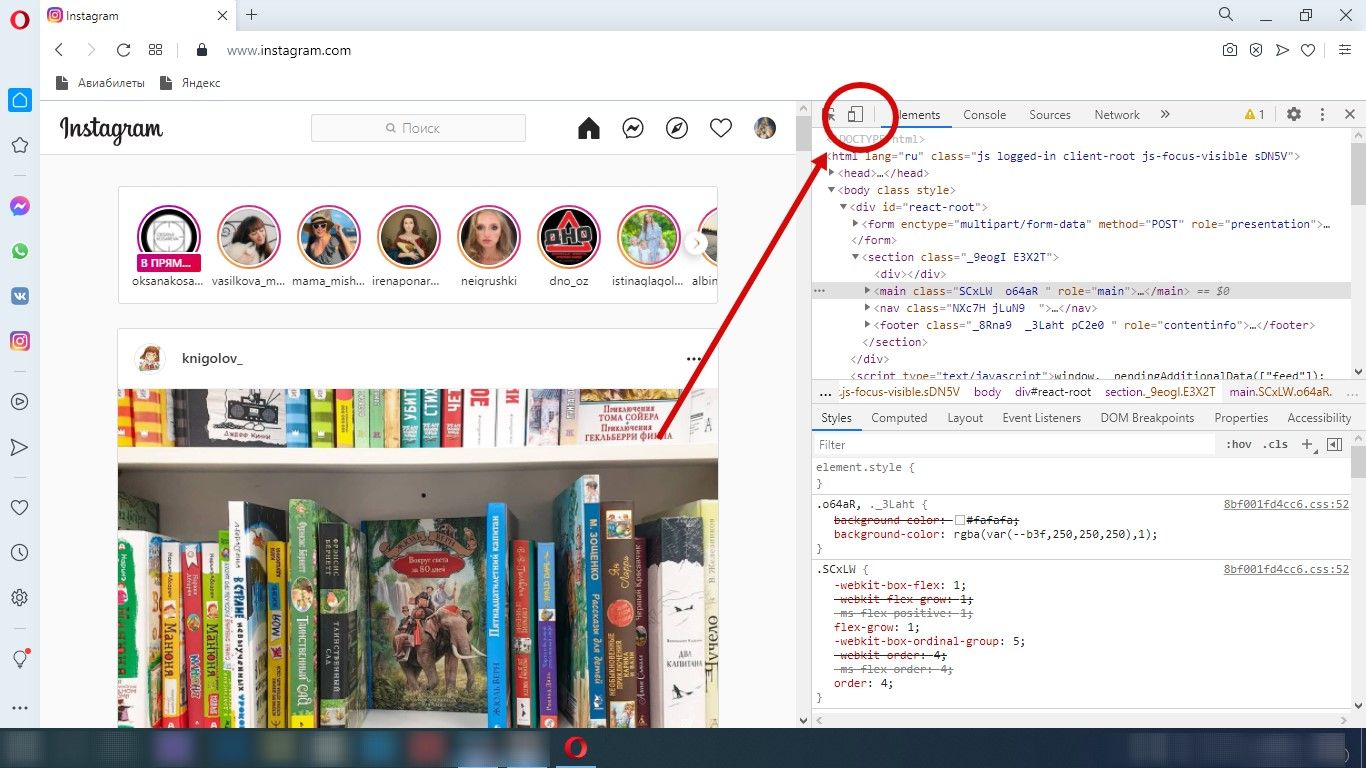 После нажатия вы увидите, как изменится вид отображаемой Инстаграм-страницы
После нажатия вы увидите, как изменится вид отображаемой Инстаграм-страницы
Обновите страницу.
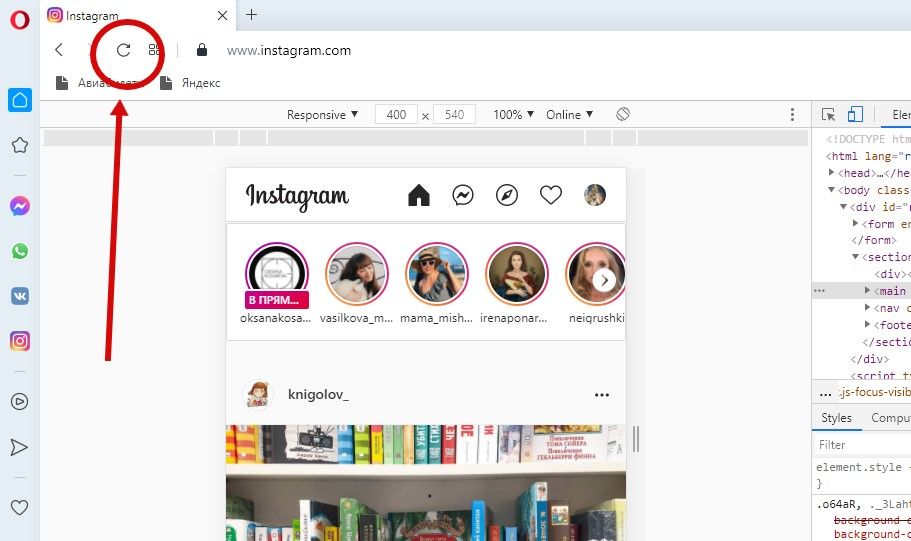 Не закрывайте окно разработчика при обновлении!
Не закрывайте окно разработчика при обновлении!
Начинайте загружать фотографии.
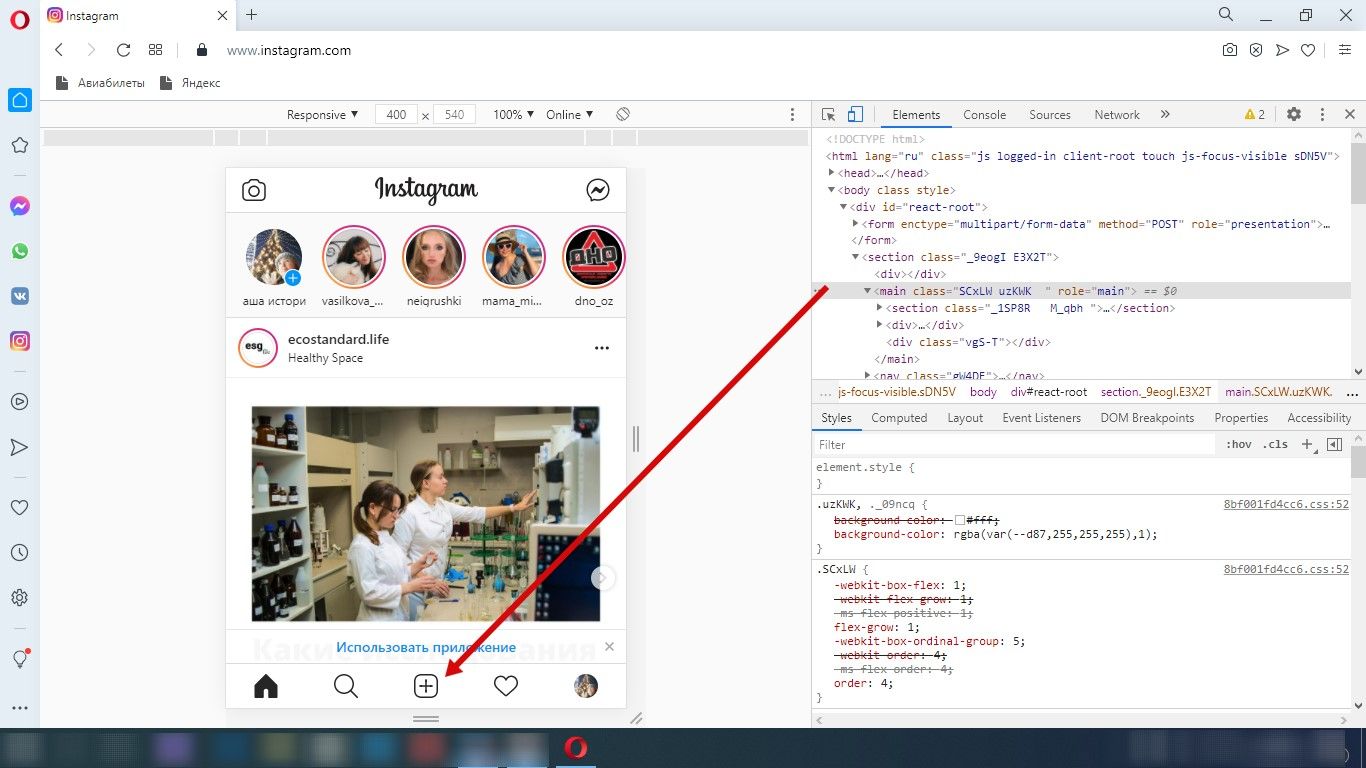 Нажмите на плюсик, выберите нужную фотографию с компьютера, чтобы опубликовать ее
Нажмите на плюсик, выберите нужную фотографию с компьютера, чтобы опубликовать ее
Как выложить фото в Инстаграм через Яндекс.Браузер
Чтобы начать загружать фотографию:
- Авторизуйтесь в Инстаграме через браузер на компьютере.
- Нажмите F12 (или Shift+Ctrl+I, или правой кнопкой мыши на любом месте страницы, затем «Исследовать элемент»).
- В появившемся окне нажмите значок телефона.
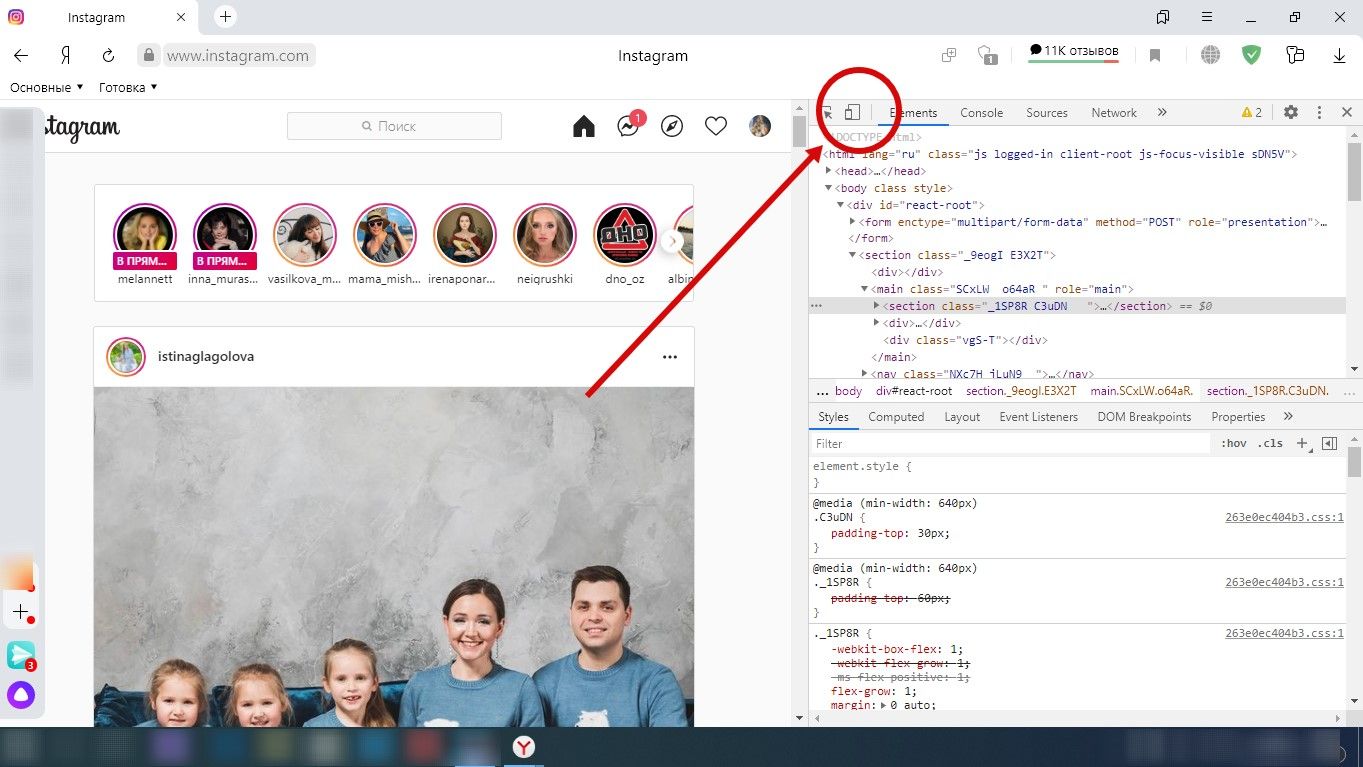 Значок называется Toggle device toolbar
Значок называется Toggle device toolbar
Обновите страницу.
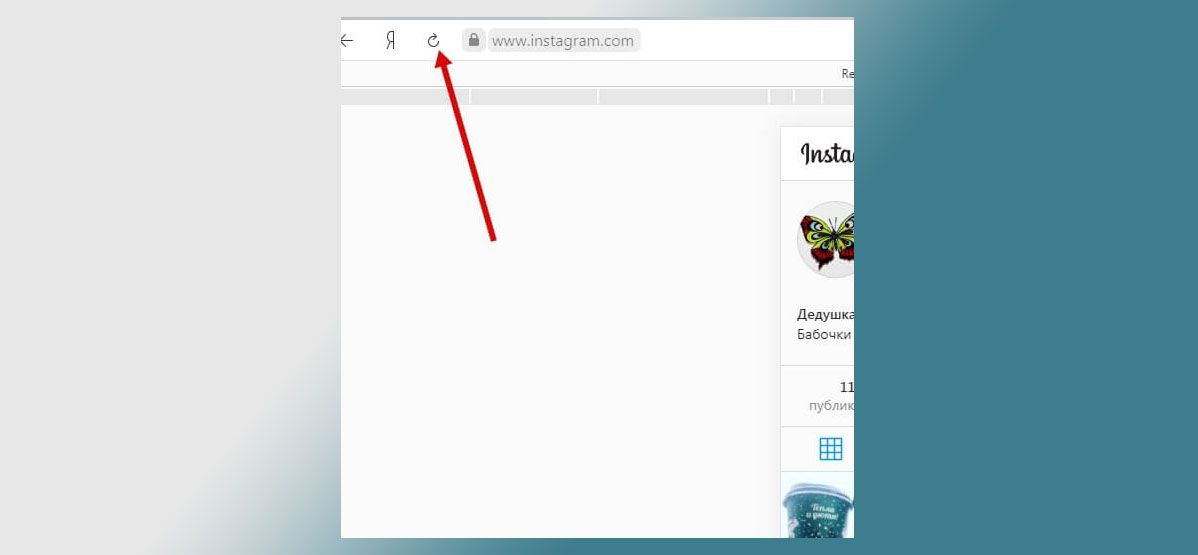 Окошко с правой стороны не закрывайте!
Окошко с правой стороны не закрывайте!
Пользуйтесь.
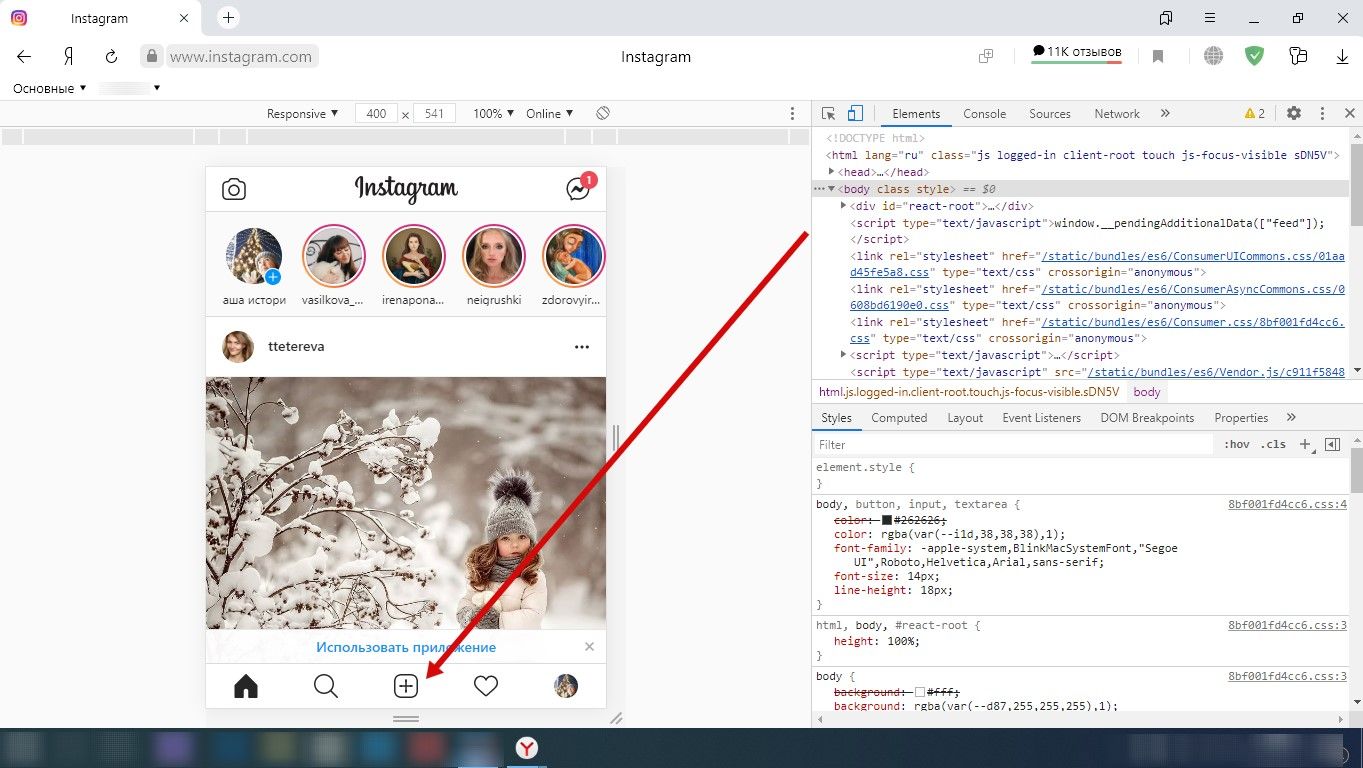 Нажмите на плюс и загрузите фото
Нажмите на плюс и загрузите фото
Популярные вопросы
Выложить фото в Инстаграм с компьютера разрешают планировщики, эмуляторы, сервисы социального продвижения и даже браузеры с плагинами и виджетами. Но кроме информации о том, как отправить фотографии и видеоролики в социальную сеть, необходимо знать, как редактировать посты и очищать ленту, предусмотрены ли ограничения на публикацию и не возникнет ли проблем с излишней активностью.
Как добавить несколько фото в инстаграм с компьютера
Если необходимо наполнить ленту новыми публикациями, то достаточно выбрать подходящий инструмент, а после – беспрерывно повторять процедуру добавления контента через «Плюсик», расположенный на панели быстрого доступа. Если же речь о желании совместить схожие по тематике, настроению или оформлению материалы в единый пост, то предстоит воспользоваться специальной кнопкой во встроенном графическом редакторе Instagram.
Добавить несколько снимков в один пост
В публикацию помещается до 10 элементов – фотографий или видеороликов – за раз. Если материалов еще больше, публикацию придется разделить на части. Как разместить несколько фото в истории читайте здесь.
Как удалить пост в Инстаграме с компьютера
Очистить профиль от накопившихся фотографий разрешает даже браузер с запущенной панелью разработчика через клавишу F12. Достаточно найти в правом верхнем углу контекстное меню, скрывающееся за троеточием, а после – выбрать пункт «Удалить».
Удалить фотографию из Инстаграм на компьютере
Как редактировать пост в Инстаграме с компьютера
Изменить уже опубликованные материалы разрешают далеко не все инструменты, перечисленные выше. Та же панель разработчика предусматривает возможность лишь очищать ленту. А потому предстоит обращаться за помощью или к эмуляторам, или к SMM-планировщикам со встроенным редактором.
Как запланировать пост в «Инстаграме» с компьютера
Социальная сеть официально не поддерживает технологию отложенного постинга и не предлагает ни в настройках, ни в новостной ленте распределять контент по дням и часам. Расширять возможности Instagram предстоит с помощью тематических сервисов-планировщиков, вроде SMMPlanner или Creator Studio от Facebook. После пройденной авторизации появится шанс выбрать, когда и в каком формате добавлять фотографии и видеоролики, какие метки прикреплять и стоит ли ограничивать просмотр дополнительными параметрами конфиденциальности. Перечисленные функции по большей части доступны даже без оформления подписок и совершения платежей.
Сколько фотографий можно добавить в Инстаграм за день
Правила социальной сети Instagram формально не ограничивают творческие порывы пользователей и не запрещают публиковать сотни фотографий и видеороликов ежедневно. Но с точки зрения продвижения и расширения информационного охвата чрезмерная активность принесет лишь вред.
Проблемы возникнут и с лояльной аудиторией, едва ли способной выдержать беспрерывный поток контента, и с алгоритмами социальной сети: Instagram попытается защитить новостную ленту и скроет лишние публикации от потенциальных зрителей, а потому потраченные силы останутся незамеченными (знаменитый «Теневой бан»).
Редкий случай – программные ограничения, накладываемые на доступ к некоторым функциям. При попытке поставить рекорд социальной активности порой появляется сообщение: «Действие заблокировано, попробуйте позже».
А потому специалисты (и блогеры) рекомендуют не превышать разумную планку в 5-10 постов за час и в 30-50 за день. Наращивать дополнительные объемы рекомендуется лишь в том случае, если статистика просмотров, лайков и комментариев изменяется в положительную сторону, а не стоит на месте.
Как разместить в Instagram фото в полном размере
Вертикально вытянутые фотографии редактор социальной сети Инстаграм не пытается адаптировать под новостную ленту автоматически, а обрезает сверху и снизу и публикует в более «квадратном» формате. Вернуть исходникам оригинальный размер несложно: достаточно воспользоваться специальный кнопкой, расположенной на панели быстрого доступа встроенного графического редактора. Фотографии вытянутся и появятся в ленте в исходном виде.
Разместить снимок в полном размере
С помощью приложения инстаграм для Windows 10
Открываем Microsoft Store, находим приложение Инстаграм, загружаем и устанавливаем его. Приложение позволяет делать фотографии и видео с вебкамеры компьютера. А вот для того, чтобы разместить готовое фото, закройте приложение инстаграм, свои фотографии разместите в папке «Этот компьютер — Изображения — Альбом камеры». На самом деле возможно выбрать фото из других папок на компьютере, но для наглядности проделаем этот трюк с папкой «Альбом камеры».

Теперь найдите вашу иконку инстаграм и щёлкните по ней правой кнопкой мыши. Выпадет контекстное меню, выберите там пункт «Новая публикация».

Откроется окно, нажмите на кнопку «Фотоплёнка» вверху окна. У вас появятся папки,из которых можно взять фото. Нас интересует папка «Camera Roll». Выбираем её, можем выбрать одну фотографию, а можем разместить до 10 в одной публикации с помощью кнопки «Выбрать несколько».

Применяем фильтры, редактируем каждую фотографию. Нажимаем «Далее». Добавляем подписи и делимся своими фотографиями.

А вот опция «Проведите пальцем, чтобы увидеть больше» с помощью мыши не сработала. Но в телефоне всё выглядит нормально, можно увидеть две фотографии в данной публикации.
Программы для загрузки фото и видео в Инстаграм с компьютера
Несмотря на то, что в Instagram можно выкладывать фотографии, снятые непосредственно на телефон, и редактировать их в самом приложении, многие пользователи предпочитают снимать с помощью цифровых зеркальных фотоаппаратов, обрабатывать снимки на стационарных компьютерах и только затем публиковать в Instagram. В таком случае приходится загружать обработанные изображения с компьютера на мобильное устройство (например, через AirDrop или электронную почту) – весьма хлопотное занятие. О самых популярных приложениях, позволяющих загружать фото и видео в Инстаграм с компьютера мы расскажем ниже.
Как загрузить фото в Инстаграм с компьютера Windows или Mac при помощи приложения Windowed
Как-то раз молодой фотограф и разработчик узнал, что в Instagram нельзя выгружать фото с компьютера. Он расстроился – и решил исправить проблему. Так и появилось приложение Windowed, которое представляет собой веб-приложение, замаскированное в мобильный браузер, поддерживающий интерфейс мобильной браузерной версии Instagram.
Windowed позволяет делать в Instagram все тоже самое, что и в браузерных версиях, описанных ранее.
А как насчет безопасности? Разработчик уверяет, что вся важная информация от пользователя, включая логин и пароль, идет через Instagram, и доступа к ним у него нет. Проверить его слова каждый желающий (и умеющий) может в любой момент – код выложен на GitHub.
Еще одна полезная функция Windowed – поддержка до пяти различных Instagram-аккаунтов. Быстрое переключение между ними осуществляется по кнопке Profile в верхней части экрана.
Как выложить фото и видео в Instagram с компьютера Mac или Windows при помощи приложения Uplet
Разработчики Uplet из Eltima LLC не стали заморачиваться на чрезмерной функциональности своего клиента и реализовали базовый минимум, который идеально подойдёт для тех людей, кому нужно загрузить фото или видео с компьютера в ленту Instagram с минимальным количеством настроек. После запуска программы необходимо пройти стандартную процедуру авторизации в учётной записи. И тут вы можете наблюдать первый недостаток клиента — отсутствие поддержки работы с несколькими аккаунтами, которая, кстати, доступна в мобильных клиентах. Функция была бы актуальна для тех, кто продвигает два и более аккаунтов или в одной учётной записи Mac работают несколько членов семьи. Далее появляется сверхминималистичное окошко, предлагающее добавить изображения для загрузки. Сделать это можно, нажав на кнопку и выбрав файлы в проводнике, но куда более удобным способом станет банальное перетаскивание (Drag-and-drop) фотографий в окно Uplet. Нажатием кнопки «Отправить все» вы сразу же отправите контент в сеть, но есть возможность предварительно выполнить несколько актуальных действий, доступных в кнопке «Добавить подпись». Тут можно выбрать квадратный или оставить оригинальный размер изображения (для всех одновременно или для каждого по отдельности). Фотографию можно только замостить по всей ширине квадрата, а затем перемещать картинку влево-вправо. А вот зуммировать изображение и выбрать конкретную область нельзя (было бы актуально для фото с большим разрешением).
Перед отправкой останется добавить комментарии, хештеги и смайлы (через встроенные инструменты операционной системы). После нажатия «Share all» дожидаемся окончания процесса публикации и уведомления от Uplet. Выгрузка в сеть занимает некоторое время, конечно же не сопоставимое по скорости со штатным клиентом Instagram для iOS.
Uplet является инструментом сугубо для загрузки изображений и видео. Редактировать и удалять уже опубликованные изображения нельзя. Поддержка нескольких учетных записей присутствует. Главным недостатком приложения является его стоимость. В то же время на сайте доступна демо-версия приложения, позволяющая совершить 5 загрузок.






