Как поставить анимацию на рабочий стол
Содержание:
- Как поставить гифку на рабочий стол
- Могу ли я установить GIF в качестве фона моего ПК?
- Живая заставка из анимированного файла
- BioniX Видео обои Аниматор
- Как включить поддержку живых обоев в Windows
- Gif Screen Recorder анимация из записи действий пользователя
- Как поставить на рабочий стол анимацию
- Способы установки живых анимированных обоев на рабочий стол в Windows, Адроид и iOS
- Как поставить гифку на обои на Андроид
- Plastuer
- Как сменить обои на Айфоне через Настройки
- Wallpaper Engine
- Установить с помощью DisplayFusion
Как поставить гифку на рабочий стол
Поскольку в Windows 10 интересующая нас функция разработчиками встроена не была, для реализации задумки придётся пользоваться сторонним ПО. Одни приложения могут работать только с файлами формата GIF (что нам и нужно), другие поддерживают и видеоролики в формате AVI и MP4. Рассмотрим несколько популярных бесплатных программ, максимально простых в настройке.
PUSH Video Wallpaper
Взять утилиту можно с официального сайта разработчика. Поддерживает работу со всеми версиями Windows, начиная с Windows 7. Позволяет установить на фон как гифку, так и видео.
Инструкция по установке анимированных обоев при помощи приложения PUSH Video Wallpaper выглядит следующим образом:
- Устанавливаем программу, следуя указаниям мастера. После завершения процедуры активируем пункт «Set as Screensaver», а также ставим галочку напротив «Launch Video Wallpaper», если хотим сразу же запустить утилиту.
- В открывшемся окне «Параметры экранной заставки» разворачиваем список и выбираем пункт «PUSH Video Screensaver». Нажимаем на «Параметры», чтобы перейти к выбору обоев.
- Во вкладке «Main» нажимаем на кнопку «Add», чтобы добавить будущий фон.
- Находим нужный GIF-файл или видео через «Проводник», добавляем в программу.
- Выбираем добавленную гифку (она появится в списке «Playlist»). Закрываем утилиту.
Если возникнет необходимость, можно добавить ещё несколько файлов. Все объекты, находящиеся в списке, будут постепенно сменять друг друга. Параметры заполнения и скорости воспроизведения также можно настроить в главном окне.
DeskScapes
DeskScapes можно назвать «старшим братом» предыдущей утилиты – отличие состоит в том, что этот инструмент позволяет не только изменять обои, но и редактировать существующие, а также поддерживает работу сразу с несколькими мониторами.
Как сделать гиф на айфоне
Загрузить утилиту можно абсолютно бесплатно с официального сайта. Завершив установку, выполните пункты руководства, представленного ниже:
- Запустить программу, нажать на «Start 30 Day Trial» — это позволит начать 30-дневный пробный период.
- Кликаем по иконке в верхнем левом углу, переходим в раздел «Folder», нажимаем на «Add / Remove», чтобы добавить собственный вариант обоев.
- Указываем путь к нужной анимации, вставляем её в программу.
Мнение эксперта Дарья Ступникова Специалист по WEB-программированию и компьютерным системам. Редактор PHP/HTML/CSS сайта os-helper.ru.
После установки фона рабочего стола можно воспользоваться рядом настроек – отрегулировать параметры цветности, применить различные эффекты и т. п.
DisplayFusion
Ключевое преимущество этой утилиты перед предыдущими заключается в том, что она предоставляет расширенный набор настроек. Загрузить приложение можно по этой ссылке.
Чтобы заменить обои с обычного статичного изображения на гифку, нужно следовать простой инструкции:
- Открываем программу, активируем пункт «Разрешить управлять обоями». Нажимаем на кнопку «Изменить», расположенную в графе «Источник».
- Выбираем вариант «Мои изображения», указываем путь к нужному файлу.
- Активируем добавленную анимацию, нажимаем на «Применить».
Могу ли я установить GIF в качестве фона моего ПК?
Windows 10, без сомнения, лучшая из когда-либо созданных Windows, яркая, настраиваемая, словом, не на что жаловаться. Но что, если мы хотим раздвинуть границы с точки зрения персонализации? Говоря о персонализации, было бы неплохо установить анимированный GIF в качестве фона?
По умолчанию Windows 10 не поддерживает изображения GIF в качестве обоев рабочего стола. Чтобы обойти это ограничение, мы должны полагаться на сторонние программы. Есть несколько инструментов, которые могут вам помочь, но лучшими являются Stardock DeskScapes и BioniX. Хотя DeskScapes является платным программным обеспечением, мы можем использовать BioniX, который является бесплатным и работает очень хорошо.
Как установить GIF в качестве фона Windows 7
Как и Windows 10, в Windows 7 нет поддержки фонов GIF. Тем не менее, он поддерживает поворот изображения, так что вы можете создать анимированный фон с этим обходным путем.
- Создайте папку с изображениями и переместите все изображения, которые вы хотите использовать для анимированного фона.
- Теперь нажмите правой кнопкой мыши на рабочем столе и выберите вариант Настроить .
- В левом нижнем углу вам нужно будет нажать Фон рабочего стола .
- Нажмите Обзор и выберите изображения, которые вы хотите использовать.
- Нажмите ОК , чтобы сохранить изменения.
- При необходимости отрегулируйте размер ваших изображений.
- Чтобы анимация была плавной, вам нужно установить низкий интервал вращения.
- Сохраните ваши изменения.
Кроме того, у вас также есть возможность использовать настольный пакет Okozo , который позволит вам легко получить гораздо более приятный эффект. Программа объемом 2,7 Мб действительно проста в установке, и вам просто нужно выполнить следующие шаги для ее настройки.
- Запустите приложение.
- Okozo desktop предложит вам серию категорий, включая «Абстракт», «Мультфильм», «Фильмы», «Галереи», «Интерактив» и т. Д.
- Выберите желаемую категорию и нужный плагин.
- Процесс загрузки начнется.
- В конце процедуры программа спросит вас, хотите ли вы активировать обои, поэтому обязательно подтвердите.
В заключение следует сказать, что какую бы процедуру вы ни выбрали для анимации фона Windows 7, система неизбежно пострадает с точки зрения производительности. Это означает, что предпочтительно реализовать эту настройку, только если у вас есть хороший процессор, отличный выделенный графический процессор и, очевидно, довольно большой объем оперативной памяти.
Живая заставка из анимированного файла
У “живых” или анимированных обоев существует возможность наблюдения на рабочем столе вместо постоянного изображения всевозможных визуальных или мультипликационных эффектов. Некоторые из них даже способны реагировать на играющее в этот момент музыкальное сопровождение.
Важно! Для “живой” заставки на рабочем столе компьютер должен быть сравнительно новой модели, поскольку программа затрачивает достаточно много ресурсов. Анимированная заставка сразу же способна активироваться, и происходит отображение на рабочем столе компьютера
Однако не все анимационные картинки фигурируют на втором экране, для некоторых характерно только функционирование на основном экране
Анимированная заставка сразу же способна активироваться, и происходит отображение на рабочем столе компьютера. Однако не все анимационные картинки фигурируют на втором экране, для некоторых характерно только функционирование на основном экране.
Важно! При отсутствии дополнительного программного обеспечения не удается установить “живую” картинку. Причина этому — операционная система Windows не обладает функцией поддержки анимированных GIF файлов для использования в качестве фоновых заставок рабочего стола

Плюсы и минусы решения:
Конечно, анимированный GIF установить на десктоп можно, но отображаться он будет в качестве статической картинки, поскольку система способна воспринимать только первый кадр анимационного изображения. Это является существенным минусом.
Важно! Существуют платные программки, например, Stardock DeskScapes. Функционирование данного приложения в течении 30 дней бесплатно, а потом, если вас устраивает данная программка, то вам придется заплатить около $10
Но также на рынке программного обеспечения можно приобрести и бесплатные программные продукты, такие как: BioniX Animated Wallpaper, DreamScene Activator, Video Wallpaper и DeskScapes 8.
Скачивая любой софт из разных источников, обязательно пользуйтесь антивирусной программой.
Программный продукт BioniX имеет огромное преимущество — это полная совместимость абсолютно со всеми версиями операционной системы Windows. Также присутствует и недостаток — данное приложение размещает анимированное изображение или видео поверх всех иконок на рабочем столе. Именно поэтому программу BioniX можно использовать, только если для живой заставки используется файл, который весит очень мало и не требует растягивания во весь экран.
Важно! В данном приложении существует специальная опция “Отображать под иконками рабочего стола” (в англоязычной версии — “Paint below desktop icons”), но на практике очевидно, что она требует очень много ресурсов оперативной памяти. В результате — компьютерное устройство начинает тормозить, значительно снижается уровень его производительности
Как сделать анимированную заставку на рабочий стол с помощью BioniX:
- Установить приложение на компьютер или ноутбук. После этого функционирование рассмотренной программы осуществляется отдельно от стандартного инструмента для установки обоев.
- Запустить BioniX, зайти в меню Tools, выбрать пункт Wallpaper animator.
- Указать путь к папке, в которой сохранены файлы для анимированной заставки.
- Выбрать необходимый файл. После данных действий на рабочем столе активируется живая заставка.
Важно! Не все анимированные изображения или видео отображаются в качестве обоев на втором экране. Некоторые из них функционируют только на главном десктопе
- Настроить все параметры анимированной заставки. Программа BioniX предоставляет возможность самостоятельно настроить скорость, качество и размеры живых обоев.
- По завершении настройки параметров анимированного фона десктопа окно приложения можно свернуть. Оно автоматически переместится в трей.
- Для того чтобы изменить или удалить анимированные обои с десктопа, необходимо нажать на иконку с изображением красного дракона.
Важно! Бывают ситуации, когда надо спрятать от других пользователей домашнего или рабочего ПК какую-то информацию. Сделать это довольно просто
Читайте пошаговые инструкции в отдельной публикации «Как сделать прозрачную папку на рабочем столе?».

BioniX Видео обои Аниматор
BioniX имеет кучу крошечных программного обеспечения для управления обоями. Универсальное программное обеспечение называется BioniX Desktop Wallpaper Changer. 250 уникальных функций могут добавить множество других улучшений к вашему рабочему столу помимо настройки GIF или обоев AVI.
Например, вы также можете проецировать канал веб-камеры как обои.
Вместо загрузки полного пакета вы также можете загрузить один из отдельных инструментов. Для движущихся обоев GIF мы будем использовать Animator Video Wallpaper.
Разработчик использует название «GIF Wallpaper Animator» взаимозаменяемо. Вам не нужно устанавливать программное обеспечение, и оно также может работать с USB-накопителя. Но лучшая часть программного обеспечения — это низкий объем ОЗУ и ЦП.
Загрузите самоисполняемый файл и запустите его от имени администратора.
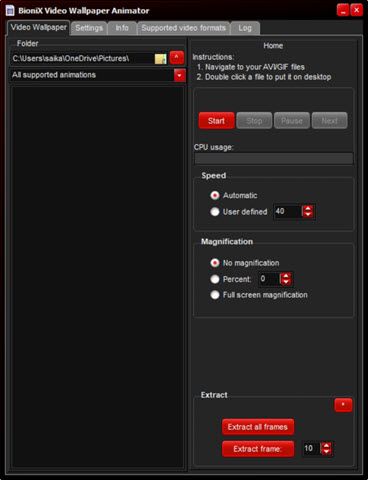
Экран настройки попросит вас выбрать папку назначения. Вы можете выбрать его для запуска с USB-накопителя или из любой папки в Windows.
Выберите вкладку «Видео обои». Перейдите в каталог, где находятся ваши обои GIF. После выбора папки автоматически отобразятся все поддерживаемые файлы.
Выберите анимированный файл GIF, который вы хотите использовать в качестве обоев, из списка поддерживаемых файлов. Нажмите кнопку «Пуск», чтобы воспроизвести анимированные обои GIF на рабочем столе Windows.
На этом же экране вы можете проверить загрузку процессора и установить скорость анимации.
Это простая программа с несколькими ограничениями. Вы можете использовать только один GIF за раз, а не карусель обоев GIF, которые переключаются с интервалами. Для этого перейдите в приложение BioniX Desktop Background Switcher.
Но если вы хотите сохранить простоту, то это портативное приложение идеально.
Скачать: GIF обои аниматор (Бесплатно)
Как включить поддержку живых обоев в Windows
Размером он всего 12 Мб. В него входит «включатель» функции живых обоев и одна такая обоина для примера…
Заходим в папку с активатором и кликаем на него…
Ждём пару секунд и перед нами появляется окошко…
Грустный серый оттенок и «OFF» говорит нам о том, что поддержка живых обоев выключена (не активна). Кликаем по переключателю и получаем поддержку живых обоев…
Обязательно перезапустите компьютер, иначе факир будет пьяным и фокус не удастся.
Теперь осталось вернуться в скачанную папку и кликнув Правой кнопкой мыши по живым обоям, назначить их в качестве таковых через контекстное меню (Set as DreamScene)…
И не надо так кричать от восхищения — я знаю, что красиво.
Gif Screen Recorder анимация из записи действий пользователя
Объяснять неопытному пользователю, например, как поменять фон рабочего стола, куда для этого нажимать на словах — занятие долгое. Гораздо проще скинуть ему видеофайл с пошаговым наглядным алгоритмом, записанным с экрана в формате gif. Приложений для записи с экрана существует превеликое множество, но наиболее простой и понятной является Gif Screen Recorder. Она имеет ряд весомых преимуществ перед конкурирующими аналогами:
- бесплатность;
- отсутствие рекламы;
- простота в использовании;
- масса возможностей записи и редактирования анимации.
- Запустить gifrecordersetup.exe;
- Нажать «Next»;
- Принять условия лицензии, поставив точку на пункте «I Agree…»;
- Указать папку для размещения установочных файлов (лучше оставлять путь по умолчанию), нажать «Next»;
- Для завершения процесса нажать «Close».
Для записи анимированной инструкции с экрана собственного компьютера, следует:
1. Запустить Gif Screen Recorder, что приведёт к появлению на рабочем столе красной прямоугольной рамки.

2. Её можно увеличивать и уменьшать, а также перемещать в нужную область экрана, регулируя область съёмки.

3. Для начала записи надо нажать на зелёную кнопку с белым треугольником, для паузы — жёлтую с двумя вертикальными полосками, для остановки — красную с белым квадратом. Все кнопки находятся в верхней части рамки.
4. Там же есть значок вопроса, раскрывающий при нажатии окошко со справочной информацией.
5. Ещё чуть дальше перечень стандартных размеров.
Как поставить живые обои на windows 10

6. С другой стороны рамки есть кнопочки, отвечающие за частоту кадров и глубину цвета. Их выбор обусловит качество анимации и её «вес» на выходе.

7. После того как настройки выставлены, следует нажать «Запись», проделать действия, требующие запечатления в анимацию и нажать «Стоп».

8. Выбрать место сохранения, задать имя и «Сохранить».

Анимация готова, но программа предложит выбрать один из дальнейших шагов:
- Open the gif animation in the editor — редактировать полученную гифку;
- Open the gif animation in a browser — просмотреть запись;
- Open the folder containing the gif file — перейти в папку с полученным файлом;
- Start new recording — начать запись новой анимации;
- Nothing — отсутствие действия, то есть закрыть программу.
Выбор первого пункта вызовет открытие окна редактора, поделенного на две части:
Как установить обои на экран блокировки андроид
- Левая — список всех кадров по времени;
- Правая — просмотр конкретного кадра.

В этом окне можно удалить ненужные кадры (кнопка с красным крестиком), добавить картинки (кнопка с зелёным плюсиком) или отредактировать выборочные, открыв их через Paint (кнопка Edit image справа от красного крестика), конвертировать в avi (кнопка «Экспорт» с зелёной стрелкой вправо), просмотреть то, что получилось после редактирования (значок Show Animation слева от плюсика) и сохранить (дискетки).
Как поставить на рабочий стол анимацию
Существует несколько программ для работы с живыми обоями. Некоторые поддерживают только анимированные гифки (файлы формата GIF), другие могут работать и с видеороликами (AVI, MP4). Далее мы рассмотрим самый популярный софт, который поможет анимировать заставку на компьютере.
Способ 1: PUSH Video Wallpaper
Программа доступна для бесплатной загрузки с официального сайта разработчика. Поддерживается операционными системами Windows начиная с «семерки». Позволяет использовать в качестве заставки для рабочего стола анимированные изображения и видеоролики (с YouTube или компьютера).
Инструкция по установке обоев:
- Запустите дистрибутив и следуйте советам мастера по установке. Согласитесь с условиями лицензионного соглашения и продолжайте инсталляцию в штатном режиме. После окончания установки отметьте пункты «Set as Screensaver» и «Launch Video Wallpaper», и нажмите «Finish».
Откроются параметры экранной заставки. В выпадающем списке выберите «PUSH Video Screensaver» и нажмите «Параметры», чтобы изменить обои.
Перейдите на вкладку «Main» и выберите обои. Программа поддерживает работу с видео, гифками и YouTube-ссылками (требуется подключение к сети интернет).
Нажмите на значок «Add», чтобы добавить пользовательский видеоролик или анимацию.
Укажите к нему путь и нажмите «Add to Playlist». После этого он отобразится на вкладке «Main».
Нажмите «Add URL», чтобы добавить ссылку с Youtube. Укажите адрес ссылки и кликните «Add to playlist».
На вкладке «Settings» можно настроить другие параметры. Например, разрешить программе запускаться вместе с Windows или сворачиваться в трей.
Все изменения вступают в силу автоматически. Чтобы изменить заставку, просто выберите ее из списка доступных на вкладке «Main». Здесь же настраивается громкость (для видео), положение изображения (заполнить, по центру, растянуть).
Способ 2: DeskScapes
Поддерживается операционными системами Windows 7, 8, 10. В отличие от PUSH Video Wallpaper, DeskScapes позволяет редактировать уже существующую заставку (настраивать цветность, добавлять фильтры) и поддерживает работу с несколькими мониторами одновременно.
Порядок установки обоев:
Бесплатная версия программы доступна для загрузки с официального сайта и позволяет установить в качестве фонового изображения рабочего стола гифку, видео.
Способ 3: DisplayFusion
В отличие от PUSH Video Wallpaper и DeskScapes, программа полностью переведена на русский язык. Позволяет выбирать и настраивать хранители экрана, обои рабочего стола.
- Запустите дистрибутив и начните установку программы. Ознакомьтесь с возможностями DisplayFusion и нажмите «Готово».
Откройте программу через меню «Пуск» или ярлык для быстрого доступа и поставьте галочку в поле «Разрешить DisplayFusion управлять обоями рабочего стола» и выберите источник фоновых изображений.
В появившемся окне выберите «Мои изображения», чтобы загрузить картинку с компьютера. По желанию, здесь можно выбрать другой источник. Например, внешний URL-адрес.
Укажите путь к файлу и нажмите «Открыть». Он появится в списке доступных. При необходимости добавьте несколько картинок.
Выберите нужное изображение и нажмите «Применить», чтобы установить его в качестве заставки.
Программа поддерживает работу не только с живыми обоями, но и видеофайлами. По желанию пользователь может настроить слайд-шоу. Тогда заставка будут сменяться по таймеру.
Установить на рабочий стол анимированное изображение можно только с помощью специального софта. DeskScape отличается простым интерфейсом и встроенной библиотекой готовых картинок. PUSH Video Wallpaper позволяет устанавливать в качестве заставки не только гифки, но и видео. DisplayFusion отличается широким набором инструментов и позволяет управлять не только обоями, но и другими параметрами монитора.
Опишите, что у вас не получилось.
Наши специалисты постараются ответить максимально быстро.
Способы установки живых анимированных обоев на рабочий стол в Windows, Адроид и iOS
Украсить рабочий стол компьютер или смартфона можно с помощью обоев. По мере роста производительности устройств росли и запросы пользователей. Сначала хотелось просто поставить картинку, потом анимированное изображение. Сейчас разберём как поставить видео на обои. Ведь подобное желание отнюдь не новое и посещает многих.
Наиболее простым и распространённым вариантом использования видео в качестве обоев является установка на смартфоны. Следует отметить, что для этого потребуется устанавливать специальное приложение или превращать видео в «живые обои». Оба способа хороши и заслуживают отдельного рассмотрения.
Android смартфоны
Способ работает почти для всех аппаратов. Устанавливается живые обои на Андроид в несколько простых действий:
- Открыть «Настройки».
- Выбрать пункт «Экран».
- Нажать на «Обои».
- Выбрать «Видео обои».
- Указать источник видео, отредактировать необходимый фрагмент.
- Нажать установить.
Данный способ работает на Android 4.0 и выше. Если в списке настроек отсутствует подобная опция, то стоит обратиться к следующему разделу, где описан альтернативный метод.
Как поставить гифку на обои на Андроид
Гифку можно не только сохранить на смартфоне, но и использовать в качестве заставки фона для главного экрана. Таким образом, пользователь получит анимированные обои, которые будут интересно смотреться на заставке телефона.
Для того, чтобы установить гифку на фон смартфона, понадобится специальное приложение GIF Live Wallpaper. Также можно воспользоваться аналогичными программами. Чтобы их найти, необходимо ввести в строку для поиска «Live Wallpaper».
Для начала пользователю следует скачать данное приложение на смартфон. Также нужно подготовить гиф-анимацию, найти в интернете или же сделать самостоятельно. После этого можно переходить к установке:
- Запустить приложение GIF Live wallpaper.
- Добавить анимацию в программу, для этого нажать на специальный значок, который находится в левом верхнем углу экрана.
- Выбрать соответствующую анимацию из галереи.
- После этого гифка появится на экране. Пользователь может задать соответствующие размеры, чтобы растянуть анимацию на весь дисплей. Также можно заполнить пустое пространство одним цветом. Все это получится сделать при помощи встроенных параметров приложения. Чтобы сохранить все изменения, нужно нажать на галочку. Она размещена в правом нижнем углу экрана.
- После этого можно устанавливать анимацию на экран Андроид. Для этого необходимо нажать на соответствующую команду в нижней части окна.
Вячеслав
Несколько лет работал в салонах сотовой связи двух крупных операторов. Хорошо разбираюсь в тарифах и вижу все подводные камни. Люблю гаджеты, особенно на Android.
Задать вопрос
Вопрос эксперту
В магазине Google Play нет приложения GIF Live Wallpaper. Где его можно скачать?
Если программы нет в официальном магазине, скорее всего она не поддерживается текущей версией операционной системы Андроида. Это значит, что приложение не будет работать на данном смартфоне.
Могу ли я самостоятельно создать анимацию и установить ее на обои смартфона с помощью данного приложения?
Да. С помощью GIF Live Wallpaper можно загрузить на обои любую гифку, сделанную самостоятельно или скаченную из интернета. Главное, чтобы она имела подходящий формат для открытия в приложении.
В приложении GIF Live Wallpaper можно только устанавливать анимацию на обои или еще и создавать гифки?
Данная программа предназначена для того, чтобы применять анимированные изображения в качестве обоев смартфона. Сама картинка должна быть подготовлена заранее.
GIG Live Wallpaper всегда работала на смартфоне, но после удаления приложения с телефона, ее больше нет в магазине. Могу ли я скачать ее снова?
Если новая версия приложения не поддерживается устройством, Вы можете скачать более старую версию. Загрузить ее можно через интернет. Но рекомендуется пользоваться только проверенными ресурсами. В противном случае вместе с программой можно загрузить на смартфон и вирусы.
| Вопрос | Ответ |
| В магазине Google Play нет приложения GIF Live Wallpaper. Где его можно скачать? | Если программы нет в официальном магазине, скорее всего она не поддерживается текущей версией операционной системы Андроида. Это значит, что приложение не будет работать на данном смартфоне. |
| Могу ли я самостоятельно создать анимацию и установить ее на обои смартфона с помощью данного приложения? | Да. С помощью GIF Live Wallpaper можно загрузить на обои любую гифку, сделанную самостоятельно или скаченную из интернета. Главное, чтобы она имела подходящий формат для открытия в приложении. |
| В приложении GIF Live Wallpaper можно только устанавливать анимацию на обои или еще и создавать гифки? | Данная программа предназначена для того, чтобы применять анимированные изображения в качестве обоев смартфона. Сама картинка должна быть подготовлена заранее. |
| GIG Live Wallpaper всегда работала на смартфоне, но после удаления приложения с телефона, ее больше нет в магазине. Могу ли я скачать ее снова? | Если новая версия приложения не поддерживается устройством, Вы можете скачать более старую версию. Загрузить ее можно через интернет. Но рекомендуется пользоваться только проверенными ресурсами. В противном случае вместе с программой можно загрузить на смартфон и вирусы. |
Еще один способ установки анимации на обои Андроид можно посмотреть в данном видео
Plastuer
Plastuer может помочь вам установить GIF, видео и HTML5 веб-страницы в качестве обоев. Это автономная программа без установки. Plastuer — это также программа для пожертвований, где вы платите только то, что хотите (минимум 2 доллара США для платежей PayPal) и загружаете файл размером 82 МБ.
Не существует бесплатной пробной версии, поэтому приобретите ее на любую сумму и испытайте ее.
Программное обеспечение использует WebGL и браузер Open Source Chromium для визуализации анимации на рабочем столе.
Разархивируйте загруженный пакет Plastuer и щелкните значок программы.
Программное обеспечение поддерживает несколько мониторов. При запуске он определяет количество мониторов и позволяет выбрать, какой монитор выбрать.
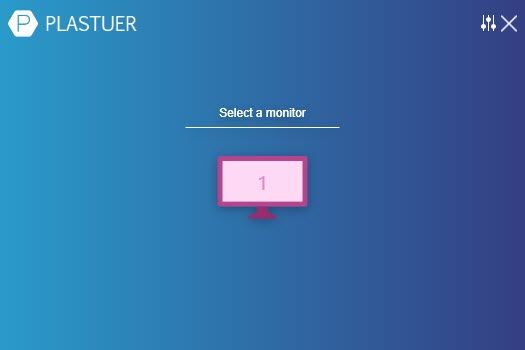
Вы можете выбрать анимированный GIF разными способами.
- Используйте поле URL, чтобы указать его источник GIF.
- Вы также можете добавить несколько URL-адресов с помощью поля «Создать список воспроизведения».
- Нажмите на опцию «Выбрать файл», чтобы выбрать GIF-файл на вашем ПК.
- Либо выберите «Обзор галереи», чтобы выбрать GIF из официальной галереи.
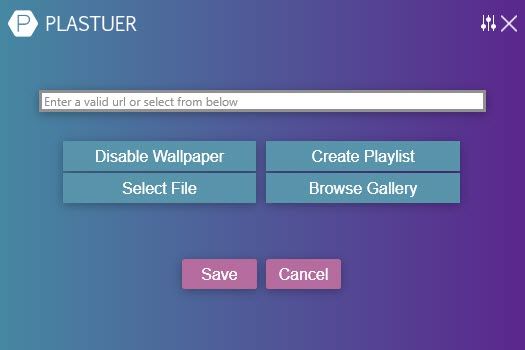
Выберите монитор, чтобы установить обои, и нажмите «Сохранить», чтобы завершить настройку.
Вы можете отключить активные обои в любое время, нажав кнопку Отключить обои.
Вы также можете захотеть войти в настройки и установить поведение обоев, когда полноэкранный режим или развернутое приложение, например, фильм или игра, включены. По умолчанию Plastuer автоматически обнаруживает полноэкранные и развернутые приложения для приостановки анимации и сохранения вашей оперативной памяти.
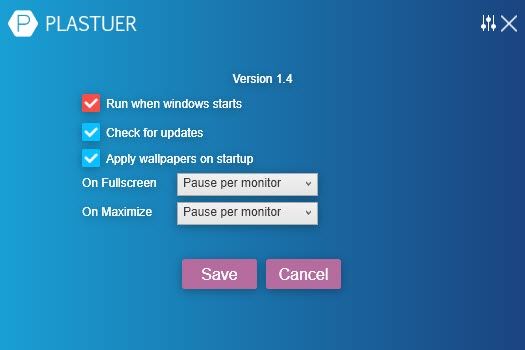
Скачать: Plastuer (Donationware)
Как сменить обои на Айфоне через Настройки
В последних версиях iOS появились динамичные заставки, а также остались привычные для пользователей статичные варианты фонов.
Для того чтобы поменять надоевшую заставку, нужно:
- Открыть «Настройки».
- Кликнуть на «Обои», в той же категории «Выбрать новые обои».
- Выбрать предложенные изображения.
- Коснуться на клавишу «Установить», определив желаемый вариант «Экран блокировки / «Домой» / Оба».
Также в последних версиях iOS используется Темный режим, щадящий аккумулятор и зрение. Для обычной темы система предлагает один набор изображений, для темной – другой. Это следует учитывать при выборе обычных картинок на фон.
Wallpaper Engine
Wallpaper Engine — одна из самых лучших программ для установки обоев, которые сейчас доступны. Да, она платная, но стоит всего в 240 рублей. Она откроет вам доступ к тысячам анимированных обоев прямо из каталога Steam. Конечно, вы можете выбрать собственные файлы.
Просто скачайте и установите приложение, а затем щелкните на значке Engine на панели задач и выберите пункт Change Wallpaper, чтобы приступить к настройке.
Далее выберите понравившиеся и нажмите OK для их активации. Чтобы получить доступ к большему количеству обоев в Wallpaper Engine, нажмите Browse Workshop, выберите понравившиеся и нажмите кнопку Subscribe (требуется регистрации на сервисе). Программа будет автоматически скачивать и менять обои.
Вы фанат компьютерных игр? Тогда Wallpaper Engine предоставит вам большой выбор обоев из самых популярных игр. Также программа может добавлять звук и менять привычный вид рабочего стола за счет других функций.
Пользователь может самостоятельно контролировать ряд важных параметров: скорость воспроизведение, громкость, цветовую палитру изображения и многое другое.
Установить с помощью DisplayFusion
Чтобы установить на десктоп анимированное изображение, нужно:
1. Запустить DisplayFusion, пользуясь появившимся ярлыком или из меню «Пуск».
3. Разрешить утилите управлять фоном рабочего стола постановкой галочки возле соответствующей команды в верхней левой части окна.
3. Выбрать источник изображения, нажав на кнопку «Изменить» чуть ниже — это может быть «Сплошной цвет», папка «Мои изображения», сторонний URL-адрес или сайт изображений.
4. При выборе «Мои изображения» откроется проводник, через который необходимо найти на ПК желаемые гифки (можно выбрать несколько файлов), нажать кнопку «Открыть».
5.Среди списка доступных гифок, прописанных в левой части окна как адресный путь, следует выбрать одну, выделить её и нажать на «Применить» в правом нижнем углу.
6. Нажимаем по кнопке «Переменить» снизу в правом углу, чтобы картинка стала фоном рабочего стола.
В предыдущем окне выбора гифки можно настроить варианты её отображения — использовать на каждом мониторе отдельную анимацию, на всех сразу одну и ту же или только на одном рабочем столе.





