Как вернуть часы на рабочий стол андроид
Содержание:
- Как установить часы
- Как вернуть часы через настройки
- Необходимость настройки часов
- Лучшие виджеты с часами
- Как поменять дату в Android в смартфоне Samsung
- Как изменить и настроить часы на экране блокировки в андроиде
- Особенности отображения дня недели
- Виджет «Часы» на рабочий стол для Windows 10
- Как выбрать, настроить или добавить новый часовой пояс
- Как установить часы на главный экран — инструкция к действию
- Настройка экрана блокировки Хуавей и Хонор
- Сторонние приложения
- Настройка отображения имени звонящего (Android)
Как установить часы
Если нужного виджета нет, то скорее всего вы удалили приложение «Часы» и его нужно поставить через Play Маркет заново. Инструкция:
Шаг 1. Запустите Play Маркет и в строке поиска наберите «Часы». В списке найдите и выберите приложение от компании Google LLC. Это официальный инструмент для Андроид, но вы можете использовать любое другое.
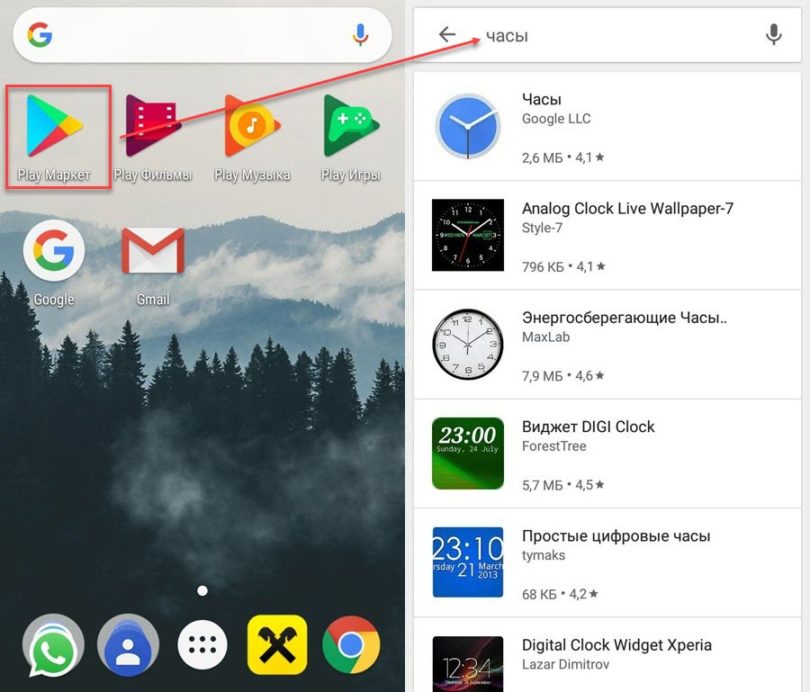
Шаг 2. Нажмите «Установить», чтобы начать загрузку и установку.
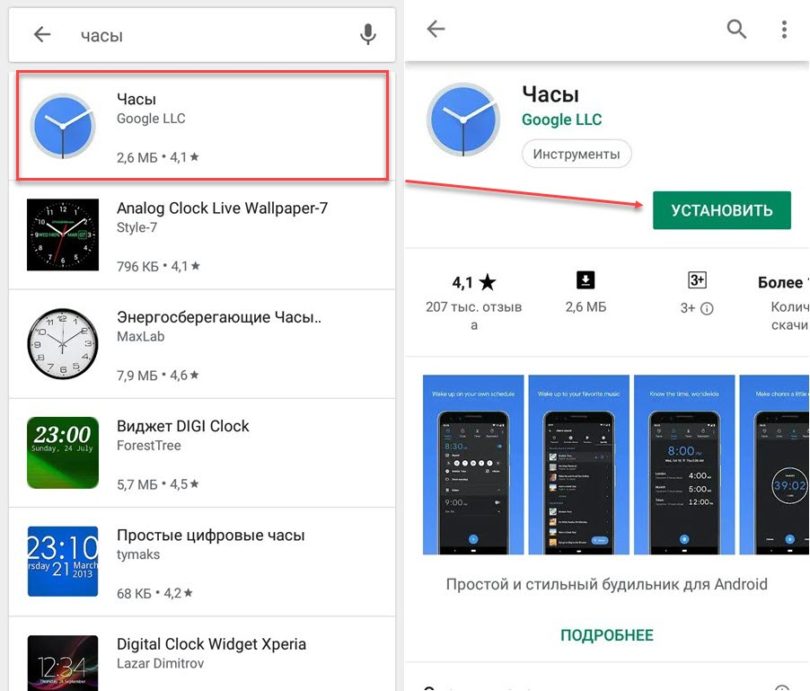
После этого часы появятся на главном и экране блокировки. Если этого не произошло, то добавьте их самостоятельно, следуя инструкции, описанной выше.

Баг появляется из-за ошибок в программной составляющей смартфона. Основывается он на разногласиях в системе по поводу региона и часового пояса. Некорректные, сбитые данные заставляют ОС считать, что человек находится в двух странах сразу. По итогу с экрана блокировки видно сразу два виджета. В большинстве случаев лишний отображает время в другой стране.
Проявляется баг на разных моделях, например, на m5s. Сталкиваться с таким приходится нечасто.
| Ребёнок взял телефон и что то нажал и потом часов на экране блокировки не оказалось что делать? |
4150757481 | из Redmi 5 Plus
1794283837 Ответить | из Redmi Note 8
4150757481 | из Redmi 5 Plus
IMG_20200112_185432.jpg (264.21 KB, Downloads: 0)
2020-01-12 23:54:58 Upload
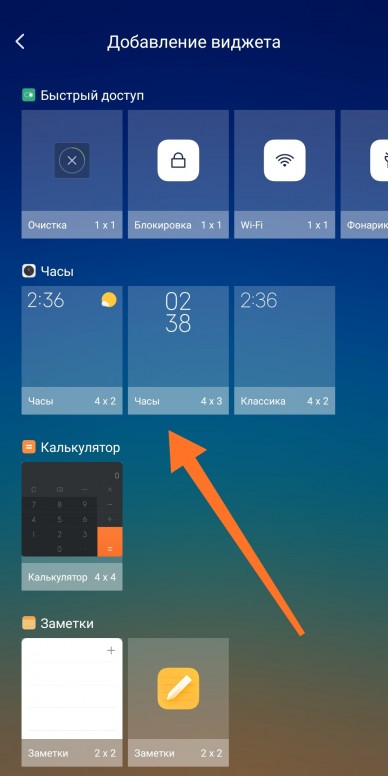
IMG_20200112_185411.jpg (239.23 KB, Downloads: 0)
Как вернуть часы через настройки
Если часы все равно не появляются там где нужно, то скорее всего вам нужно включить заставку. Сделать это можно через настройки. Как установить часы на экран блокировки:
Шаг 1. Откройте меню «Настройки» и в разделе «Устройство» выберите «Экран».
Шаг 2. Нажмите на пункт «Заставка». При необходимости передвиньте ползунок в состояние «Включено».
Шаг 3. Убедитесь, что в настройках заставки выбраны «Часы». Если вы используете стороннее приложение, то укажите нужное.
Шаг 4. В настройках заставки нажмите на кнопку «Показать больше» в виде трех точек и в появившемся меню выберите пункт «Когда запускать заставку».
Шаг 5. Нажмите «Всегда», чтобы часы появлялись на экране блокировки постоянно. Либо укажите нужный параметр.
После этого часы будут появляться не только при блокировке, но и при выключенном экране. Для экономии заряда аккумулятора данный параметр можно отключить в любое время. Если вы хотите установить часы на экран блокировки, то не обязательно использовать официальное приложение. Попробуйте скачать любое другое, через Play Маркет.
Говорят, счастливые часов не наблюдают. Тем не менее, в темпе нашей наполненной событиями жизни этот инструмент занимает весьма важную роль. И каждый из нас стремится иметь его рядом для выполнения множества повседневных задач. Особенно удобны часы на мобильном телефоне, позволяя отказаться от их не всегда удобного ношения на руке. Купив новый телефон, мы можем быть озадачены необходимостью поставить циферблат с отображением текущего времени. Каким же образом установить часы на главный экран вашего телефона, и какие действия для этого необходимы? Расскажем в нашем материале.
Необходимость настройки часов
В большинстве случаев часы в мобильном устройстве на андроиде работают исправно. Необходимость изменения временных параметров обычно возникает при смене часового пояса во время путешествия. Иногда сбой в их работе наблюдается при переезде в другой регион, где действуют иные настройки сети сотовой связи. Обычно это происходит, когда выбраны функции автоматического использования параметров сети. В этом случае необходимо снять галочки с указанных пунктов и изменить настройки вручную. Если установлена специальная программа синхронизации работы часов ОС с часами сервера (например, Clock Sync) может возникнуть необходимость ее перенастройки или переустановки.
Лучшие виджеты с часами

Так как функция отображения даты и времени является одной из самых главных для смартфона, разработчики приложений позаботились о том, чтобы создать дополнительные виджеты часов. Они отличаются от стандартных более ярким дизайном и широкими возможностями редактирования.
Предлагаем ознакомиться с лучшими виджетами часов:
Виджет цифровых часов (Maize).
Sense Flip Clock & Weather (MACHAPP Software Ltd).
Analog Clock Live Wallpaper-7 (Style-7).
Часы (Google LLC).
Все указанные виджеты доступны совершенно бесплатно в магазине приложений Google Play. Чтобы настроить понравившееся часы, необходимо скачать программу, а затем выбрать виджет для главного экрана. В самом приложении можно изменить цвет часов, тип циферблата и другие параметры по своему усмотрению.
Как поменять дату в Android в смартфоне Samsung
Если у вас смартфон от Samsung, то, скорее всего, вы используете оболочку TouchWiz. Для того чтобы поменять дату в оболочке TouchWiz вам необходимо сделать следующие шаги.
Шаг № 1. Откройте настройки вашего смартфона.
Это можно сделать с помощью ярлыка на рабочем столе, верхней шторки или зайдя в список приложений.
Шаг № 2. Перейдите на вкладку «Опции».
Вкладка «Опции» является последней вкладкой в настройках. Здесь можно найди настройки, которые имеют отношение к GPS, безопасности, приложениям, батареи, памяти устройства, а также дате и времени.
Шаг № 3. Откройте пункт меню «Дата и время».
Пункт меню «Дата и время» находится в нижней части вкладки «Опции». Открыв данный пункт меню, вы получите доступ к настройкам даты и времени на вашем Android устройстве.
Шаг № 4. Откройте пункт меню «Установить дату».
Для того чтобы поменять дату в Android вам нужно открыть пункт меню «Установить дату». Если вы хотите изменить время на Андроид устройстве, то открывайте следующий пункт под названием «Установить время».
Если вы не можете открыть пункт меню «Установить дату» (данный пункт не активный, и он не нажимается), то вам нужно снять отметку напротив функции «Автоматическое определение даты и времени».
Шаг № 5. Поменяйте дату в Android.
После этого вы увидите небольшое меню, в котором можно поменять дату. Выберите ту дату, которая вам нужно и нажмите на кнопку «Установить».
Все, этих не сложных действий достаточно для того чтобы поменять дату в Android смартфоне или планшете с оболочкой TouchWiz от Samsung.
Как изменить и настроить часы на экране блокировки в андроиде
Часы можно не только добавлять или удалять, но и полноценно редактировать их, меняя позицию и уменьшая или увеличивая размеры виджета. На одних моделях телефонов этого делать нельзя, а на других можно настроить даже больше функций.
Как переместить часы на экране блокировки
Как установить часы на экран телефона андроид
Иногда перемещение может быть осуществлено за счет аналогичного действия на главном окне гаджета. Работает это так: виджет передвигается в меню и меняет свою позицию на дисплее блокировки. Часто это не работает, тогда нужно:
- Перейти в «Настройки».
- Найти раздел «Безопасность».
- Выбрать подраздел «Блокировка экрана».
- Нажать на пункт «Стили экрана блокировки».
- Выбрать нужный стиль и применить его.
После этого будут другой блокировочный экран и расположение часов.
Уменьшить или увеличить размер часов
На большинстве устройств изменить размер часов одного и того же формата нельзя. Это связано с тем, что виджет изначально делается на определенное количество единиц. За одну единицу принимают размер одного из сторон стандартной квадратной иконки.
Обратите внимание! Возможны случаи, что программа и ее отображение проработаны, тогда вполне можно выбрать виджет определенного размера, но бывает это редко. Гораздо чаще под изменением размеров имеют ввиду изменение не только размера часов, но и стиля или темы
Для этого нажимают и удерживают выбранное приложение до тех пор, пока оно не начнет двигаться за пальцем. Далее выполняют его удаление, а на его место устанавливают новый виджет
Гораздо чаще под изменением размеров имеют ввиду изменение не только размера часов, но и стиля или темы. Для этого нажимают и удерживают выбранное приложение до тех пор, пока оно не начнет двигаться за пальцем. Далее выполняют его удаление, а на его место устанавливают новый виджет.
Особенности отображения дня недели
Однако, пользователю стоит знать, что изменение формата отображения времени поменяет значения не только на часах в трее. Теперь все данные по датам будут отображаться также. То есть информация о том, когда была создана папка, теперь также будет включать в себя информацию о дне недели. Если же месяц отображается теперь своим полным названием, то и во всех остальных данных он будет показываться также.
Так что, если он такое видеть не хочет, придется смириться с неудобствами при работе с системными часами. Если новые настройки не понравились, то можно вернуть все параметры по умолчанию. Для этого потребуется зайти в те же настройки, что и во втором разделе статьи, только вместо изменения настроек потребуется нажать на кнопку Сбросить.

Виджет «Часы» на рабочий стол для Windows 10
Одной из популярных функциональных особенностей Windows 7 являлось наличие настольных гаджетов (или виджетов). Помимо нескольких, уже встроенных расширений, система поддерживала функцию установки дополнительных виджетов из интернета, которые позволяли рационально настроить рабочее пространство.
Windows 10 от корпорации Microsoft так же, как и предыдущая Windows 8, вновь огорчила пользователей отсутствием такой панели виджетов. По словам самих разработчиков ОС, на решение полностью отказаться от привычной системы гаджетов повлияли несколько глобальных причин, а именно:
- ненадобность функции. Одним из главных путей развития новой ОС стал ребрендинг дизайна, куда подобного рода расширения попросту не входили концептуально;
- безопасность личных данных пользователей. Однако этот пункт является спорным. Трудно даже предположить, что такое незначительное расширение операционной системы, как виджет, способно нанести вред безопасности пользователя.
В новых ОС Windows (8/10 версии) на смену настольным виджетам пришли динамические плитки, которые в какой-то мере должны были стать им заменой. Например, плитка приложения «Будильники и часы» несёт в себе даже больший функционал, чем гаджет «Часы» в Windows 7. Аналогичная ситуация и с остальными динамическими плитками. Однако проблема всех доступных плиток заключается в том, что ни одну из них нельзя разместить на рабочем столе, в отличие от тех же самых виджетов. Чтобы узнать необходимую информацию, постоянно требуется заходить в меню «Пуск».

Если у вас не оказалось на месте динамической плитки «Будильники и часы», то гаджет можно найти в «Пуске» в общем списке всех установленных приложений
Не всех пользователей устраивает подобная ситуация. Ради них и постарались сторонние разработчики программного обеспечения, попытавшиеся вернуть на современные ОС функцию настольных виджетов. Рассмотрим самые популярные программы, способные дополнить Windows 10 необходимым виджетом «Часы».
Как выбрать, настроить или добавить новый часовой пояс
Чтобы узнать часовой пояс своего региона, зайдите на сайт https://www.gmt.su/city-time/country/Россия/ и найдите в списке ближайший к вам город. Справа страницы вы увидите данные о часовом поясе. Например, в Калининграде это GMT +02:00. Эту информацию вам и нужно будет выбрать в настройках своего телефона.

Чтобы установить выбранный часовой пояс, выполните следующие действия.
- В настройках телефона найдите раздел «Система» и откройте в нём пункт «Дата и время».
- Нажмите на «Выбор часового пояса» и в открывшемся списке укажите нужный.
- Если часовой пояс постоянно сбрасывается, то в разделе «Дата и время» включите функцию «Использовать часовой пояс сети». Это позволит устройству через интернет определить ваше месторасположение и подобрать часовой пояс.
Старайтесь проверять и настраивать время хотя бы раз в два месяца. А лучше — установите автоматическую синхронизацию через интернет. Если всё же возникнут проблемы с настройками — перезагрузите телефон или сбросьте его прошивку до заводских установок. И помните: точные дата и время важны для работы приложений и телефона в целом.
Как установить часы на главный экран — инструкция к действию
Пользователи смартфонов, как правило, хотят иметь быстрый доступ к актуальному времени. Для этого нужно поставить часы на главный экране телефона Самсунг. Это легко сделать с помощью встроенного приложения или путем инсталляции специальной программы. Преимущество второго варианта в том, что можно получить более оригинальное изображение, в том числе дополненное другой информацией (к примеру, погодой).
Встроенная программа
Чтобы установить на Андроид Самсунг дату и время на главный экран, найдите свободное место на экране, жмите на него пальцем и удерживайте 1-2 секунды до появления меню. Далее сделайте следующее:
- выберите интересующий виджет и нажмите на него;
- дождитесь пока появиться главный экран (несколько картинок);
- переместите виджет в интересующее место.
Сразу после этого или со временем можно переместить или удалить виджет. Для этого:
- жмите и удерживайте часы на Самсунг;
- переместите виджет в другую часть дисплея (влево или вправо), а для удаления передвиньте его в корзину (Удалить).
Если ваша цель — установить другой софт на главный экран, необходимо скрыть часы, установленные по умолчанию. Для этого:
- войдите в Настройки Самсунга;
- жмите Приложения и уведомления;
- перейдите в раздел Сведения о приложениях;
- выберите нужный вариант;
- жмите Удалить или Отключить.
На некоторых телефонах Самсунг скрыть отображение виджета, который установлен по умолчанию, не выйдет.
Дополнительный софт
Для расширения функционала необходимо установить стороннее приложение. Рассмотрим, как вывести часы на главный экран телефона Самсунг, если выбор пал на другую программу. Выделим несколько популярных утилит:
Minimal Clock — качественный виджет, который востребован среди пользователей телефонов Самсунг и других производителей. Здесь предусмотрено множество настроек, позволяющих задавать внешний вид изделия. Чтобы установить виджет на главный экран, скачайте программу из Плей Маркета, после зажмите пустую область рабочего стола на несколько секунд. В разделе Виджеты найдите указанную утилиту и переместите ее на главный экран. В настройках задайте вид времени, формат даты, стиль шрифтов, цвет фона и другие данные. После этого сохранитесь и наслаждайтесь часами.
Analog Clock Live Wallpaper — качественный софт с изображением в виде живых обоев. Чтобы установить утилиту, скачайте ее Плей Маркет, выставьте настройки и примените их.
Sense Flip Clock & Weather — красивый виджет, который выводит интересующие данные на главный экран. Особенности приложения — несколько вариантов виджетов, наличие анимации с возможностью перелистывания, несколько разных скинов и автоматическое определение местоположения. Чтобы установить часы на главный экран Самсунг, можно использовать ту же инструкцию, что рассмотрена выше.
Retro Clock Widget — приложение с минимальным оформлением. Здесь предусмотрено несколько перелистывающихся страниц без особых изысков. В утилите не указания местоположения, отсутствует погода или другие настройки. Чтобы установить картинку, достаточно перейти в виджеты и перенести его на главный дисплей Самсунг.
Digi Clock — качественные цифровые часы, которые отображают время и дату. Отличаются большим выбором настроек.
В распоряжении пользователей Самсунг много вариантов виджетов, которые можно установить на главный экран. Принцип действия во всех случаях идентичен. Отличается только оформление и настройки.
Настройка экрана блокировки Хуавей и Хонор
Поменять стиль экрана блокировки
Изменение влияет не только на картинку дисплея, но и на его общую функциональность. В некоторых темах отображаются дополнительные виджеты, которыми можно пользоваться без анлока. Функциональность других тем сильно ограничена: показывается только количество пройденных шагов, время и подпись.
Экран блокировки на Андроидах от Хуавей можно изменить двумя способами:
- Через основные настройки.
- С помощью приложения «Темы».
Через настройки
Перед тем как сменить стиль экрана блокировки, определитесь с удобным для вас способом. В зависимости от него и действуйте в рамках приведенной инструкции. Настройки – основной способ внесения изменений в функционал телефона.
Для внесения изменений необходимо:
- Запустить Настройки.
- Выбрать вкладку Рабочий экран и обои.
- Нажать на «Темы», дождаться загрузки и изучить предложения от Хуавей.
Через приложение «Темы»
Темы – программа, разработанная компанией Хуавей для своих смартфонов. Хуавей не разрешает устанавливать лаунчеры с Google Play, так как они могут помешать корректной работе EMUI. Поменять оформление можно только в официальном магазине «Темы», предустановленном на всех гаджетах.
- При включении главной страницы отображаются кнопки «Категории», «Рейтинг», «Коллекции» – в них содержатся все темы, имеющиеся в магазине.
- При включении рейтинга можно выбрать платные, бесплатные и новые темы. В зависимости от выбранной категории предложения меняются.
- Например, во вкладке «Бесплатные» можно увидеть сотни предложений для оформления внешнего вида дисплея и вида меню.
Для установки одного из видов дизайна нужно:
- Нажать на предложение.
- Внизу открывшейся страницы выбрать «Загрузка».
- Дождаться загрузки и потом нажать на «Применить».
- После этого приложение свернется и выбранный внешний вид будет применен.
Скрыть уведомления
Скрыть информацию из уведомлений можно только через Настройки. Допускается полное сокрытие без отображения, сокрытие конфиденциальной информации или полный показ.
Для сокрытия необходимо:
- Запустить Настройки.
- Перейти во вкладку «Уведомления».
- Нажать на «Уведомления на…».
- Выбрать необходимый вид отображения.
Поставить меняющиеся обои
Настроить автоматическую смену обоев можно через Настройки, для этого требуется:
- Выбрать пункт «Рабочий экран и обои».
- Нажать на «Разблокировка журнал».
- Выбрать подписки и фотографии, которые хочется видеть.
Если на экране блокировки не меняются изображения, а «Разблокировка журнал» отсутствует в настройках, то этот пункт меню можно включить.
Для включения «Разблокировка журнал» нужно:
- Запустить Темы.
- Нажать внизу на вкладку «Я».
- Выбрать пункт меню «Настроить».
- Нажать на Стиль «Разблокировка журнал».
- После этого Журнал вернется.
Переместить часы
Переместить время на Хуавей можно только при замене общей темы смартфона через «Темы». На скриншотах выше видно, как меняется положение часов и добавляется новый функционал. Перемещение часов и изменение дизайна возможно на всех телефонах без исключения, включая Хонор 10, младшие и старшие модели, флагманы серии Mate и фотофлагманы серии P.
Сделать подпись
Подпись на экране блокировки телефона включается через Настройки:
- В настройках выбрать пункт «Рабочий экран и обои».
- Нажать «Подпись…»
- Ввести текст.
- Нажать «Сохранить».
Количество шагов на экране блокировки устанавливается таким же образом, как и подпись, только в последнем пункте необходимо поставить значок отображения шагомера. Если шаги не считаются или не отображаются, то требуется заняться настройками «Huawei Здоровье», так как именно эта программа отвечает за шагомер.
Сторонние приложения
Преимущества отдельных приложений в том, что их можно гибко настраивать. Рассмотрим наиболее интересные из них.
Minimal Clock
Данный виджет пользуется популярностью среди пользователей, а также имеет множество настроек.
- Скачайте приложение из Play Маркета.
- Найдите данное приложение.
- Зажмите виджет → переместите на область рабочего стола.
- Отобразится меню с настройками, среди которых:
- формат времени;
- отображение заряда батареи;
- формат даты;
- стиль шрифтов;
- цвет фона и аккумулятора;
- и многое другое.
- Нажмите «Save» после завершения настройки.
- На экране появятся настроенные часы.
MiClock
Простое приложение с минималистичным дизайном и простыми настройками.
- Загрузите приложение из Play Маркета.
- Найдите MiClock.
- Зажмите часы → переместите на область экрана.
- Откроется меню с настройками, среди которых стиль и формат.
- Нажмите «Continue».
Циферблат отобразится на вашем экране.
Always On
Программа-аналог функции, которая присутствует на устройствах Samsung с OLED-дисплеями. Суть приложения в том, что оно отображает время на заблокированном экране.
Важно! Приложение предназначено для экрана AMOLED. При использовании на IPS-матрице повысится энергопотребление
- Загрузите приложение из Play Маркета.
- Отобразятся настройки, среди которых наиболее важные:
правила работы (использование аккумулятора, период выключения и т.д.);
жесты (действия после свайпов и т.д.);
настройки циферблата (внешний вид);
режим энергосбережения (защита от перегрева батареи).Обратите внимание! Данный режим работает при наличии Рут. В статье «Получение Root-прав на Android» описано как это сделать.. Приложение запустится после блокировки экрана и будет работать в энергоэффективном режиме
Приложение запустится после блокировки экрана и будет работать в энергоэффективном режиме.
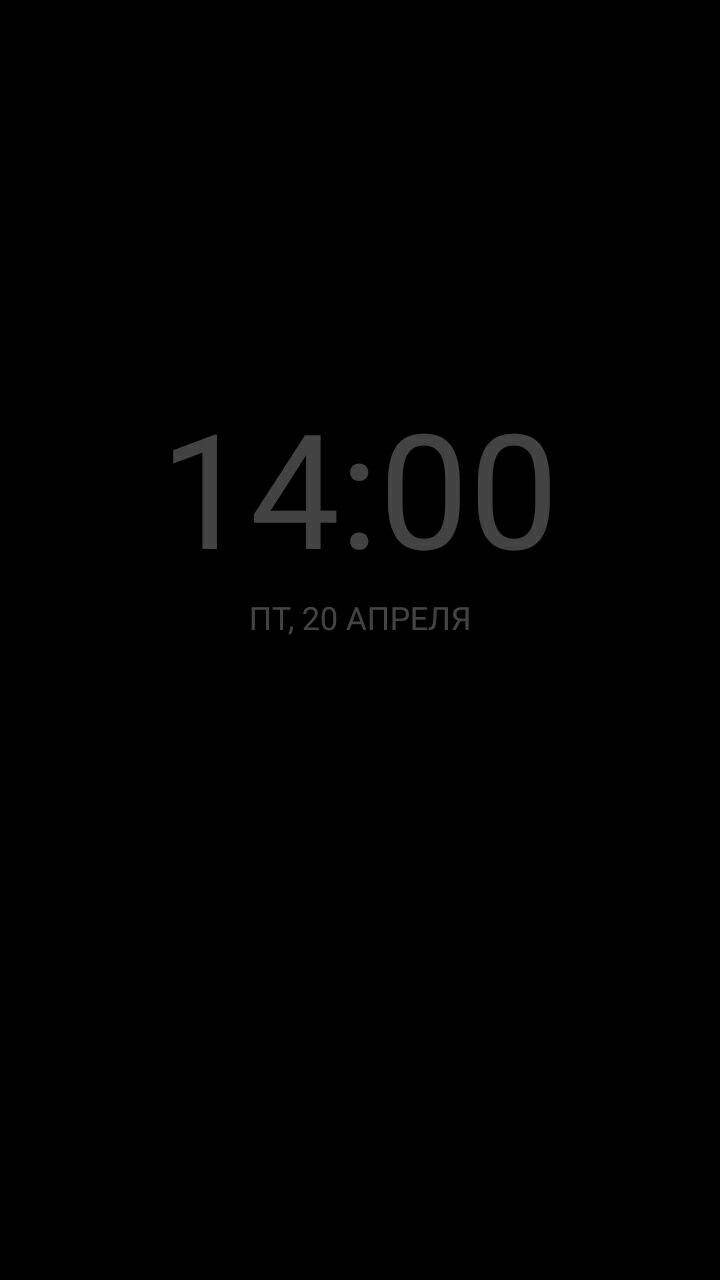
Analog Clock Live
Особенность приложения в том, что оно устанавливает живые обои-часы на экран вашего устройства.
- Скачайте и запустите приложение.
- циферблат;
- цвет;
- отображение даты, секундной стрелки.
- Вернитесь назад → «Set wallpaper».
- Нажмите применить.
- На рабочем столе отобразятся часы вместо фонового изображения.</a>
</li></ol></div>
На некоторых моделях смартфонов может потребоваться установить дополнительное приложение или добавить их через виджеты. Если вы случайно удалили часы с экрана блокировки и не знаете как вернуть их назад, то далее мы подробно расскажем как это сделать.
Настройка отображения имени звонящего (Android)
- Самый распространенный способ — это скачать китайскую русифицированную версию мобильного приложения Mi Fit. Версии все время обновляются.
Важно! Перед тем, как установить новую программу, вы должны отвязать свой браслет от старой: Профиль -> Mi Bamd 2 -> Отвязать (пролистывайте пальцем страницу в самый низ). Удалите старое программное обеспечение, установите новую версию и снова соедините Mi Fit с умным браслетом
При подключении вашего смартфона к трекеру его прошивка автоматически обновится
Удалите старое программное обеспечение, установите новую версию и снова соедините Mi Fit с умным браслетом. При подключении вашего смартфона к трекеру его прошивка автоматически обновится.
После установки ПО выполните следующие шаги: Профиль -> Уведомления -> Вызовы -> Уведомление о вызове и Показать контактную информацию.
- Второй способ. Чтобы в трекере наименование отображалось полностью, попробуйте в телефоне сократить количество его символов до 10.
- Третий способ. Также может помочь перевод смартфона на китайский язык и обратно. Этот шаг весьма неудобен, поскольку нужно не запутаться в иероглифах во время дальнейшей работы с телефоном. Но, если вы будете предельно внимательны и следовать нашим подсказкам, у вас все получится.
- Выйдите из программы и отключите Bluetooth
- Поменяйте в настройках мобильного девайса русский язык на китайский упрощенный. Он выглядит так: 中文(简化字), первый в списке из предложенных китайских
- Включите Bluetooth и снова зайдите в приложение
- Дождитесь обновления прошивки и шрифтов браслета
- Дайте разрешение на уведомления
- Выйдите из программы и отключите Bluetooth
- Переведите язык телефона на русский
- Включите на мобильнике Bluetooth
- Запустите ПО и снова авторизуйтесь
Теперь прошивка в фитнес-браслете обновлена, а вы будете пользоваться русскоязычной программой и получать не просто значок о входящем вызове, но и видеть, кто звонит.





