Набор текста голосом на компьютере или ноутбуке!
Содержание:
- Как включить голосовой набор в ворде?
- Можно ли диктовать текст в ворде?
- Как сделать голосовой ввод текста?
- Как включить голосовой набор на ноутбуке?
- Как включить голосовой ввод на Маке в ворде?
- Как на компьютере диктовать текст?
- Как включить голосовой набор текста на айфоне?
- Как включить голосовой набор в Вайбере?
- Почему у меня не работает голосовой набор?
- Как включить голосовой набор на Windows 7?
- Как использовать голосовой набор?
- Как отключить голосовой ввод на ноутбуке?
- Как включить голосовой поиск на мак?
- Как сделать голосовой ввод на мак?
- Как диктовать текст на Mac?
- Расширение
- Набор текста на компьютере голосом
- Программы для набора текста голосом
- Список ресурсов, предоставляющих услугу голосового ввода текста
- Сайт speechpad.ru
- Яндекс.Клавиатура
- Вариант подлиннее
- Расширение для браузера VoiceNote 2
- Онлайн сервисы для набора текста голосом
- Плюсы и минусы набора при помощи голоса
- Сервис Dictate
Как включить голосовой набор в ворде?
Здесь всё проще простого: создайте новый или откройте уже существующий документ, перейдите в меню Инструменты —> Голосовой ввод, нажмите появившуюся иконку микрофона и начинайте диктовать.
Можно ли диктовать текст в ворде?
Преобразование речи в текст непосредственно в Word
С помощью Microsoft Dictate вы можете диктовать и даже переводить текст прямо в Word. Скачайте и установите бесплатную программу Microsoft Dictate. Затем откройте Word – в нем появится вкладка Dictation. Кликнув на нее, вы увидите значок микрофона с командой Start.
Как сделать голосовой ввод текста?
Как использовать голосовой ввод
Установите приложение Gboard на смартфон или планшет Android. Откройте любое приложение, в котором можно набирать текст, например Gmail или Google Keep. Нажмите на текстовое поле. Когда появится надпись «Говорите», продиктуйте текст.
Как включить голосовой набор на ноутбуке?
Чтобы начать диктовать из любого места в Windows, выберите текстовое поле и затем нажмите Windows + H на клавиатуре. Появится панель с надписью «Прослушивание». Вы также можете начать диктовать, нажав кнопку микрофона на сенсорной клавиатуре.
Как включить голосовой ввод на Маке в ворде?
- Выберите Apple > Системные настроки
- Выберите Показать все > Диктовка и речь
- Нажмите Вкл, чтобы включить диктовку, или Выкл, чтобы отключить
Как на компьютере диктовать текст?
Чтобы начать диктовать из любого места в Windows, выберите текстовое поле и затем нажмите Win + H на клавиатуре. Появится панель с надписью «Прослушивание». Вы также можете начать диктовать, нажав кнопку микрофона на сенсорной клавиатуре.
Как включить голосовой набор текста на айфоне?
Использование функции «Диктовка» на iPhone, iPad или iPod touch
- Для ввода текста нажмите кнопку микрофона на клавиатуре и начните говорить. …
- Если при диктовке слово было распознано неточно, в набранном тексте оно будет подчеркнуто синим, чтобы вы могли проверить его правильность.
Как включить голосовой набор в Вайбере?
- Тапните по полю ввода текста, чтобы на экране появилась клавиатура.
- Нажмите на значок микрофона. …
- Произнесите фразу, которую вы хотите отправить по вайберу, емейлу или еще куда-то. …
- Нажмите «Отправить»:
Почему у меня не работает голосовой набор?
Проверьте языковые настройки Голосового Поиска Google: Настройки > Язык и ввод > Голосовой ввод Google > Языки. … Убедитесь, что голосовой поиск включен: Настройки > Голосовой поиск > Распознавание «О’кей, Google» > Установите флажок «Из приложения Google».
Как включить голосовой набор на Windows 7?
«Пуск», нажав «Все программы», затем «Аксессуары», «Удобство доступа» и «Распознавание речи Windows». Скажите «Start listening» (начать прослушивание) или нажмите кнопку Микрофон, чтобы включить режим прослушивания.
Как использовать голосовой набор?
Как включить голосовой набор на Андроид:
- Через главное меню зайдите в «Настройки». …
- В этом подменю найдите и нажмите «Голосовой ввод».
- Система предложит вам выбрать, где вы хотели бы видеть клавишу микрофона, которая и отвечает за распознавание речи.
Как отключить голосовой ввод на ноутбуке?
Управление параметрами персонализации рукописного ввода и ввода с клавиатуры
- Перейдите в меню Пуск > Параметры > Конфиденциальность > Голосовые функции, рукописный ввод и ввод с клавиатуры.
- Выберите Отключить голосовые службы и рекомендации по вводу с клавиатуры.
Как включить голосовой поиск на мак?
Включение функции «Управление голосом»
- Откройте меню Apple > «Системные настройки» и щелкните «Универсальный доступ».
- Щелкните «Управление голосом» на боковой панели.
- Установите флажок «Включить Управление голосом». При первом включении функции «Управление голосом» компьютер Mac выполняет одноразовую загрузку из Apple.
Как сделать голосовой ввод на мак?
На Mac выберите меню Apple > «Системные настройки», нажмите «Клавиатура», затем нажмите «Диктовка». Нажмите всплывающее меню под значком микрофона, затем выберите микрофон для клавиатурной диктовки.
Как диктовать текст на Mac?
Дважды нажмите кнопку Fn , чтобы начать диктовать на своем Mac. Вы должны увидеть значок микрофона или услышать тональный сигнал подтверждения MacOS. Если вы используете Dictation в первый раз, нажмите OK во всплывающем окне, чтобы подтвердить, что вы хотите его использовать.
Расширение
Имеется специальное расширение голосовой блокнот speechpad, которое устанавливается в браузер и которое работает только в браузере Google Chrome. Блокнот голосового ввода Speechpad поможет вам вводить текст используя не клавиатуру, а микрофон.
Установка
Чтобы speechpad скачать и установить на ваш браузер нужно открыть настройки в браузере хром и перейти в расширения. В самом низу нажимаем на ссылку «Ещё расширения». Откроется в браузере новое окно интернет магазин Chrome.
В поле поиск по магазину нужно вписать «Speechpad» и нажать на клавиатуре «Enter». Находим расширение голосовой ввод текста — Speechpad.ru и нажимаем на кнопке «Бесплатно». Расширение установится и в правом верхнем углу появится соответствующий значок.
Инструкция
Нажав правой кнопкой по этому значку появится контекстное меню в котором нужно выбрать «Speechpad» и сразу после этого у вас откроется новая страница в браузере.
Запускаем голосовой ввод Chrome
На этой странице иногда нужно будет делать подтверждение на запрос разрешить использовать микрофон нужно нажать «Разрешить».
Разрешаем голосовой ввод хром
В верхней строчке будут появляться сказанные вами слова в микрофон, а вместо слов запятая, точка, вопросительный знак и восклицательный знак будут ставится знаки , . ? ! Нажав кнопку «Copy» вся строчка будет скопирована в буфер обмена и её можно будет вставит в блокнот, Word или ещё куда и там отредактировать.
Набор текста на компьютере голосом
Не зря же был запущен голосовой поиск Google. Пользователям не нужно нажимать кнопки, они могут просто произнести нужный запрос.
Четко проговорить несколько слов не сложно, поэтому для данной цели это подходит. Что касается написания статей, то придется потренироваться. Также, стоит попробовать несколько программ, чтобы выбрать подходящий вариант.
Софта для голосового набора придумано много, мы выбрали самые популярные утилиты:
1. Голосовой набор текста с Web Speech API. Начнем с самого популярного сервиса, встроенного на страницах Google. Для его использования потребуется высокоскоростной интернет и свежая версия браузера.
Заходите на эту страницу, выбираете язык и жмете на значок с микрофоном:
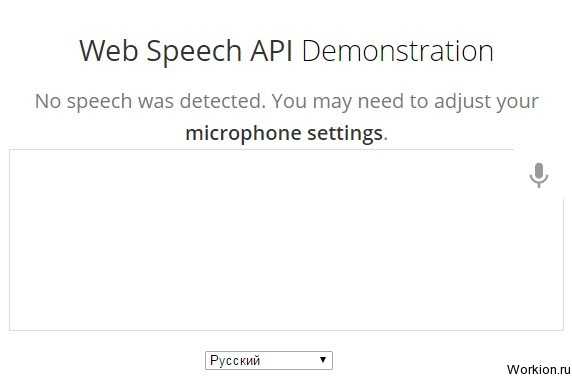
После этого, запрашивается разрешение на использование микрофона. Он может быть отдельным или встроенным в вебкамеру:
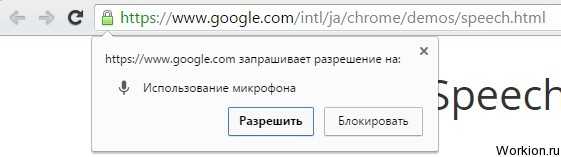
Разрешаете браузеру использовать микрофон и начинаете произносить слова. Они сразу же появляются в основной части страницы, откуда их можно легко скопировать и перенести, например, в Word.
2. Голосовой набор онлайн на Dictation. Этот сервис отличается наличием дополнительных кнопок. С их помощью можно быстро очистить поле ввода текста, а также перенести готовый текст на Google Диск, скачать в формате txt или отправить по электронной почте:
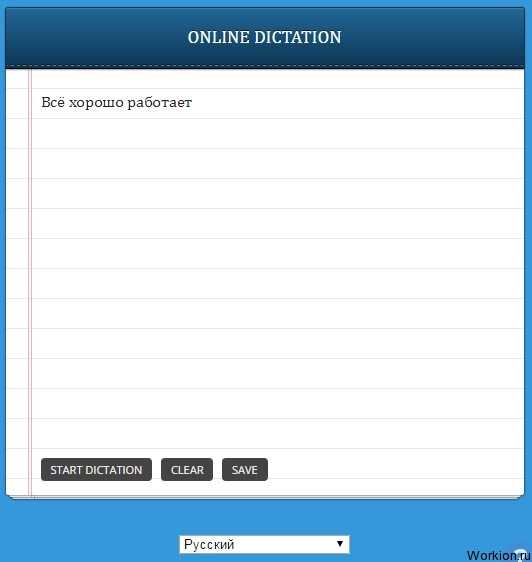
В целом, система ничем не отличается. Заходишь на сайт, выбираешь START DICTATION (после выбора языка) и появляется уведомление, где требуется дать разрешение на использование микрофона:
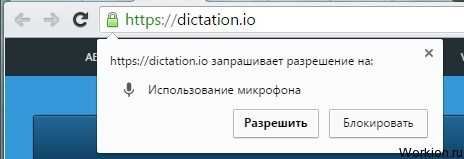
Интерфейс простой, а дизайн приятный. Именно с этим сервисом удается добиться хорошего распознавания, но отзывы двоякие.
3. Набор текста голосом с Talktyper. Русский язык в этом иностранном сервисе распознается без проблем. Функционала в нем намного больше. Полученный текст проверяется на знаки препинания и ошибки. Очень удобно, что слова, которые программа не смогла распознать точно, подсвечиваются.
При нажатии на них, можно выбрать другие предложенные варианты:
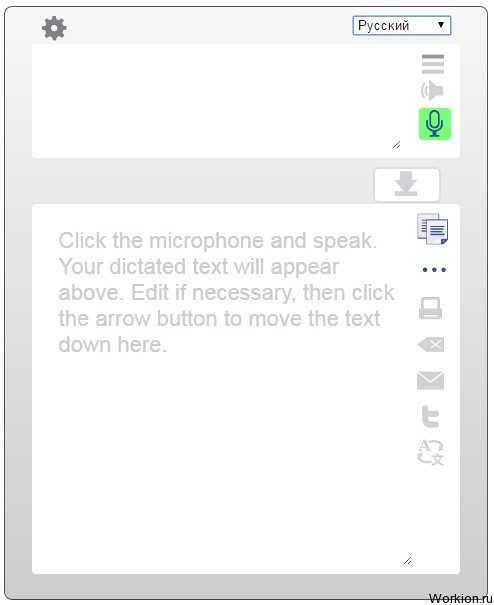
Также здесь есть инструмент для быстрого перевода текса на любой язык или его воспроизведение. Отправлять документ можно разными способами. Единственное неудобство, это после ввода текста голосом, требуется нажимать на стрелку, чтобы перенести его во второе поле.
4. Программа голосового набора Speechpad. Несмотря на скромный дизайн, этот сервис идеально справляется со своей задачей и предлагает самый продвинутый функционал. На сайте есть видео уроки по использованию системы, а также предлагается скачать плагин для браузера.
Помимо голосового ввода, доступна функция перевода и редактирования:
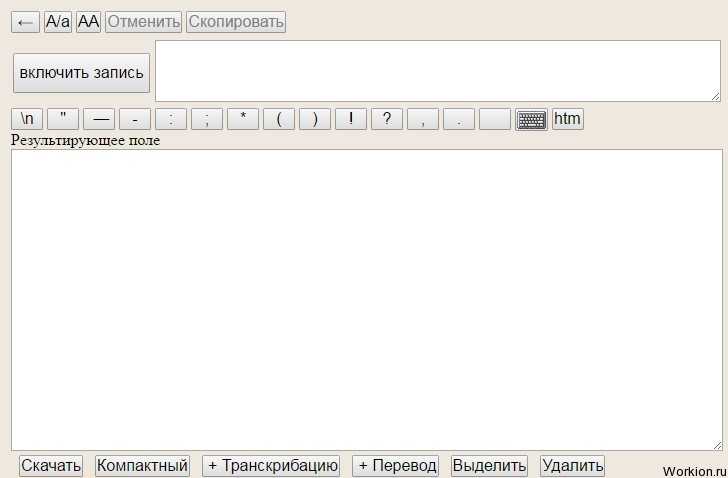
Лучше самому попробовать поработать с этим сервисом и оценить качество транскрибации, переводов и других функций.
Для одних людей, сервисы перевода голоса в текст станут игрушками, для других же, незаменимым инструментом. Минусы у них есть, но стоит хорошо потренироваться, чтобы привыкнуть.
Программы для набора текста голосом
MSpeech
MSpeech — это программа голосового ввода текста на компьютере, которая для распознавания речи применяют Google Voice API. Она может выполнять определенные голосовые команды, а также передавать введенный текст в другие редакторы. Программа не требует за свое использование никакой оплаты.
Интерфейс программы обладает всего тремя кнопками: включить или остановить запись, а также открыть окно настроек. При работе с этой программой нужно просто нажать на кнопку записи, затем поставить курсор в окно текстового редактора и произнести фразу.
Voco
Это программа голосового набора считается одной из самых лучших для преобразования речи на компьютере.
Для работы с Voco требуется сначала открыть текстовый редактор или любую другую подобную программу. В поле ввода требуется щелкнуть правой кнопкой мыши.
Затем необходимо два раза нажать на Ctrl, что позволит отобразить в нижней части экрана значок микрофона. Остается только начать диктовать текст.
Для расстановки знаков препинания или начала новой строки потребуется произнести стандартные в таких случаях команды. При распознавании аудиофайла будет происходить автоматическая расстановка знаков препинания.
Голосовой ввод Windows 10
В Windows 10 присутствует возможность набора текста голосом, однако эта функция доступна только для английского языка. По заверению компании-разработчика в будущем должна появиться возможность работы с другими языками.
Чтобы начать работу необходимо вызвать контекстное меню на панели задач Windows и отметить «Показывать кнопки сенсорной клавиатуры». Эта клавиатура появится в системном трее, что позволит запустить ее в любой момент. Если переключить раскладку на английский язык, на клавиатуре отобразится значок микрофона. Нужно помнить, что аудиоввод возможен только при включенных речевых службах («Параметры» — «Конфиденциальность» — «Речь, рукописный ввод и ввод текста»). Если отображается кнопка отключения, значит службы включены. Чтобы начать диктовку, открываем любой текстовый редактор (или любое другое поле ввода) и начинаем произносить фразу в микрофон.
Dictate
Расширение Dictate является продуктом компании Microsoft, созданное, чтобы облегчить ввод фраз в редакторе Word, Outlook и других. После его установки просто проговорите предложение, и оно тут же отобразится в окне редактора. Для работы потребуется качественный микрофон.
Список ресурсов, предоставляющих услугу голосового ввода текста
Речевое сообщение очень удобно, так как на эту работу уходит меньше времени. Предлагаем разобрать варианты, с помощью которых легко трансформировать речь в текст.
Голосовой блокнот
Голосовой блокнот — это самое распространенное приложение, которым пользуются юзеры с компьютерных и мобильных устройств. найти такой можно в любом обозревателе.
К особенностям сервиса следует отнести:
- выполнение записи в режиме реального времени;
- расшифровка любого вида текста;
- использование встроенных инструментов (выбор языка, использование слов пунктуации);
- готовый вариант можно скачать на компьютер.
Для того чтобы воспользоваться сервисом, кликайте по этой кнопке
Голосовой блокнот
- Далее нажмите кнопку «Включить запись».
- Разрешите сервису вносить изменения и получать доступ.
- Не забудьте запустить микрофон.
- В широком поле начнет появляться текст.
- В нем вы сможете вносить корректировки, недостающие символы и знаки препинания.
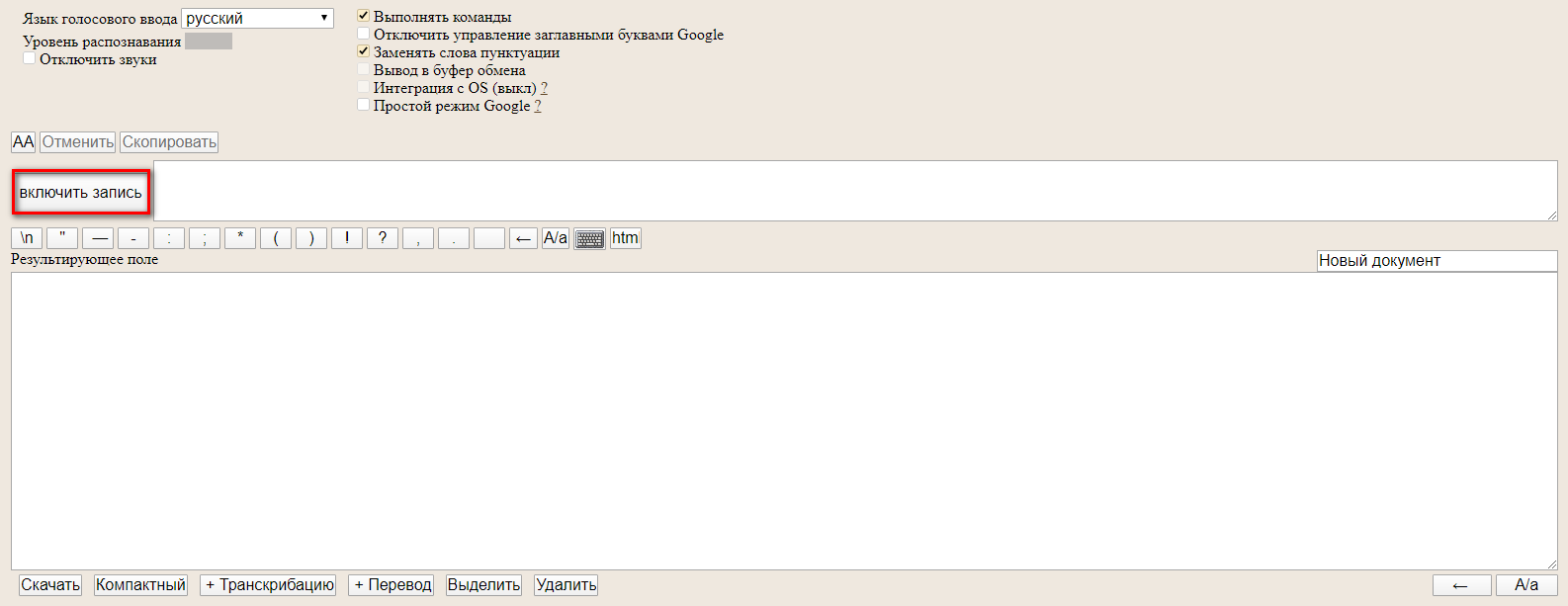
Speechlogger
Еще один популярный ресурс, работающий онлайн для ввода текста. Он специализируется не только на вводе текста и распознавании речи, но еще и способен переводить текст на разные языки. Для перехода к сервису нажмите кнопку инже.
SPEECHLOGGER
К особенностям интерфейса относят:
- возможность смены языка при запуске программы;
- проставление знаков препинания;
- использование смайликов и эмодзи;
- в отдельную строку вы можете добавить некоторый контекст.
Чтобы запустить сервис, необходимо нажать на кнопку с микрофоном в центре рабочего окна. Внимательно смотрите на фото.
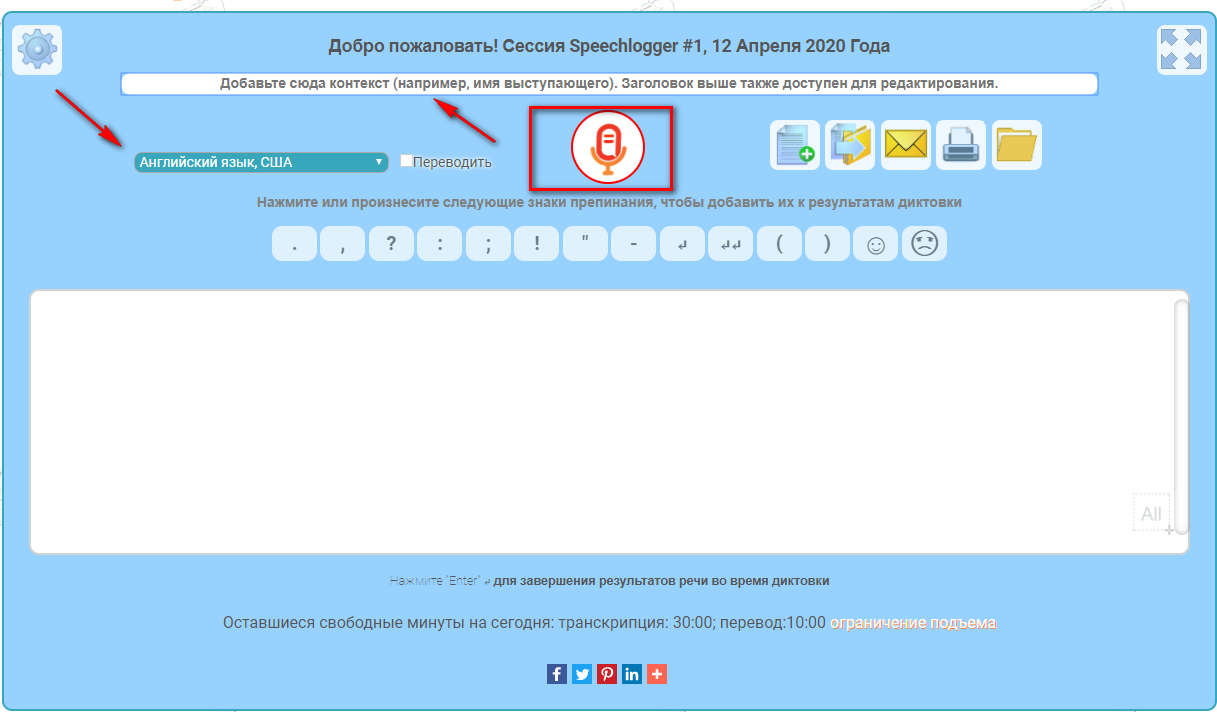
Единственное ограничение, которое действует в данном онлайн сервисе голосового ввода — сокращенное время. Ежедневно дается на транскрипцию не более 30 минут.
Google Docs— распространенный сервис в сети. Он предоставляет возможность не только записывать голос, но и полноценно работать над текстом и успешно редактировать его. Чтобы воспользоваться инструментом, перейдите по следующей кнопке.
Google Docs
Далее рассмотрим пошагово со скринами, какие действия нужно провести. Ведь электронный документ насыщен различными инструментами, поэтому в поиске нужного легко запутаться.
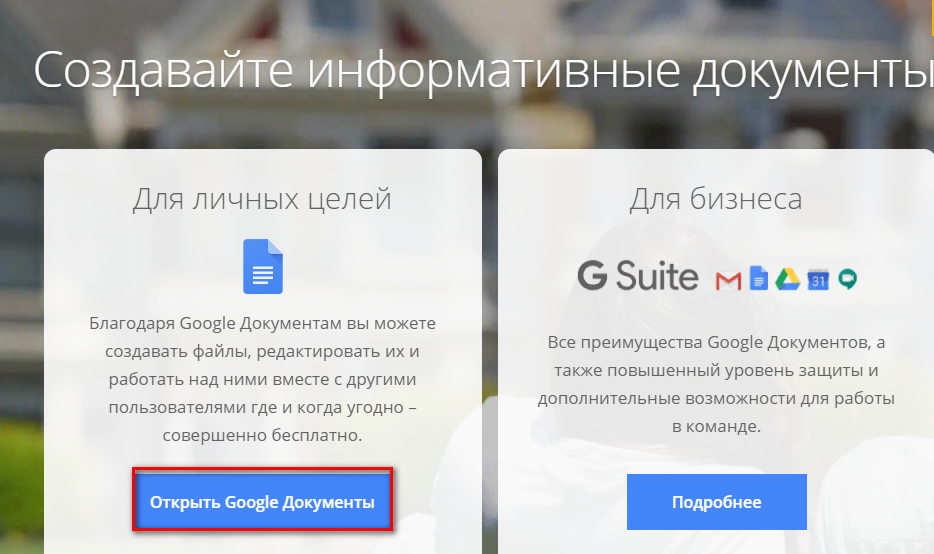
Затем в списке предложенных манипуляций по отношению к документам выбираем «Создать новы», соответственно нажимаем «Пустой файл».
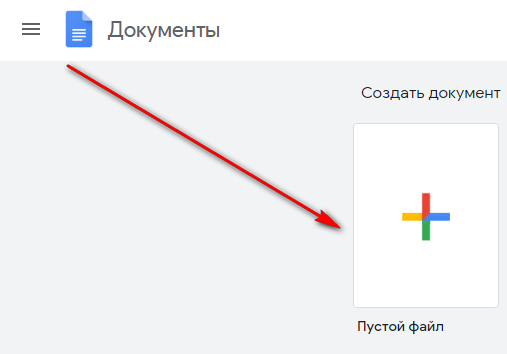
Перед вами открывается файл, в котором присутствует пустой лист. Вы переходите ко вкладке «Инструменты» в верхней части экрана.

В перечне находим пункт «Голосовой ввод» или используем комбинацию горячих клавиш.
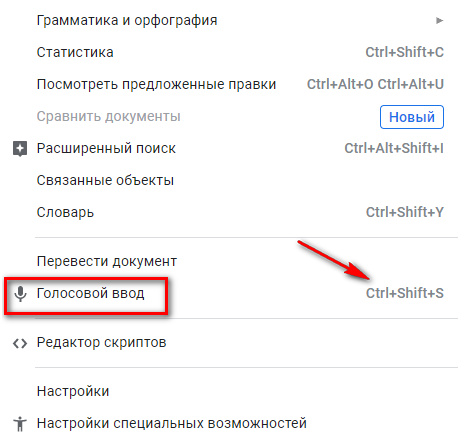
Не запустите включить микрофон на своем компьютере и убедиться в том, что он правильно настроен. Слева появится кнопка с микрофоном. Нажмите на нее и начните запись голоса.
В результате только что сказанная информация отобразится у вас в поле для ручной записи текста. При возникновении ошибок или ошибочного распознавания слов роботом, вы всегда можете редактировать текст.
Сайт speechpad.ru
Это онлайн-сервис, который позволяет через браузер Google Chrome переводить речь в текст. Сервис работает с микрофоном и с готовыми файлами. Конечно, качество будет значительно выше, если использовать внешний микрофон и диктовать самому. Однако сервис неплохо справляется даже с видеороликами на YouTube.
Нажимаем «Включить запись», отвечаем на вопрос про «Использование микрофона» – для этого кликаем «Разрешить».
Длинную инструкцию про использование сервиса можно свернуть, нажав на кнопку 1 на рис. 3. От рекламы можно избавиться, пройдя несложную регистрацию.
Рис. 3. Сервис speechpad
Готовый результат легко редактируется. Для этого нужно либо вручную исправить выделенное слово, либо надиктовать его заново. Результаты работы сохраняются в личном кабинете, их также можно скачать на свой компьютер.
Список видео-уроков по работе с speechpad:
Можно транскрибировать видео с Youtube или со своего компьютера, правда, понадобится микшер, подробнее:
Видео «Транскрибирование аудио»
Работает сервис с семью языками. Есть небольшой минус. Он заключается в том, что если нужно транскрибировать готовый аудио-файл, то его звучание раздаётся в колонки, что создает дополнительные помехи в виде эха.
Яндекс.Клавиатура
Специалисты «Яндекс» давно работают над распознаванием русской речи и неплохо преуспели в этой сфере. Неудивительно, что их клавиатура отлично справляется с голосовым вводом. Приложение относительно точно и быстро распознаёт текст, хотя и требует для этого подключение к интернету.
«Яндекс.Клавиатура» работает в большинстве приложений на Android и iOS. Но поведение программы на этих платформах немного отличается. Так, Android‑версия не распознаёт знаки препинания на слух, как это происходит в iOS, а расставляет их самостоятельно. Задумка хорошая, но на деле алгоритм часто пропускает запятые и вопросительные знаки.
Чтобы включить режим диктовки в Android, разверните клавиатуру и задержите касание на иконке с микрофоном. В iOS для этого нужно зажать пробел.
Яндекс.Клавиатура
Разработчик:
Yandex Apps
Цена:
Бесплатно
Яндекс.Клавиатура
Разработчик:
Yandex LLC
Цена:
Бесплатно
Вариант подлиннее
Начиная с версии 6.6 раcширения голосового блокнота, можно установить дополнительный модуль интеграции c Windows. Интеграция относится к расширенным платным услугам сервиса и доступна только в авторизованном режиме (когда пользователь вошел в систему). В настоящее время стоимость подключения расширенного режима сервиса составляет:
1 месяц — 100 руб.
3 месяца — 250 руб.
12 месяцев — 800 руб.
Для ознакомления с работой сервиса в расширенном режиме каждому зарегистрированному пользователю предоставляется бесплатный доступ на два дня. Бесплатно подключить услугу на это время, а также оплатить ее можно на странице профиля пользователя.
Расширение для браузера VoiceNote 2
Еще одно расширение, но уже с другими свойствами и набором инструментов — VoiceNote 2. Это голосовой блокнот. Он отличается от предыдущего расширения тем, что представляет собой средство определения голоса и преобразования его в текст со встроенным небольшим редактором. Чтобы очередной раз не вставлять длинную ссылку, вы сможете найти его в том же магазине расширений для браузера Chrome.
Кнопка для начала ввода текста голосом в VoiceNote 2
После его установки на панели инструментов появится небольшой значок. Он запускает окно редактора. Для начала голосового ввода нужно нажать справа на панели желтый значок с микрофоном. Начните говорить в подключенный к компьютеру микрофон и результат будет отображаться в редакторе. Чтобы в предложениях было меньше ошибок, старайтесь диктовать громче и произносить слова четко. Иначе нужно будет подправлять некоторые слова при помощи клавиатуры. Чтобы вставить текст с голосового ввода в документ Word из онлайн-редактора, выделите его и скопируйте. Leave a comment
Онлайн сервисы для набора текста голосом
На данный момент есть очень большой выбор сервисов и программных приложений для голосового набора команд и управления.
Голосовой блокнот speechpad.ru
Преимущества:
Для использования онлайн версии следует перейти на сайт https://speechpad.ru/, пролистать страницу вниз, включить запись и получить готовый текст. Для браузера потребуется скачать и установить расширение.
Инструкция по использованию:
- Кликните по кнопке «Включить запись». (если Вы первый раз это делаете, то в правом верхнем углу возникнет всплывающее уведомление о том, что нужно разрешить доступ сервису к микрофону).
- Постарайтесь как можно четче и ближе к микрофону произносить слова. Стоит учитывать, что проговариваемый текст будет появляться там, где находится курсор. А если случайно перед этим был выделен текст, то он затрется.
- Можно активировать опцию «Отключить управление заглавными буквами» и тогда Google не будет обновлять регистр в зависимости от пунктуации. А для изменения необходимо будет воспользоваться кнопкой с текстом А/а, она увеличит или уменьшит размер той буквы рядом с курсором.
- Для удаления действия нужно нажать кнопку «Отменить».
- Для расстановки знаков препинания есть специальные кнопки на панели, активировать кликом левой кнопки мыши. Также Вы можете отметить для использования функцию «Заменять слова пунктуации» и тогда сможете голосом расставлять знаки препинания.
- Для того, чтобы поменять язык, необходимо нажать на данное поле и появится выпадающий список, в котором следует найти и выбрать требуемый. При условии, что нет нужного, необходимо зарегистрироваться и добавить в личном кабинете.
- Чтобы давать команды сервису при помощи голоса, активируйте пункт «Выполнять команды».
- Также вывод текста можно делать не только в поле на сайте сервиса, но и в буфер обмена после выбора использования такой функции на странице и установке расширения для блокнота.
Голосовой ввод текста в Гугл документах
Преимущества и возможности:
- Запись, редактирование и форматирование информации голосом.
- Удобство: нет необходимости устанавливать программу на устройство.
- Мультиязычность.
Пошаговая инструкция применения:
- Перейти в браузере в раздел «Инструменты».
- Откройте из предложенных пунктов «Голосовой ввод».
- Активируйте кликом иконку микрофона (разрешите использование).
- Начинайте громко и четко произносить то, что следует записать.
Расширение для браузера Войснот II
Достоинства:
- Удобство.
- Интуитивно понятный интерфейс: достаточно простое управление.
- Есть возможность создать ярлык для быстрого доступа к сервису.
- Мультиязычность.
- Исправление написания слов при нечетком или неправильном произношении.
- Сохранение информации в браузере, кэше, буфере обмена.
Инструкция использования:
- Установка:
- Перейти в магазин расширений Google: http://goo.gl/oMx8Xx;
- Установить и разрешить использование микрофона.
- Создание ярлыка на рабочем столе:
- Перейти на страницу расширений, которые установлены.
- Нажать на иконку Войснот.
- Выбрать в появившемся меню «Создать ярлык».
- Запуск/остановка:
- Нажать на кнопку с изображением микрофона.
- Или активировать сочетание клавиш Ctrl+Пробел.
- Запись текста предполагает расставление знаков препинания с учетом правил русского языка и пауз в процессе диктовки.
- Чтобы отредактировать, следует воспользоваться панелью инструментов: стереть, сохранить, скопировать, исправить регистр букв, добавить недостающие знаки пунктуации, перейти на новую строку.
Распознавание речи в браузере TalkTyper
Преимущества:
- Бесплатный сервис;
- Мультиязычность.
- Исправление написания слов при нечетком или неправильном произношении.
Инструкция:
Голосовой блокнот August4u
Достоинства:
- Простота использования.
- Является уникальной разработкой.
- Высокий уровень качества и скорости распознавания.
- Использовать можно бесплатно.
Инструкция:
- Перейти на страницу сервиса: https://august4u.net/?speech2text.
- Можно выбрать один из 6 языков.
- Нажать на иконку микрофона и разрешить доступ к устройству.
- Автоматически включена расстановка знаков препинания, но нажав на кнопку с текстом «.,!» можно отключить данную функцию.
- По окончании диктовки можно сохранить, копировать, отправить на электронную почту полученный текст и очистить поле, нажав на иконку с крестиком.
Плюсы и минусы набора при помощи голоса
Плюсы:
- Благодаря этим приложениям, фрилансеры могут хорошо подзаработать, занимаясь транскрибацией. Множество заданий такого рода можно найти на бирже Work-zilla, – это излюбленное место новичков в удалённой работе. Вам только остаётся включить программу и чуть позже подкорректировать текст в Word.
- Экономия времени и сил.
- Отличная находка для людей с ограниченными возможностями.
- Для творческих людей выше предложенные сервисы – палочка-выручалочка, все идеи можно быстро записать, просто озвучив голосом, чтобы не забыть.
К сожалению, существуют и минусы при работе с данными сервисами:
- Если в помещении, где вы надиктовываете, есть посторонние звуки, то распознавание слов и словосочетаний в разы ухудшается.
- Многие приложения, работающие онлайн, доступны только в браузере Google Chrome.
- После набора нужно уделить время на редактирование и корректировку текста.
- Необходимо иметь качественный чувствительный микрофон.
- Желательно иметь хорошую дикцию, чтобы уменьшить риск возникновения ошибок.
Сервис Dictate
По умолчанию эта функция в программе «Ворд» отсутствует и никакие обновления не помогут. Для этой цели нужно использовать сторонний сервис Dictate.
Для того чтобы в вашем офисе появилась возможность надиктовки, нужно выполнить следующие шаги.
- Откройте официальную страницу разработчиков. Нажмите на ссылку «Download for Office 32-bit» или на «For Office 64-bit click here».
- Нажмите на кнопку «Сохранить».
- Запустите скачанный файл.
- Нажмите на кнопку «Next».
- Соглашаемся с лицензионным соглашением и кликаем на «Next».
- Затем на кнопку «Install».
- После небольшого ожидания завершаем установку нажатием на «Finish».
- Запускаем редактор Word и переходим на вкладку «Dictation».
- Если вы не собираетесь переводить текст, то в обоих полях выберите русский язык.
- Убедитесь, что у вас подключен микрофон и он работает. Сделайте правый клик по иконке со звуком.
- Выберите пункт «Записывающие устройства».
- Скажите что-нибудь в микрофон. При этом шкала должна загореться. Если ничего не происходит – это плохо. Значит, устройство выключено или не работает.
- Убедитесь, что именно этот микрофон указан по умолчанию. В противном случае набор текста будет невозможен.
- Если всё хорошо, то нажмите на кнопку «OK».
- Возвращаемся в редактор «Ворд». Для того чтобы начать набирать текст при помощи голосовых команд, нужно всего лишь кликнуть на иконку «Start».
- Попробуем сказать что-нибудь.
- Всё работает отлично. Согласитесь, так печатать текст намного удобнее и проще. А самое главное – это очень быстро. Для остановки записи нужно нажать на кнопку «Stop».
Как подключить Dictate
- Скачайте бесплатное расширение Dictate с сайта dictate.ms
-
Откройте Outlook и пройдите по пунктам меню «Файл» → «Параметры» →«Надстройки».
Управление настройками Microsoft Office — подключение DictateТеперь кликните на «Управление: надстройки COM» и выберите в новом окне «Добавить».
- Пройдите к тому месту, где сохранили расширение, которое предварительно скачали, выберите его и нажмите затем на кнопку «ОK».
- Убедитесь в том, что напротив «Microsoft Dictate» есть галочка, и сохраните настройки нажатием на кнопку «ОK».





