Лучшие и популярные графические ключи в картинках
Содержание:
- Простые способы
- Как разблокировать андроид если забыл графический ключ
- Назначение ключа
- Как убрать или установить ключ или пароль
- Для опытных пользователей
- Как предотвратить проблему?
- Как снять графический ключ с любого андроид смартфона или планшета
- Разблокировать графический ключ на телефоне леново без потери данных
- Как попасть в режим Recovery Mode
- Что такое графический пароль
- Способы обхода блокировки
- Подключаем интернет
- Использование аккаунта Google
Простые способы
Чаще всего проблем с восстановлением забытого кода не возникает. Перед тем как переходить к использованию кардинальных методов, стоит попробовать простые.
Аккаунт Google

Каждый пользователь создает собственную учетную запись Гугл. С ее помощью можно получить доступ не только к сервисам компании, но и к другим веб-ресурсам. Использование аккаунта является наиболее простым способом снять блокировку графического ключа с Андроида. Если код был несколько раз введен с ошибками, то операционная система предложит пользователю указать данные для входа в учетную запись.
Как только это будет сделано, блокировка снимается. Если пароль от аккаунта был забыт, то для его восстановления можно использовать компьютер. Если, кроме смартфона, под рукой нет других устройств, можно восстановить ключ непосредственно с него. Для этого телефон должен быть подключен к интернету либо сети Wi-Fi. Чтобы убрать графический ключ с планшета, нужно выполнить несколько действий:
- Активируется кнопка экстренного вызова.
- Вводится последовательность символов *#*#7378423#*#*.
- Клик по строчке Service Test — Wlan.
- Производится подключение к сети Wi-Fi.
- Выполняется вход в учетную запись.
Вызов на устройство и разрядка батареи
Способ со звонком на девайс подойдет только для версий операционной системы от 2.2 и ниже. Чтобы отменить графический ключ с Андроида, нужно сначала сделать вызов на устройство. Когда на заблокированный телефон поступит входящий звонок, его следует принять и во время разговора свернуть меню, кликнув на центральную кнопку. После этого остается зайти в «Настройки» и сменить либо удалить ключ.
Также отключить графический ключ в телефоне можно с помощью полной разрядки аккумуляторной батареи. Для этого необходимо выполнить следующие действия:
- Дождаться момента, когда заряд АКБ полностью иссякнет.
- Как только появится сообщение о разрядке аккумулятора, зайти в настройки управления питанием, а затем вернуться на один шаг назад, выбрав пункт «Безопасность».
- В появившемся окне отключить ключ.
Перезагрузка настроек
Этот способ стоит использовать в ситуации, когда отключение кода другими методами невозможно. При его применении можно стереть не только сам ключ, но и всю информацию на устройстве. Иногда не получается убрать пароль с помощью перезагрузки настроек даже при выполнении всех инструкций. Дело в том, что активация функции Reset на смартфонах разных производителей отличается.
В девайсах компании Самсунг для этого нужно сделать следующее:
- Выключить телефон.
- Одновременно зажать клавишу включения и центральную кнопку (работает в Galaxy Mini, Galaxy Fit) либо регулятор громкости звука (в Samsung Galaxy S Plus, Samsung Nexus, Samsung Galaxy S3). Эти кнопки нужно удерживать до появления вибросигнала устройства.
- В открывшемся меню необходимо кликнуть по строке wipe data/factory reset.
- С помощью активации этой команды девайс вернется к заводским настройкам.
В гаджетах Леново алгоритм действий другой. Сначала устройство нужно выключить, а затем одновременно нажать на клавиши «Включение», «Увеличение» и «Снижение громкости» и удерживать их до появления на дисплее меню. Выбрать команду wipe/factory reset и активировать ее. После перезагрузки планшета или телефона ключ отключается. В телефонах других производителей алгоритм действия будет иным.
Как разблокировать андроид если забыл графический ключ
Что делать для решения данной проблемы? Существует несколько способов для снятия блокировки с гаджетов, работающих на системе Android. Одним из них подойдут лишь те, при которых устройство подключено к интернету. Так, для устранения данной проблемы многие используют аккаунт Google. Этот метод подойдет тогда, когда вы использовали гугловский пароль и логин при начальных настройках вашего смартфона, планшета. Чтобы воспользоваться данным способом проделайте следующие действия:
- Введите 5 раз неправильный ключ. Это приведет к тому, что устройство окончательно заблокируется и система предложит провести процедуру восстановления пароля.
- Нажмите на кнопку со словами «забыли ключ?». После этого пользователь увидит на дисплее графы для введения пароля и логина аккаунта в Google.
- Введите данные аккаунта. Если вы забыли эти параметры Google, то стоит попробовать восстановить их через компьютер или другое устройство. При правильном введении данных на заблокированном гаджете появится предложение об активации администратора устройства.
- Воспользуйтесь кнопкой «Активировать». После этого гаджет будет разблокирован, пароль сброшен и пользователь сможет задать новый пароль.

Вышеприведенный способ не подойдет, если у владельца заблокированного андроида нет аккаунта на Google или в данный момент гаджет не подключен к сети интернет. А вот следующий эффективный способ для разблокировки андроида подойдет для смартфонов или планшетов с SIM-картой:
- Чтобы устранить неполадку данного типа, необходимо позвонить с другого телефона на проблемное устройство.
- Далее необходимо принять звонок и во время сеанса связи войти через «Настройки» в раздел «Блокировка устройства», в данной вкладке нажать «Графический ключ» и провести его деактивацию.
Решить проблему с блокировкой Андроида поможет еще один простой способ, который требует определенной доли терпения: необходимо разрядить аккумулятор устройства до той степени, когда оно оповестит пользователя о низком заряде. В этот момент надо зайти в настройки и деактивировать пароль, с чем справится и неопытный пользователь.
Следующий способ является эффективным, но не подойдет тем, у кого на гаджете есть важная информация, потеря которой невозможна. Речь идет о сбросе настроек до заводских:
- Перед применением данного метода надо зарядить телефон или планшет до 80% (минимум).
- Дальше выключите телефон и нажмите определенную комбинацию клавиш, которая позволит сбросит настройки вашего устройства до заводских. Каждый телефон имеет свои схемы для проведения данной процедуры. Найти комбинацию для конкретной модели телефона (HTC, Флай, LG и других) можно в интернете.
- После нажатия правильного сочетания клавиш выберите в меню wipe data/factory reset.
- В итоге произойдет сброс настроек до заводских параметров и телефон разблокируется. Далее вы сможете задать новый графический пароль.

Ниже приводятся комбинации клавиш одновременного нажатия для выполнения процедуры сброса настроек на распространенных моделях гаджетов:
- Samsung Galaxy S3 – кнопки вкл./выкл., домой, прибавления громкости;
- LG L3 – кнопки питание, уменьшения громкости, «Home»;
- HTC – кнопка уменьшение звука с кнопкой включения/выключения;
- планшете Asus – кнопки выключить и громкость вниз;
- планшете Prestigio – кнопки увеличения громкости, «домой», вкл./выкл.
Назначение ключа
Прямое назначение графического ключа считается его защита от прямого доступа к информации, которая храниться на мобильном устройстве для посторонних.
Блокировка даёт приватности данным и защищает многие гаджеты от взлома.
Дополнительно владелец мобильного гаджета также может самостоятельно установить дополнительные системы защиты от сторонних разработчиков.
Однако графическая система безопасности будет всегда присутствовать в системных настройках ОС Андроид.
Даже если телефон будет потеря или украден, злоумышленнику в большей степени вероятности не получится завладеть доступом к телефону, так как пароль будет содержать неограниченное количество комбинаций, что значительно усложняет подбор нужных движений.
Примечательно также и то, что помимо самого графического ключа на разблокировку даётся ограниченное количество попыток его ввода.
Это число последними обновлениями ОС Андроид пользователь может устанавливать самостоятельно.
Не редко происходят случаи, когда в результате случайного нажатия на экран или при невнимательном наборе устройство полностью по истечению попыток полностью блокируется. Лучше устанавливать число возможных повторений от 5 до 10, так как 2-3 повтора могут доставить много хлопот.
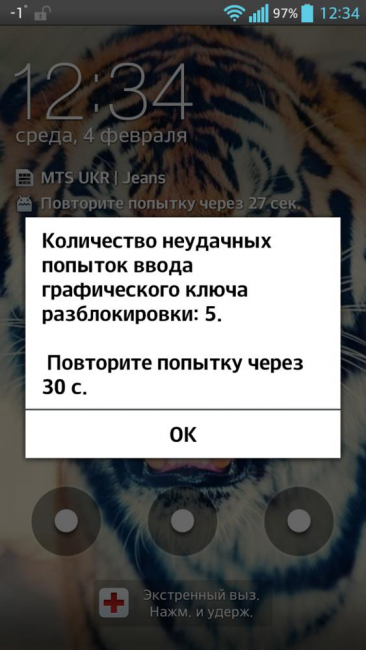
Системное сообщение о количестве попыток ввода
Как отмечено на изображении при неправильном графическом ключе система уведомляет пользователя об ошибке и о количестве оставшихся попыток.
Если они будут израсходованы полностью, тогда согласно внутренним системным настройкам придётся подождать определённое время до появления новых попыток.
Как убрать или установить ключ или пароль
Итак, как установить графический ключ:

Для разных устройств и версий операционной системы установка графического ключа может немного отличаться.
Для того чтобы появилась возможность разблокировки планшета паролем, необходимо перейти в:

Забыли графический ключ на планшете или смартфоне? Как сделать ? И так сегодня ми поговорим о том, как можно снять графический ключ с андроид планшета если вы его забыли или же вам выдает ошибку «Слишком много попыток ввода графического пароля». Делать мы это будем способом hard reset иными словами жесткая перезагрузка. В данном способе мы не занимаемся тем что бы подобрать или снять пароль, мы просто возвращаем наш планшет к заводским настройкам.
Перед началом советую вытащить из аппарата карту памяти и сим-карту и выключаем его. Теперь нам нужно зайти в системное андроид меню. Как это сделать? Нужно подобрать специальную комбинацию клавиш. Вот здесь начинается самое интересное так как для каждого устройства она разная. Для начала посмотрите сколько механических клавиш есть на планшете, чем меньше клавиш тем меньше комбинаций.
Несколько примеров сочетаний клавиш.
- уменьшения громкости + кнопку включения;
- увеличения громкости + кнопку включения;
- клавиша домой в низу экрана + кнопку включения;
- увеличения громкости + уменьшения громкости + кнопку включения;
- увеличения громкости + уменьшения громкости + домой + кнопку включения;
- домой + уменьшения громкости + кнопку включения;
- домой + увеличения громкости + кнопку включения;
- домой + кнопку включения;
Так же можно пробовать сочетания без кнопки включения Power.
Android system recovery.
Когда вы все же подберете нужные кнопки то попадете в то самое меню Android system recovery. Где будут такие строчки:
- reboot system now;
- apply update from sdcard;
- apply update from cache;
- wipe data/factory reset;
- wipe cache partition;
- backup user data;
- restore user data.
Используя качельку регулировки громкости переходим на строчку wipedata/factoryresetи активируем ее кнопкой включения (в отдельных случаях) кнопкой Домой.
Попадаем в новое меню где будет много строчек «No» мы выбираем «Yes — delete all user data» и активируем ее так как делали в предыдущем шаге.
Планшет либо начнет перезагрузку, либо вернется в меню Android system recovery где в этот раз уже нужно будет выбрать строчку reboot system now. Ваше устройство начнет загрузку, до полной загрузки ни в коем случае не трогаем его.
Не забываем оставлять комментарии, где указываем модель планшета и комбинацию.
Ищите инструкцию как сделать на вашем телефоне
Читать 1000 раз.
Дорогие читатели нашего интернет проекта, если в данной статье вы не нашли комбинации для своего устройства — не отчаивайтесь. Читайте комментарии к статье, там описано большое количество способов как сделать для разных устройств. Может вы даже найдете решения проблемы именно для вашего смартфона. Отвечать на все ваши вопросы, а зачастую их задают те на которые уже был дан ответ, мы просто не в состоянии. Поэтому мы приносим свои извинения, и рекомендуем читать комментарии в низу статьи.
Пожалуйста, не оставайтесь равнодушными — поделитесь с людьми полезной информацией. Если знаете ответ на имеющийся вопрос — напишите, пожалуйста, кому-то информация очень пригодится. Заранее спасибо!
Графическая блокировка, или графический пароль, на Андроиде (в планшете или телефоне) для ограничения доступа к контенту, опциям и приватным данным — весьма полезная вещь в настройках. Но случается так, что пользователь забыл комбинацию ключа (группу действий на матрице точек дисплея) и не может полноценно использовать устройство. Досадная ситуация, однако поправимая. Эта статья в деталях поведает вам о том, как отключить графический ключ с Андроида. В ней рассматриваются как общие «рецепты», позволяющие удалить данный вид блокировки, так и решения для моделей от конкретных производителей.
Для опытных пользователей
Все описанные способы пригодятся неискушенным владельцам устройств на ОС Android. Однако опытные пользователи могут изменить ключ, не прибегая к сбросу настроек до заводских. Для этого потребуется определенный софт.
Специальный файловый менеджер
Для хранения информации о коде операционная система создает особый файл. Если его удалить, то убирается и ключ, после чего пользователь может спокойно войти в телефон. Однако для работы с этим файлом необходим специальный софт, например, AROMA File Manager. Кроме того, придется установить на смартфон и любое меню Recovery.

Чтобы поменять графический ключ, пользователь должен следовать инструкции:
- Файловый менеджер скачивается в архиве zip, который не нужно распаковывать.
- Программа переносится на флеш-карту.
- Телефон перезагружается с помощью меню Recovery.
- Нужно активировать пункт «Установка zip с SD-карты» и указать путь к файловому менеджеру.
- После подтверждения операции программа будет запущена.
- Затем нужно зайти в каталог data/system и найти там файл gesture.key либо password.key.
Применение программы ADB
Довольно редко даже после удаления файла с данными о ключе смартфон остается в заблокированном состоянии. Программа ADB устанавливается на ПК и обладает широкими функциональными возможностями. С ее помощью можно решить поставленную задачу. Следует помнить, что для работы с ней в девайсе должна быть активирована опция «Отладка по USB». Также потребуется скачать дополнительный скрипт.
Когда утилита ADB будет скачана, ее нужно поместить в корневой каталог диска С. Подключив гаджет к компьютеру, следует выполнить несколько действий:
- После запуска скрипта открывается командная строка.
- Указав путь к файлу с данными о пароле, необходимо ввести команду на его удаление.
- Как только телефон начнет перегружаться, его нужно быстро отключить от ПК.
Затем предстоит ввести любой пароль, и можно убрать старый ключ.
Если ни один из описанных методов не помог, стоит посетить сервисный центр. Однако чаще всего пользователи справляются с поставленной задачей по удалению графического ключа самостоятельно. Чтобы в будущем не возникало проблем с вводом паролей, их стоит записывать в блокнот.
Все больше пользователей самой распространенной операционной системы для мобильных устройств задаются вопросом как отключить графический ключ на Андроид. Тема простая, но у некоторых она вызывает определенные сложности. Расскажем для чего нужен графический ключ, как его включать и отключать в настройках, а так же что делать если вы забыли свой «глиф». Глиф — комбинация жестов, своеобразный ключ при блокировке экрана.
Как предотвратить проблему?
Если вы регулярно используете функцию «Graphic Key» и не хотите в дальнейшем сталкиваться с проблемой забытой комбинации линий, обеспечьте наличие в телефоне следующих функций:
- Установите Root-права. Режим суперпользователя позволяет быстро решать ошибки, связанные с программным обеспечением. У вас будет доступ ко всем скрытым опциям телефона. Стоит заметить, что с настройкой рута теряется гарантия устройства;
- Используйте приложение SMS Bypass. Его можно приобрести в маркете за доллар или скачать триальную версию на сайте производителя. Благодаря этой программе, у вас будет возможность быстро восстановить доступ к гаджету всего за несколько кликов.
- Записывайте коды и пароли в отдельный блокнот, который спрятан в надежном месте. Таким образом, вы никогда не забудете параметры для входа.
Рис. 19 – главное окно утилиты SMS Bypass
Как снять графический ключ с любого андроид смартфона или планшета
Если у вас заблокированный смартфон или планшет с Android, то в течение 10 минут у себя дома можете его разблокировать.
Если вы пропускаете регулярное резервное копирование, то можете потерять контакты в адресной книге, некоторые уникальные фотографии или документы, но самое главное — сможете использовать свой телефон.
С одной стороны, вы беспокоитесь о потере данных, с другой стороны, получите свежий телефон, как из коробки, только что купленный. Хотя ситуация страшная, но решения просты и эффективны.
Для телефонов Android решение не так просто, как в случае iPhone или IPad. Но есть некоторые общие принципы.
Вам нужно применить правильную комбинацию кнопок. Комбинаций не много. Эта комбинация кнопок, необходима для активации меню, которая меняется в зависимости от устройства.
Вначале любой планшет или телефон должен быть полностью выключен. Если у вас нет такой возможности, можете, извлечь аккумулятор из смартфона и вставить обратно.
Для того, чтобы поставить устройство в режим восстановления, вы должны одновременно нажать на комбинацию клавиш регулировки громкости, включения питания и домашней кнопки.
Чтобы дать вам идею обратите внимание на некоторые возможности. В Nexus 7 и Nexus 4 доступ к меню можно получить если одновременно нажать громкость увеличить, громкость уменьшить и кнопку питания
Для меню восстановления Galaxy S3 удерживать нужно увеличить громкость, Home и питание. Если у вас есть Motorola Droid X достаточно, держать нажатыми Дом и питание в течение нескольких секунд.
Чтобы включить меню восстановления в большинстве устройств с выделенной кнопки для захвата фото / видео, нажмите увеличить громкость и камера.
Еще остались варианты: питание, уменьшить громкость и домашняя кнопка. В некоторых телефонах домашнюю кнопку не нужно нажимать, а только питания и одну из двух – уменьшение или увеличение громкости.
Вот и все варианты. Шансы очень высоки, что одна из этих комбинаций, вам поможет. Если вы все сделали правильно, то экране появится лого андроид, как ниже на рисунке.

Затем увидите меню в текстовом формате.
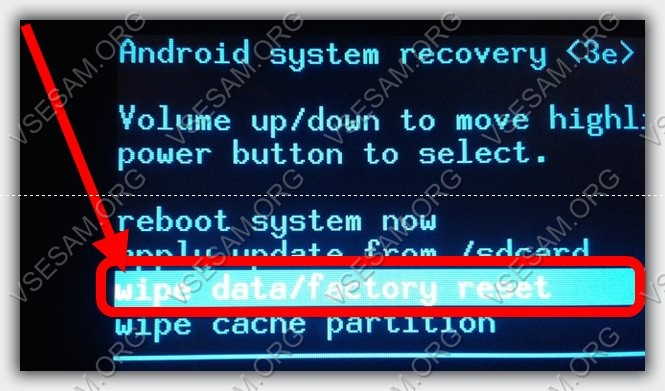
Вам нужно в меню выбрать параметр «wipe data/factory reset». Для перемещения вверх или вниз используйте кнопки регулировки громкости. Для подтверждения используйте кнопку питания.
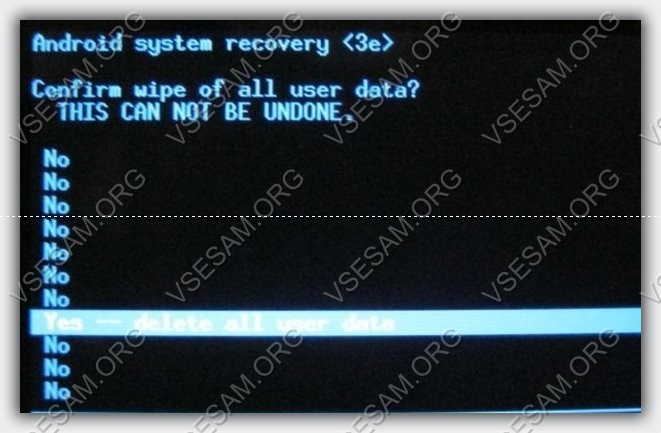
Вам не нужно беспокоиться, что выберете что-то по ошибке. Любой выбор должен быть подтвержден, в том числе возврата к заводским настройкам.
После выбора подтверждения «YES», остается заключительный этап — «reboot system now», после чего устройство перезагрузится и забытый графический ключ будет снят.
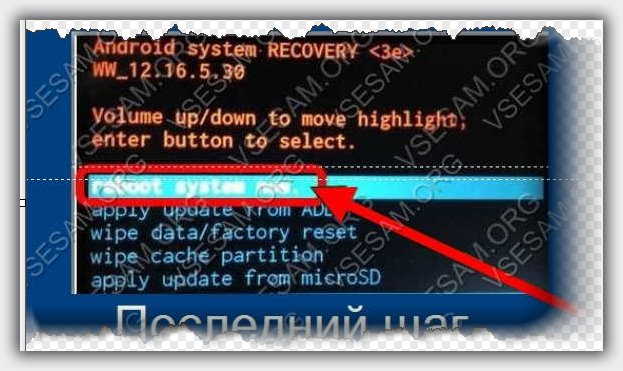
Как следует из названия функции, вам не следует забывать, что этот вариант с потерей личных данных с телефона.
После процесса восстановления, ведите учетную запись Gmail, выберите страну и дайте свое согласие с условиями, налагаемыми изготовителем телефона или планшета, после чего получите полностью функциональное устройство.
Конечно, все вышесказанное приводит к полному стиранию данных, поэтому в будущем всегда делайте резервную копию заблаговременно.
Тогда сможете всегда все быстро восстановить. Для этой цели могут быть использованы, такие решения как Dropbox, ICloud и т. д. Успехов.
Разблокировать графический ключ на телефоне леново без потери данных
Подробнее описывать способ как отключить графический ключ на смартфоне или планшете леново здесь не буду, так как подробная инструкция уже написана – вот она.
В чем он заключается. При первом запуске телефона леново, чтобы получить доступ ко всем функциям, андроид требует создать или войти с уже имеющейся учеткой Gmail.
Делать этого не хочется, но сейчас оно даже очень кстати. Дело в том, что тогда телефон регистрируется в специальном сервисе и вы можете им управлять через компьютер с любого места.
Единственное что вам нужно – это чтобы в смартфоне леново или планшете работал интернет, но, если его нет, вы можете подключить, даже если забыла или забыл графический ключ.
Далее выполните рекомендации, описанные в предыдущем разделе по первой ссылке. Если из затеи, ничего не получится, тогда переходим ко второму варианту – с потерей данных.
Система безопасности на Android смартфонах Леново позволяет устанавливать на них простой, но в тоже время действенный графический ключ, который обеспечивает ему защиту от нежелательных посягательств на личную информацию. Но случается так, что память дает сбои и вы не можете вспомнить его, оставаясь наедине лишь с красивым «куском пластика», в котором хранятся ваши заблокированные данные. Как вспомнить забытый графический ключ на Андроид или что делать для разблокировки смартфона?
Способ 1 — попытка сброса пароля.
Одним из способов разблокировки смартфона после забытого графического ключа может служить сброс средств защиты путем входа на устройство через аккаунт Google, который зарегистрирован на телефоне.
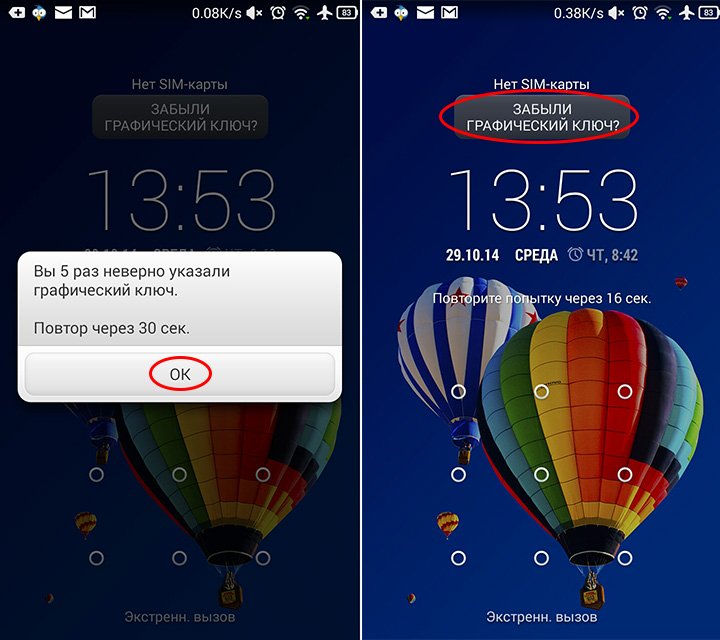
Особенностью данного способа является то, что для разблокировки необходимо, чтобы была хоть какая-то связь с интернетом (Wi-Fi или мобильный интернет) в телефоне.
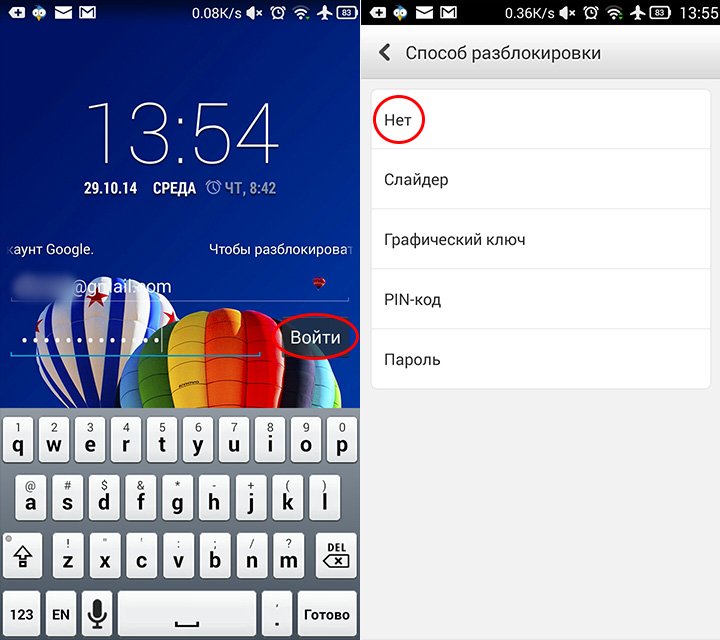
Если интернет работает и Google-аккаунт подтвержден — сразу появится возможность изменить существующий ключ или вовсе отключить службу блокировки телефона.
Способ 2 — сброс данных с полной потерей информации.
Если восстановить пароль путем ввода Google-аккаунта всё же не получилось, самый радикальный метод — hard reset
Стоит обратить внимание на то, что при жесткой перезагрузке вы потеряете всю информацию хранящуюся на вашем устройстве во внутренней памяти: фотографии, видео, различные документы, смс, контакты адресной книги и прочие материалы
Что бы ознакомиться с тем, как сделать hard-reset (полный сброс) на своем телефоне, читайте статью: как сделать Hard Reset на Lenovo
Как попасть в режим Recovery Mode
Чтобы воспользоваться данным методом потребуется для начала потребуется активировать сам системный й режим. Действий тут не много.
Главное что необходимо выполнять все нажатия, которые и активируют данную опцию.
Следует отметить, что такой режим устанавливается ещё на заводе при внедрении ос в гаджет. После этого проходит калибровка системы и настройка горячих клавиш в соответствии с физическими параметрами устройства.
Для того чтобы активировать режим необходимо полностью выключить телефон.
После этого одновременно наживаются 3 кнопки:
- Домой;
- Питание;
- Громкость.
В такой положении все три кнопки необходимо удерживать до появления указанного выше на картинке меню, которое и будет означать что данный системный режим был активирован.
Что такое графический пароль
Графический ключ – это вариант замены привычного цифрового пароля для разблокировки смартфона. Он представляет собой определенную последовательность точек, которую пользователю необходимо соединить прямыми линиями.
Три главных преимущества графического пароля:
- отсутствие необходимости запоминать сложную комбинацию цифр или букв;
- быстрота ввода. Для того чтобы неотрывно начертить пальцем на экране несколько прямых линий, требуется 2-3 секунды;
- настраиваемая степень безопасности. Пользователь по своему усмотрению может создать комбинацию из точек в диапазоне от трех до десяти штук.
Полный сброс графического ключа с сохранением личной информации на телефоне невозможен. Однако существует несколько методов, позволяющих вернуть доступ к заблокированному смартфону, минимизировав при этом потерю информации.
Если мозг занят обработкой другой информации (при просмотре фильма или прохождении компьютерной игры), то ему на помощь придет мышечная память.
Метод работает только с давно установленным паролем, который по каким-то причинам вылетел из головы. Воспроизвести таким образом только что созданный ключ не удастся.
Способы обхода блокировки
Если пользователь забыл ключ, то его можно разгадать несколькими способами. Иногда встречается рекомендация сделать сброс настроек к заводским. Этот вариант стоит использовать в последнюю очередь, чтобы попробовать восстановить доступ без потери данных.
Простые методы
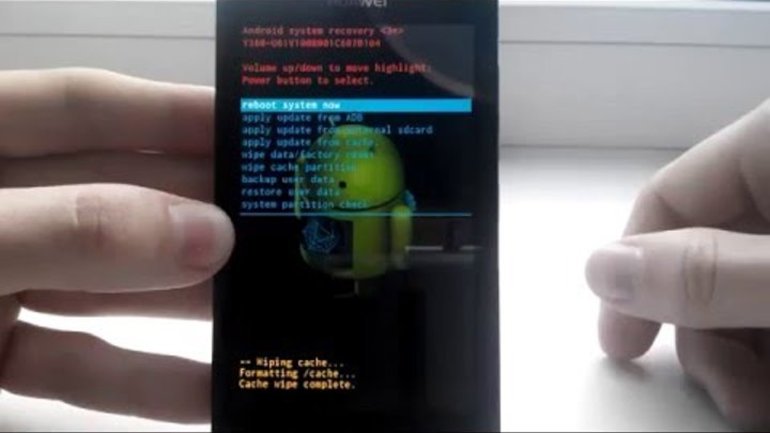
Если на мобильном гаджете используется не только графический ключ, но и цифровой пароль, то обойти блокировку будет крайне легко. Сначала необходимо несколько раз начертить неправильную фигуру, пока все попытки не будут исчерпаны. Сразу после этого появится окошко с сообщением «Разблокировать другим методом» и поле для ввода цифрового пароля. Однако следует предупредить, что такая возможность будет предоставлена операционной системой только в том случае, если пользователь заранее настроил несколько способов блокировки.
Чтобы снять графический ключ с Андроида старых версий, можно сделать на смартфон звонок с другого телефона. После принятия вызова гаджет будет активным, остается зайти в настройки и убрать либо поменять секретный код. Таким образом, владельцам Android версий до 5.0 не стоит думать, что делать, если забыт графический ключ. Эта проблема решается быстро и элегантно.
В новых редакциях операционки этот способ не сработает, но может помочь специальный софт:
- Pattern Unlock;
- Bypass;
- Delete Lock и другие специализированные утилиты.
Личный аккаунт Google
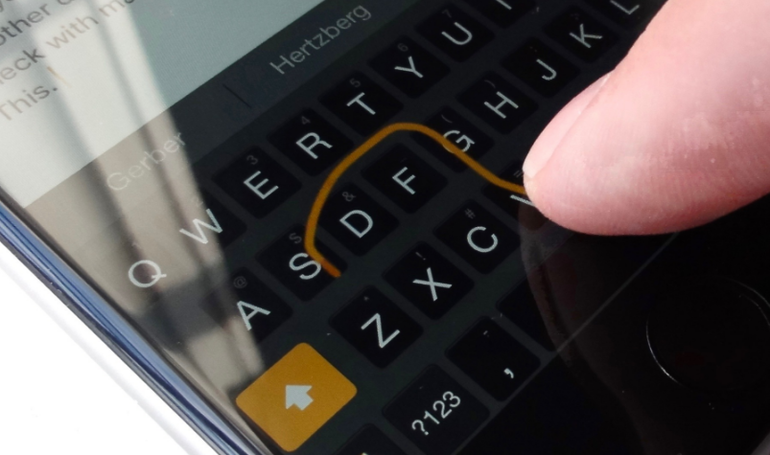
Чтобы сбросить графический ключ, можно воспользоваться учетной записью Гугл. После того как попытки угадать не принесли положительного результата, через полминуты появится сообщение «Забыли пароль?». После нажатия на эту кнопку пользователь будет перенаправлен на сайт Google. Выполнив вход в аккаунт, можно скинуть старый код и поставить новый.
Однако для использования этого метода потребуется доступ в интернет. Если в пределах видимости мобильного гаджета оказался роутер, к которому он уже подключался, то остается лишь выбрать нужную сеть. После этого соединение произойдет в автоматическом режиме.
Однако возможна ситуация, что известных точек доступа к интернету рядом не оказалось. В таком случае нужно выполнить несколько действий:
- на экране блокировки кликнуть на кнопку «Экстренный вызов»;
- в появившемся окне набрать следующую комбинацию символов — *#*#7378423#*#*;
- выбрать пункт Service Tests или Service Provider;
- кликнуть на WLAN;
- подключиться к сети Wi-Fi.

Если рядом не оказалось роутера, то можно воспользоваться мобильным интернетом.
Режим Recovery Mode

Для использования этого метода разблокировки необходимо активировать опцию Recovery Mode. Следует заметить, что она может отсутствовать в прошивках сторонних разработчиков. Чтобы открыть нужный режим, девайс необходимо выключить. Затем предстоит одновременно нажать кнопку регулировки громкости, питания и «Домой», а затем удерживать их не менее 15 секунд.
После этого появится окно со специальными командами. На следующем этапе для сброса пароля нужно посетить директорию data system и удалить файл gesture. key. Именно в нем содержится вся информация об установленном на гаджете секретном коде. Также это можно сделать с помощью ПК. Для этого достаточно подсоединить телефон к компьютеру и воспользоваться встроенным в Windows проводником. Перейдя в нужную директорию мобильника, остается удалить файл с данными о коде и тем самым снести блокировку.
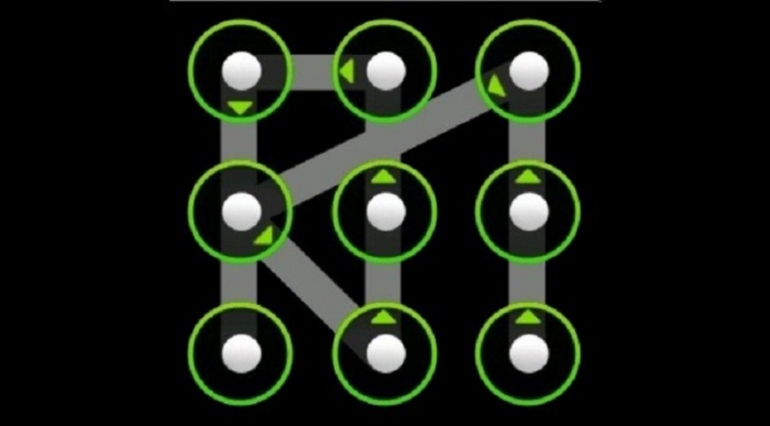
Можно разблокировать телефон еще одним способом, связанным с режимом Recovery Mode. Однако для его реализации на девайсе должна быть установлена утилита GEST. Сделать это можно с помощью ПК. Утилита автоматически находит файл gesture. key и удаляет его. После того как архив будет перенесен на телефон, необходимо активировать Recovery Mode. Затем остается установить утилиту и перезагрузить девайс. Когда появится экран блокировки, нужно начертить любую графическую фигуру, даже неверную. Доступ к смартфону будет восстановлен в любом случае.
Если ни один из способов не позволил отгадать код, то остается воспользоваться крайним средством — сбросить настройки к дефолтным. Следует помнить, что он не позволит узнать, какой ключ использовался ранее, а просто обнулит всю информацию на гаджете. Таким образом, все данные, записанные на телефоне, пропадут. Именно поэтому предварительно стоит извлечь флеш-накопитель. После активации режима Recovery Mod нужно выбрать строку wipe data/factory reset и нажать «Ввод». После этого телефон автоматически перезагрузится.
Подключаем интернет
1 вариант – используем сервисный код
- Зайдите в меню экстренного вызова.
- Наберите следующий код: *#*#7378423#*#*.
- В опциях выберите «Service Tests»
- WLAN. Включится сеть Wi-Fi.
На разных моделях сервисные коды могут отличаться, найти необходимый всегда можно на форумах.
2 вариант – lan переходник
Если нет возможности использовать Вай-Фай, пригодиться LAN переходник и роутер с кабелем Ethernet (Lan). Подключаем к штатному разъему micro-USB, сеть появится автоматически.
Важно! LAN-адаптеры поддерживаются не всеми Android устройствами. Для получения информации конкретно о вашей модели обратитесь в сервисный центр или прочитайте характеристики в руководстве по эксплуатации
3 вариант
Андроид на планшете не может проверить данные от аккаунта на серверах Google, если смартфон не подключен к сети. Взламывать графический ключ на телефоне совсем необязательно, главное – предоставить гаджету доступ в интернет.
- Перезагрузите устройство, зажав кнопку питания на несколько секунд.
- Как только девайс включится, откройте «шторку» уведомлений и нажмите на значок Wi-Fi или мобильной сети. Если есть сохраненные точки доступа или достаточно денег на счету SIM-карты, интернет заработает. Делайте все максимально быстро, иначе экран заблокируется раньше, чем откроете центр уведомлений.
- Введите логин и пароль повторно. Если все правильно — устройство разблокируется. Можно выполнить сброс защитных настроек.
Использование аккаунта Google
Это самый простой способ разблокировать устройство, правда, для его использования нужно помнить свои учетные данные в аккаунте Google:
- Введите любой неправильный пароль пять раз. После этого системой будут инициированы действия по восстановлению доступа к планшету.
- При появлении на дисплее соответствующего предложения останется с ним согласиться и перейти на страницу заполнения пароля с логином от аккаунта Google.

Если ссылка для сброса графического ключа сразу не появилась, еще пять раз введите неправильный ключ и нажмите «Home» на устройстве. Обязательное условие для использования данного способа восстановления — планшет имеет подключение к Сети, будь то по Wi-Fi, 3G (4G) и т. п.
Подключение выполняется:
- Установкой в устройство SIM-карты с активированным подключением к интернету.
- Включением Wi-Fi. Если как обычно, потянув за верхнюю шторку, сделать это не получается, используйте инженерное меню. Для этого:
- нажмите на дисплее «Экстренный вызов»;
- наберите номер *#*#7378423#*#*, что позволит войти в инженерное меню (на некоторых устройствах комбинация может быть другой);
- зайдите в Service tests, затем откройте WLAN;
- активируйте Wi-Fi.
- Через сетевой кабель, воспользовавшись адаптером USB-LAN.
Google-аккаунт, учетные данные которого вы будете вводить для восстановления доступа к устройству, разумеется, должен быть тем же, что и ранее использованный на планшете. Заводить новую учетную запись в Google и пытаться использовать ее для разблокировки планшета в данном случае бесполезно.





