Как правильно искать изображения в google картинках
Содержание:
- Как в Google искать картинки большого размера
- Поиск по фото на компьютере
- Приложения для поиска по картинке с телефона
- Как проверить фото через сервис Google Картинки
- Способ 2 – Мобильный поиск Google Image
- Как найти картинку в Гугл на Android и iPhone
- Как искать на компьютере
- Поиск по картинке – Гугл «Загрузить картинку»
- Сторонний помощник – TinEye
- Как выполнить поиск по изображению
- Reverse Photos
- Дополнительные советы
- Поиск фотографии нужного вам человека или домашнего животного
- Veracity
- Pinterest Lens
- Восстановление кнопки «Просмотр изображения»
- Онлайн-сервис TinEye
- Поиск в Google Картинках по типу файла
- Как найти по картинке в Яндексе
- Как бесплатно найти человека по фотографии
- Google Lens
- Как найти то, что нужно?
Как в Google искать картинки большого размера
Для этого нужно также ввести в Гугл Картинки «Поиск по фото» ключевые слова «профессиональный фотоаппарат Canon» и нажать Enter.
Перед вами появится все та же галерея картинок по запросу. Однако здесь под строкой поисковика будет несколько дополнительных опций, а именно:
- Все
- Картинки
- Видео
- Карты
- Новости
- Еще
- Настройки
- Инструменты
Выбираем опцию «Инструменты». Появляется еще одна впадающая строка с такими опциями:
- Размер
- Цвет
- Права на использование
- Тип
- Время
Выглядит это так:
Выбираем самую первую опцию «Размер», и, если нужны только фотографии, тогда «Тип» — «Фотографии», а затем в последней опции «Еще» выбираем «Показать размер», чтобы каждый раз при наведении мышкой на картинку, внизу изображения мелким шрифтом появлялся ее размер.Выбрав эти три параметра, снова нажимаете Enter, и перед вами остаются только лишь фотографии выбранного вами размера и с указанным размером внизу фото. Отсюда и выбираете то изображение, которое вам нужно, и сохраняете его на компьютер с помощью правой кнопки мыши опцией «Сохранить как».
Поиск по фото на компьютере
Сервис доступен по прямому адресу https://images.google.ru/ . Также на него можно попасть через Гугл: для этого нужно нажать ссылку в правом верхнем углу.

При этом откроется еще один адрес, который также можно использовать для перехода к сервису – https://www.google.by/imghp .

Если кликнуть по значку фотоаппарата, появится дополнительное меню.

По умолчанию выбрана вкладка с полем ввода адреса. Это удобно, когда в интернете есть образец, который хочется найти в лучшем качестве.

После нажатия кнопки, покажутся результаты. В поисковой строке при этом отобразится миниатюра и предположительное название. Ниже будет предварительный просмотр с указанием размера, найденные источники для него, раздел с похожими изображениями.

Вместо указания ссылки, можно загрузить картинку с ПК (вкладка «Загрузить файл»).

Нужно нажать на единственную кнопку, чтобы выбрать подходящий графический документ.

Еще один способ что-нибудь найти по картинке – перетащить ее прямо на поле ввода. Можно использовать документ с компьютера или фото из соседней вкладки браузера.

Выдача в этом случае выглядит аналогично. Отличие только в том, что миниатюра будет отображаться с именем, лишь потом идет предложенное сервисом название.

Если найдены изображения других размеров, можно кликнуть на ссылку для просмотра только указанной категории (например, «Маленькие»).

В таком режиме Google поиск предлагает дополнительные настройки в виде выпадающих списков — по размеру, правам на использование, времени, либо указав «другие размеры».

Если же открыть любой пункт из похожих, то можно будет также выбирать по цвету (включая прозрачные) и типу (фото, клип-арт и т.д.).

Дополнительно можно включить опцию безопасного поиска, выбрав соответствующий пункт из выпадающего меню справа. При этом непристойный контент исключается из выдачи.

Есть еще один способ перейти к изображениям. Если в памяти осталось только название, можно ввести его на главной https://www.google.ru , затем нажать ссылку «Картинки по запросу…».

Интересно, что при этом появляются вспомогательные теги для фильтрации.

Если кликнуть любой пункт в результатах, откроется просмотр в увеличенном виде. Также будет указан источник, где найден рисунок и приведено несколько похожих.

Приложения для поиска по картинке с телефона
На рынке существует множество интересных приложений, которые позволяют идентифицировать различные объекты с помощью камеры в телефоне.
Aipoly

Приложение Aipoly
Одним из них является приложение Aipoly, которое доступно бесплатно на телефонах iPhone и Android в Google, Play Store или AppStore.
Приложение может распознавать объекты без предварительной съемки.
Утилита очень хорошо распознает различные предметы быта, разные виды пищи и даже животных, растений.
С другой стороны, многие вещи до сих пор не узнаваемы и требуют улучшений, обновлений.
Developer:
Price: Free
Google Объектив

Приложение Google Объектив
Не знаете название сфотографированного моста? Может быть, интересует название статуи в галерее?
Может, нужно что-то узнать о вине, этикетку которого только что запечатлели в своей камере?
Все это узнаете благодаря Google Объектив — проекту, который вскоре изменит взгляд на поиск фотографий в Интернете.
Идея заключается в том, что утилита отображает массу информации об объектах, людях или персонажах на снимках, сделанных с помощью мобильного устройства.
Сфотографируйте Статую Свободы или Колизей и Google Объектив будет искать в Интернете все, что касается этих архитектурных шедевров.
Сфотографируйте неизвестный рисунок на стене, и приложение подскажет ее автора, цену, историю.
Можете сфотографировать визитку и программа добавит захваченные данные в адресную книгу.
Developer:
Price: Free
PictPicks

Поиск картинок — PictPicks
Огромным спросом пользуется приложение PictPicks. Это небольшая, удобная программа для поиска изображений, использующая инструмент «Google Images».
PictPicks ищет изображения, используя выражения, а также по загруженным изображениям.
Особенно интересна вторая функция.
Вы просто берете изображение и загружаете его на сервер Google. Ниже приводится обзор изображения, оценка того, что на нем, предлагаются визуально похожие рисунки.
Занимает процесс всего несколько секунд. Для классического поиска слов рекомендуется использовать английский язык, так найдете больше снимков.
PictPicks – простое, интуитивно понятное приложение. Интерфейс действительно прост.
После открытия можете сразу ввести выражение для искомого изображения.
В меню располагается опция поиска по картинкам.
Удивительно, но эта функция обрабатывает очень сложные вещи.
Например, распознает постеры фильмов, известные работы мировых художников, распознавание известных архитектурных зданий, строений.
Как и при поиске в браузере, существуют фильтры. Можете задать желаемый размер, цвет и тип изображения, которое ищете.
Разработчики предлагают различные фильтры, такие как:
- размер (хотите ли отыскать фотографию, рисунок, gif, лицо, картинки, штриховые рисунки);
- цветовую гамму рисунка;
- (JPG, BMP, PNG, WEBP и т. д.).
Developer:
Price: Free
Смотри также видео по поиску картинок на смартфоне:
ПолезноБесполезно
Как проверить фото через сервис Google Картинки
Поиск изображений Гугл – самая эффективная и известная на сегодняшний день система поиска изображений, созданная 12 июля 2001 года
В 2001 году специалисты Google обратили внимание на существующее на тот момент множество поисковых запросов по поводу зелёного платья от «Versace» Дженифер Лопес. В Гугл решили, что организовать специализированный поиск по изображению будет намного лучше, нежели использовать стандартный текстовый (и не всегда эффективный) поиск
Был создан специальный алгоритм поиска изображений в сети, функционалом которого мы пользуемся по сей день.
Для проверки картинки на совпадение выполните следующее:
- Перейдите на google.com.ru;
- Кликните на значок с изображением фотоаппарата справа от поисковой строки (поиск по картинке);
- Нажмите на раздел «Загрузить файл» для загрузки изображения для поиска с вашего ПК или в разделе «Указать ссылку» приведите ссылку на изображение в Интернете;
- После загрузки изображения система произведёт её поиск;
- Ознакомьтесь с найденными в Гугл результатами.
Способ 2 – Мобильный поиск Google Image
Другой метод поиска изображений в поисковой системе Google – использование стандартного инструмента поиска изображений.
Если вы не используете браузер Chrome, вы можете найти нужный снимок следующим образом:
- Прокрутите вниз и найдите поле выбора версии. Откройте полную версию поисковой системы;
- Откройте images.google.com в любом мобильном браузере ;
Рис. 5 – Открытие полной версии Google
В новом окне вы увидите стандартное поле поиска, которое появляется на вашем компьютере. Чтобы начать поиск изображений, щелкните значок камеры;
Рисунок 6.
В появившейся вкладке выберите способ поиска: подключившись к изображению или загрузив изображение из памяти смартфона в Google. Нажмите Enter, чтобы обработать запрос.
Рисунок 7.
Как найти картинку в Гугл на Android и iPhone
Как видите, поиск по картинке Google очень удобен и прост на компьютере или ноутбуке. Однако, если надо выполнить поиск картинок с телефона, вы можете испытать сложности, так как иконка с фотоаппаратом для того, чтобы загрузить изображение, отсутствует.
Шаг 3. Выбор файла:
Страница перезагрузится, и в поисковой строке Гугл появится иконка с фотоаппаратом, кликните ней или укажите адрес картинки в верхнем поле поиска по веб-адресу. Либо нажмите на иконку фотоаппарата и выберите файл, а затем либо выберите файл с телефона, либо сделайте снимок встроенной камерой телефона.
Шаг 4.Результаты поиска по картинке на смартфоне:
В результате вы получите информацию о том, что изображено на картинке и список изображений, как если бы вы выполняли поиск на компьютере или ноутбуке. Все очень просто!Как видите есть достаточно много вариантов поиска картинок в Гугл в хорошем разрешении без использования платных фотостоков за очень короткое время и без особых усилий. Пользуйтесь данной возможность но не забывайте за ответственность при использовании изображений, правами на которые вы не обладаете. Официальные компании которые платят налоги и работают в белую всегда стараются покупать изображения на стоках. Ведь стоят они не дорого но при этом они обезапашивают себя от судебных разбирательство и владеют правами на изображения по определенной лицензии. Тем более любой автор изображения вложил в его создания труд, а труд других людей, будь то фотограф или иллюстратор стоит уважать.
Если вдруг вы фотограф и хотите узнать о том, как получать дополнительный заработок на удаленке на стоках, то у вас может возникнуть вопрос:»С каких сайтов по продаже фото мне начать?». У нас есть отдельная подробная статья по этому поводу в блоге: «Заработок на фотостоках, топовые фотобанки для заработка?». В которой кака раз рассказывается не просто о стоках, а именно о тех стоках которые дают реальные продажи.
А также можете сразу приступить к регистрации на стоках для продажи своих фото:
- Регистрация автора на адоб сток контрибутор
- Регистрация автора на фрипик контрибутор
Присоединяйтесь к нашему каналу телеграм для фотографов, в котором можно обсудить эту и другие статьи нашего блога.
Как искать на компьютере
Google Images
По файлу. Перейдите на сайт images.google.ru и щелкните по значку фотоаппарата в конце строки.
Перетяните снимок в окошко.
Или перейдите на вкладку «Загрузить файл», кликните по кнопке «Выберите файл» и откройте изображение с ПК.
Сервис покажет копии снимка в разных размерах, на каких сайтах они встречаются, а также похожие кадры.
1. Щелкните по снимку правой кнопкой мыши, выберите «Копировать URL картинки» или похожий пункт.
2. Перейдите в сервис images.google.ru. Кликните по значку фотоаппарата.
3. На вкладке «Указать ссылку» щелкните по строке правой кнопкой мыши и выберите «Вставить». Добавится адрес файла в сети – длинный код, состоящий из букв и цифр. Нажмите «Поиск по картинке».
Гугл покажет результаты: копии изображения, на каких сайтах оно размещено и похожие снимки.
На заметку. В программе Google Chrome эта функция встроена в меню. Достаточно кликнуть правой кнопкой мыши по снимку и выбрать из списка пункт «Найти картинку». Сразу после этого автоматически откроется новая вкладка с результатом.
Яндекс Картинки и TinEye
Яндекс.Картинки и TinEye – это популярные онлайн сервисы поиска изображений. Работают по тому же принципу, что Google Images. Но база данных и алгоритм у них несколько отличается, поэтому могут быть другие результаты.
Яндекс Картинки. Переходим на сайт yandex.ru/images и нажимаем на иконку с фотоаппаратом в конце строки.
Перетягиваем снимок с компьютера в верхнее поле.
Или щелкаем по кнопке «Выберите файл» и через окошко открываем нужное изображение.
После загрузки Яндекс покажет результаты: копии картинки в разных размерах, сайты, где она встречается, и похожие кадры.
- Кликаем по кадру правой кнопкой мыши, выбираем «Копировать URL картинки».
- Переходим на yandex.ru/images, нажимаем на значок фотоаппарата.
- Вставляем ссылку в строку «Введите адрес картинки» и нажимаем «Найти».
А в браузере Яндекс эта функция встроена в меню. Нужно просто кликнуть по снимку правой кнопкой мыши и выбрать «Найти это изображение в Яндексе».
Сразу после загрузки появятся результаты: на каких сайтах встречается данный кадр. Их можно отсортировать по размеру через пункт «Sort by» и по сайтам через «Filter by domain/collection».
Например, выбрать только большого размера или только по товарам Алиэкспресс, Таобао.
Также через Тинай можно искать изображения, размещенные на сайтах, в соц сетях. Принцип тот же, что : щелкаем по снимку правой кнопкой мыши, выбираем «Копировать URL», вставляем в TinEye и нажимаем Enter.
Поиск по картинке – Гугл «Загрузить картинку»
Открываем Google и в правом верхнем углу кликаем по команде «Картинки»:

Рис. 2. Ссылка «Картинки» для поиска по картинке в Гугле
Откроется вкладка Google Картинки, в которой надо щелкнуть по значку фотоаппарата «Поиск по картинке»:

Рис. 3. Значок «Поиск по картинке»
Перед нами открывается возможность загрузить исходную картинку с компьютера в базу данных Гугла:

Рис. 4. В базу Гугла нужно загрузить файл с картинкой для последующего «Поиска по картинке»
Цифра 1 на рис. 4 – кликаем по наименованию вкладки «Загрузить файл», а затем
2 на рис. 4 – щелкаем по кнопке «Выберите файл».
Появится окно «Открыть», с помощью которого нужно на своем компьютере найти исходную картинку. И уже затем для нее с помощью базы Гугла будем искать похожие картинки:

Рис. 5. Выбираем картинку на компьютере для поиска похожих картинок по базе Гугла
Цифра 1 на рис. 5 – кликаем по картинке, найденной на компьютере, после чего 2 на рис. 5 – в поле «Имя файла» появится результат поиска картинки на своем компьютере, 3 на рис. 5 – жмем кнопку «Открыть».
После этого картинка с компьютера загружена в недра Гугла. Он «шерстит» свою базу картинок на предмет поиска похожих картинок и выдает нам результат поиска (рис. 6):

Рис. 6. Информация по найденной картинке. Похожие изображения
Google выдает нам результаты своего поиска в виде:
- размер картинки,
- ссылки на изображения других размеров («Все размеры» – «Маленькие» – «Средние» – «Большие»),
- что изображено на картинке. В данном случае Гугл сообщает нам, что «Скорее всего, на картинке Мороженое»,
- ссылку на «Похожие изображения».
Неплохая работа, проведенная Гуглом по нашей картинке? ОК, Гугл!

Рис. 7. Результат поиска по картинке в Гугле. Фильтр «Права на использование».
Как видно на рис. 7, можно задать различные фильтры для поиска похожих картинок:
- Размер,
- Цвет,
- Тип,
- Время,
- Похожие,
- Права на использование,
- Еще.
На рис. 7 открыт фильтр «Права на использование».
Как известно, есть авторские картинки, их авторы ревниво отслеживают использование своих картинок в сети с помощью различных инструментов, в частности, через Поиск по картинке Гугл «Загрузить картинку».
Поэтому во избежание проблем лучше использовать в интернете картинки «С лицензией на использование».
Сторонний помощник – TinEye
Данный сервис был создан специально для того, чтобы находить различную информацию по изображениям. Когда не хочется искать в браузерах по фото с телефона, можно воспользоваться им.
Он известен многим профессиональным юзерам ПК. Хотя и любители им успешно пользуются. Ресурс прост в использовании, выдает всегда четкие, высокоинформативные результаты.
Воспользоваться TinEye можно так:
- переходите на сайт (страничка автоматически будет адаптирована под ваш аппарат);
- там будет одна кнопочка и поле для ввода запроса;
- после клика по кнопке выплывает окно, где нужно отметить местонахождение исходника;
- в поле ввода можно вставлять ссылки на снимки (если вы используете этот вариант, нужно будет еще кликнуть по изображению в виде лупы);
- будет активирован запрос.

Интересно, что алгоритм работы с TinEye совсем не похож на Google поиск по фото с телефона и Яндекс. Здесь вы получите более точный результат, отвечающий всем вашим запросам. Так что при желании можете его использовать.
На самом деле поиск сервиса Гугл по картинке с телефона выполняется очень просто и быстро. С этим легко справится даже начинающий пользователь, а данная статья вам в этом поможет. Пишите комментарии и подписывайтесь на обновления блога.
Как выполнить поиск по изображению
- Откройте страницу images.google.com на телефоне или планшете Android.
- Введите описание изображения, которое вы хотите найти.
- Коснитесь значка поиска
. - Нажмите на изображение, по которому вы хотите выполнить поиск.
- Снова нажмите на изображение и удерживайте его. Выберите Найти это изображение в Google.
Совместимые браузеры
Поиск по изображениям можно выполнять в большинстве браузеров. Вот некоторые из них:
- Chrome
- Firefox
- Safari
Как найти изображение с помощью Google Объектива
- Откройте приложение Google на телефоне или планшете Android.
- Нажмите Обновления в нижней части экрана.
- В левом нижнем углу коснитесь значка Google Объектива .
- У вас есть два варианта на выбор:
- Можно сделать снимок. Для этого наведите камеру на объект, информация о котором вас интересует, и нажмите на значок поиска
. - Можно загрузить фотографию, которая уже есть на вашем устройстве. Для этого в левом верхнем углу нажмите на значок галереи и выберите снимок из своего альбома.
- Можно сделать снимок. Для этого наведите камеру на объект, информация о котором вас интересует, и нажмите на значок поиска
- Коснитесь белой точки, если она появилась, или обведите нужную часть изображения пальцем или стилусом.
Как искать по картинке на телефонах iOs и Android
Найти дубли заданного изображения можно при помощи стандартных поисковиков Яндекс и Google, а также других сервисов и специального софта. Это актуально как для настольных компьютеров, так и для смартфонов. Сервисы Google поиск и Яндекс применяют самые точные поисковые алгоритмы, они находят графику кроме своей базы и на сторонних ресурсах.
Запрос можно задать прямо с поисковой страницы систем, в выдаче картинки и фотоснимки, которые вы нашли, ранжируются по дате размещения контента, и поскольку первоисточник индексируется раньше, чем копии, удастся отыскать оригинал файла. Для поиска по картинке с телефона Android или iPhone кроме браузеров часто используют приложения, которые можно скачать из Google Play Market либо App Store.
Изображения, которые вы загружаете при поиске, могут храниться в Google в течение 7 дней. Они не добавляются в вашу историю поиска, а использовать мы их будем только для того, чтобы усовершенствовать наши продукты и сервисы.
Reverse Photos
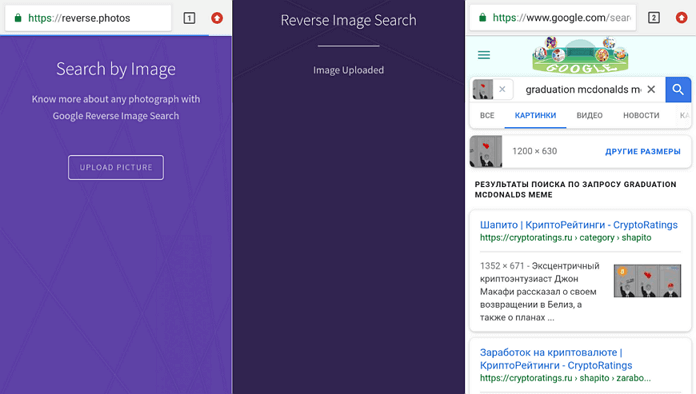
Если никак не можете найти подходящее приложение для мобильной платформы вашего гаджета и всё, что у вас есть, это только браузер для мобильных устройств, попробуйте сервис Reverse Photos, оптимизированный под смартфоны.
С помощью этого сервиса можно загружать картинки и искать идентичные или похожие изображения, используя алгоритм Google. Инструмент совместим со всеми современными мобильными браузерами, включая Chrome, Safari и Firefox.
Впрочем, есть и альтернативный вариант. Последовательно выполните следующие действия:
- Запустите на смартфоне мобильный браузер.
- Перейдите на www.google.com/ncr.
- Запросите в браузере полную версию сайта.
- Перейдите на вкладку «Картинки».
- Нажмите на иконку с камерой.
- Выберите нужный файл и нажмите кнопку «Загрузить».
После выполнения описанных выше действий, перед вами появится окно с результатами поиска.
Дополнительные советы
Как изменить или удалить ярлык
Ярлыки можно редактировать и удалять.
- Изменение ярлыка. Откройте папку «Люди» Ещё Изменить ярлык.
- Удаление ярлыка. Откройте папку «Люди» Ещё Удалить ярлык.
Как объединить группы по лицам
Если один и тот же человек находится в нескольких группах по лицам, эти группы можно объединить.
- Создайте ярлык для одной из групп.
- Добавьте такой же ярлык для другой группы, выбрав его из списка.
- Когда вы подтвердите ярлык для второй группы, появится запрос на объединение групп.
Вы также можете получить уведомление от Google Фото с предложением объединить две группы. Если на фотографиях изображен один и тот же человек, нажмите Да.
Как удалить группу по лицам со страницы поиска
Если вы не хотите видеть определенную группу по лицам на странице поиска, ее можно скрыть.
- Откройте страницу photos.google.com.
- В правом верхнем углу нажмите на значок «Ещё» Показать/скрыть людей.
- Нажмите на группу по лицам, которую вы хотите скрыть. Чтобы отменить это действие, нажмите на нее ещё раз.
- В правом верхнем углу нажмите Готово.
Как удалить фотографию или видео из группы
Фотографии и видео, попавшие в группу по ошибке, можно удалить.
- Откройте страницу photos.google.com.
- Откройте группу, из которой хотите что-то удалить.
- Нажмите на значок «Ещё» Удалить результаты.
- Выберите фотографии и видео, которые вы хотите удалить.
- В верхней части страницы нажмите Удалить.
Примечание. Если вы удалите объект из группы, это не приведет к его удалению из библиотеки Google Фото.
Как сменить основное фото
- Откройте страницу photos.google.com.
- Нажмите на группу по лицам.
- Нажмите на значок «Ещё» выберите Сменить основное фото.
- Выберите другую фотографию.
О моделях лиц
Группировка по лицам происходит в три этапа:
- Сначала система анализирует фотографии и определяет, есть ли на них лица.
- Затем, если функция группировки по лицам включена, в действие вступают алгоритмические модели, которые анализируют сходство разных изображений и оценивают, являются ли два изображения одним и тем же лицом.
- После этого фотографии, на которых с высокой вероятностью представлено одно и то же лицо, объединяются в группу. Вы всегда можете удалить фото из группы, если оно попало туда по ошибке.
Если функция группировки по лицам включена, но распознать лицо невозможно, приложение «Google Фото» может добавить снимок в определенную группу на основе других признаков, таких как время съемки или одежда человека на фото.
Группы по лицам, ярлыки и предоставление доступа
- Ярлыки доступны только в том аккаунте, где они были созданы.
- Группы по лицам не видны другим пользователям, когда вы делитесь с ними фотографиями.
- По умолчанию созданные вами группы по лицам и ярлыки видны только вам.
- Вы можете создать группу по лицам с ярлыком «Я» и разрешить автоматически распознавать вас на снимках в приложении «Google Фото». После этого сервис будет предлагать пользователям из вашего списка контактов поделиться с вами фотографиями, на которых есть вы. Подробнее…
Если функция группировки по лицам включена, это значит, что вы предоставляете нам возможность создать модель вашего лица.
Чтобы удалить модели лиц, установите переключатель Группировать по лицам в положение «выключено».
Как добавить ярлыки к фотографиям с людьми и домашними животными, а также изменить или удалить их
Если определенный снимок в Google Фото попал в неправильную группу по лицам или не попал ни в одну из групп, вы можете удалить его из группы или вручную выбрать правильную.
Эта функция доступна не во всех странах.
Как переместить фото в другую группу по лицам
Если человеку или домашнему животному присвоен неправильный ярлык в Google Фото, вы можете изменить или удалить его. Если ярлыка нет, то его можно добавить.
- Откройте страницу photos.google.com на компьютере.
- Выберите фото.
- Нажмите на значок «Информация» .
- Прокрутите страницу вниз до раздела «Люди» и нажмите на значок «Изменить» .
- Измените, удалите или добавьте ярлык:
- Чтобы удалить ярлык, нажмите на значок «Удалить» рядом с ним.
- Чтобы добавить ярлык, в разделе «Можно добавить» нажмите на значок «Добавить» рядом с ярлыком. Выберите ярлык, который хотите добавить, или нажмите на значок «Добавить» , чтобы создать новый ярлык.
-
Чтобы изменить ярлык:
- Рядом с ярлыком нажмите на значок «Удалить» .
- В разделе «Можно добавить» нажмите на значок «Добавить» рядом с ярлыком.
- Выберите ярлык, который хотите добавить.
- Нажмите Готово.
Поиск фотографии нужного вам человека или домашнего животного
При поиске определённых фото в Гугл Картинках нужно принять во внимание некоторые особенности:
- Как уже написано выше, стоит искать только тех людей, которые имеют много разнообразных фотографий в интернет-пространстве;
- Изображения конкретных животных, если они не отличаются какими-либо уникальными чертами (необычный окрас, огромные глаза) найти будет крайне сложно.
Если осуществляется процесс нахождения снимка таксы, то при загрузке одной фотографии, вам предложат множество собак той же породы, но это с меньшей вероятностью будет именно, то животное, которого вы искали.
Но если искомая такса участвовала в фотосессии с определенным фоном, то сервис с большей вероятностью предложит вам похожие фото с той же фотосессии, т. к
Гугл Картинки возьмёт во внимание цветовую гамму заднего плана
Группы по лицам, ярлыки и предоставление доступа
Сервис Google Фото позволяет осуществлять группы по лицам. Для этого необходимо включить функцию в настройках.
Для того чтобы создать общество картинками, нужно в разделе «Нет фото с ярлыком «я» кликнуть на слово «выбрать».
После того как выделите своё лицо на снимках, нажмите «Ок». Система будет обнаруживать вас на снимках контактов.
Как переместить фото в другую группу по лицам
Для переноса фото в другую группу необходимо кликнуть на ярлык, нажать «Удалить», после чего создать новый ярлык. Новому ярлыку нужно придумать имя. Теперь картинки с данным ярлыком без труда можно найти.
Veracity
В отличие от большинства приложений в этом списке, Veracity не поддерживает совместное использование, поэтому вам придётся запускать его вручную каждый раз, когда захотите выполнить поиск. Изображение можно загрузить из галереи, облачного хранилища Dropbox или буфера обмена.
Что действительно выделяет Veracity из толпы, так это то, что вместо того, чтобы перенаправлять вас на сайт Google, оно отобразит результаты поиска в собственном интерфейсе. Если вы только что приехали из Парижа и хотите побольше узнать об Эйфелевой башни, смело загружайте сделанный вами снимок в Veracity и приложение выдаст уйму ссылок на сайты с описаниями одной из самых известных парижских достопримечательностей.
Pinterest Lens
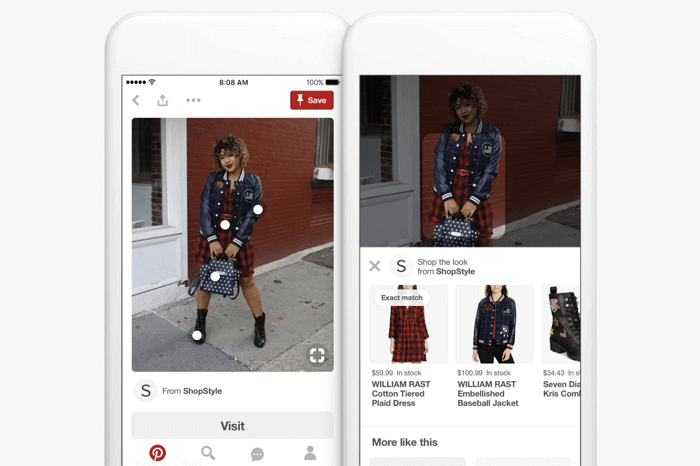
Инструмент визуального поиска в Pinterest — это безусловно, самая продвинутая технология, когда-либо разработанная для этих целей. В отличие от других подобных сервисов, в которых у вас нет выбора, кроме как поиск всего изображения, здесь вы можете выбрать только определённую область, на фотографии которую нужно найти. В итоге вы увидите похожие картинки только выделенной части, а не всей фотографии.
Чтобы начать использовать обратный поиск в Pinterest, сначала необходимо создать бесплатную учётную запись в сервисе, а затем добавить изображение в свой профиль. Как только это будет сделано, вы можете использовать инструмент визуального поиска, чтобы найти похожие изображения из базы данных Pinterest.
Эта функция работает в веб-версии, а также в официальном приложении для Android и iOS.
Восстановление кнопки «Просмотр изображения»
В 2018 году Google расстроил многих пользователей, убрав кнопку «Открыть в полном размере» из результатов Google Картинок. Всему виной жалобы со стороны стоковой фотокомпании Getty Images. Теперь гораздо менее удобно получать изображения из Google, особенно, когда вам нужно посетить страницу, на которой изображение недоступно.
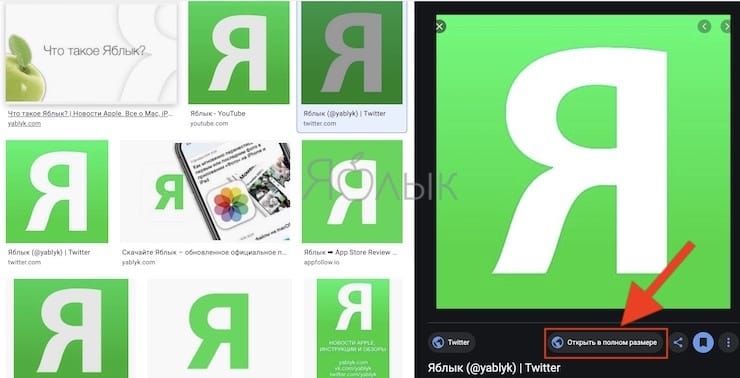
К счастью, эту кнопку легко восстановить с помощью расширения. Мы рекомендуем View Image, которое доступно для Chrome и Firefox. Расширение возвращает функции просмотра изображения и поиска по изображению. И View Image в своем новом обличье даже предлагает несколько вариантов настройки.
Онлайн-сервис TinEye
TinEye – это специальный сервис для обратного поиска изображений.
TinEye обеспечивает более точные результаты, чем способы использования алгоритмов поиска картинок Google, описанные выше.
Вне зависимости от типа фотографии и ее качества вы всегда найдете нужную информацию.
Чтобы начать работу с сервисом, выполните следующие действия:

Рис. 8 – Главная страница сервиса TinEye
В базе данных TinEye более 38 миллиардов изображений, полученных путем мониторинга поисковых систем, всех социальных сетей и сайтов, не проиндексированных Google. В результатах поиска отображаются прямые ссылки на похожие изображения, точные совпадения и тематические адреса страниц.

Рис.9 – Результат работы TinEye
Поиск в Google Картинках по типу файла
Если вас интересует только конкретный тип файла изображения, нет смысла просматривать все результаты в его поисках. К сожалению, в Google Картинках больше нет простого переключателя типов файлов под окном поиска.
Вместо этого вы можете использовать дополнительный оператор filetype. Например, с запросом filetype:png будут находиться в Google изображения в формате PNG.
Пример запроса: yablyk filetype:png
После того, как вы введете оператор и выполните поиск, текст filetype исчезнет, а страница обновится только с изображениями этого типа. Более того, в меню «Инструменты» появится новая команда. Вы увидите меню «Тип файлов: PNG» (или введенный вами формат) и можете щелкнуть по нему, чтобы выбрать другой тип файла.
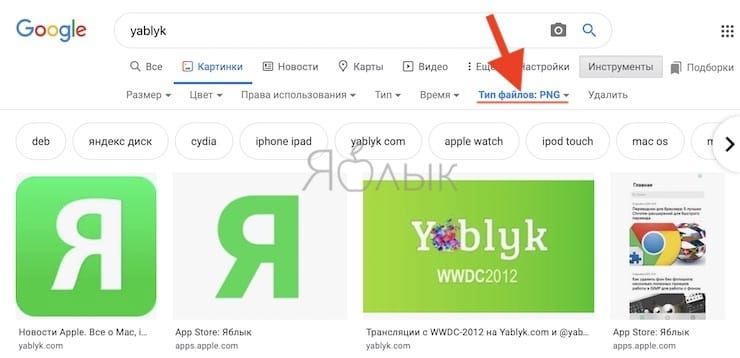
Это может быть уже, к примеру, JPG или BMP.
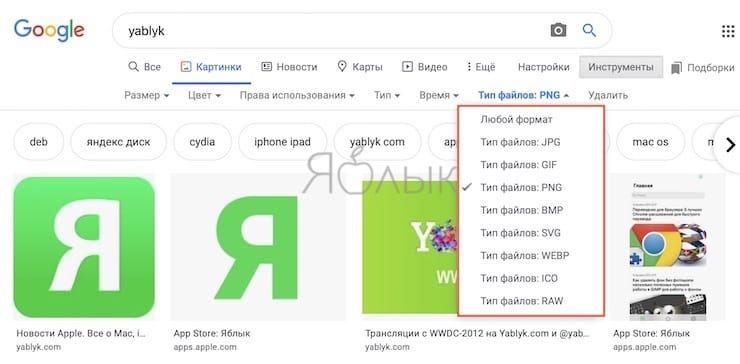
Как найти по картинке в Яндексе
Второй популярный поисковик тоже имеет свой инструмент для работы с графическими файлами. Поиск по фото с телефона в Яндексе можно проводить только при помощи загрузки файлов, по ссылкам результаты получаются некорректными. К примеру, если дать линк на изображение из википедии, то в выдаче у вас будут все страницы с этого сайта. Анализ загруженной картинки работает отлично, для его использования вам нужно сделать следующее:
- Откройте главную страницу поисковика Яндекс.
- Тапните по пустому полю один раз. Появится подменю с названием «Спросить картинкой».
- Нажмите на эту строчку, загрузите из папки с телефона необходимое фото или изображение.
- Тапните на значок лупы и получите результаты выдачи. Кроме полных совпадений будут показаны ссылки на схожие файлы.
Как бесплатно найти человека по фотографии
1. Google Images
Google попытается найти другие копии вашего изображения в Интернете, а также предоставит визуально похожие изображения. Это поможет определить, откуда фотография и возможно найти больше фотографий этого же человека.
Вы можете искать из фотографий, сохраненных на компьютере, или используя URL изображения.
-
Чтобы найти адрес изображения, щелкните правой кнопкой мышки и выберите “Копировать адрес изображения”
-
Чтобы сохранить изображение на компьютере, щелкните правой кнопкой мышки и выберите “Сохранить изображение”.
Поиск очень просто выполнить:
-
Зайдите на
, нажмите на значок камеры, -
Загрузите фотографию или вставьтеURL фотографии и нажмите поиск.
-
Если вы используйте браузер Chrome, вы можете нажать правым кликом на фотографию и выбрать «Найти картинку (Google)«, и вы увидите результаты в новой вкладке.
2. Яндекс
Яндекс является одним из лучших систем обратного поиска изображений, распознавая лица, пейзажи и объекты.
Опирается он в значительной степени на пользовательский контент, например сайты туристических обзоров или социальные сети и сайты знакомств для получения достаточно точных результатов.
-
Зайдите на
, затем выберите значок камеры справа. -
Вы можете либо загрузить сохраненное изображение, либо ввести URL фотографии.
-
После того, как вы осуществили поиск, можно посмотреть “похожие картинки” и “еще похожие”.
Яндекс будет искать не только фотографии, похожие на ту, где есть лицо, но и другие фотографии того же человека при другом освещении, цветах фона и положении.
В результате вы получите варианты размеров данного изображения, похожие картинки и сайты, где встречается ваше изображение.
3. PicTriev
Эта система идет на один шаг дальше в поиске похожих лиц. К сожалению сервис ограничен похожими знаменитостями.
Вам нужно добавить URL или загрузить фотографию в формате JPG или JPEG размером не больше 200 KB, и поисковая система выдаст подходящую фотографию знаменитости, найденную в Интернете.
-
PicTriev также позволяет сравнить похожесть двух лиц или определить принадлежат ли фото двух лиц одному человеку. Нажмите на значок измерительного прибора в верхней правой части, загрузите две фотографии, выберите похожесть (similarity) или идентичность (identity) и программа сделает вычисления.
-
До того, как добавить фотографии, следуйте инструкции, чтобы получить наиболее приближенные результаты.
Google Lens
Google Lens использует технологию на базе искусственного интеллекта, которая с помощью камеры смартфона и машинного обучения, может определить, какой объект находится в объективе. По сути, это своего рода обратный поиск изображений в реальном времени или дополненная реальность (AR).
Например, если вы увидите платье, которое понравится во время шоппинга, Google Lens может определить его модель и другие предметы одежды. Хотите узнать, что это за дерево или цветок? Не вопрос! В музее можно получить информацию о картине, которая весит перед вами. Находитесь в путешествие перед интересной достопримечательностью? Просто сфотографируйте её, и получите подробную информацию о ней.
Приложение доступно для Android и iOS.
Как найти то, что нужно?
Гугл может искать не только по точно идентичным иллюстрациям, но и по похожим. К примеру, он найдет фото одного объекта, но сделаны они будут с разных ракурсов. Итоги будут зависеть от числа похожих изображений, которые проиндексировала поисковая система. К тому же так увеличивается вероятность отыскать нужный файл, имеющийся в Интернете, по сравнению с только выложенными снимками.
Самые результативные поиски по фото в Google выдаются, когда вы ищите известные места и людей (достопримечательности, музыканты, писатели и прочее). Если закинуть неизвестное фото, например, своего домашнего питомца, сервис покажет иллюстрации многих подобных животных. Но найдете ли вы там своего – это большой вопрос.





