Поисковая система
Содержание:
- Устанавливаем поиск через google на свой блог
- Установить поисковую систему Гугл Хром
- Как создать аккаунт Google для своих нужд
- Поиск на компьютере
- Управление поисковыми системами в Chrome
- Как включить старый интерфейс Google
- Работа поисковых систем
- Операторы
- Работа с поисковой выдачей Google
- Если войти не получается
- Дополнительные советы
- Зачем нам необходим поиск исключительно от google
- Как войти в аккаунт Гугл на Андроиде?
- Как можно на поиске через google заработать
- Поиск на смартфоне
Устанавливаем поиск через google на свой блог
Поиск по нашему блогу через google устанавливается довольно просто. Давайте рассмотрим данный процесс более подробно:
1.Первым делом вам необходима регистрация в поисковике Гугл. Делается это довольно просто, поэтому останавливаться на этом более подробно не будем, и я думаю, что аккаунт в Гугл у многих моих читателей уже имеется.
2.Далее, войдем по ссылочке и нажмем: «Новая поисковая система». Выбираем язык «Русский» если он у вас не установлен. Затем вводим имя блога и жмем «Создать»:

3.Система создала код, нам остаётся его получить, для этого нажмем «Получить код». Затем мы копируем данный код:

4. После этого нам остается войти в админку нашего ресурса и выбрать «Виджеты». Выберем обычный текстовый виджет, вставим в него код и перенесём его туда, где вы хотите, что бы стоял поиск через google. Можете себя поздравить, поиск по Гуглу у вас установлен!
Установить поисковую систему Гугл Хром
Отличие интернет-инсталлятора, который Вы скачиваете с официального сайта, от обычного в том, что он не содержит сам браузер. Скачанный вами онлайн-инсталлятор знакомиться с вашими настройками и операционной системой, далее при его запуске он соединяется с сервером, передавая данные, чтобы конкретно под ваш компьютер получить инсталляционные файлы, которые начнут установку программы на компьютер в автоматическом режиме. Таким образом, при попытке запустить интернет-инсталлятор gugol chrom поисковой системы на компьютере без интернета либо другом компьютере или ноутбуке, установка не произойдет. Отсюда следует, что установку можно произвести лишь на той машине, куда был скачен инсталлятор и при активном доступе к интернету.
Итак, запускаем скачанный инсталлятор от поисковой системы google хром, внимательно отвечаем на все вопросы ОС, и дожидаемся пока полностью не завершиться процесс установки.
Когда установка будет завершена, Гугл Хром поисковая система запустится автоматически и, первым делом, предложит войти в Ваш аккаунт Гугл. В принципе данный шаг не обязательный и его можно пропустить, просто нажав на соответствующую кнопку.
Вот и все, установка завершена и Вы можете приступать к работе с браузером, который, несомненно, Вам понравиться.
Как создать аккаунт Google для своих нужд
Итак, начинаем операцию, чтобы получить аккаунт в Гугле. Регистрация осуществляется на специальной странице, где необходимо заполнить предоставленную там форму, в первой части которой необходимо вписать свое имя, фамилию и логин в составе электронной почты:
Надо иметь ввиду, что в этом случае при регистрации вам придется подтвердить адрес такого эмейла. На указанный ящик придет письмо, где будет содержаться ссылка, по которой вы должны перейти для подтверждения. Но, повторюсь, такие дополнительные телодвижения необходимо совершать только в том случае, если не пожелаете регистрировать почту на GMail.
Однако, на мой взгляд, создаваемая учетная запись Гугл предполагает наличие почтового аккаунта ГМайл хотя бы потому, что это гораздо удобнее при пользовании разнообразными приложениями и сервисами Google
К тому же, интерфейс и настройки здесь постоянно модернизируются и, что самое важное, гугловский почтовый сервис весьма надежен в плане безопасности, о чем я еще расскажу подробнее
Отмечу, что дата рождения не будет общедоступной без вашего на то согласия. Особо нужно отметить необходимость максимально усложнить пассворд, поскольку это напрямую касается безопасности будущего аккаунта. Со своей стороны осмелюсь посоветовать в этой связи генератор и хранитель паролей Кипас, которым я успешно пользуюсь на протяжении уже довольно продолжительного времени. Но продолжим заполнять форму регистрации Гугл:
Сначала нужно вписать номер мобильного телефона и, желательно, дополнительный эмейл. Эта информация не будет лишней в плане повышения уровня безопасности. Например, если забудете пароль либо каким-то образом он будет утерян, то посредством SMS получите данные, необходимые для восстановления доступа к своей учетной записи Google. Запасной адрес электронной почты также вносит свою лепту в дело повышения уровня защищенности аккаунта и может служить в том числе для получения уведомлений.
Дальше вводим капчу в соответствующую строчку «Введите текст» и переходим к заключительной части формы регистрации, где надо выбрать страну (автоматически будет указана та, на территории которой вы проживаете), а также отметить галочкой ваше согласие с условиями использования сервисов Гугла и политикой конфиденциальности:
Следом жмите «Далее», после чего осуществится переход к следующему шагу создания учетной записи. Вам предложат в процессе регистрации загрузить свою фотографию:
Однако, это предложение на данном этапе можно с легкостью проигнорировать и закачать фото позднее. Это можно сделать в любое время, воспользовавшись соответствующими опциями своего профиля. Поэтому можно сразу же щелкнуть по кнопке «Дальше». Результатом этого действа будет осознание того, что вам удалось создать учетную запись Google:
После нажатия «Вперед» вы окажетесь на вебстранице, откуда можно осуществить доступ ко всем приложениям, сервисам, настройкам и другим необходимым службам:
Возможно, для какого-то будет проще усвоить информацию по видео. Поэтому предоставляю видеоролик на тему создания аккаунта в Google:
Ну и учитывая уровень современных технологий не лишним, думаю, будет видеоматериал, рассказывающий о создании учетной записи в Гугл для мобильных устройств на базе Android:
Поиск на компьютере
Для использования встроенного в браузер поискового механизма, повторите следующее:
- Запустите Chrome и откройте необходимый сайт.
- Нажмите на значок опций в правом верхнем углу экрана, выберите строку Найти.
- В правом углу экрана появится поле для ввода запроса. Внесите туда запрос и нажмите клавишу ввода.
- Совпадения в тексте будут выделены желтым. Также желтым цветом будут обозначены области, где находятся найденные фразы, в области прокрутки.
Искать можно целые предложения и даже абзацы текста.
Если вам наоборот нужно найти что-либо из материала на сайте в сети – картинку или фрагмент текста, используйте следующую инструкцию.
- Откройте веб-страницу и выделите мышкой необходимую фразу или изображение.
- Кликните по выделенной области правой кнопкой мыши, если у вас Windows, или левой кнопкой мыши с кнопкой Ctrl, если у вас MacOS.
- В списке опций выпадающего списка выберите строку “Найти в Google”.
Откроется страница Google с результатами найденных изображений или текстов на других порталах.
Управление поисковыми системами в Chrome
Адресная строка браузера Гугол использует поиск от системы Гугл по умолчанию для вывода результатов поиска, правда никто не запрещает использовать и другую поисковую систему.
Как сменить поисковую систему в Google Chrome
- Нажмите в правом верхнем углу браузера кнопку меня (она в виде трех параллельных рисок);
- Перейдите в Настройки;
- Найдите раздел «Поиск» и нажмите на кнопку «Настроить поисковые системы»;
- В появившемся окне вы увидите список доступных систем, чтобы выбрать другую ПС нежели ту, что стоит сейчас, нужно навести на нее стрелку мыши и нажать на кнопку «Использовать по умолчанию».

Возможна ситуация, когда в предлагаемом перечне нет желаемого поисковика, тогда следует в chrome добавить поисковую систему.
Добавить поисковую систему в Хром
Вам следует выполнить три первых пункта, описанных чуть выше, и в открывшемся окне обращаем внимание на подраздел Другие поисковые системы, где нужно вписать необходимые данные

Как включить старый интерфейс Google
Поскольку расширение, активирующее старую поисковую модель, существует только в версии для Chrome и Firefox, то и пользоваться вам придётся именно этими браузерами. Я же объясню принцип его работы на примере Chrome:
- Перейдите по этой ссылке через Google Chrome;
- В открывшемся окне нажмите «Установить»;
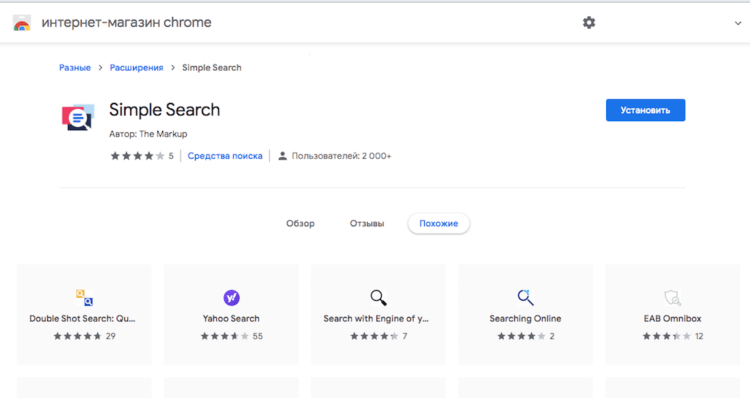
Расширение Simple Search работает только в Chrome и Firefox
- Подтвердите установку и дождитесь её окончания;
- Забейте в Google любой поисковый запрос (ничего включать дополнительно не придётся) и оцените результат.
После установки расширения поверх оригинальной выдачи вы увидите большое окно с альтернативными результатами поиска, которые основаны на старых алгоритмах Google и которые Google реально бы предложил вам несколько лет назад, когда функция продвижения не была интегрирована настолько глубоко.
Это окно не перекрывает основную выдачу целиком, поэтому вы можете сравнивать её с тем, как в целом изменилась методика расположения сайтов, какие из них больше не демонстрируются в топе в принципе, а также какие элементы вроде глоточек и карточек теперь занимают пространство в окне выдачи.
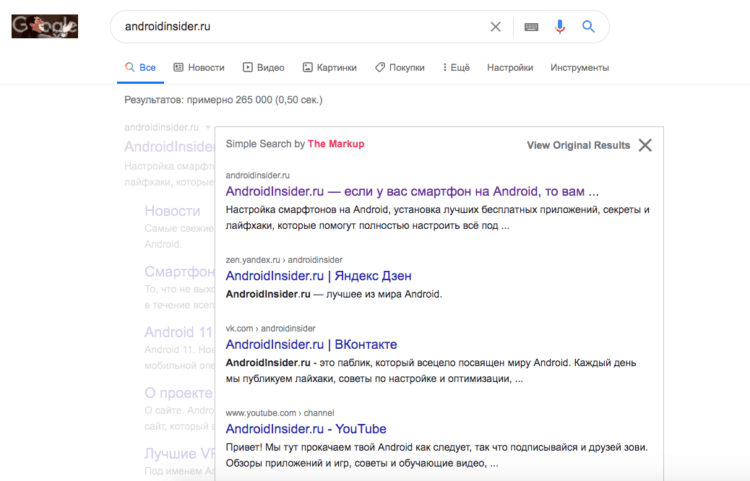
Сверху — старая выдача, под ней — новая
С одной стороны, интерфейс становится чище. Старый тип выдачи не демонстрирует больше подсайтов вроде форумов и специальных разделов основных веб-ресурсов, не говоря уже о карточках и разного рода вставках. Из-за этого на одну страницу помещается больше релевантных результатов поиска.
Работа поисковых систем
Прежде чем нырять в поиск нужно немного рассказать о поисковых системах. Последние состоят из роботов, которые ходят по сайтам и индексируют их. Вся проиндексированная информация попадает в базу данных (индекс). Там она сортируется по различным параметрам, которые вы можете указывать в поисковом запросе или задавать в расширенном поиске.
В момент нажатия на кнопку Поиск поисковая машина просматривает свою базу данных и выбирает варианты подходящие под ваш запрос. То есть Google как и Яндекс не ищет по всему интернету, а делает выборку из своей базы данных.
Отсюда следует, что, если мы что то не можем найти, то: либо мы вводим не тот поисковый запрос, либо поисковая система еще не проиндексировала необходимую нам страницу, либо ее вообще нет. В любом случае, если не получается найти информацию в одной поисковой системе пробуем другую. Возможно нужная вам страница попала в индекс там.
Подобное наверно происходит при добавлении директории на жестком диске в индекс операционной системы Windows так же для быстрого поиска.
Операторы
Это те страшные символы, которые могут здорово повысить эффективность поиска в гугл. В этом разделе рассмотрим некоторые из них.
Исключение слов из результатов поиска. Для этого используется знак минус «-» без пробеле с права. Например. Если нам необходимо найти обзоры материнских плат исключая модели фирмы Biostar, то запрос можно сформулировать так
обзор материнских плат -Biostar
Поиск по точной фразе. Для этого используется оператор кавычки «». Выручает если необходимо найти цитату, определенную песню или книгу.
«люблю грозу в начале мая»
Если цитата не точна, поиск будет таким же.
Поиск с забытыми словами. В том случае если вы не помните цитату полностью может помочь оператор звездочка «*».
«люблю грозу в начале *»
Поиск по одному сайту или домену. Отличный вариант когда на нужном сайте нет поиска или он работает не должным образом.
выбор жесткого диска site:youpk.ru
выбор внешнего HDD site:.ru
Поиск похожих страниц или документов. Используется оператор «related:». С его помощью можно найти похожие на Intel.com сайты. Они так же буду связаны с электроникой или техникой.
related:www.intel.com
Поиск по части адреса. Выручает если вы запомнили часть адреса сайта.
inurl:you*.ru
Поиск включающих любое из перечисленных слов. Для этой цели используется оператор «OR»
выбор корпуса OR видеокарты
По вышеприведенному запросу будут найдены страницы где будет рассмотрен или выбор корпуса или выбор видеокарты. Этот оператор пробовал писать и маленькими буквами, результат кажется тот же.
Поиск ссылок. Этим запросом наверное больше всех пользуются оптимизаторы. Используется оператор link: с помощью которого найдутся все ссылки на определенный сайт
link:youpk.ru
Поиск по диапазону числовых значений. Как то не шибко получается искать по диапазону.
компьютер цена 5000..7000 грн
Так же можно искать с ограничением диапазона с одной из сторон
компьютер цена 7000.. грн
Поиск значения слова. Для этого используется оператор define:. В большинстве случаев Гугл прямо в верху поисковой выдачи покажет определение запрашиваемого слова. Например
define:SSD
Поиск по типу файла. Если вам необходимо найти документы в определенных форматах, то оператор filetype: вам поможет. Например в PDF или ZIP
Война и мир filetype:pdf
Вот самые распространенные из операторов которыми можно и нужно пользоваться. Так же о них можно прочитать по адресу https://support.google.com/websearch/answer/2466433?hl=ru&rd=1
Работа с поисковой выдачей Google
Начнем разбираться в поиске с конца. То есть с результатов поисковой выдачи. После того как мы задали свой вопрос Google и нажали Поиск, увидим приблизительно следующую картину

На первой странице представлено по умолчанию 10 результатов. В каждом присутствует заголовок, который с огромной вероятностью содержит наш запрос. Так же там есть ссылка на сайт, на котором мы окажемся если кликнем по заголовку и кратное описание, анонс или сниппет страницы. По этому описанию мы можем не переходя на страницу прикинуть, что нас ждет.
В конце адресной строки есть стрелочка, которая раскрывает меню из трех пунктов: Сохраненная копия, Похожие, Поделиться.
Сохраненная копия — открывает копию страницы сайта сохраненную на серверах Google (в базе данных). Функция будет кстати если данный сайт по каким-либо причинам временно не доступен.
Похожие — гугл найдет максимально близкие, по содержанию с этой, страницы. Функция помогает, когда результат вас почти устраивает и нужны подобные страницы или документы.
Поделиться — дает возможность быстро поделиться в сети Google + ссылкой на найденный материал.
В нижней части поисковой выдачи есть раздел Вместе с (вашим поисковом запросом) часто ищут. Это ссылки на поисковые выдачи близких к вашему запросу
На него так же стоит обращать внимание. Возможно там попадется более точно сформулированный запрос

Еще ниже есть раздел со ссылками на первых 10 страниц выдачи. По мере открытия этих страничек будут показаны ссылки на следующие.
Если войти не получается
Если после ввода логина или пароля система выдает ошибку, значит, вы указываете неправильные данные. В этом случае поможет восстановление доступа. Рассмотрим, как это сделать на компьютере и телефоне.
На телефоне
Шаг 1: восстановление логина
Логин – это название вашего аккаунта. Обычно это адрес электронной почты Gmail, например, ivan.petrov@gmail.com. Иногда в качестве логина используется адрес другой почты (на Яндексе или Майл.ру) или номер телефона – но это редко.
1. В мобильном браузере переходим на сайт google.ru.
2. Нажимаем на «Войти» вверху.
3. Нажимаем на «Забыли адрес эл. почты?».
4. В следующем поле печатаем номер мобильного телефона, который прикреплен к учетной записи, или адрес резервной почты.
5. Далее указываем имя и фамилию.
6. Нажимаем «Отправить» для получения кода восстановления.
Откроется окошко, куда нужно напечатать код из смс сообщения или из письма, которое поступит на резервный ящик.
7. Если все введено верно, появится найденная учетная запись.
Нажимаем на нее и пробуем ввести пароль. Если он не подойдет, переходим ко второму шагу.
Шаг 2: восстановление пароля
1. В мобильном браузере переходим на сайт google.ru.
2. Нажимаем на «Войти» вверху.
3. Печатаем логин.
Обычно это адрес электронной почты Gmail (см.).
4. Нажимаем на «Забыли пароль?».
5. Печатаем последний пароль, который помним, или нажимаем на ссылку «Другой способ».
В обоих случаях система потребует подтвердить телефон или резервный почтовый адрес.
6. Печатаем номер телефона и нажимаем на «Отправить» для получения кода.
Затем вводим код – он придет в смс на телефон или в письме резервный ящик в течение нескольких минут.
7. Откроется страница, через которую нужно задать новый пароль и повторить его.
8. Вот и всё – новый пароль назначен и выполнен вход в учетную запись. Запишите данные надежное место, чтобы в следующий раз не пришлось их восстанавливать.
На заметку. Таким же образом можно восстановить доступ через настройки Андроид: Настойки – Аккаунты.
На компьютере
Восстановить логин/пароль на компьютере можно точно так же, как . Процесс идентичен. Поэтому чтобы не повторяться, рассмотрим восстановления доступа через резервный адрес почты. Это когда в настройках был указан другой ящик.
Шаг 1: как узнать логин (адрес Gmail)
1. Перейдите на сайт google.ru.
2. Нажмите на кнопку «Войти».
4. Напечатайте ваш другой электронный ящик и нажмите кнопку «Далее».
5. В следующем окошке напечатайте имя, фамилию и нажмите «Далее».
6. Откроется запрос на отправку кода на резервную почту. Щелкните по кнопке «Отправить».
7. Откройте в браузере новую вкладку, нажав на значок + в панели управления окнами. В ней откройте свой резервный ящик. В папке «Входящие» будет письмо от Google с кодом восстановления.
8. Вернитесь на предыдущую вкладку и напечатайте код. Нажмите «Далее».
9. Сайт покажет найденную учетную запись. Нажмите на нее и введите пароль. Если он не подойдет, переходите к Шагу 2.
Шаг 2: как получить пароль
1. Перейдите на сайт google.ru и щелкните по «Войти» вверху справа.
3. Система запросит ввод последнего пароля, который вы помните. Введите его или нажмите «Другой способ».
4. Откроется окошко с запросом номера телефона. Можно напечатать его и получить смс с кодом, но мы выберем пункт «У меня нет доступа к телефону».
5. Печатаем резервный адрес электронной почты и нажимаем «Отправить», чтобы получить на него код.
Если доступа к этому ящику нет, нажмите на ссылку «Другой способ». Тогда Гугл попросит ввести действующий электронный адрес и отправит на него дальнейшие инструкции.
6. Перейдите в резервный ящик и откройте входящее сообщение с кодом.
7. Вернитесь к форме восстановления и напечатайте код.
8. Далее нужно ввести новый пароль и повторить его.
9. Пароль назначен, и вход в учетную запись выполнен.
Дополнительные советы
Как изменить или удалить ярлык
Ярлыки можно редактировать и удалять.
- Изменение ярлыка. Откройте папку «Люди» Ещё Изменить ярлык.
- Удаление ярлыка. Откройте папку «Люди» Ещё Удалить ярлык.
Как объединить группы по лицам
Если один и тот же человек находится в нескольких группах по лицам, эти группы можно объединить.
- Создайте ярлык для одной из групп.
- Добавьте такой же ярлык для другой группы, выбрав его из списка.
- Когда вы подтвердите ярлык для второй группы, появится запрос на объединение групп.
Вы также можете получить уведомление от Google Фото с предложением объединить две группы. Если на фотографиях изображен один и тот же человек, нажмите Да.
Как удалить группу по лицам со страницы поиска
Если вы не хотите видеть определенную группу по лицам на странице поиска, ее можно скрыть.
- Откройте страницу photos.google.com.
- В правом верхнем углу нажмите на значок «Ещё» Показать/скрыть людей.
- Нажмите на группу по лицам, которую вы хотите скрыть. Чтобы отменить это действие, нажмите на нее ещё раз.
- В правом верхнем углу нажмите Готово.
Как удалить фотографию или видео из группы
Фотографии и видео, попавшие в группу по ошибке, можно удалить.
- Откройте страницу photos.google.com.
- Откройте группу, из которой хотите что-то удалить.
- Нажмите на значок «Ещё» Удалить результаты.
- Выберите фотографии и видео, которые вы хотите удалить.
- В верхней части страницы нажмите Удалить.
Примечание. Если вы удалите объект из группы, это не приведет к его удалению из библиотеки Google Фото.
Как сменить основное фото
- Откройте страницу photos.google.com.
- Нажмите на группу по лицам.
- Нажмите на значок «Ещё» выберите Сменить основное фото.
- Выберите другую фотографию.
О моделях лиц
Группировка по лицам происходит в три этапа:
- Сначала система анализирует фотографии и определяет, есть ли на них лица.
- Затем, если функция группировки по лицам включена, в действие вступают алгоритмические модели, которые анализируют сходство разных изображений и оценивают, являются ли два изображения одним и тем же лицом.
- После этого фотографии, на которых с высокой вероятностью представлено одно и то же лицо, объединяются в группу. Вы всегда можете удалить фото из группы, если оно попало туда по ошибке.
Если функция группировки по лицам включена, но распознать лицо невозможно, приложение «Google Фото» может добавить снимок в определенную группу на основе других признаков, таких как время съемки или одежда человека на фото.
Группы по лицам, ярлыки и предоставление доступа
- Ярлыки доступны только в том аккаунте, где они были созданы.
- Группы по лицам не видны другим пользователям, когда вы делитесь с ними фотографиями.
- По умолчанию созданные вами группы по лицам и ярлыки видны только вам.
- Вы можете создать группу по лицам с ярлыком «Я» и разрешить автоматически распознавать вас на снимках в приложении «Google Фото». После этого сервис будет предлагать пользователям из вашего списка контактов поделиться с вами фотографиями, на которых есть вы. Подробнее…
Если функция группировки по лицам включена, это значит, что вы предоставляете нам возможность создать модель вашего лица.
Чтобы удалить модели лиц, установите переключатель Группировать по лицам в положение «выключено».
Как добавить ярлыки к фотографиям с людьми и домашними животными, а также изменить или удалить их
Если определенный снимок в Google Фото попал в неправильную группу по лицам или не попал ни в одну из групп, вы можете удалить его из группы или вручную выбрать правильную.
Эта функция доступна не во всех странах.
Как переместить фото в другую группу по лицам
Если человеку или домашнему животному присвоен неправильный ярлык в Google Фото, вы можете изменить или удалить его. Если ярлыка нет, то его можно добавить.
- Откройте страницу photos.google.com на компьютере.
- Выберите фото.
- Нажмите на значок «Информация» .
- Прокрутите страницу вниз до раздела «Люди» и нажмите на значок «Изменить» .
- Измените, удалите или добавьте ярлык:
- Чтобы удалить ярлык, нажмите на значок «Удалить» рядом с ним.
- Чтобы добавить ярлык, в разделе «Можно добавить» нажмите на значок «Добавить» рядом с ярлыком. Выберите ярлык, который хотите добавить, или нажмите на значок «Добавить» , чтобы создать новый ярлык.
-
Чтобы изменить ярлык:
- Рядом с ярлыком нажмите на значок «Удалить» .
- В разделе «Можно добавить» нажмите на значок «Добавить» рядом с ярлыком.
- Выберите ярлык, который хотите добавить.
- Нажмите Готово.
Зачем нам необходим поиск исключительно от google
— К первой причине я бы отнес, рекомендации блогеров профи, которые уже давно его установили и вполне им довольны и заработку с него.
— Он выдает довольно неплохой результат, отыскивает все посты на сайте с данным ключевиком. Это довольно удобно вашим читателям – когда они задают на блоге нужный им вопросик, поиск на блоге через google даёт ответ на данный вопрос довольно качественно и быстро.
— Найденные ключевые фразы отображаются в виде жирного шрифта, что довольно удобно, т.к. читателю легче определить, которая из статей ему более необходима.
— Данные факты повышают время нахождения читателей на сайте. Что позволяет более быстро раскрутить и продвинуть ваш ресурс.
Поиск через google, помимо прочего, помогает проводить перелинковку статей. К примеру, у вас написан пост на определенный ключевик. Для более успешного продвижения данной статьи нужны ссылочки с прочих ваших постов. Как более быстро их отыскать? Применив поиск от Гугл!
К примеру, возьмем тоже слов перелинковка, внесем его в поиск. У нас откроется список постов, содержащих нужную фразу (смотрите в верхнем скриншоте), мы открываем данные посты, копирует ссылочку и вставляем в вновь созданный пост! Очень удобно и быстро!
Думаю, что поиск через Гугл вам необходим, вы перестали сомневаться. Теперь проведем его установку на наш ресурс!
Как войти в аккаунт Гугл на Андроиде?
Войти в свой Гугл-аккаунт на телефоне или планшете, работающем под операционной системой Андроид, не сложнее, чем установить переадресацию вызовов. Всё, что потребуется пользователю — данные учётной записи и само устройство, подключённое к Интернету.
В «Настройках»
Самый простой способ войти в Гугл-аккаунт, отнимающий гораздо меньше времени, чем поиск лучших приложений для Андроида, — авторизация в системных настройках. Они открыты для владельцев телефонов и планшетов, вне зависимости от наличия прав доступа к корневой папке и других привходящих факторов; пользователю, желающему зайти в учётную запись таким образом, нужно всего лишь:
Открыть меню «Настройки» — чаще всего для этого требуется тапнуть по иконке-шестерёнке на главном экране.
Отыскать раздел «Учётные записи», «Облако и учётные записи» или имеющий аналогичное название — всё зависит от производителя и модели устройства, а также поколения операционной системы Андроид.
Войдя в него, перейти в подраздел «Учётные записи», иногда — «Аккаунты».
Если на телефоне или планшете уже осуществлён вход в профиль Google, текущие данные можно удалить, нажав на соответствующий заголовок.
И выбрав в выпадающем меню пункт «Удалить учётную запись».
Если же авторизация ранее не производилась или пользователь Андроида хочет добавить новый аккаунт Гугл, не трогая старого, нужно пролистать страницу вниз — вплоть до строчки «Добавить учётную запись»; по ней и следует тапнуть.
Теперь владелец телефона или планшета должен выбрать тип добавляемого профиля — понятно, что это будет Google.
И, оказавшись на главной странице формы добавления учётной записи, ввести в единственном текстовом поле свой логин: это может быть номер телефона или адрес электронной почты.
А если пользователь на этом этапе осознает, что профиль ещё не зарегистрирован — ссылкой «Создать аккаунт» внизу страницы.
Нажав на кнопку «Далее», владелец телефона или планшета должен ввести в новом поле придуманный при создании учётной записи пароль — он может содержать цифры, буквы латиницы и некоторые специальные символы.
Снова тапнув по кнопке «Далее», пользователь получит предложение добавить для обеспечения безопасности учётной записи свой сотовый номер.
Если страна определена неверно, достаточно нажать на флажок слева от текстового поля и выбрать нужную.
А затем ввести свой телефон.
Впрочем, владелец смартфона может и проигнорировать добавление сотового номера, тапнув по одноимённой ссылке в левом нижнем углу страницы.
На этом почти всё. Пользователю остаётся согласиться с политикой конфиденциальности Google, прочитав соглашение в новом окне (ознакомиться с ним не сложнее, чем отыскать самый лучший антивирус для Андроида) и нажав на кнопку «Принимаю», на этот раз — в правом нижнем углу.
Через несколько секунд проверки.
Пользователь сможет наконец войти в аккаунт Гугл.
Если учётная запись добавлялась к уже существующей, она будет отображена в общем списке — второй по счёту. Удалить её можно в описанном ранее порядке.
В браузере
Зайти в аккаунт Гугл с помощью браузера Chrome, основного для всех функционирующих под ОС Андроид телефонов и планшетов, можно следующим образом:
Запустить браузер и тапнуть по находящимся в правом верхнем углу трём горизонтальным точкам.
Перейти в открывшемся меню в раздел «Настройки».
На новой странице выбрать нажатием самое верхнее поле «Войдите в Chrome».
Если учётная запись уже была добавлена на телефон или планшет (например, описанным выше способом), выбрать её нажатием на соответствующий заголовок; если нет — воспользоваться кнопкой «Добавить аккаунт».
На первой странице формы авторизации ввести свой логин — адрес электронной почты или сотовый номер, привязанный к профилю.
На второй — ранее заданный пароль.
Нажав «Далее» и ознакомившись с условиями пользования сервисами Гугл, юзер может со спокойным сердцем тапать по кнопке «Принимаю».
И, если учётная запись добавлена к уже существующей, выбирать нужную из открывшегося списка. Если аккаунт Google один, делать этого не понадобится: браузер сразу приступит к синхронизации данных.
Как можно на поиске через google заработать
На поиске Гугл действительно можно заработать, если пойти по другому пути установки данного поиска. Когда мы создаём Гугл поиск, то в не смотря на наше желание в выдаче покажется рекламка Гугла. Глупо будет, если мы не будем на ней зарабатывать!
Чтобы это осуществить, произведем установку чуть-чуть иначе, применив аккаунт GoogleAdSense. Если вы там еще не зарегистрированы, то советую зарегистрироваться.
Пройдя регистрацию, входите в ваш аккаунт и переходите в меню «Мои объявления», затем в «Поиск».

После этого нажимаем:

У нас откроется новая форма, которую нам необходимо заполнить:

Называете, как вам угодно. Далее выбираете выбранные сайты и указываете адрес вашего ресурса. Безопасный режим, не обязательно, но можно отметить. Укажите вашу страну и язык, если у вас WordPress, то кодировка кодировку менять не стоит (скорее всего). Если нет, её необходимо узнать. Транслитерацию можно не ставить, или поставьте английскую. Не забудьте поставить клиентские каналы, чтобы наблюдать за статистикой. Выберите стиль окна, который вам больше понравился, длину текстового поля я поставил 30.
Насчет стиля объявлений, так же выберем более нас устраивающий:

Насчет выбора результатов поиска, советую отметить новое окно. Укажите URL вашего логотипа и вводите название сайта. Расположение его можно поставить по вкусу. Нажимаем «Получить код».
Копирует его и также вставляем в виджеты (не забудьте удалить старый поиск в виджетах).
Поиск создан. Можно проверить его в действии. Когда посетители станут кликать по объявлениям в результатах поиска, на ваш счет начнут поступать деньги.
Поиск на смартфоне
Мобильная версия браузера позволяет использовать практически все опции десктопной на мобильном устройстве. Поисковый механизм в ней работает по схожему алгоритму.
Android
Если у вас мобильное устройство на операционной системе Android, браузер Хром установлен на нем в качестве основного. Исключение могут составлять устройства с наличием фирменных оболочек Андроида, например, Xiaomi или Samsung.
Чтобы отыскать что-либо на странице в мобильной версии Хрома, повторите следующее:
- Запустите приложение Chrome с телефона или планшета.
- Запустите веб-страницу.
- Нажмите на иконку “Ещё”, в списке опций выберите Найти на странице.
- Адресная строка браузера изменится на поисковую. Впишите в нее запрос и нажмите на значок лупы справа от неё.
- Все совпадения будут подсвечены одинаковым цветом, также цветом будут отмечены области на странице и их расположение на полосе прокрутки будут отмечены одним цветом.
Чтобы отыскать несколько слов или картинку в сети, выделите фрагмент, зажав слово или картинку пальцем, нажмите на область, которая появится в нижней части экрана. Браузер перенаправит вас на страницу с результатами.
Если вы хотите отключить опцию быстрого поиска, откройте приложение, нажмите кнопку меню, затем перейдите в настройки. Здесь выберите раздел Синхронизация сервисов Google. Разверните пункт Быстрый поиск и отключите опцию, передвинув ползунок в неактивное состояние.
iPhone
На устройствах Apple Chrome не является браузером по умолчанию, его нужно устанавливать отдельно. Функционал системы также предполагает сразу несколько вариантов для поиска. Для этого:
Если у Вас остались вопросы или есть жалобы — сообщите нам
- Запустите приложение и нажмите кнопку меню.
- Тапните на строку “Найти на странице”.
- Впишите запрос в левом верхнем углу экрана. Все точные совпадения будут выделены желтым и оранжевым оттенками.
- После окончания процесса нажмите кнопку Готово.





