Как управлять разрешениями для приложений google
Содержание:
- NoCoin
- Манифест
- Для чего необходимо расширять функции браузера?
- Как управлять расширениями Chrome
- YouTube Video Downloader
- Что такое «расширение» для браузера
- Мобильная версия Яндекс.Браузера
- Загрузка расширений на Android
- Где находятся расширения
- HUAWEI nova 8
- Варианты установки дополнений в браузере
- Если вы отзовете их или оставите
- Как создавать и изменять специальные роли
- Можно ли давать разрешения
NoCoin
No Coin — это расширение для браузера, целью которого является блокирование майнеров.
все больше и больше админов различных веб-сайтов злоупотребляют интеграцией кода веб-майнеров, подобных Coin Hive, в свои веб-ресурсы. При этом большинство из них даже не предупреждает своих пользователей о том, что на сайте установлен подобный код. В итоге, все больше посетителей подобных ресурсов не могут понять, почему браузер отъедает львиную долю ресурсов процессора.
Расширение «No Coin» имеет опцию белого списка, поэтому если интересующий вас ресурс использует сервисы Proof of Work Capcha или Shortlinks от CoinHive, то вы сможете продолжить работу с таким сайтом, просто добавив его в белый список в настройках расширения. Самое главное, что благодаря «No Coin» вы теперь не будете необоснованно и неосознанно использовать ресурсы вашего процессора, особенно когда посещаете ресурсы, которые не предупреждают вас об использовании кода веб-майнеров, подобных CoinHive XMR Web miner.
Как это работает?
Расширение просто блокирует список доменов из черного списка в blacklist.txt . Нажатие на значок покажет вам кнопку, чтобы приостановить / отменить Нет монет. Если вам известны какие-либо скрипты или сервисы, которые предоставляют монеты для майнинга в браузере, отправьте PR.
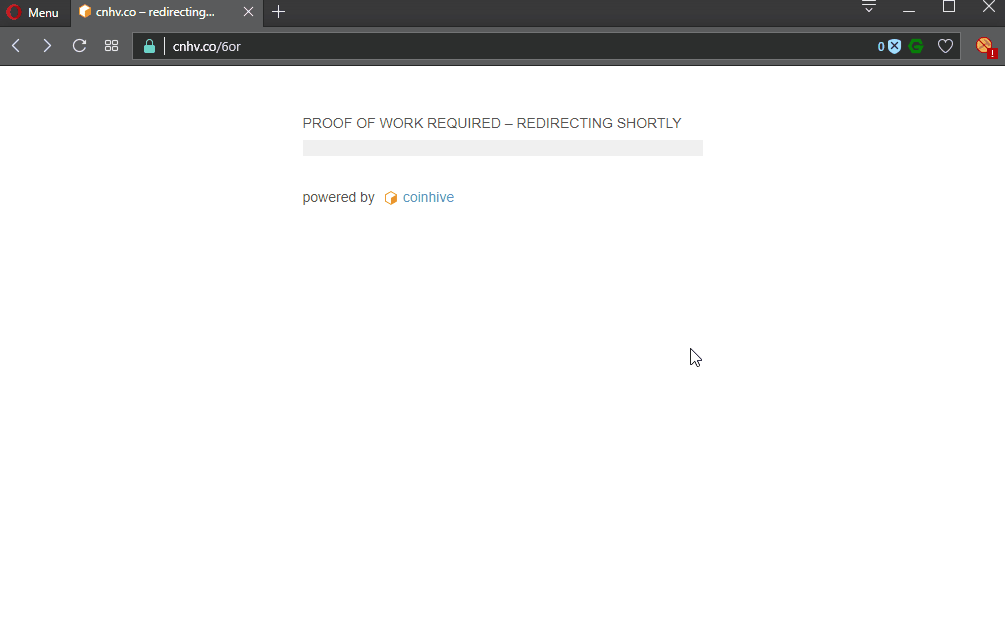
Манифест
В каждом расширении для браузера должен быть манифест — документ, в котором написано:
- как называется расширение;
- к чему расширение может получить доступ;
- какие скрипты будут работать в фоне;
- как должна выглядеть иконка расширения;
- что показать или что выполнить, когда пользователь нажмёт на иконку расширения.
Манифест задаёт общие правила для всего расширения, поэтому манифест — единственный обязательный компонент. Можно обойтись без иконок и скриптов, но манифест обязательно должен быть.Каждый манифест хранится в файле — создадим пустой файл с таким именем и напишем внутри такое:
Первые две строчки — это название и подробное описание расширения. Третья отвечает за номер версии расширения, а последняя говорит браузеру, какая версия манифеста используется в описании. На момент выхода статьи в феврале 2021 года используется третья версия.
Сохраняем файл и всё, расширение готово. Оно ничего не умеет, ничего не делает, зато мы уже можем добавить его в браузер. Для этого запускаем Хром и в адресной строке пишем:
Мы попадаем на страницу, которая нам покажет все установленные расширения:
Чтобы добавить своё расширение, в правом верхнем углу включаем режим разработчика, а затем нажимаем «Загрузить распакованное расширение»:
Теперь выбираем папку, в которой лежит наш манифест:
Отлично, мы только что добавили в браузер новое расширение:
Теперь мы можем обновлять наш манифест, класть в ту же папку дополнительные файлы, а для обновления в браузере достаточно будет нажать на круглую стрелку на карточке расширения.
Чтобы было проще работать и тестировать расширение, закрепим его на панели браузера:
Для чего необходимо расширять функции браузера?
Итак, плагин, расширение или дополнение (у каждой программы своя терминология) для браузера представляет собой небольшую компьютерную программу, которая связана с обозревателем, «работает» внутри него и наделяет его новыми полезными функциями. В свою очередь, все плагины можно разделить на две группы:
- Общие – могут пригодиться любому пользователю;
- Специфические – востребованы узким кругом пользователей.
На собственном опыте знаю, как важно быть в курсе всех событий, происходящих в мире и тех, что касаются моей личной жизни. К примеру, меня всегда интересует курс валют, прогноз погоды на неделю вперёд, «горячие» новости, кто из моих друзей был недавно в соцсети и т.д
Мне очень нужна программа для скачивания видео с youtube, переводчик страниц, написанных на иностранном языке, советник.
Конечно, любую прогу или инфу можно найти поисковиком и с его помощью выйти на специализированные сайты. Переключаясь между их страницами, мы нагружаем браузер вкладками, снижая скорость его работы и производительность всей системы, да и просто теряем время. Несколько важных дополнений к браузеру решат все перечисленные проблемы – вы сможете получить полезную для вас информацию, не прибегая к помощи поисковика.
С помощью дополнения в браузер можно добавить функциональную поддержку любого формата данных. Так, например, расширение Adobe Reader позволяет просматривать содержимое файла этого формата непосредственно в браузере. У меня нет необходимости предварительно скачивать его на свою машину и открывать с помощью специальной программы. Аналогично работают плагины офисных программ.
Я лишь немного приоткрыл завесу, за которой спрятаны возможности дополнений, функции которых ограничиваются, разве что их востребованностью у пользователя и фантазией разработчиков.
Как управлять расширениями Chrome
Чтобы открыть страницу расширений, нажмите значок меню (три точки) в правом верхнем углу Chrome, выберите «Дополнительные инструменты», затем нажмите «Расширения».
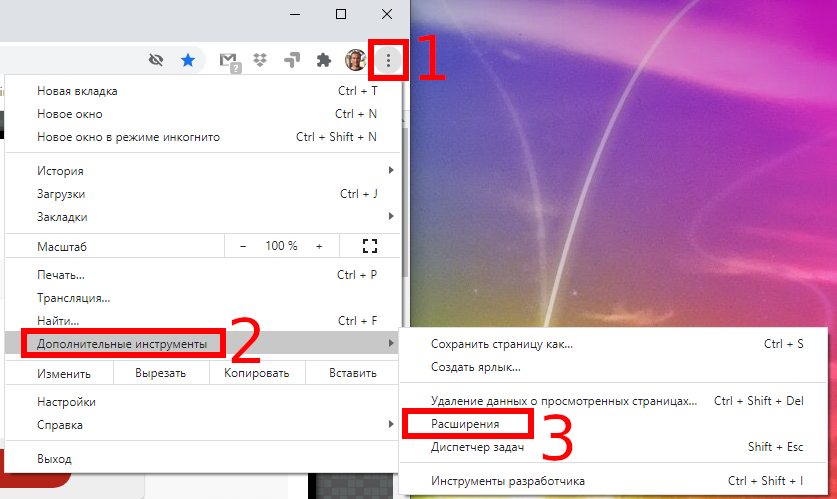
Вы также можете ввести chrome://extensions/ в совмещённую строку поиска/адресную строку Chrome и нажать Enter.
Вы можете воспользоваться поиском по установленным расширениям. Либо просто прокрутите список, чтобы найти нужное. Здесь вы можете включить или отключить расширение.

Чтобы открыть настройки расширения, нажмите кнопку «Подробнее».
Другой вариант перехода к настройкам расширения — если оно закреплено в Быстром запуске, кликните на значке расширения правой кнопкой на панели инструментов Chrome, а затем нажмите «Управление расширениями», чтобы обойти переход на главную страницу расширений и сразу попасть в настройки данного расширения.
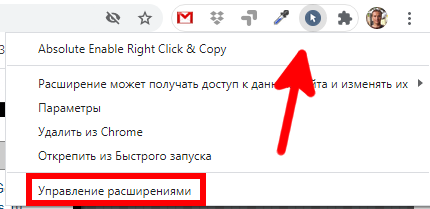
В окне настроек вы можете включить или выключить расширение, включить его в режиме инкогнито (большинство приложений там отключены по умолчанию), получить доступ к параметрам расширения на доступ к содержимому сайтов и разрешить доступ ко всем сайтам или только к некоторым, сделать так, чтобы расширение включалось только при клике на его иконку.
Связанная статья: Как управлять разрешениями расширений Chrome
Настройка доступа к сайтам позволяет расширению иметь права доступа к данным сайта для определённых сайтов. Это недавнее обновление, которое позволяет пользователям более детально подходить к типу данных, которые расширение может читать и изменять. Вы можете выбрать один из трёх вариантов, когда расширение получает доступ к странице, которая открыта в текущей вкладке: при нажатии на расширение, автоматически на определённом веб-сайте или автоматически на всех веб-сайтах.

Это все, что можно сделать с расширениями. Если вы хотите удалить любые расширения, которые вам больше не нужны, либо которые начали плохо себя вести или были случайно установлены, перейдите к chrome://extensions/, нажмите «Удалить», а затем во всплывающем окне подтверждения снова нажмите «Удалить». Аналогично, вы можете щёлкнуть правой кнопкой мыши расширение в панели Быстрого доступа Chrome и выбрать «Удалить из Chrome».
YouTube Video Downloader
YouTube Video Downloader — это специально разработанный инструмент, который выполняет скачивание видео с YouTube. Основным качеством расширения является то, что оно никогда не будет перенаправлять вас на сторонние веб-сайты.
После завершения установки расширение загрузчика видео YouTube автоматически добавит кнопку «Загрузить» под видео, которое вы воспроизводите в это время. Нажмите эту кнопку, и она отобразит все доступные форматы, в которых вы можете скачать желаемое видео. Выберите необходимый формат и сохраните видео прямо в вашей системе.
Расширение также позволяет пользователю напрямую загружать видео со встроенных плееров YouTube. Вам просто нужно навести на него курсор, и в правом верхнем углу видеоплеера появится кнопка «Загрузить». Теперь просто нажмите, чтобы сохранить видео в нужном формате.
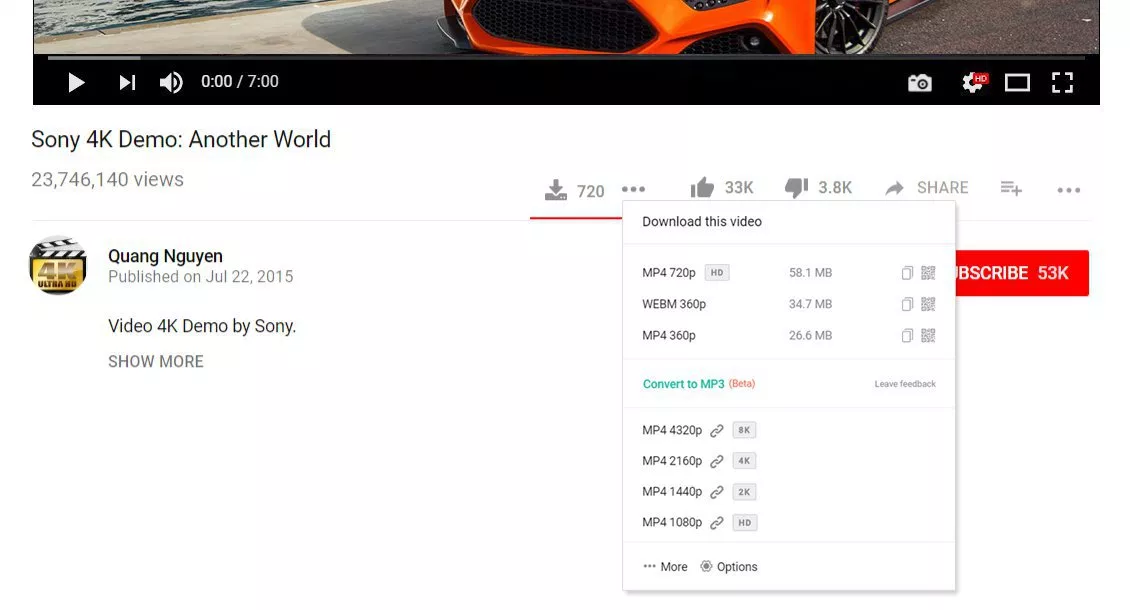
Что такое «расширение» для браузера
Chrome – не просто интернет-обозреватель, это мощная платформа для разработки и развлечений. Расширения – это обычные интернет-странички, «пронизанные» JavaScript – миниатюрным кодом, выполняющим одну или несколько операций, CSS-стилями, которые придают страницам требуемого внешнего вида (дизайна). Вы можете просмотреть исходный код аддона, введя его адрес в виде chrome-extension://id-в-store/popup.html.
Функциональность, эффекты приложения зависят от содержимого этой самой страницы. Это может быть как скрипт, элементарно изменяющий внешний вид приложения или определенных сайтов по заданным шаблонам, так и сложный обработчик, полноценное приложение: игра, проигрыватель, менеджер закачек, редактор текста или фото, «читалка» и другое.
Мобильная версия Яндекс.Браузера
Совсем недавно пользователи приложения для смартфонов и планшетов тоже получили возможность устанавливать на свои устройства расширения в Яндекс.Браузере. На данный момент количество дополнений значительно меньше, чем для компьютерной версии, и не все они работают стабильно, но с каждым днем их становится все больше.
Поиск и добавление нужного расширения осуществляется по тому же принципу, что и на компьютере. В настройках нужно зайти в раздел «Каталог дополнений», где будут предложены для включения самые популярные сервисы в мобильных веб-обозревателях. Чтобы найти новое дополнение, необходимо перейти в каталог, ссылка на который находится в конце страницы. Дальнейшие действия о том, как искать, установить и убрать расширения аналогичны тому, как это выполняется на компьютере.
Загрузка расширений на Android
Яндекс Браузер является одним из немногих веб-обозревателей, позволяющих устанавливать расширения не только в десктопных, также мобильных версиях. Загрузить дополнительные сервисы доступно только на телефоны с операционной системой Android.
Чтобы скачать на смартфон расширение:
- Запустите веб-обозреватель.
- Кликните по иконке в виде трех точек в поисковой строке для отображения панели управления.
- Выберите в открывшемся меню пункт «Настройки»,
- Найдите вкладку «Каталог дополнений».
- Активируйте встроенную опцию с помощью ползунка.
Можно применить не только предустановленные функцию, но и загрузить сторонние сервисы из магазина Chrome. Прежде чем перейти к поиску нужных дополнений установите галочку на параметре «Совместимые с Android» в левой части экрана. Непосредственная установка выполняется привычным путем.
Яндекс Браузер поддерживает множество расширений, в том числе адаптированных под Google Chrome и Opera. Встроенные программы помогут упростить и повысить эффективность пользования. Достаточно подобрать нужные по функционалу сервисы и установить за пару кликов.
Где находятся расширения
К плагинам получают доступ 3-мя способами:
- Через дополнительное меню.
- Воспользовавшись поисковой строкой.
- Проследовав в одну из папок обозревателя.
Дополнительное меню
Оптимальный вариант, как в Яндекс Браузере зайти в расширения:
- Клацните по трем горизонтальным линиям в правом углу сверху. В развернувшемся окне выберите «Дополнения».
- Предустановленные в обозреватель или рекомендованные для использования плагины собраны в подразделах:
- «Удобные инструменты»;
- «Безопасность в сети»;
- «Покупки»;
- «Управления»;
- «Сервисы Яндекса»;
- «Каталог Opera»;
- «Веб-приложения».
- Сторонние решения собирают в подразделе «Из других источников».
Что пользователь может сделать в этом окне:
- отключить, включить, удалить или установить расширение;
- клацнув по «Подробнее», открыть настройки дополнения, разрешить ему работу в режиме инкогнито.
Строка поиска
После запуска обозревателя:
- Введите в поисковую строку команду browser://tune/ и нажмите Enter.
- Откроется окно, аналогичное тому, что описано в первом варианте.
Папка с дополнениями
Как и любой софт на ПК или смартфонах, плагины переносят в специальную директорию. Где в Яндекс Браузере находится папка с установленными расширениями:
- Вызовите строку «Выполнить», воспользовавшись сочетанием клавиш «Win+R». В строку введите appdata, клацните по «ОК».
- C открывшейся папки проследуйте по пути: Local – Yandex – YandexBrowser – User Data – Default – Extensions.
- Последовательно открывайте папки, чтобы найти директиву, относящуюся к конкретному расширению.
Расширения в мобильной версии браузера
Плагины также реализованы в мобильной версии Yandex Browser. Как к ним попасть:
- На главной странице тапните по меню «Еще». Оттуда проследуйте в «Настройки».
- В разделе «Дополнения», откройте «Каталог дополнений».
В отличие от полной версии, ревизия для смартфонов получила другой набор плагинов, куда вошли:
- «LastPass» — менеджер паролей, который автоматически сохраняет личные данные, номера кредитных карт и вводит их в соответствующие строчки на сайтах;
- «Pocket» — особое хранилище, куда копируют видео и статью для последующего просмотра без подключения к интернету;
- «Evernote» — кроссплатформенный плагин с подключением к единому аккаунту, на котором хранят разную информацию, найденную в сети, или используют в качестве органайзера;
- «Care Your Eyes» — ночной режим, он же темная тема оформления интерфейса, ориентированная на использование в вечернее время;
- «SaveFrom.net» — сохраняйте музыку и видеоклипы, найденные в сети.
HUAWEI nova 8
Время начала продаж: уже в продаже
Ориентировочная цена HUAWEI nova 8: 8 + 128 ГБ — 34 999 рублей
Особенности: изогнутый дисплей 90 Гц, подэкранный сканер отпечатков, камера 64 Мп, быстрая зарядка 66 Вт, NFC

HUAWEI nova 8 для российского рынка отличается от версии, выпущенной ранее в Китае. Аппарат оснастили изогнутым 6,6-дюймовым AMOLED-экраном с частотой обновления 90 Гц и встроенным сканером отпечатков. Работает телефон на восьмиядерном процессоре Kirin 820E с системой охлаждения на основе графена. Новинка выпускается в единственной версии: с 8 ГБ оперативной памяти и накопителем на 128 ГБ.
Тыльная камера состоит из четырёх модулей: основной сенсор с разрешением 64 Мп, ультраширик на 8 Мп, пара дополнительных датчиков по 2 Мп. Для любителей селфи предусмотрена фронталка на 32 Мп с поддержкой множества фильтров. Аккумулятор ёмкостью 3800 мАч, благодаря 66-ваттной зарядке, полностью восполняет энергию за 35 минут.
Варианты установки дополнений в браузере
В Яндекс.Браузере присутствует необходимый минимум расширений – в их числе и средство блокировки рекламы AdGuard, и антишок-модуль, и фирменные сервисы компании, и некоторые другие. Все остальное устанавливается с помощью одного из магазинов – Google Chrome Web Store или Opera Addons, с которыми целиком и полностью совместим данный веб-обозреватель.
Способ 1: Настройки браузера
Рядовым интернет-пользователям нет необходимости нагружать браузер от компании Яндекс сторонними дополнениями – тех, что интегрированы в его состав, многим будет более чем достаточно. Получить к ним доступ и активировать можно следующим образом:
- Откройте меню веб-обозревателя, кликнув левой кнопкой мышки по трем горизонтальным полосам в правом верхнем углу, и выберите пункт «Дополнения».
Пролистайте список встроенных в Яндекс.Браузер расширений и найдите среди них то (или те), которое вам нужно.
Просто переведите переключатель справа от наименования дополнения
в активное положение.
Вот так просто можно включить любое из расширений, интегрированных в состав рассматриваемого веб-обозревателя. Некоторые из них, например, упомянутый выше AdGuard, сразу после активации и установки нуждаются в настройке.
Способ 2: Opera Addons
Если тех дополнений, которые присутствуют в базовом составе браузера от Яндекс, вам недостаточно, для поиска и установки новых можно перейти в Магазин Оперы.
- Повторите пункты 1-2 из описанного выше способа, пролистав страницу «Дополнений» до самого конца.
Нажмите на кнопку «Каталог расширений для Яндекс.Браузера».
Оказавшись на сайте Opera Addons, найдите на его главной странице необходимое дополнение либо воспользуйтесь поисковой строкой, расположенной в правом верхнем углу.
Определившись с выбором, кликните по превью расширения, чтобы перейти на страницу с его описанием.
Нажмите по расположенной в правом верхнем углу кнопке «Добавить в Яндекс.Браузер»,
после чего начнется процедура инсталляции.
Практически сразу под поисковой строкой веб-обозревателя появится небольшое окно, в котором следует нажать по кнопке «Установить расширение» для подтверждения своих намерений.
После того как установка дополнения будет завершена, справа от строки поиска появится его иконка.
Левый клик по ней вызывает собственное меню и/или функции,
а правый – стандартные настройки.
Установка дополнений из Opera Addons не вызовет сложностей даже у новичка. Одним из ключевых достоинств такого подхода, помимо ассортимента в 1500 позиций, можно назвать его удобство и безопасность – перейти в фирменный магазин расширений можно прямо из настроек Яндекс.Браузера.
Способ 3: Chrome Web Store
Несмотря на то что Яндекс.Браузер поддерживает расширения и для Google Chrome и для Opera, интегрирован он только с магазином последнего. Найти и установить расширения, предназначенные для конкурентного веб-обозревателя, можно либо через поиск, либо перейдя в его магазин по предоставленной ниже ссылке.
-
На главной странице веб-магазина Chrome найдите нужное расширение или воспользуйтесь для этих целей поисковой строкой.
-
Если вы использовали поиск, то после нажатия «Enter» появится сразу несколько похожих результатов.
Выберите интересующие вас расширение, ориентируясь на его разработчика, описание, оценки и количество пользователей, после чего нажмите по кнопке «Установить».
Затем в появившемся всплывающем окне нажмите «Установить расширение» и дождитесь завершения процедуры.
После того как дополнение будет установлено в Яндекс.Браузер, вы сможете выполнить его настройку (если потребуется) и открыть меню (ЛКМ)
или перейти к списку стандартных параметров (ПКМ).
Как видите, поиск и установка расширений из Chrome Web Store в Яндекс.Браузер осуществляется по тому же алгоритму, что и из Opera Addons. Разница заключается лишь в удобстве и скорости доступа – рассмотренный в рамках данного способа магазин не интегрирован в веб-обозреватель, поэтому ссылку на него придется либо сохранить в закладки, либо каждый раз искать самостоятельно.
Общие рекомендации
Все способы установки дополнений в Яндекс.Браузер, рассмотренные нами в рамках данной статьи, имеют один общий недостаток, который заключается в отличиях ассортимента. То есть невозможно знать наперед, есть ли то или иное расширение в конкретном магазине, не говоря уже о том, присутствует ли оно в стандартном наборе веб-обозревателя. В таких случаях, чтобы не метаться между настройками программы и двумя торговыми площадками, лучше сразу воспользоваться поиском – просто введите в Google или Яндекс следующий запрос:
Если вы отзовете их или оставите
Поскольку ваша учетная запись может содержать конфиденциальную информацию, поэтому важно проанализировать, действительно ли вам нужно приложение для доступа к определенному набору данных. Если вы считаете, что предоставили доступ к сайту, которому вы больше не доверяете, ваш следующий лучший шаг – удалить его доступ к вашей учетной записи Google
Хотя отмена доступа не обязательно означает, что ваши данные будут удалены, это гарантирует, что приложение или служба не будет иметь разрешения на чтение или редактирование информации вашей учетной записи в будущем. Вы можете отозвать разрешения, если считаете, что приложение / служба запрашивает больше информации, чем должно быть.
Например, если вы вошли в приложение для путешествий, используя свою учетную запись Google, для приложения имеет смысл запросить доступ к вашему Календарю Google, поскольку оно будет назначать встречи и бронирования, а затем добавлять его в ваш календарь. Если то же приложение запрашивает доступ к вашим фотографиям, это когда вы закрываете доступ к приложению.
Как создавать и изменять специальные роли
Требуется роль владельца или менеджера.
Если вам недостаточно ролей по умолчанию, вы можете создать настраиваемые роли. Некоторые разрешения доступны только для ролей по умолчанию.
Подробнее о назначении разрешений для настраиваемых ролей читайте в статье .
- Войдите в Google Группы.
- Нажмите на название группы.
- Слева выберите Настройки группы Модерация участников.
- В разделе Настраиваемые роли нажмите Создать роль.
- Введите название и описание роли.
Ее название должно быть в единственном числе и подходить для публичного размещения (например, «Автор», а не «Авторы»). - Нажмите Создать роль.
- Чтобы изменить название или описание роли:
- В разделе Настраиваемые роли рядом с названием роли нажмите значок «Редактировать» .
- Введите новое название или описание.
- Нажмите Сохранить.
Можно ли давать разрешения
Некоторая информация в вашей учетной записи Google может быть слишком конфиденциальной, чтобы ею можно было поделиться с кем-либо. Поэтому, разрешая приложению или службе доступ к вашей учетной записи, вы должны быть уверены в том, чем вы хотите поделиться. Google позволяет предоставлять сторонним сайтам и приложениям (которые не разработаны Google) доступ к различным частям вашей учетной записи
Таким образом, важно знать, к каким наборам информации получают доступ ваши приложения. Хотя для этого не существует идеального правила, вам решать, хотите ли вы изменить способ обмена данными
СВЯЗАННЫЕ С: Почему вы должны защищать разрешения для приложений Android
Сервисы, которые могут просматривать основную информацию вашего профиля
В большинстве случаев сайты и приложения, на которые вы входите с помощью своей учетной записи Google, имеют доступ только к основной информации вашего профиля. Эта информация включает ваше имя, адрес электронной почты и изображение профиля, все из которых являются ключевыми для регистрации и создания новой учетной записи для службы, чтобы вас можно было идентифицировать среди других пользователей.
Чаще всего вы можете доверять перечисленным приложениям, которые используют вход в систему Google, поскольку они не используют ваши данные и не имеют доступа к конфиденциальным. В этом сценарии ваша учетная запись Google – это всего лишь ключ к открытию учетной записи сайта, которая позволяет вам обойти процесс регистрации сайта.
Приложения, которые могут видеть “некоторые” ваши данные из вашего аккаунта Google
Помимо просмотра основной информации, некоторые сайты и приложения могут запрашивать доступ к другой информации, доступной в вашей учетной записи. Это может быть что угодно, от ваших контактов и плейлистов YouTube до фотографий, календаря и т. Д
Таким образом, очень важно пересмотреть, какой информацией вы хотите поделиться с этими приложениями. Если вы считаете, что приложение не должно иметь доступ к вашему календарю и фотографиям, вы должны отозвать доступ к приложению в настройках своей учетной записи Google
Приложения, которые могут редактировать, загружать и создавать данные в вашем аккаунте Google
В дополнение к доступу к вашему основному и возможности просмотра некоторых ваших данных, некоторые приложения запрашивают разрешение как на чтение, так и на запись данных в вашу учетную запись. Эти приложения смогут создавать, редактировать и загружать контент в вашу учетную запись. Google сообщает, что при наличии соответствующих разрешений приложение для редактирования фильмов может редактировать ваше видео и публиковать его на YouTube, а приложение для путешествий может создавать события в вашем календаре Google.
Хотя необходимо понимать, что для некоторых действий требуется доступ к записи данных, может быть несколько других, которым они действительно не нужны
Таким образом, очень важно прочитать политику конфиденциальности приложения, прежде чем давать согласие на передачу ваших данных службе





