Как управлять паролями
Содержание:
- Bitwarden: открытый код и безлимитное хранилище паролей
- Bitwarden
- Онлайн-менеджеры паролей для управления вашими учетными записями онлайн
- Как изменить сохраненные платежные данные
- Как отключить сохранение платежных данных
- Мне не предлагается выбрать сохраненный способ оплаты
- Как устранить ошибки при оплате
- Со счета были списаны средства (до 60 рублей)
- Автонабор (автозаполнение) в KeePass
- 1Password — удобный и функциональный сервис, отлично подходящий для семей
- Что делать, если Chrome не предлагает сохранить платежные данные
- Как не потерять пароли при переустановке Windows — FAQ
- Генератор паролей
- Добавление, изменение и удаление групп
- KeePassXC
- Internet Explorer
- Связка ключей. Бесплатный сервис для всех владельцев техники Apple
- Как восстанавливать кэш браузера Яндекс, Google Chrom, FireFox с паролями?
- В итоге:
Bitwarden: открытый код и безлимитное хранилище паролей
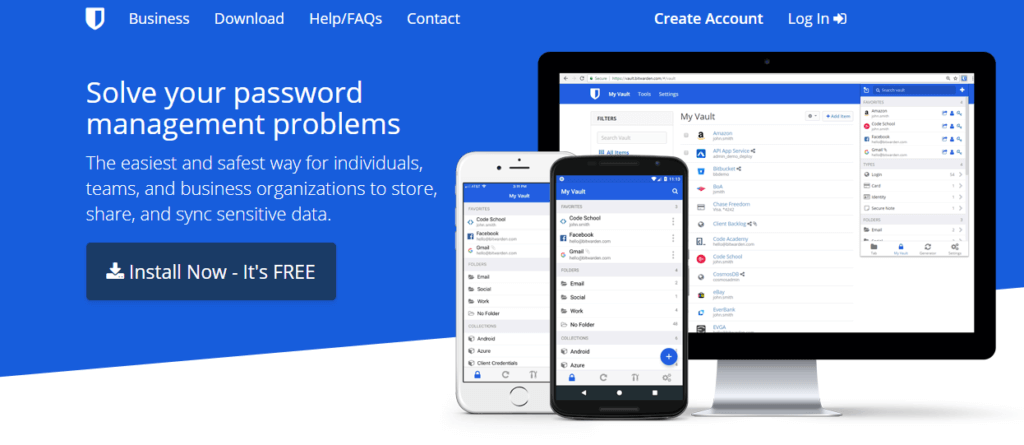
Bitwarden — это мощный менеджер паролей с открытым исходным кодом, который предлагает щедрую бесплатную версию: неограниченное хранилище паролей для неограниченного количества устройств. — это единственный бесплатный менеджер паролей в моем списке, который предоставит вам такие возможности. Также это приложение с открытым исходным кодом, то есть к нему можно свободно получить доступ онлайн, и крупное сообщество разработчиков постоянно улучшает качество этого продукта.
К сожалению, это также означает, что приложение Bitwarden не очень удобно для рядового пользователя. Технически подкованные пользователи точно полюбят гибкость кастомизации приложения Bitwarden, в котором можно открыть командную строку и получить доступ к углубленным настройкам меню, но для среднестатистического пользователя работать с приложением Bitwarden гораздо труднее, чем с конкурирующими приложениями типа LastPass и .
Также функции автозаполнения и запоминания паролей здесь работают нестабильно. Я потратил много времени на то, чтобы настроить свое хранилище паролей, вводя вручную новые пароли, поскольку у приложения Bitwarden были проблемы с запоминанием и автозаполнением паролей.
Если же вы не против потратить больше времени, Bitwarden — очень надежный менеджер паролей с неограниченной памятью хранилища. В премиум-версии вы получите доступ к биометрической двухфакторной аутентификации, инструментам для проверки паролей на надежность, а также зашифрованному хранилищу паролей по низкой цене.
Резюме:
Бесплатная версия менеджера паролей Bitwarden — это надежное приложение с открытым исходным кодом, которое предоставляет неограниченное хранилище паролей для неограниченного количества устройств. При этом это самое неудобное приложение в моем списке, а функции автозаполнения и запоминания паролей здесь работают через раз. При этом, если вы готовы потратить время на доскональную настройку под себя менеджера паролей, то Bitwarden – хороший выбор для этой цели.
Bitwarden
Полностью бесплатное кроссплатформенное приложение с открытым кодом — безопасность данных обеспечивается благодаря сквозному шифрованию.
Bitwarden предоставляет все основные функции бесплатно
Менеджер умеет генерировать, проверять и хранить пароли и личные данные, документы, коды кредитных карт. Здесь есть и синхронизация с другими устройствами, обмен паролями, автоматический перенос при переходе с другого приложения, автозаполнение, двухфакторная аутентификация и другие стандартные возможности.
При плате $10 (740 рублей в год) предоставляется 1 Гбайт файлового пространства и расширенные возможности двухфакторной аутентификации (телефонный звонок, ключ безопасности).
Онлайн-менеджеры паролей для управления вашими учетными записями онлайн
Я считаю, что, как и большинство людей, у вас, вероятно, есть несколько учетных записей в Интернете, и вы, возможно, не помните их все. Ну так что ты делаешь? Конечно, используйте одни и те же слабые пароли для всех своих учетных записей. Это не очень хорошая практика. Вы должны использовать безопасный менеджер паролей. Однако, если у вас все еще нет безопасного менеджера паролей, вы напрашиваетесь на проблемы.
- Dashlane
- Bitwarden
- NordPass
- RoboForm
- KeePass XC
Давайте рассмотрим вышеупомянутые менеджеры паролей более подробно ниже.
1]Dashlane

Dashlane оснащен некоторыми очень полезными и расширенными функциями, которые могут помочь вам сгенерировать и сохранить надежные пароли одним щелчком мыши. Кроме того, вы можете передавать зашифрованные пароли своим контактам на случай чрезвычайных ситуаций. Менеджер паролей представлен в двух вариантах – мобильные приложения для iOS и Android и расширение для браузера.
Расширение браузера легко интегрируется в ваши онлайн-процедуры, следуя за вами, и использует метод двухфакторной аутентификации, который считается жизненно важным для безопасности. Вы можете хранить неограниченное количество паролей и получать к ним доступ где угодно. Получать Dashlane Менеджер паролей.
2]Bitwarden Password Manager
Bitwarden опоздал на рынок, но имеет репутацию хорошего менеджера паролей. Это бесплатный инструмент с открытым исходным кодом и надежный инструмент для создания паролей, который не хранит ваши пароли. Инструмент хранит только зашифрованные версии ваших паролей, которые никто, кроме вас, не может разблокировать. Вся ваша конфиденциальная информация зашифровывается локально на вашем личном устройстве перед отправкой на наши облачные серверы.
Исходный код программы размещен на GitHub и доступен для ознакомления. Тысячи разработчиков программного обеспечения следят за Bitwarden’s исходный код проектов.
3]Диспетчер паролей NordPass

NordPass производит впечатление отличного и многофункционального менеджера паролей. Он использует передовые алгоритмы шифрования с золотыми стандартами криптологии, которые считаются будущим интернет-шифрования.
Вы можете использовать его для хранения неограниченного количества паролей и защищенных заметок в одном месте. Он также имеет свойство памяти, поэтому он может распознавать ваши любимые веб-сайты и автоматически заполняет ваши данные для входа при входе в систему.
В бесплатная версия позволяет синхронизировать информацию только на одном устройстве. Однако вы можете получить доступ к своим учетным данным на любом устройстве, даже если вы не в сети.
4]Менеджер паролей RoboForm
Это один из самых безопасных инструментов управления паролями. Любые данные, хранящиеся в нем, зашифрованы с использованием битового шифрования AES256 с использованием PBKDF2 SHA256. Генератор случайных паролей, включенный в RoboForm автоматически генерирует надежный и случайный пароль с комбинацией цифр, прописных и строчных букв и специальных символов. Это освобождает пользователей от необходимости постоянно придумывать уникальные пароли для каждого из своих сайтов.
Сила отдельных паролей рассчитывается с использованием ZXCVBN, технологии, которая включает словарные статьи, общие имена, а также общие пароли и их варианты. Большинство измерителей надежности пароля рассчитывают надежность пароля исключительно на основе количества строчных и прописных букв, цифр и символов (LUDS).
5]Менеджер паролей KeePassXC

Менеджер паролей упрощает использование Интернета, сохраняя все ваши пароли, быстро заполняя формы и обеспечивая доступность и безопасность ваших данных. Существуют и другие программы с похожими именами, такие как KeePassX, KeePass2 и KeePass, но именно KeePassXC широко используется, поскольку он более активно развивается, чем некоторые из альтернатив.
БОНУСНЫЙ СОВЕТ: Clipperz можно рассматривать как цифровое хранилище ваших личных данных. Этот онлайн-менеджер паролей надежно управляет вашими паролями и онлайн-учетными данными. Clipperz построен на стандартных схемах шифрования и имеет бесплатную и открытую версию.
Сообщите нам, предпочитаете ли вы использовать онлайн-менеджеры паролей, и если да, то какой именно!
Теги: Пароли, сайты
Как изменить сохраненные платежные данные
Как отключить сохранение платежных данных
Чтобы вам не предлагали сохранять данные, выполните следующие действия:
- Откройте Chrome на компьютере.
- В правом верхнем углу экрана нажмите на изображение профиля «Способы оплаты» .
- Отключите параметр Сохранять и автоматически подставлять платежные данные.
Мне не предлагается выбрать сохраненный способ оплаты
Нажмите на поле ввода способа оплаты. Появится список сохраненных способов оплаты.
Если такого списка нет, то, возможно, браузеру Chrome не удается обнаружить нужные поля на сайте.
В этом случае выполните следующие действия:
- Откройте Chrome на компьютере.
- В правом верхнем углу экрана нажмите на изображение профиля «Способы оплаты» .
Как устранить ошибки при оплате
Если у вас возникают трудности при совершении покупок в Интернете, проблема может быть связана с сайтом или вашей картой.
Со счета были списаны средства (до 60 рублей)
Для подтверждения карты, добавленной в Google Pay, с нее временно списывается небольшая сумма (менее 60 рублей). Средства будут возвращены в течение 7 рабочих дней. Точный срок зависит от вашего банка.
Автонабор (автозаполнение) в KeePass
При автонаборе (автозаполнении) не будет использоваться клавиатура, таким образом, будет происходить защита от программ-шпионов кейлоггеров, которые считывают набираемые данные на клавиатуре.
Осуществлять защиту от кейлогеров должен установленный на вашем компьютере антивирус.
Автозаполнение вызывается комбинацией клавиш клавиатуры «Crtl» + «V», или из контекстного меню «Начать автонабор», после выделения соответствующей записи в программе.
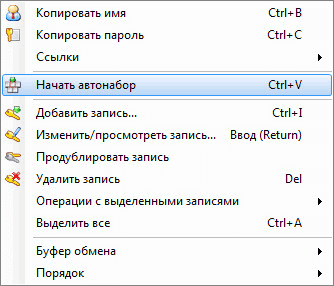
По умолчанию, при автонаборе в программе KeePass выполняется такая последовательность действий, которая имитирует ручной ввод данных:
{USERNAME}{TAB}{PASSWORD}{ENTER}
Сначала вы устанавливаете курсор мыши в поле «логин», потом автоматически вводится имя, затем имитируется нажатие клавиши «Tab», далее автоматически вводится пароль, затем имитируется нажатие клавиши «Enter».
Вам можно будет изменять последовательность вводимых тегов для использования команд в разной последовательности на определенных сайтах.
Для перехода к нужному сайту можно будет использовать пункт контекстного меню «Ссылки» для открытия данной ссылки в браузере, естественно в том случае, если ссылка была добавлена в соответствующую запись.
В некоторых случаях, автозаполнение может не работать.
1Password — удобный и функциональный сервис, отлично подходящий для семей

1Password – это один из самых интуитивных и многофункциональных менеджеров паролей на рынке. У него яркий, простой и очень удобный интерфейс, что делает его отличным выбором для новичков. При этом 1Password предоставляет множество великолепных функций обеспечения безопасности для 100% защиты ваших паролей, среди них:
- Модуль Watchtower сканирует Дарквеб и публичные базы данных в поисках «утекших» логинов и финансовых данных, проверяет хранилище паролей на безопасность и генерирует надежные пароли.
- Модуль 2FA позволяет синхронизироваться с приложениями разовых паролей (Authy), USB-ключами (YubiKey и Fido), а также с биометрическими сканерами (лица, отпечатков пальцев, сетчатки) для Windows, Android и iOS. В 1Password также есть встроенный аутентификатор.
- Режим путешественника скрывает важные пароли в хранилище от не в меру ретивых таможенников.
- Возможность хранить данные локально позволит синхронизировать устройство Android или iOS с компьютером по локальной беспроводной сети с помощью WLAN-сервера.
Помимо этого, 1Password предлагает очень хороший семейный тариф — одна подписка позволяет подключить до пяти пользователей, и вы сможете добавить неограниченное количество пользователей за очень небольшую доплату. Это намного выгоднее, чем предложения конкурентов – Dashlane, LastPass и другие компании ограничивают максимальное количество пользователей на одной подписке. В 1Password также есть интуитивная функция предоставления доступа к хранилищу, которая позволяет простым образом делиться паролями с членами семьи и при этом обеспечивает конфиденциальность личных учётных записей (у вас будет два хранилища – “Общее” и “Частное”).
У 1Password нет бесплатной версии, однако тарифы для частных лиц, семей и бизнеса обеспечат вам доступ к куда большему количеству функций за куда меньшие деньги, чем тарифы Keeper или Dashlane. А еще сервис предоставляет 14-дневный бесплатный пробный период — как раз для того, чтобы вы могли понять, подходит вам 1Password или нет.
Заключение:
1Password – это безопасный и интуитивный менеджер паролей с отличным удобным интерфейсом и широким набором полезных функций. 1Password предоставляет больше дополнительных функций по сравнению с конкурентами – в нём есть сканирование даркнета, вход по биометрии, скрытые хранилища, локальное хранилище и встроенный аутентификатор, при этом всем функции легко доступны, понятны и просты в использовании. Помимо этого, у 1Password один из лучших семейных тарифов в плане удобства и выгоды: за очень низкую плату вы можете добавить неограниченное количество пользователей на одну учётную запись (это уникальное предложение на рынке менеджеров паролей). 1Password предоставляет 14-дневную гарантию возврата средств на все тарифы.
Что делать, если Chrome не предлагает сохранить платежные данные
Если вы вошли в Chrome, то можете добавить свою карту в Google Pay:
- Откройте сайт pay.google.com.
- Введите свои данные:
- Чтобы добавить способ оплаты, выберите Способы оплаты Добавить способ оплаты.
- Чтобы добавить адрес, выберите Адреса Добавить адрес.
Подробнее о сохранении способа оплаты в Google Pay…
При добавлении способа оплаты вы можете выбрать, чтобы он сохранился только на этом устройстве и был недоступен с других устройств. Подробнее о том, как добавить, изменить или удалить банковские карты в Chrome…
Как добавить или изменить сохраненные платежные данные
- Откройте Chrome на компьютере.
- В правом верхнем углу экрана нажмите на изображение профиля «Способы оплаты» или «Адреса и другие данные» .
- Выполните нужное действие:
- Чтобы добавить данные, нажмите кнопку Добавить напротив надписи «Способы оплаты» или «Адреса».
- Чтобы удалить данные, справа от адреса или банковской карты нажмите на значок «Другие действия» Удалить.
Если вы включили синхронизацию, внесенные изменения будут видны на всех ваших устройствах.
Как не потерять пароли при переустановке Windows — FAQ
Как мне сохранить пароли перед переустановкой Виндовс? Чтобы сохранить данные при переустановке Windows, используйте браузеры, поддерживающие функцию синхронизации (хранение ваших данных в облаке, которые потом можно оттуда извлечь и использовать).
Каким браузером лучше всего пользоваться? Наибольшей популярностью пользуются такие программы, как FireFox, Google Chrome, Яндекс Браузер. Есть и другие программы, которые полноценно работают с синхронизацией.
Где находится файл с паролями? Если у вас Google Chrome, то Локальный диск С > Пользователи > Ваше имя пользователя > AppData > Local > Google > Chrome > User Data.
Где лучше всего хранить данные? Пользуйтесь внешним носителем данных, который будет находиться в безопасном и укромном месте. Еще одно отличное решение – внешнее облако.
Переустановил Виндовс, как мне вернуть настройки браузера? Если у вас есть персональный аккаунт, к примеру, Гугл или Яндекс, то достаточно пройти авторизацию. Если же синхронизация не была включена и вы не скопировали файлы из корневой папки браузера на прежней версии Виндовс, тогда все данные можно считать утраченными.
Не вижу всех перечисленных в статье папок, у меня их нет, что делать? Наверняка вы не включили функцию отображения папок и файлов в параметрах. Для этого перейдите в «Проводник», нажмите «Показать или скрыть», дальше выбирайте «Скрытые элементы». Устанавливаем галочку.
Как мне сохранить и пароли, и закладки, и экспресс-панель? : Достаточно сохранить файлы, отвечающие за эти функции, после чего скопировать их в папку браузера после переустановки Виндовс. Вы также можете целиком скопировать каталог и после скинуть его на жесткий диск, заменив все файлы при копировании.
Генератор паролей
Под «звездочками» находится кнопка «Генерация пароля». После нажатия на левую кнопку мыши, будет открыто контекстное меню для входа в генератор паролей, или для создания ключа соответствующего типа.

В окне «Генератор паролей» вы можете настроить пароль необходимой сложности и надежности.
Во вкладке «Настройки» необходимо будет выбрать профиль для создания пароля:
- «Пользовательский» — вы сами выбираете настройки для пароля.
- «На основе предыдущего пароля» — новый пароль будет сгенерирован по настройкам для предыдущего пароля.
- «Автогенерируемые пароли для новых записей» — программа сама будет генерировать пароли по заданным параметрам.
- «40-разрядный шестнадцатеричный ключ (встроено)» — программа будет генерировать ключ данного типа.
- «128-разрядный шестнадцатеричный ключ (встроено)» — будет сгенерирован ключ данного параметра.
- «256-разрядный шестнадцатеричный ключ (встроено)» — будет создан ключ, отвечающий таким требованиям.
- «Случайный MAC-адрес (встроено)» — созданный ключ будет иметь соответствующий вид.
Вы можете выбрать длину генерируемого пароля. Для большей безопасности пароля можно будет выбрать дополнительные наборы символов. После завершения настройки нажмите на кнопку «ОК».
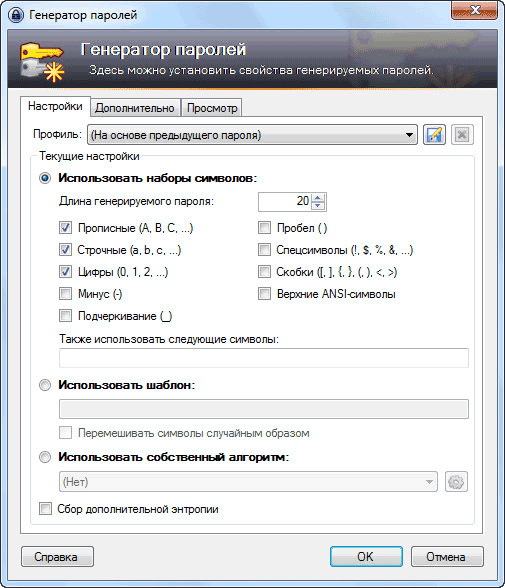
По стандартам шифрования в США, при параметре ключа в 128 бит, обычно ставится гриф «секретно», а при использовании 256 битного ключа — «совершенно секретно».
Во вкладке «Дополнительно» можно будет ввести дополнительные настройки. Во вкладке «Просмотр» вы можете увидеть примеры паролей, созданных по правилам двух первых вкладок. Из этой вкладки вы можете скопировать пароли для замены уже существующих ваших паролей. Естественно, сначала необходимо будет поменять пароли на соответствующих сервисах, а потом уже сохранить изменения в программе KeePass.
Созданная запись будет находиться в соответствующей группе. При необходимости, вы можете добавлять в эту группу другие записи, или перемещать записи в другие группы.
После закрытия окна программы будет открыто окно, в котором вам предложат сохранить все изменения в базе паролей. Для сохранения изменений нажмите на кнопку «Сохранить», а перед этим активируйте пункт «Автоматически сохранять при закрытии/ блокировке базы паролей». После активации этого пункта данное окно больше не будет появляться, а все изменения в базе паролей будут сохраняться автоматически.
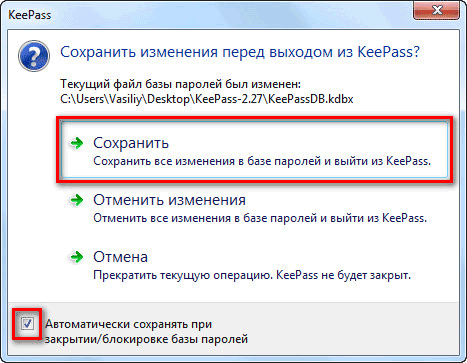
Это сделано для того, чтобы не потерять изменения, которые вы по каким-либо причинам забыли сохранить. После закрытия программы все изменения в базе данных будут сохранены.
Добавление, изменение и удаление групп
Для создания новой группы кликните правой кнопкой мыши по названию базы данных, или по пустому месту в этом разделе (левая часть окна программы), а затем выберите в контекстном меню пункт «Добавить группу».
После этого откроется окно «Добавление группы». Здесь вы можете выбрать название для создаваемой группы, изменить значок группы, добавить комментарии.
Для изменения значка группы, нажмите на изображение папки (значок по умолчанию) напротив пункта «Значок». Далее будет отрыто окно «Выбор значка», в котором можно будет выбрать стандартный значок, или использовать другой значок, загруженный с вашего компьютера, в формате «.ico».
Для того, чтобы изменить группу, кликните правой кнопкой мыши по названию группы, а потом в контекстном меню выберите пункт «Изменить группу». Далее в окне «Изменить группу» меняете название группы или значок группы.
Подобным образом вы можете изменить название зашифрованной базы данных, если кликните правой кнопкой мыши по названию базы данных, а в контекстном меню выберите пункт «Изменить группу».
Для удаления группы необходимо будет кликнуть по группе правой кнопкой мыши, а затем выбрать в контекстном меню пункт «Удалить группу». Данная группа будет удалена в «Корзину».
Группы можно будет перемещать в необходимом порядке. Для этого нужно будет нажать правой кнопкой мыши по данной группе, в контекстном меню выбрать «Порядок». Далее вам следует выбрать подходящее место в разделе для данной группы, с помощью команд контекстного меню.
В группы можно будет добавлять неограниченное количество подгрупп.
KeePassXC
Screenshot: KeePassXC
KeePassXC – опция для тех, кто любит самостоятельно копаться в настройках. В KeePassXC, в отличие от 1Password, синхронизация файлов и зашифрованных ключей не происходит автоматически. Вам самим нужно будет синхронизировать файл базы данных с помощью Dropbox или SpiderOak. Когда ваш файл находится в облаке Dropbox или SpiderOak, вы можете получить доступ к нему на любом устройстве. Это сделано для большей прозрачности процесса сохранения паролей клиентов. Как и у Bitwarden, KeePassXC использует открытый исходный код, который каждый может проверить и исправить.
У KeePassXC есть десктопные приложения для Windows, MacOS, Linux, Firefox и Chrome.
Internet Explorer
Сохраняем пароли в браузере Internet Explorer.
Способ №1
В этом браузере дело обстоит совсем иначе.
Если у вас версия браузера ниже 9 включительно, то найти их и скопировать можно по адресу:
Но если версией вашего браузера является 10 или 11, то придется поступать по-другому, так как в этих версиях пароли хранятся в особом хранилище.
Чтобы их найти и посмотреть, необходимо перейти по пути, указанном на рис.28 :

Путь к хранению паролей в Эксплоурере
А для того, чтобы их скопировать, нужно перейти в соседний раздел – Учетные данные Windows и выбрать Архивация учетных данных.

Копирование данных о паролях
Далее следует выбрать путь, куда будут копироваться все ваши данные с паролями браузера. Советуем выбирать для этого съемные носители.

Выбор пути копирования паролей
Чтобы скопированную информацию вернуть после переустановки обратно в браузер, необходимо выбрать пункт «Восстановление» (рядом с Архивацией) и задать путь, где расположены копированные файлы. После этого произвести перезагрузку компьютера и успешно пользоваться вашими данными.

Восстановление паролей после переустановки
К сожалению, синхронизации учетной записи в данном браузере нет.
Связка ключей. Бесплатный сервис для всех владельцев техники Apple
Одним из преимуществ экосистемы гаджетов Apple является наличие встроенного менеджера паролей. Его разработка и обслуживание условно включены в стоимость продаваемой техники и больше ни за что платить не придется.
Сервис был представлен в далекой Mac OS 8 (1997 год) и являлся фишкой стандартного браузера Safari. Позже опцию выделили в отдельное приложение Связка ключей, которое стало доступно всем пользователям первых версий Mac OS X. В защищенном виде можно хранить не только пароли от используемых сайтов и сервисов, но и данные для авторизации на сетевых ресурсах, пароли от Wi-Fi сетей, коды от зашифрованных образов дисков и даже сертификаты безопасности.
Связка ключей со временем добралась и до iPhone. С появлением собственного облака Apple сервис эволюционировал в Связку ключей iCloud. На данный момент ей можно воспользоваться на любом гаджете Apple с прошивкой iOS 7.0.3 или новые и OS X Mavericks 10.9 или новее.
Доступ к данным осуществляется после авторизации при помощи пароля администратора Mac, Touch ID или Face ID (в зависимости от используемого устройства). Гаджеты, на которых используется связка ключей обязательно должны быть защищены двухфакторной аутентификацией.
Сервис постоянно развивался, в нем появилась автоматическая генерация сложных паролей, автозаполнение форм, в iOS 14 добавили рекомендации по смене скомпрометированных кодов. В рамках нового сервиса iCloud+ будет доступна генерация случайных адресов электронной почты для регистрации на сторонних сайтах. К сожалению, данная фишка не появится в первой публичной версии iOS 15.
Долгое время сервис оставался эксклюзивной фишкой гаджетов Apple, но купертиновцы постепенно начали расширять перечень поддерживаемых платформ.
Недавно связку ключей стало возможно полноценно использовать в Windows и Linux. А в последнем апдейте приложения под ОС от Microsoft добавили даже менеджер паролей. Никто не отменял быстрый перенос паролей в Связку ключей, которые хранятся в Google Chrome.
У связки ключе есть два недостатка:
Во-первых, сервис недоступен на Android и имеет ограниченный функционал на Windows/Linux. Это ограничение мало волнует пользователей гаджетов Apple.
Во-вторых, возможности связки ключей спрятаны в недрах iOS и macOS. Сервису явно не хватает красивого приложения для iPhone и Mac. Именно этим берут сторонние разработчики.
Купертиновцы же предлагают пользоваться приложением на Mac, которое не менялось много лет, или копаться в настройках iPhone для извлечения нужной информации.
В остальном сервис перекрывает возможности 99% пользователей, отлично работает из коробки и не требует дополнительной оплаты.
Интересно, каким сервисом хранения паролей пользуетесь вы. Будете ли менять 1Password в ближайшее время?
Каким менеджером паролей пользуетесь?
- Только Apple! Только Связка ключей!
- 1Password forever
- LastPass на бесплатном тарифе
- Dashlane — VPN решает
- Свой вариант (напишу в комментариях)
45% Только Apple! Только Связка ключей!
25% 1Password forever
6% LastPass на бесплатном тарифе
1% Dashlane — VPN решает
1609 проголосовали
iPhones.ru
Разработчики сервиса пошли в неверном направлении.
Как восстанавливать кэш браузера Яндекс, Google Chrom, FireFox с паролями?
Если Вы внимательно смотрели предыдущие скриншоты, Вы могли обратить внимание, что на них не видна информация по паролям браузера. Здесь все просто — давно отвык сохранять их там
Многие пользователи для удобства «запоминают» их в браузере. Но, сейчас покажу, почему это не всегда следует делать. Не перезапуская программу переключаемся на анализ другого браузера (или учетную запись компьютера), например Mozilla:

Намеренно включил «запоминать пароли» в формах и вот что получаем после анализа:

Появился раздел: «пароли» и сохранив его в отчет мы получим список логинов и паролей пользователя на все ресурсы, которые он открывал через данный браузер. Наиболее достоверной и полной информация будет, если пользователь не очищал кэш. Анализу поддается любой сайт (Твиттер, Фейсбук, Инстаграм) где пользователь вводит логин и пароль.
Для того чтобы ваш интернет-обозреватель не смог дать такой подробной информации кому бы ты ни было нужно настроить его таким образом, чтобы он не запоминал историю и не хранил пароли.
https://youtube.com/watch?v=hRTqV9X4Tnw
В итоге:
Плюсы:
- Все Ваши пароли под контролем, хранятся в зашифрованном виде в Dashlane
- Они доступны только Вам, но Вы можете поделиться любым паролем с любым партнером.
- Легко поменять большое количество паролей за несколько минут. Высокая надежность используемых паролей.
- Постоянный контроль за Вашей безопасностью.
- Возможность создать, хранить и бесследно удалить сохраненный пароль.
- Известна история изменения пароля.
- Различные полезные фичи. Например, автоматический выход из программы по истечении установленного Вами промежутка времени.
Минусы:
- Цена: Премиум за 39.99$ в год. (дает возможность синхронизировать несколько устройств).
- Отсутствие русскоязычного интерфейса, не все владеют иностранными языкам. Изначально, в Dashlane был только английский, сейчас добавились немецкий, испанский. Возможно, в скором времени будет доступен и русский язык.
Небольшую русификацию можно сделать самостоятельно, покопавшись в настройках. Но, совсем небольшую. Ввести русскоязычные наименования категорий паролей и сделав свои пометки в свойствах самого пароля на русском языке. Благо это возможно уже сейчас.
*конечно, если в Вашем браузере было включено разрешение сохранять пароли, то, вероятней всего, что пароль там остался. Вот чтобы он там не оставался, надо сделать еще одну простую вещь, после чего пароль из браузера будет гарантированно удаляться автоматически и никому уже не достанется. Вам не придется об этом беспокоиться.





