Как управлять компьютером без мыши клавиатурой
Содержание:
- Использование дополнительного программного обеспечения
- Десятка самых используемых сочетаний
- Как выделить текст клавиатурой
- Замена горячих клавиш
- Как починить кнопку на ноутбуке
- Вырезать, копировать и вставлять с помощью сочетания клавиш
- Как выделить текст без мышки с помощью клавиатуры
- Сочетания клавиш Microsoft Word
- Копирование текста используя кнопки клавиатуры
- Использование «тач-панели» или «скролл-болла»
- Горячие клавиши или как скопировать без мышки
- Как скопировать текст без мышки на ноутбуке
- Как выделить текст с помощью клавиатуры
- Использование кнопки контекстного меню
- Запуск эмулятора мыши
- Способ 2: Тачпад
- Управление питанием компьютера без мыши
Использование дополнительного программного обеспечения
Программные оболочки являются наследием эпохи дисковой операционной системы (DOS, MS-DOS). По сути, это графический интерфейс для обработчика команд. В современных системах в нем можно работать, как используя мышь, так и без нее. Рассмотрим основные возможности на примере «FAR Manager».
Шаг 1. Скачайте и установите программу на компьютер, следуя инструкции установщика.
 Скачиваем программу FAR Manager
Скачиваем программу FAR Manager
Шаг 2. Запустите приложение с использованием соответствующего ярлыка.
 Щелкаем дважды на ярлык программы FAR Manager
Щелкаем дважды на ярлык программы FAR Manager
Шаг 2. Для раскрытия определенной директории на текущем жестком диске используйте кнопки навигации (стрелки дополнительной клавиатуры) и кнопкой «Ввод».
 Для раскрытия определенной директории используем стрелки дополнительной клавиатуры и кнопку «Ввод»
Для раскрытия определенной директории используем стрелки дополнительной клавиатуры и кнопку «Ввод»
Шаг 3. Для смены диска в левой части экрана воспользуйтесь комбинацией «Alt+F1», в правой – «Alt+F2».
 Для смены диска в левой части экрана используем комбинации клавиш «Alt+F1», в правой – «Alt+F2»
Для смены диска в левой части экрана используем комбинации клавиш «Alt+F1», в правой – «Alt+F2»
- «Alt+F1» – переход на иной жесткий диск/сетевой ресурс в левой части интерфейса;
- «Alt+F2» – переход на иной жесткий диск/сетевой ресурс в правой части интерфейса;
- «F3» – просмотр файла, без возможности его редактирования (обычно используют только для текстовых, или строковых файлов);
- «F4» – редактирование файла;
- «F5» – копирование выделенного файла/папки в директорию, открытую во второй половине программного интерфейса (метод копировать-вставить);
- «Alt+F5» – печать файла;
- «F6» – переименование файла/папки, или их перенос в директорию, открытую во второй половине программного интерфейса (метод вырезать-вставить);
- «F7» – создание новой директории;
- «Alt+F7» – поиск файла/папки по имени;
- «Alt+Delete» – деинсталляция папки/файла;
- «F10» – завершение работы с оболочкой.
Шаг 4. Для выделения нескольких файлов/папок следует выделить нужную строку, зажать кнопку «Shift» и перейти на соседнюю строку. Наименование выделенного элемента изменяет свой цвет на желтый.
 Для выделения нескольких файлов/папок, выделяем нужную строку, зажимаем кнопку «Shift» и переходим на соседнюю строку
Для выделения нескольких файлов/папок, выделяем нужную строку, зажимаем кнопку «Shift» и переходим на соседнюю строку
Десятка самых используемых сочетаний
Вы с успехом можете их применять:
1. Эти сочетания наверняка знают многие. Горячие клавиши Копировать:
Ctrl + C или
Ctrl + Insert
Они необходимы для копирования выделенного фрагмента текста следующим образом:
Сначала выделяем текст (или картинку, таблицу).
Затем нажимаем на клавишу Ctrl и, не отпуская ее, одновременно нажимаем на клавишу с буквой С (кратко это пишут так: Ctrl + C).
Отпускаем клавиши, теперь выделенный фрагмент скопирован в буфер обмена (в оперативную память компьютера).
Внешне на экране компьютера процедура Копировать никак не проявляется. Чтобы «достать» из памяти компьютера то, что мы туда поместили с помощью горячих клавиш Копировать:
надо поставить курсор в то место, куда требуется поместить скопированный фрагмент, и
нажать на горячие клавиши Вставить: Ctrl + V.
С помощью какой комбинации клавиш можно скопировать текст или объекты в буфер обмена?
Для этого есть горячие клавиши Копировать: Ctrl + C и Вставить: Ctrl + V. Их можно назвать сладкой парочкой. Их чаще всего используют в одной связке, то есть, сначала с помощью Ctrl + C копируют выделенный фрагмент, потом сразу делают его вставку клавишами Ctrl+V.
Можно использовать другую сладкую парочку, чтобы Копировать Вставить – это Ctrl + Insert и Shift + Insert. Здесь, как говорится, дело вкуса.
2. Ctrl + V или Shift + Insert – горячие клавиши Вставить текст или объект, скопированный в буфер обмена.
3. Ctrl + Z и Ctrl + Y – горячие клавиши Отменить.
С помощью этих команд можно отменить любые изменения, к примеру, если Вы случайно вырезали или удалили текст.
Чтобы отменить несколько последних изменений, нужно нажать одно из этих сочетаний (Ctrl + Z, либо Ctrl + Y) несколько раз.
Ctrl + X – горячие клавиши Вырезать
Это сочетание позволяет вырезать то, что нужно, и одновременно с этим закинуть вырезанное в буфер обмена. Потом можно вставить вырезанное в нужное место.
4. Ctrl + F – горячие клавиши Поиск.
Очень полезная «парочка» клавиш, открывает строку поиска почти в любой программе или в браузере.
Иногда Ctrl + F называют также горячими клавишами Найти.
5. Alt + Tab – горячие клавиши переключения окон.
Удобно для быстрого переключения между окошками открытых программ. Если для Вас это в новинку, просто попробуйте. Есть вероятность, что Вы предпочтете этот способ привычной мышке.
Если добавить к этим сочетаниям Shift (получится Shift+ Alt+ Tab), Вы будете перемещаться в обратном направлении, то есть, сможете вернуться к той программе, в которой Вы были на предыдущем шаге.
Ctrl + Tab – горячие клавиши переключения вкладок. С их помощью можно быстро перемещаться между вкладками в браузере.
6. Ctrl + Backspace – горячие клавиши Удалить. Они сэкономят уйму времени, если надо быстро удалить слово при наборе текста. В Блокноте эти сочетания клавиш не работают, а в Ворде отлично работают.
Набираем слово, ставим курсор сразу после слова и потом, если слово нужно удалить, просто жмем на Ctrl + Backspace. При этом Ворд удалит целое слово слева от курсора.
7. Ctrl + S – горячие клавиши Сохранить. Они используются для быстрого сохранения файла во многих программах. Применяйте его, если работаете над чем-то важным, например, когда садится батарея ноутбука.
В Word и Excel горячие клавиши Сохранить – это Shift + F12.
8. Crtl + Home или Crtl + End перемещает курсор в начало или конец документа соответственно.
Клавиши перемещения страниц Page Up (вверх) и Page Down (вниз) могут заменить полосу прокрутки.
9. Crtl + P – горячие клавиши Печать.
Используются для открытия окна предварительного просмотра текущей страницы в браузере или для вызова окна печати документа в текстовых редакторах.
10. Alt + F4 – горячие клавиши Закрыть.
Они позволяют закрыть то приложение или программу, с которым Вы работаете, то есть, закрыть активное приложение.
Диалоговые окна, которые ведут с Вами диалог в приложении или программе, например, спрашивают, «Сохранить текст?», закрываются с помощью клавиши Esc.
Если вам кажется, что запомнить все эти сочетания сложно, попробуйте для начала использовать этот текст в качестве шпаргалки. Применив каждое из них несколько раз на практике, Вы наверняка все легко запомните и сможете не только упростить свою работу на компьютере, но и, например, блеснуть знаниями, если у кого-то рядом сломается мышка.
Видео “Что такое горячие клавиши и зачем они нужны”
А вдруг и это будет интересно:
1. О пользе аудиокниг
2. Упражнения для глаз за компьютером
3. Как сделать скриншот в операционной системе Windows
4. Как устроен компьютер
5. Что такое смайлик? (и клавиши для текстовых смайликов)
Как выделить текст клавиатурой
Перед копированием информации ее следует сначала обозначить. Для этой цели требуется поместить курсор мыши на точке, где начинается интересующий фрагмент. Когда речь идет о начале файла, тогда после его открытия в Word искомая мигающая вертикальная черта сразу располагается там, где нужно. Если необходим конец текста, тогда быстро к нему перейти поможет кнопка End. При желании стартовать с середины, к ней добираются, нажимая на стрелки и PAGEUP либо PAGEDOWN.
Чтобы скопировать выделенный клавиатурой текст, требуется поместить курсор в самое его начало, после нажать Shift, и, не отпуская, протянуть стрелками до завершения фрагмента. Для занесения в память всей информации документа используют комбинацию Ctrl+A.
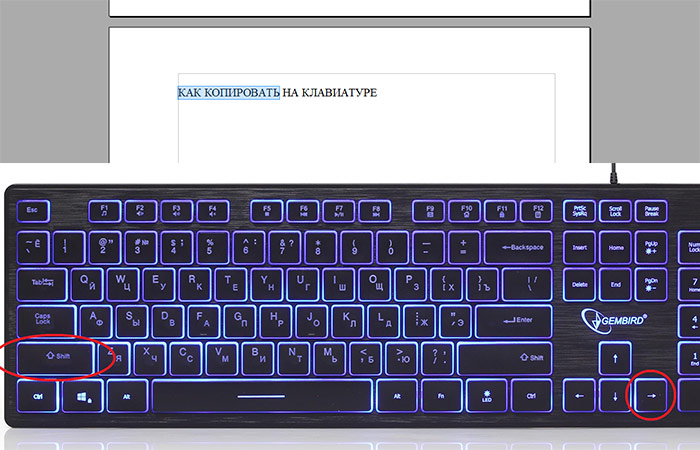
Приведенные сведения о том, как скопировать что-то клавишами, а затем вставить из памяти фрагмент в нужную строку, помогут работать с текстами быстрее. Сочетание комбинаций запомнить легко. Придется лишь немного потренироваться, чтобы довести действия до автоматизма. Нельзя забывать, что такую же последовательность работы можно выполнять для иных элементов информации (картинок, файлов), что существенно облегчит жизнь.
- как пользоваться Whatsapp на компьютере;
- как отключить тачпад на ноутбуке;
- лучшая техника в подарок на Новый год.
Замена горячих клавиш
Стандартные горячие клавиши для копирования и вставки можно заменить сочетанием других клавиш. Это необходимо, если, по какой-то причине, стандартные не работают или нет опыта с ними работать.
- Клавиши Ctrl + Insert — являются аналогами клавиш ctrl + С, используются для копирования всего текста.
- Клавиши Shift + Insert — заменяют клавиши ctrl + V, применяются для вставки выделенного текста в другой файл.
- Клавиши Shift-Delete — отличная замена клавиш Ctrl-Х.
- CTRL + SHIFT + стрелки – выделение текста по словам, начиная с места расположения курсора.
- SHIFT + PAGEUP/PAGEDOWN – выделение текста по страницам, начиная с места расположения курсора.
- SHIFT + CTRL + PAGEUP/PAGEDOWN – выделение всего текста над и под курсором.
Использование всех возможностей клавиатуры позволяет быстро выполнять различные функции в текстовом редакторе, не тратя много времени на нажатие кнопок мышки. Не бойтесь пробовать! Если что-то не получилось, то просто нажмите клавиши Ctrl-Z, которые действие и сделает шаг назад.
Как починить кнопку на ноутбуке
Необходимо четко понимать, что попытка ремонта кнопки будет чаще всего только одна. Это нужно обязательно учесть перед тем, как поставить кнопку на ноутбуке. Перед началом выполнения необходимых работ нужно иметь в наличии такие инструменты:
- Иголку от простого шприца.

Помещаем сломанное крепление на его рабочее место. Берем иголку и паяльник. Иголку прикладываем к месту отломанного усика и смотрим, чтобы она заходила туда на несколько миллиметров. Нагреваем ее паяльником и вплавляем в крепление. Ненужную часть иголки откусываем. Счищаем лишний пластик.
Рассмотрим еще один вариант, как поставить кнопку на ноутбуке. Нагреваем иголку зажигалкой и делаем ею паз, в который можно поместить, например, ворсинку или что-то наподобие. Помещаем ее в паз и склеиваем суперклеем
Вырезать, копировать и вставлять с помощью сочетания клавиш
Хотя вырезать, копировать и вставлять с помощью мыши легко и просто, использование сочетаний клавиш всегда проще и быстрее
Не каждый пользователь ПК может знать о сочетаниях клавиш, но важно знать о них, чтобы вы могли работать, даже когда ваша мышь перестает работать.
- Сочетание клавиш для выбора всех – Ctrl + A
- Сочетание клавиш для Cut- Ctrl + X
- Сочетание клавиш для Copy- Ctrl + C
- Сочетание клавиш для вставки – Ctrl + V.
Выберите файл, папку или изображение, используйте Ctrl + X или Ctrl + C. Не открывайте папку, в которую хотите вставить элемент, и нажмите Ctrl + V. Если вы хотите выбрать все элементы в папке, нажмите Ctrl + A , а затем используйте сочетания клавиш вырезать, скопировать и вставить.
Чтобы выделить фрагмент текста с помощью клавиатуры, сначала нужно навести курсор на текст, нажать Ctrl + Shift, и влево или стрелку вправо Сильные> клавиши по желанию. Продолжайте нажимать клавиши со стрелками, чтобы выбрать слова справа или слева. Используйте стрелки вверх и вниз , чтобы выбрать абзацы. Если вы хотите выбрать полную строку, наведите курсор на конец строки и нажмите Shift + Home на клавиатуре.
Переместить или скопировать с помощью командной строки
Теперь это метод для продвинутых пользователей. Вы также можете использовать командную строку для перемещения или копирования файлов. Для этого сначала запишите путь к файлу или папке, которые нужно вырезать или скопировать. Также запишите путь к папке назначения.
Теперь нажмите кнопку «Пуск» в Windows 10 и выберите «Командная строка». Синтаксис, который будет использоваться:
Для копирования:
copy Источник [ + Источник ] [Пункт назначения ]
Для перемещения:
move
Синтаксис и другие подробности об этом можно найти на TechNet здесь и здесь.
Теперь, когда вы знаете об этих простых приемах вырезания, копирования и вставки данных из одного места в другое, вам будет легче работать на ПК с Windows.
Как выделить текст без мышки с помощью клавиатуры
Перед тем, как копировать текст, его нужно выделить. Для этого устанавливаем курсор мыши в начало фрагмента. Если это начало файла, то сразу после открытия документа Word
курсор окажется в первой строке. Если это конец файла, то можно быстро перейти к данному тексту с помощью клавиатуры, нажав кнопку End
. Если текст находится посередине, то добраться к нему можно с помощью кнопок со стрелками.
Чтобы скопировать текст с помощью клавиатуры информацию нужно установить курсор в начало текста, а затем зажать Shift
и протянуть стрелками выделения до конца фрагмента. Чтобы выделить весь текст следует использовать сочетание Ctrl + A
.
Выделенный фрагмент нужно вырезать с помощью комбинация клавиш Ctrl + X
или Shift + Delete
(Del). Он перемещается в буфер. Затем в файле, в который нужно переместить информацию, нажать комбинацию клавиш Ctrl + V
или Shift + Insert
(Ins).
Сочетания клавиш Microsoft Word
В программе Ворд можно работать не только при помощи мышки, но и используя комбинации клавиш. Это удобно, особенно, если приходится часто выполнять одни и те же действия.
Работа с документами:
- Ctrl + N: создание нового документа.
- Ctrl + O: открытие документа с компьютера.
- Ctrl + S или Shift + F12: сохранение (аналог кнопки «Сохранить»).
- F12: сохранение под именем (аналог «Сохранить как»).
- Ctrl + W или Alt + F4: закрытие документа.
- Ctrl + F2: предварительный просмотр перед печатью.
- Ctrl + P: открытие окна печати.
- Ctrl + F: поиск по тексту.
- F7: проверка правописания.
Перемещение по тексту:
- Стрелки: перемещение мигающего курсора по тексту. Находятся на цифровой части клавиатуры (обычно внизу). Стрелки вправо и влево перемещают курсор на одну букву, вверх и вниз – на одну строку.
- Ctrl + стрелка вправо/влево: перемещение мигающего курсора на одно слово.
- End: переход в конец строки.
- Ctrl + End: переход в конец документа.
- Home: переход в начало строки.
- Ctrl + Home: переход в начало документа.
- Page Up и Page Down: двигает документ вверх и вниз относительно мигающего курсора.
Выделение:
- Shift + стрелка вправо/влево: символ (буква).
- Ctrl + Shift + стрелка вправо/влево: слово.
- Shift + стрелка вверх/вниз: строка.
- Ctrl + Shift + стрелка вверх/вниз: абзац.
- Shift + End: от мигающего курсора до конца строки.
- Shift + Home: от мигающего курсора до начала строки.
- Ctrl + Shift + End: до конца документа.
- Ctrl + Shift + Home: до начала документа.
- Shift + Page Up или Page Down: вверх и вниз на один экран.
- Ctrl + A: выделение всего документа.
Редактирование текста:
- Ctrl + B: полужирное начертание.
- Ctrl + I: курсивное начертание.
- Ctrl + U: подчеркнутое начертание.
- Ctrl + D: настройка шрифта.
- Ctrl + L: выравнивание по левому краю.
- Ctrl + E: выравнивание по центру.
- Ctrl + R: по правому краю.
- Ctrl + J: по ширине.
- Ctrl + M: двигает абзац вправо.
- Tab: красная строка.
- Ctrl + Shift + L: маркированный список.
- Ctrl + Shift + *: непечатаемые символы.
- Ctrl + 1: одинарный междустрочный интервал.
- Ctrl + 2: двойной интервал.
- Ctrl + 5: полуторный интервал.
- Ctrl + пробел: очистка формата у выделенного текста (сброс на шрифт по умолчанию).
- Ctrl + Z: отменить последнее действие.
- Ctrl + Y или F4: повторить последнее действие.
Удаление:
- Backspace: удаляет один символ (букву) перед мигающим курсором.
- Ctrl + Backspace: удаляет одно слово перед мигающим курсором.
- Delete: удаляет один символ (букву) после мигающего курсора.
- Ctrl + Delete: удаляет одно слово после мигающего курсора.
Это далеко не все горячие клавиши программы Ворд. С полным списком вы можете ознакомиться на официальном сайте.
Управление Microsoft Word с клавиатуры
Кроме горячих клавиш есть другой способ работы в Ворд с клавиатуры:
- Нажмите Alt.
- В верхней части программы появятся иконки букв.
- Нажмите на клавишу с нужной буквой и используйте предложенные сочетания.
Например, нужно поменять размер букв. Значит, сначала нажимаем Alt, чтобы активировать режим выбора с клавиатуры. Затем, клавишу с буквой Я, чтобы работать с вкладкой «Главная».
Теперь нажимаем сочетание ФР (две клавиши сразу).
Поле выбора размера активируется.
Печатаем нужное значение и нажимаем Enter.

Копирование текста используя кнопки клавиатуры
Самым распространённым методом копирования текста или других выделенных элементов, является сочетание кнопочек CTRL+C. Таким сочетанием вы можете копировать буквально все элементы текста, различных файлов, картинок и прочее. Очень удобно подобную комбинацию использовать в графических редакторов, вроде Adobe Photoshop. Иногда, в этом редакторе, только подобная комбинация и спасает.
Итак, для копирования текста, выделяете нужный фрагмент вашей записи и нажимаете на кнопочку CTRL, затем нажимаете на кнопочку C (CTRL+C). Чаще всего и более удобно применять левую часть клавиатуры, но, это не несёт принципиальных различий;
Итак, вы произвели копирования текста в буфер обмена. Теперь наша задача его быстро вставить в нужную часть страницы. Для этого, мы также применим сочетание клавиш, но немного другую. Итак, нажимаем кнопочку CTRL, затем клавишу V (вставить)
Что важно, нажать их необходимо одновременно CTRL+V. Как и в прошлом варианте, CTRL можно нажать, как и с левой стороны клавиатуры, так и с правой;
Для того, чтобы вырезать выделенный текст, необходимо применить сочетание CTRL+X, или просто нажимаем клавишу Delet
Использование «тач-панели» или «скролл-болла»
«Тач-панель» – устройство для работы с курсором. Самым ярким представителем использования «тач-панели» является смартфон, или планшетный компьютер, которые, собственно, и являются этим устройством. Водя пальцем по экрану, Вы можете управлять курсором. Данный способ работы без мыши подходит некоторым моделям ноутбуков и моноблоков.
На некоторых современных моделях клавиатур присутствует аналог мыши – «скролл-болл». Он представляет собой утопленный в корпусе подвижный шар. Водя по нему ладонью, Вы можете передвигать курсор по экрану монитора. Эмуляция щелчка мыши производится посредством нажатия на шар, либо по использованию специальных кнопок, имитирующих кнопки мыши.

Горячие клавиши или как скопировать без мышки
И снова горячие клавиши. Мы продолжаем разбирать возможности, которые нам предоставляют очень удобные функциональные сочетания — горячие клавиши.
Сегодня мы узнаем, как перемещаться в браузере, как быстро попасть из открытого браузера на чистый Рабочий стол и, наконец, как вырезать или скопировать объект без мышки.
Page up и Page down.
Клавиши pg up (page up) и pg dn (page down) используются как в текстовых редакторах, так и в браузерах (см. статью Что такое браузер). Нужны для пролистывания страниц вверх и вниз соответственно:
Pg up (page up) — переместить на одну страницу вверх;
Pg dn (page down) — переместить на страницу вниз;
Можно сказать, что эти кнопки перемещают визуальное отображение на один экран вверх или вниз.
Home, End.
Клавиша Home — «домой» можно использовать в браузере для возврата в верхнюю часть страницы.
И соответственно клавиша End — «конец, предел, окончание» отправит нас в самую нижнюю часть страницы браузера.
Стрелки.
Кнопки с изображением стрелок так же перемещают страницу в соответствующем направлении.
Стрелки в сочетании с клавишей Windows переместят открытое окно любой программы в направлении, указанном на стрелке:
Win+влево = окно занимает левую половину монитора.
Win+вправо = окно занимает правую половину монитору.
А теперь рассмотрим такую ситуацию: вы смотрите фильм, читаете книгу, редактируете фотографию, в общем, заняты и не собираетесь закрывать программу. И как назло вам позарез понадобилось попасть на Рабочий стол. Казалось бы — что проще… Кнопка «свернуть» в правом верхнем углу открытого окна.
А теперь представьте, что вы делаете это несколько раз подряд…
Сэкономить время и нервы поможет сочетание кнопок:
Win+D — все, проблема решена. Придерживаете Win, нажимаете D (ну, или русская В, как вам удобнее ориентироваться). Раскладку (русскую на английскую или наоборот) переключать не надо! Как есть, так и жмите. Вернуться в программу можно через значок на Панели Задач. (см. Панель Задач и Панель управления), или, нажав те же Win+D.
Как скопировать без мышки.
Выделить весь написанный текст, все объекты на Рабочем столе, всю адресную строку браузера, поможет сочетание кнопок Ctrl+A.
Чтобы вырезать файл (папку), нужно использовать Сtrl+X.
Вставить вырезанный объект можно с помощью Ctrl+V.
Имейте ввиду, что сначала нужно нажимать кнопку Ctrl и, удерживая ее, кликнуть по второй вспомогательной кнопке.
Для копирования файла (папки) без помощи мышки используем Ctrl+C, после чего вставляем объект в нужное место (Ctrl+V).

На самом деле привыкаешь к активному использованию клавиатуры, конечно же, не сразу. Но освоив эти простые приемы, возвращаться к «возне с мышкой» уже не хочется.
Ну, хорошего понемножку. В следующей статье мы продолжим изучать горячие клавиши и узнаем как создать папку, используя только клавиатуру.
А на сегодня все.
Жду ваши комментарии.
Как скопировать текст без мышки на ноутбуке
Прежде чем копировать информацию, её нужно выделить, для этого существует два способа.
- С помощью тачпада.
Передвиньте указатель в нужную область, нажмите Shift и левую кнопку сенсорной панели. Затем активируйте правую клавишу панельки и стрелками выберите пункт «Копировать», выбранный текст сохраняется в буфере.
- Посредством клавиатуры.
Открываем файл, при этом указатель находится в начале текста. С помощью стрелок навигации передвигаем его к необходимому фрагменту. Для ускорения перемещений воспользуемся комбинациями:
- Ctrl + стрелка вправо (влево) перемещает к следующему (предыдущему) слову,
- Ctrl + стрелка вниз (вверх) перебрасывает к нижнему (верхнему) абзацу,
- Ctrl + END (HOME) позволяет перейти в конец (начало) файла.
- чтобы обозначить одно слово, помещаем указатель перед объектом (после него) и одновременно жмём Ctrl + Shift + стрелочка вправо (влево),
- Shift и стрелки вправо (влево) высвечивают от одной буквы до текстового блока,
- Shift + END (либо HOME при работе в конце строки) применяем для одной строки,
- чтобы при одном подсвеченном слове обозначить текущую и последующую строчку, удерживаем Shift и кнопкой вниз обозначаем их,
- этот же вариант, но в сочетании с клавишей вверх подсвечивает расположенные выше строки,
- для выделения документа целиком подходит левый Ctrl + А, либо правый Ctrl + Insert (Ins),
- при постраничном выделении используем Shift + Page Down,
- завершаем процесс нажатием Ctrl + C (вместо С можно использовать Insert), при необходимости вырезать текст активируем Ctrl + X.
Как выделить текст с помощью клавиатуры

- Как выделить текст с помощью клавиатуры
- Горячие клавиши или как скопировать без мышки
- Как выделить текст на сайте
как составить слово из фрагментов слов
- Как скопировать текст на компьютер
- Как выделить строку
- Как выделить текст на изображении
- Как скопировать длинный текст
- Как копировать текст, не пользуясь мышкой
- Как использовать горячие клавиши
- Как выделить текст цветом
- Как отметить весь текст
- Как вырезать текст
- Как скопировать текст, если он не копируется
- Как подчеркнуть текст
- Как скопировать текст
- Как скопировать текст без мышки
- Как выделить абзац
- Как сделать подчеркивание в тексте
- Как работать без мышки
- Как выделить несколько строк
- Как копировать в интернете
- Как делать копирование и вставку в Андроиде
- Как скопировать активное окно
- Какие есть хитрые комбинации клавиш в ноутбуке
- Как копировать текст в ворде
- Как сделать текст без пробелов
- Как выделить объект
- Как сделать текст меньше
Использование кнопки контекстного меню
Традиционно многие привыкли при действиях с текстом употреблять помощь не клавиатуры, а редакторского меню. Его вызывают на экран, прикасаясь к правой клавише мыши. Сначала требуется выделить искомый фрагмент любым способом, о которых будет поведано далее. Затем сделать щелчок на этом месте и в появившемся окне выбрать команду «Копировать» либо «Вырезать».
После переместится в зону, куда необходимо вставить информацию и повторить нажатие той же клавиши. В окошке использовать одноименный пункт. Аналогичные операции удается выполнить, если применить в Ворд панель главного меню.
Запуск эмулятора мыши
Шаг 1. Используйте ускоритель «Alt+Shift+NumLock».
 Нажимаем сочетание клавиш «Alt+Shift+NumLock»
Нажимаем сочетание клавиш «Alt+Shift+NumLock»
Шаг 2. В окне запроса, используя кнопки навигации (стрелки «вправо» и «влево») выделите кнопку «Да» и нажмите «Ввод».
 Используя стрелки «вправо» и «влево», выделяем кнопку «Да», нажимаем «Ввод»
Используя стрелки «вправо» и «влево», выделяем кнопку «Да», нажимаем «Ввод»
Шаг 3. После подтверждения запуска службы, в «трее» должна появиться иконка мыши. Теперь Вы сможете управлять указателем с помощью кнопок на цифровой клавиатуре.
 В трее появится значок мыши, которой можно управлять с помощью кнопок на цифровой клавиатуре
В трее появится значок мыши, которой можно управлять с помощью кнопок на цифровой клавиатуре
Значения кнопок приведены в таблице.
| Клавиша | Действие |
|---|---|
| 1 | Движение по диагонали вниз |
| 2 | Движение вниз |
| 3 | Движение по диагонали вниз вправо |
| 4 | Движение вправо |
| 5 | Одинарный щелчок |
| 6 | Движение влево |
| 7 | Движение по диагонали вверх влево |
| 8 | Движение вверх |
| 9 | Движение по диагонали вверх вправо |
| Включение режима левой кнопки мыши | |
| — | Включение режима правой кнопки мыши |
| * | Переключение режима кнопки мыши в обоих направлениях |
| + | Двойной щелчок |
Способ 2: Тачпад
Сенсорная панель есть во всех ноутбуках, и выполняет она все те же функции, что и обычная мышь, а в некоторых моментах по удобству она превосходит свой USB/Bluetooth аналог. Многие пользователи, кто не может в данный момент пользоваться мышкой, не хотят переходить на тачпад, аргументируя это в том числе и неудобством выделения текста. Однако обычно к управлению достаточно привыкнуть, и в будущем этот процесс будет гораздо проще.
Современные тачпады работают практически одинаково, однако у некоторых моделей могут быть особенности, не совпадающие с универсальной инструкцией. В этом случае лучше всего обратиться к документации, написанной разработчиками специально под конкретную линейку продуктов. Мануалы скачать можно с официального сайта производителя ноутбука в разделе с поддержкой или поискать дома печатную инструкцию-знакомство с устройством.
- Итак, чтобы выделить какой-то участок текста, прокрутите страницу до первого слова, если будете выделять сверху вниз, или до последнего, если будете выделять снизу вверх. Для этого можете использовать как клавиши Pg Up / Pg Dn (прокручивание видимой части страницы вверх и вниз) и Home / End (мгновенная прокрутка в самый верх или низ страницы), так и стрелки вверх и вниз.
Если управление клавишами не подходит, коснитесь сенсорной панели двумя пальцами и одновременно поднимайте или опускайте их. Когда площадь тачпада закончится, верните пальцы на исходную позицию и повторите то же самое столько раз, сколько нужно. Такой тип прокрутки лучше всего заменяет прокрутку колесиком мыши, поскольку тоже позволяет управлять ее скоростью.

Нажмите по тачпаду перед первым словом (или за последним) и затем сразу же нажмите снова, на этот раз не отпуская пальца, тяните его вниз/вверх (то есть быстро коснитесь тачпада, указав тем самым стартовую позицию выделяемого текста, и мгновенно коснитесь панели еще раз, на этот раз удерживая палец для непосредственно выделения). Когда площадь сенсорной панели закончится, выделение продолжится автоматически. Поднимите палец в тот момент, когда достигнете нужного фрагмента текста.

Довольно часто при рассмотренном выше варианте выделения объемного фрагмента текст двигается с большой скоростью, из-за чего некоторым людям сложно с первого раза выделить нужный участок. Для копирования небольшого отрывка или полного контроля процесса вместо того, чтобы двигать палец вниз/вверх, переместите его чуть вправо и, не отпуская, нажмите стрелку вниз или вверх на клавиатуре и выделяйте строчку за строчкой. Можете воспользоваться и клавишей Page Down / Page Up, чтобы за раз выделить всю видимую часть страницы, а затем уже довыделять остатки стрелками или аккуратным движением пальца. Все это время вы должны удерживать палец на тачпаде, имитируя зажатие левой кнопки мыши.

Если надо выделить всего несколько слов, тяните палец не вниз/вверх, а вправо или влево с меньшей скоростью. Когда выделяемое предложение перенесено на новую строчку, выделение второй строки продолжится автоматически после того, как вы достигнете пальцем границы тачпада.
Для выделения одного слова просто дважды кликните по нему кнопкой тачпада, имитирующей нажатие левой кнопки мыши, или сделайте то же самое двумя быстрыми касаниями основной области панели. Второй вариант гораздо удобнее и бесшумнее.

Процесс копирования и вставки выделенного таким образом текста полностью идентичен тому, как вы делаете это обычно.
Обладатели ноутбуков Lenovo ThinkPad также могут пользоваться джойстиком TrackPoint, предназначенным для управления курсором и управляемым силой и направлением нажатия. Включение функции «Press-to-select» (в окне «Свойства мыши» Windows) делает нажатие TrackPoint равносильным нажатию левой кнопки мыши. Аналогичная кнопка есть у некоторых моделей лэптопов HP, Dell, Toshiba.

Мы рады, что смогли помочь Вам в решении проблемы.
Управление питанием компьютера без мыши
Восстановить функциональность мыши способно выключение или перезагрузка компьютера или ноутбука. Выполнить эти действия помогут комбинации клавиш.
Windows
В отличие от более старых ОС, нажатие комбинации Ctrl + Alt + Delete в Windows 7 вызовет окно с предложением: запуска «Диспетчера задач», перезагрузки, перехода в спящий режим или выключения компьютера.
 Для выключения компьютера достаточно нажать кнопку «Выйти»
Для выключения компьютера достаточно нажать кнопку «Выйти»
Также возможна блокировка ПК. Выбрав необходимое действие стрелочками, нажмите Enter и дождитесь завершения процесса.
К выключению компьютера приведёт и нажатие комбинации Alt + F4. Сначала закроются поочерёдно все активные приложения, а затем завершит работу сама операционная система.
Видео: как выключить компьютер с помощью клавиатуры
Macintosh
Чтобы максимально безопасно завершить работу компьютера, можно воспользоваться комбинацией клавиш Control + Command + Option + Power или Eject для устройств с оптическим приводом.
 Для безопасного завершения работы компьютера можно воспользоваться комбинацией Control + Command + Option + Power
Для безопасного завершения работы компьютера можно воспользоваться комбинацией Control + Command + Option + Power
Подтверждение выключения не потребуется — оболочка сделает всё сама.
При необходимости перевода MacOS в режим сна используйте комбинацию Control + Shift + Power. После пробуждения в отдельных случаях система потребует ввести пароль.





