Как изменить dpi мыши: руководство по исправлению ускорения мыши
Содержание:
- Настройки прицела
- Как изменить частоту опроса мыши
- Magic Tools
- Как и где правильно настроить мышь в Windows 10
- Скорость выполнения двойного щелчка
- Панель управления
- Как настроить чувствительность мыши в Windows 10
- Настройка современных (игровых) мышек с дополнительными кнопками при помощи специальных программ
- Правая клавиша
- Как изменить другие параметры указателя (например, привязать его к кнопке по умолчанию в диалоговых окнах или отобразить следы указателя)
- Как изменить параметры вертикальной и горизонтальной прокрутки колесика мыши
- Как настроить мышь на компьютере, общая информация
- Проблемы с работой манипулятора
- Работаем в текстовом редакторе и программе excel
- Настраиваем кнопки мышки
- Программное обеспечение от производителя (Razer Synapse 2.0)
Настройки прицела
На первых этапах игры вполне достаточно использовать стандартные настройки, но вы никогда не увидите профессионального игрока с обычным прицелом. Все настраивают свои прицелы по-разному, и здесь все зависит от ваших предпочтений. Хотя есть одна важная деталь – использование статического прицела. Сложно сказать, почему именно так, но это делает почти любой профессиональный игрок. Есть мнение, что попытки динамического прицела «помочь» прицелиться могут отвлекать. Тем более опытные игроки сами знают, когда и куда надо выстрелить и им не требуются подсказки от игры.
cl_crosshairstyle 4
cl_crosshairsize 5
cl_crosshairgap -1
cl_crosshairthickness 0
cl_crosshair_drawoutline 1
cl_crosshaircolor 4
Как изменить частоту опроса мыши
Теперь, когда вы знаете, какова частота опроса вашей мыши, вы можете ее изменить. Как изменить частоту опроса мыши в Windows 10, зависит от того, какая у вас мышь. Для большинства фирменных игровых мышей существует несколько способов изменения частоты опроса.
Если у вас нет фирменной игровой мыши, вы все равно можете изменить частоту опроса. Вот как:
Изменение частоты опроса фирменных игровых мышей
Есть два способа изменить частоту опроса игровой мыши.
Опция 1
Некоторые игровые мыши, такие как Zowie EC2-B — CS: GO Edition, оснащены кнопками, которые позволяют пользователям изменять частоту сообщений мыши. Нажимая кнопки, пользователи могут увеличить или уменьшить частоту опроса своей мыши.
Вариант 2
Фирменные игровые мыши, такие как Zowie и Razer, поставляются с сопутствующими приложениями. Если ваша мышь не поставляется с приложением, поищите служебное программное обеспечение для устройства на веб-сайте производителя.
Как только вы найдете драйвер, вы можете его загрузить и установить. С установленным программным обеспечением вы должны иметь возможность устанавливать разные клавиши для различных функций, изменять DPI и даже изменять частоту отчетов / частоту опроса.
Изменение частоты опроса других мышей
Если у вас нет фирменной игровой мыши, вы все равно можете изменить частоту опроса. Во-первых, посмотрите, не указал ли производитель частоту опроса, поддерживаемую вашей мышью. Если ваша мышь поддерживает более высокую частоту опроса, вы можете попробовать этот метод.
Вам нужно скачать.rar или перейдите на этот драйв и скачиваем папку. Извлеките файлы из папки. Внутри папки вы найдете приложение для проверки скорости мыши, которое вы можете использовать для проверки скорости опроса, прежде чем пытаться ее изменить.
Вы найдете текстовый документ с именем Readme, который будет содержать пошаговые инструкции по изменению частоты опроса вашей мыши. Держите его открытым, чтобы не испортить ступеньки.
Переместите файл ATSIV из папки на диск C. Затем откройте командную строку от имени администратора.
Введите cd C: \ ATSIV и нажмите клавишу ВВОД. Затем введите . \ Devcon.exe find * mouse * и снова нажмите Enter. Это покажет вам имя вашего идентификатора мыши. Скопируйте идентификатор мыши, он понадобится вам позже.
Перейдите в папку ATSIV и отредактируйте файл ATSIV.bat. В блокноте вы увидите, что там написан другой идентификатор мыши. Вам нужно заменить его на свой идентификатор мыши и сохранить заметку.
Теперь вам нужно выбрать файл ATSIV.bat и запустить его от имени администратора. Вернитесь в извлеченную папку и откройте папку с именем sweetlow. В папке вы найдете значок с надписью setup. Снова запускаем от имени администратора. Откроется диалоговое окно с указанием на него указателя мыши.
Убедитесь, что в нижней части диалогового окна установлен флажок «фильтр на устройстве». Рядом с ним вы найдете «выбранный курс». Кликните раскрывающееся меню, чтобы изменить частоту опроса мыши. Затем нажмите «установить службу» и, наконец, нажмите «перезапустить».
Ваш экран будет мерцать. Теперь вы можете проверить скорость мыши и посмотреть, не изменилось ли она.
Примечание: Вам придется выполнять этот процесс каждый раз при перезапуске устройства, если только вы не используете планировщик задач для планирования задачи автоматического изменения частоты опроса.
Этот процесс изменения частоты опроса вашей мыши может не работать, если у вас нет административного доступа или если ваша мышь не может поддерживать более высокую частоту опроса. Обязательно внимательно следуйте инструкциям, иначе вы можете получить неработающий драйвер Windows.
Magic Tools
Отдельного внимания заслуживает утилита, способствующая максимизации доступных функций для пользователей Windows, использующих Magic Trackpad или Magic Mouse. Называется она Trackpadmagic. Загрузив ее с официального сайта и установив на Windows, вы получите отдельную панель управления для Magic Mouse или Apple Magic Trackpad (в зависимости от используемого аксессуара). По заверению разработчика, она не требует установки Bootcamp, но в процессе установке не всегда подхватывает необходимые драйвера и все зависит исключительно от конкретного ПК.

Увы, утилита представлена триал-версией, работающей на протяжение 28 дней. Для получения лицензии потребуется связаться с разработчиками и за символическую плату получить полный ключ доступа.
Как и где правильно настроить мышь в Windows 10
Здравствуйте, друзья! Закончился, наконец-то, год мыши. И теперь я могу вам рассказать о том, как настроить мышь в Windows 10. Я покажу вам где и как произвести нужные для вас настройки мыши. Разберёмся как настроить кнопки мыши, чувствительность мыши, скорость курсора и произвести другие необходимые настройки.

Если честно, то меня вполне устраивают те настройки, которые установлены в Windows 10 по умолчанию. Но такие настройки устраивают не всех. Кому-то нужно изменить скорость, кому-то размер курсора. А кто-то (по статистике каждый двадцатый) вообще левша. В этом случае ему, скорей всего, было бы удобней поменять правую кнопку на левую. Точней, функции этих кнопок. Обо всём об этом я расскажу и покажу более подробно ниже.
Скорость выполнения двойного щелчка
Скорость выполнения двойного щелчка изменяется также в окне свойств мыши в закладке Кнопки мыши. Достаточно в пункте Скорость выполнения двойного щелчка установить нужное значение скорости.
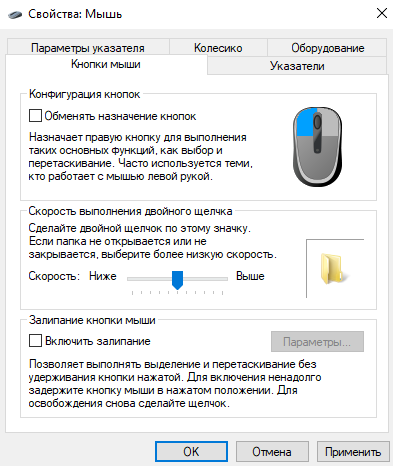
После чего можно сделать двойной клик по значку справа, чтобы попробовать подходит ли Вам такое значение скорости. Если папка не открывается или не закрывается, выберите более низкую скорость.
Заключение
Пользователи всегда имели возможность изменить чувствительность курсора рабочего стола под себя и свою мышку. Ещё используя окно свойств мыши можно с легкостью поменять курсор мыши на Windows 10. А также смотрите инструкцию: Как отключить сенсорную панель на ноутбуке Windows 10.
Помимо способов предложенных нами существует возможность настройки чувствительности используя программы производителей мышки (больше актуально для лучших игровых мышек) или же дополнительную кнопку на самой мышке. Чувствительность в играх можно настраивать непосредственно с интерфейса самой игры.
Пользуясь стационарным ПК или ноутбуков, пользователи Windows 10 используют мышь для выполнения различного рода операций. Однако бывают случаи, когда устройство с запозданием реагирует на действия пользователя или наоборот.
Чтобы правильно настроить кнопки мыши необходимо установить оптимальную чувствительность курсора, скорость его перемещения, резкость и «подкрутить» колесико, возможности которого не все используют в полной мере. При этом нужно не забыть о левой и правой инверсии, частотности отклика. Задав корректные настройки мыши в Windows 10, комфортность её использования будет гарантирована.
Способов, как настроить чувствительность мыши на Виндовс 10 не так много. Первый метод – это использование возможностей раздела «Параметры». Настройка в данном случае будет следующей:
Жмём «Пуск» и выбираем «Параметры». Откроется новое окно. Выбираем раздел «Устройства».
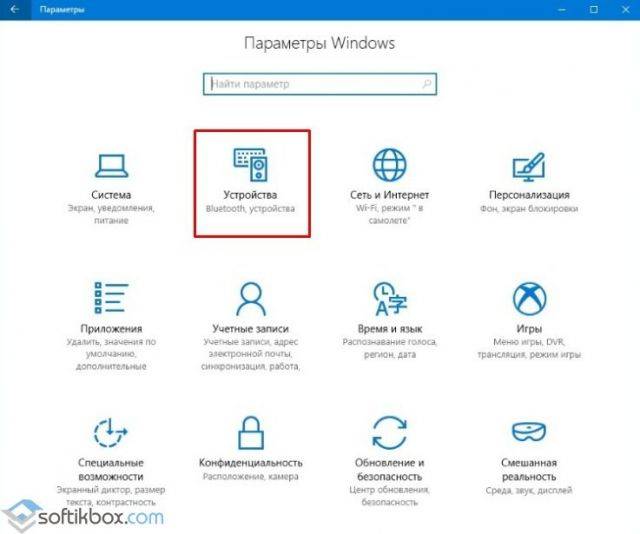
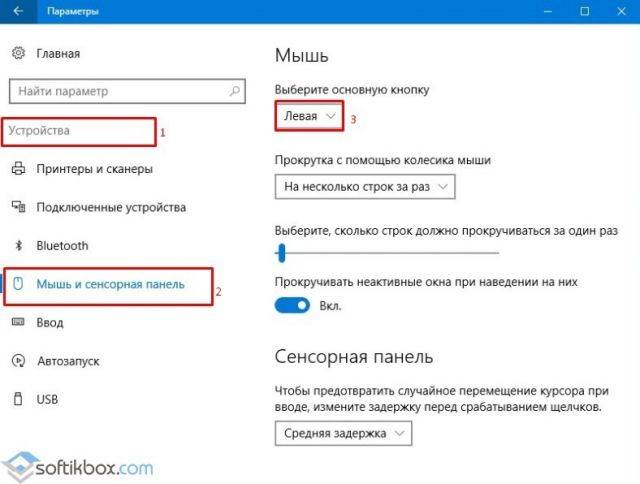
Если задать для колесика прокрутки параметр «На несколько строк зараз», то ползунок ниже станет активным. Можем выставить количество прокручиваемых строк. Лучше задать небольшое количество, чтобы контент на сайте не проскакивал. Также рекомендуем задать прокрутку неактивных окон.
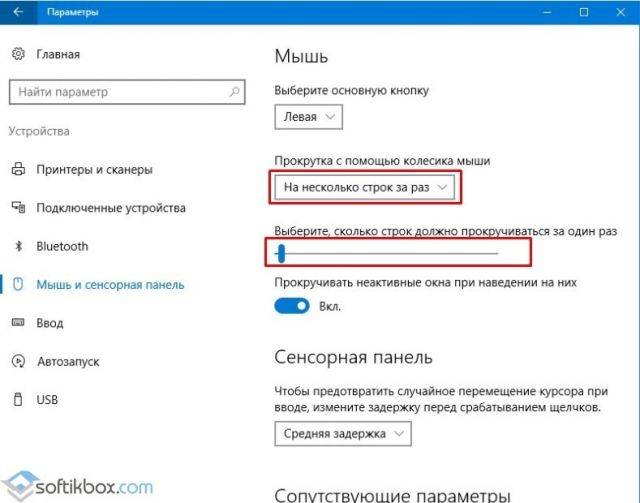
Следующий пункт относится только к тачпаду. Нажав на выпадающее меню, можно выбрать задержку для сенсорной панели. В данном случае мы выбрали «Среднюю», хотя задержку можно вовсе отключить.
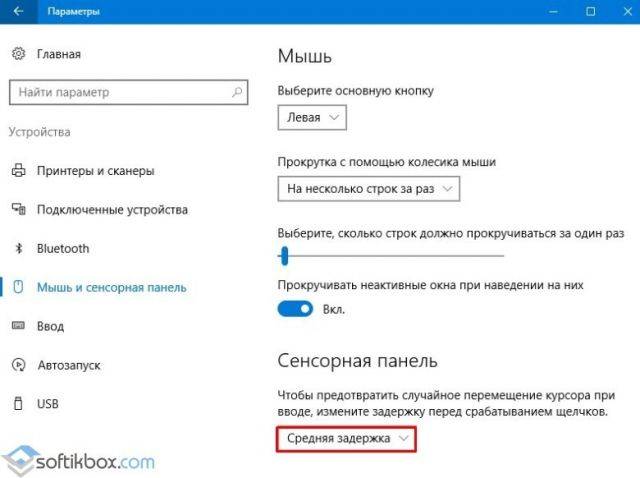
На этом настройка работы мышки через раздел «Параметры» на Windows 10 завершена.
Если ваша мышка не работает так как нужно, настроить её работу можно через «Панель управления». Для этого стоит выполнить следующее:
Нажимаем правой кнопкой мыши на кнопке «Пуск» и выбираем «Панель управления».
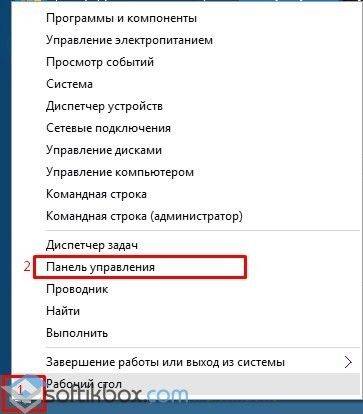
Откроется новое окно. Настраивать чувствительности мыши будем через раздел «Мышь».
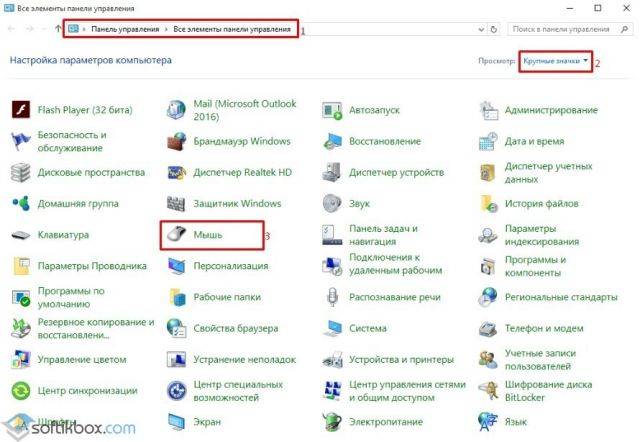
Переходим во вкладку «Кнопка мыши». Здесь даны несколько параметров. Если поставить отметку «Обменять назначение кнопок», левая кнопка мыши будет отвечать за действия правой и наоборот.
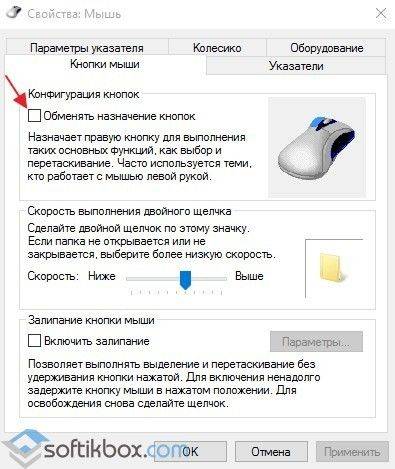
Далее переходим к скорости выполнения двойного щелчка. Перетаскиваем ползунок в нужное положение, чтобы отрегулировать параметр.
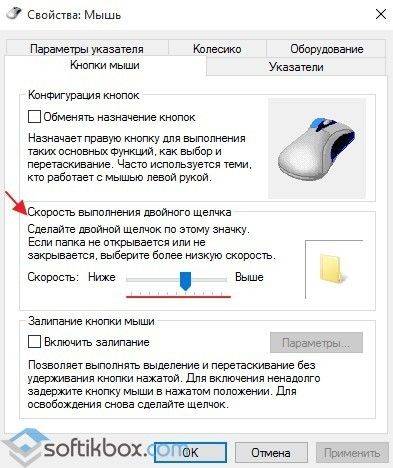
- В этом же окне будет и параметр «Залипание мыши». Однако этот параметр мы не рекомендуем трогать.
- Переходим во вкладку «Указатель». Выбираем тип значка мыши.
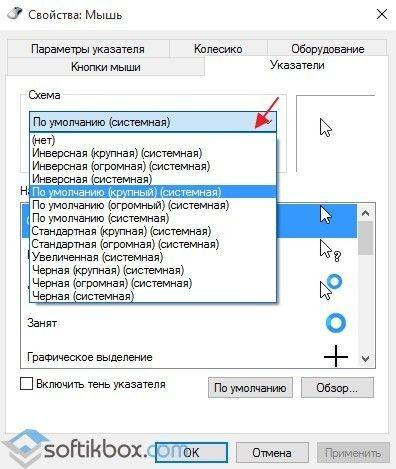
Самая важная вкладка — «Параметры указателя», хранит настройки резкости, скорости перемещения курсора мышки. Здесь ставим отметку «Включить повышенную точность указателя мыши» и перетаскиваем ползунок в нужное положение.
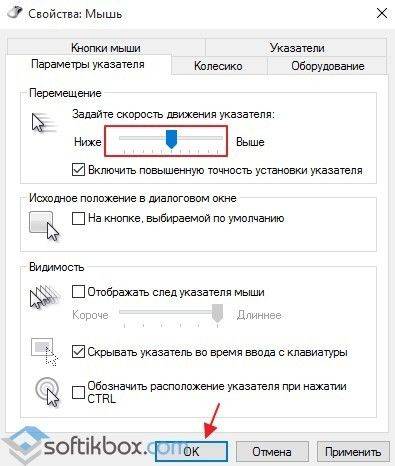
Сохраняем результат и проверяем мышку на работоспособность.
Важно отметить, что чувствительность мыши также зависит от мощности ПК. Если у вас слабый ПК, то мышка будет тормозить
О том, как еще отрегулировать чувствительность мыши смотрите в видео:
Скорость отклика мыши в Windows часто имеет огромное влияние на удобство работы за компьютером, комфорт при веб-серфинге и навигации веб-страниц, скорость прокрутки колесика в динамичных играх и при чтении с экрана. Не лишним будет сказать, что в «десятке» все эти параметры можно гибко настроить, приспособив и адаптировав настройки в соответствии с собственными персональными предпочтениями и нуждами. О том, как это сделать, и пойдет речь в сегодняшнем материале.
Чувствительность мыши – довольно субъективная штука. Каждый предпочитает свою скорость прокрутки колесика, скорость движения курсора и темп двойного нажатия кнопок. Чтобы все это приспособить «под себя», в системе есть некоторые механизмы и инструменты.
Панель управления
h2<dp>2,0,0,0,0—>
Еще больше параметров для настройки манипулятора можно отрегулировать на Панели управления. Для этого воспользуйтесь меню поиска, расположенного рядом с кнопкой «Пуск», и введите слово «Панель».
p, blockquote<dp>8,0,0,0,0—>
В открывшемся меню перейдите раздел «Оборудование и звук» и найдите там пункт «Мышь».
p, blockquote<dp>9,0,0,0,0—>
По умолчанию откроется окно «Кнопки мыши». Здесь также можно переназначить их функции и отрегулировать чувствительность двойного щелчка – интервал, который выделяется на один клик перед тем, когда следующий определяется как самостоятельный, а не часть двойного.
p, blockquote<dp>10,0,0,0,0—>
С помощью флажка «Включить залипание» пользователь может перетаскивать объекты в каталогах и на рабочем столе, не зажимая основную кнопку мыши.
p, blockquote<dp>11,0,0,0,0—>
Это, отнюдь не повышает комфорт, так как часто файлы и папки случайно «цепляются» к курсору. Не рекомендую устанавливать этот флажок.
p, blockquote<dp>12,1,0,0,0—>
Во вкладке «колесико» можно настроить количество строк для прокрутки по вертикали и горизонтали. По сути, это окно частично дублирует описанное в разделе выше.
p, blockquote<dp>13,0,0,0,0—>
Во вкладке «Указатели» можно выбрать одну из предустановленных схем отображения курсора, для различных режимов работы. Большого разнообразия здесь нет, но изменить курсор до неузнаваемости можно с помощью программ – например, Cursor XP. Здесь же есть флажок, с помощью которого можно включить тень указателя.
p, blockquote<dp>14,0,0,0,0—>
Флажок «Исходное положение» при открытии нового диалогового окна устанавливает курсор напротив пункта, используемого по умолчанию.
p, blockquote<dp>15,0,0,0,0—>
Также здесь есть опции отображения шлейфа за курсором (не рекомендую активировать, так как глаза быстро устают) и флажок, позволяющий скрывать курсор при наборе текста на клавиатуре (а также отображать его при нажатии кнопки CTRL).
p, blockquote<dp>16,0,0,0,0—>
Как настроить чувствительность мыши в Windows 10
По умолчанию операционной системой устанавливаются оптимальные настройки чувствительности мыши. В определенных случаях они могут быть также заранее заданы производителем манипулятора. Далее рассмотрим пару вариантов выставления индивидуальных настроек чувствительности мыши.
Вариант 1: Кнопка на корпусе мыши
Некоторые модели оборудованы кнопками для настройки чувствительности, которые располагаются на корпусе. Чаще всего они присутствуют рядом с колесиком или на боковых частях. Иногда они дополнительно обозначаются надписью DPI. Она выполняет переключение между встроенными профилями чувствительности. Нажмите на нее. Возможно, что один из профилей, который предустановлен производителем подойдет вам лучше стандартного. Тогда другие варианты рассматривать не потребуется.
Если на корпусе вашей мышки не предусмотрено посторонних кнопок или встроенные от производителя профили настроек не подходят для ваших задач, то придется использовать настройки, задаваемые через систему или специальное ПО.
Вариант 2: Использовать фирменное программное обеспечение
Пользователем мышей от популярных производителей в этом плане повезло больше — у них есть программы для быстрой настройки даже не очень популярных мышей. В случае, если вы пользуетесь мышью неизвестного или не слишком популярного производителя, то вероятность найти подходящие программы гораздо меньше.
Рассмотрим использование специального ПО на примере продукции компании Logitech. Если у вас мышь от другого популярного производителя, то алгоритм будет примерно похожим.
- Перейдите на официальную страницу производителя устройства. Там отыщите необходимый софт. Ищите раздел “Поддержка”, “Программы”, “Софт”, “Загрузки”. Обычно там можно найти установочные файлы нужного софта.
Скачайте установщик программы. Обратите внимание, чтобы он подходил под версию и разрядность вашей операционной системы. Обычно поддерживаемые ОС пишутся в описании программы, а разрядность можно выбрать на этапе загрузки.
Пройдите простую процедуру инсталляции, следуя указанным инструкциям в самом установщике.
После установки выполните запуск программы и перейдите там в раздел “Настройки”.
В зависимости от вашего производителя вы можете выбрать один из профилей с настройками чувствительности или создать собственный профиль настроек, двигая ползунок в одну из сторон. Далее останется только проверить, насколько выбранное значение вам подходит, и сохранить результат.
В мышках для которых разработаны программы есть встроенная память, которая позволяет хранить несколько пользовательских профилей с настройками.
Вариант 3: Использовать встроенные средства Windows
Этот вариант может быть применен к любой компьютерной мыши, в том числе и той, у которой нет ни специализированного ПО для настроек, ни кнопки DPI на корпусе. Стандартная инструкция для настройки чувствительности мыши выглядит так:
- Вам потребуется открыть “Панель управления”. Сделать это можно воспользовавшись меню “Пуск” или более быстрым вариантом — использовать поисковую строку по системе. Она вызывается нажатием по иконке лупы в панели задач или использованием сочетания клавиш Win+S.
В графе “Просмотр” установите значение “Крупные значки” или “Мелкие значки”, чтобы категории отображались правильно.
Среди представленных категорий выберите “Мышь”.
Откроется окошко со свойствами мыши, которые можно изменить. Там переключитесь во вкладку “Параметры указателя”.
В блоке “Задайте скорость движения указателя” воспользуйтесь бегунком, увеличивая или уменьшая скорость движения курсора по экрану. Рекомендуется установить галочку у пункта “Включить повышенную точность установки указателя”.
Примените настройки, воспользовавшись соответствующей кнопкой в нижней части окна, а затем нажмите “Ок”, чтобы настройки применились окончательно.
Также в Windows 10 доступна функция настройки скорости перелистывания у колесика мыши. Чтобы выполнить настройку, воспользуйтесь следующей инструкцией:
- Откройте “Параметры” операционной системы. Это можно сделать, воспользовавшись сочетанием клавиш Win+I. Также подобный результат можно получить, воспользовавшись меню “Пуск”.
- Появится окошко “Параметры”, в котором требуется переключиться в раздел “Устройства”.
- В левой части окна переключитесь в подраздел “Мышь”.
- Найдите строку “Выберите, сколько строк должно прокручиваться за один раз”. Там, с помощью бегунка, задайте оптимальное значение для прокрутки.
Как видите, нет ничего сложного в регулировки чувствительно мыши в Windows 10. Это можно реализовать даже в самых дешевых моделях от малоизвестных производителей.
Настройка современных (игровых) мышек с дополнительными кнопками при помощи специальных программ
Большинство современных мышек имеют в своём арсенале куда больше, чем две кнопки и колесико. Наибольшую популярность такие мышки имеют у геймеров, потому что для «лишних» клавиш можно придумать специальные функции, например двойной-тройной выстрел, вместо одинарного и многое другое. Кроме того, игровые мышки имеют целые макросы (определённые последовательности нажатия клавиш) для ещё большего упрощения процесса.
Приложения для дополнительных кнопок мыши заранее содержат игровые и программные макросы
И даже больше того. Некоторые мышки в своих настройках поддерживают многопрофильность установок. Это означает, что можно создать несколько вариаций значения кнопок, а затем быстро переключаться между ними. Таким образом одна мышка может содержать практически весь спектр быстрых команд.
Приложения для дополнительных кнопок мыши поддерживают многопрофильность
Все программы работают по шаблону: сначала визуально обозначается каждая кнопка, и в панели рядом находятся фильтры, отвечающие за присваивание функций кнопкам.
К примеру, необходимо назначить четвёртой функциональной кнопке комбинацию клавиш Alt+F4:
- Открываем фильтр у пункта 4 настроек и выбираем «Клавиатура».В фильтре кнопки выбираем «Клавиатура»
- На появившейся клавиатуре ставим галочку у Left Alt и щёлкаем по кнопке F4.На появившейся клавиатуре ставим галочку у Left Alt и щёлкаем по кнопке F4
Аналогичным образом можно назначить любую кнопку. В некоторых моделях мышек добавлены такие возможности:
- выключение, перезагрузка ПК;
- вызов калькулятора;
- быстрые команды для работы с офисом:
- копировать;
- вставить;
- вырезать;
- приблизить;
- отдалить;
- быстрые команды для работы в интернете:
- обновить;
- прекратить обновление;
- перейти в избранное;
- открыть почту и многое другое.
Настроить мышку очень просто. Для этого необходимо использовать встроенные в Windows установки или специальные программные продукты, если девайс продвинут и имеет дополнительные кнопки.
Правая клавиша
У кнопки, расположенной справа, функция обычно только одна – вызов контекстного меню.
С его помощью можно выполнять различные действия – от архивирования файлов до копирования и вырезания информации.
Список команд меню можно изменить, но для этого используют уже не параметры мыши, а редактор реестра.
Для перехода к изменению настроек выполняют такие действия:
Рис. 7. Переход к редактору реестра.
Рис. 8. Элементы контекстного меню.
В открывшемся списке можно увидеть некоторые из элементов меню, открывающегося при нажатии правой кнопки мыши.
Естественно, здесь далеко не все функции – невозможно убрать из перечня команды «копировать» или «вставить».
Зато легко убираются пункты, запускающие проверку с помощью антивируса, распаковку или архивирование.
Для более точной настройки придётся воспользоваться специальными программами.
Например, утилитой Easy Context Menu, позволяющей вносить изменения в любые контекстные меню Windows, включая форму завершения работы.
Рис. 9. Программа для изменения любых контекстных меню.
Как изменить другие параметры указателя (например, привязать его к кнопке по умолчанию в диалоговых окнах или отобразить следы указателя)
Если вы включите параметр «Привязать к», вы можете заставить указатель мыши автоматически перемещаться к кнопке по умолчанию (например, « ОК», « Да», « Сохранить» и т. Д.) В диалоговых окнах.

Если вы установите флажок «Показывать указатели следов», за указателем мыши будет следовать след дополнительных указателей. Это облегчает отслеживание указателя мыши на экранах при слабом освещении. Переместите панель влево или вправо, чтобы уменьшить или увеличить длину следа.

Установите флажок «Скрыть указатель при вводе», если вы хотите, чтобы курсор мыши исчезал при вводе длинных текстов в текстовом редакторе или программном обеспечении электронной почты. Теоретически, это облегчает чтение текста, который вы вводите.

Параметр «Показывать местоположение указателя при нажатии клавиши CTRL» может быть полезен на мониторах с низкой освещенностью. Это заставляет клавишу CTRL отмечать местоположение указателя мыши анимированными, радароподобными кругами.

Как изменить параметры вертикальной и горизонтальной прокрутки колесика мыши
Чтобы настроить параметры колеса мыши, перейдите на вкладку « Колесо » в верхней части окна « Свойства мыши» .

Параметры «Вертикальная прокрутка» такие же, как на странице настроек мыши в приложении « Настройки» . Вы можете выбрать, сколько контента прокручивается за раз, и установить количество строк, если вы выберете первый вариант.

В разделе « Горизонтальная прокрутка» вы можете указать количество символов для горизонтальной прокрутки при наклоне колесика мыши
Обратите внимание, что это работает не на всех типах мыши: вам нужна та, которая поддерживает горизонтальную прокрутку

Как настроить мышь на компьютере, общая информация
Поговорим далее о том, как настроить мышь на компьютере. В принципе её можно не настраивать если нет необходимости. Но если Вы играете в игры, или у Вас низкая скорость мыши, вполне можно это сделать. Мы будем настраивать мышь компьютера в таких операционных системах, как:
- Windows 7;
- Windows 10.
Также будет настроена чувствительность мыши, будет изменён её указатель и двойной щелчок. Обо всём этом расскажу Вам дальше.
Настройка мышки Виндовс 7
Теперь, мы рассмотрим вопрос, как настроить мышь на компьютере – в операционной системе Windows 7. Чтобы это сделать правильно, следуем простым советам. Итак, первый шаг. Открываем меню «Пуск». Далее, выбираете из категории разделов – «Панель управления». После этого, открывается раздел «Оборудование и звук» (Скрин 1).
Затем, нажмите на него один раз, чтобы открыть и найти другой раздел – «Мышь» (Скрин 2).
И второй шаг. После нажатия этого раздела, появится окно с настройками для компьютерной мыши. Что здесь можно настроить? Основные настройки мыши:
- это указатели, которых довольно много;
- можно установить другие параметры колёсика мыши;
- поменять управление кнопки мыши местами;
- можно установить поворот колёсика мыши на один щелчок и больше;
Вы можете сделать и многие другие настройки мыши. Например, нам нужно «Включить залипание». Устанавливаем перед этой функцией галочку, и нажимаем «Применить», чтобы все настройки сохранились. Таким образом, этот пример помогает понять, как настраивается компьютерная мышь в Виндовс 7. Также дело обстоит и с другими функциями мыши. Далее, будем рассматривать настройку компьютерной мыши в Windows 10.
Настройка компьютерной мыши Windows 10
Настроить компьютерную мышь в Виндовс 10 довольно просто. Через меню «Пуск» ищем «Панель управления» и заходим в настраиваемые функции «Мышь». Далее, открываем окно с настройками мыши.
Например, нам нужно поменять одну кнопку мыши на другую. Нажимаем на галочку напротив – «Обменять значение кнопок» и подтверждаем это действие кнопкой «ОК» (Скрин 3).
После этого, левая кнопка мыши будет работать на правой стороне, а правая кнопка на левой. Ещё там можно настроить скорость мыши, указатели, залипание и многое другое.
Проблемы с работой манипулятора
Раз уж речь зашла о мышке, рассмотрим решение самых распространенных в Виндовс 10 неполадок, возникающих с устройством.
Нередко пользователи жалуются на проблемы с мышью после перехода на «десятку». Они заключаются в следующем:
- после выхода из сна или гибернации мышка не работает;
- порой отказывается функционировать колесо;
- курсор перемещается прерывисто даже при включенной опции повышенной точности;
- манипулятор периодически отключается, и затем опять подключается, о чем можно судить по звукам присоединения/отключения устройства к USB.
В различных ситуациях конфликты решаются по-разному. Ниже приведены лишь общие рекомендации по их устранению.
- Первое, что необходимо предпринять, это подключение устройства к другому порту, желательно стандарта 2.0.
- Вызываем «Диспетчер устройств», разворачиваем категорию «Мышь и иные…», через контекстное меню вызываем команду «Обновить» и указываем автоматический поиск нового ПО.
Если не помогло, удаляем драйвер и предоставляем Windows 10 возможность установить его самостоятельно.
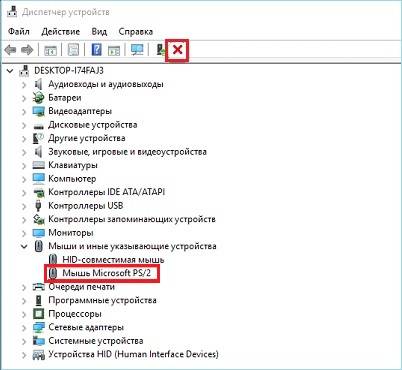
- Скачиваем функционирующий драйвер для «восьмерки» и устанавливаем его на «десятку» через «Диспетчер устройств».
- Включаем быструю загрузку в UEFI и активируем опцию полной инициализации USB.
Посмотрите ещё: Windows 10 не открываются свойства

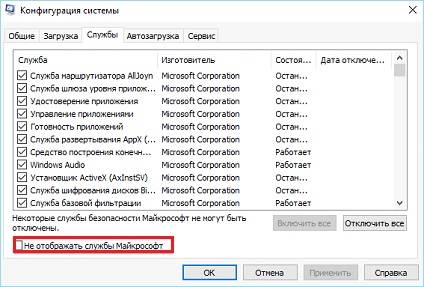
Если все в порядке, причиной проблем является одна из запускаемых программ или служб. Методом исключения выявите виновника и обновите его. Если не поможет, придется заменить приложение на альтернативное.
(Visited 25 088 times, 4 visits today) Опубликовано в Windows 10
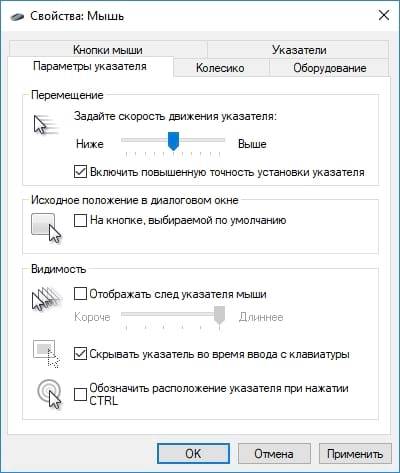
Windows 10 предлагает несколько способов помочь Вам найти указатель мыши, что может быть проблемой на экранах высокой четкости и ноутбуках. Иногда просто замедление скорости, с которой она движется, решает проблему, но Вы также можете сделать ее более заметной и даже заставить Windows найти ее для Вас.
Работаем в текстовом редакторе и программе excel
Кнопки манипулятора помогают быстро скопировать текст из одного файла в другой. Чтобы поместить в буфер большой фрагмент, состоящий из нескольких абзацев нужно выполнить несколько простых операций:
- удерживая левую кнопку манипулятора выделить нужный кусок, Windows подсветит его синим цветом;
- однократно нажать правую клавишу, всплывет контекстное меню редактора;
- выбрать «Копировать».
Облегчают работу с текстом двойные и тройные клики. Быстро выделить слово для копирования (удаления) можно двойным кликом левой кнопки. Чтобы это же проделать с целым абзацем, достаточно 3 раза быстро кликнуть по любому слову.
Настраиваем кнопки мышки
Настройка мыши в Виндовс 7 и 10 не отличается от таковой в более старых версиях операционной системы. Есть лишь небольшая разница в отображении основных параметров.
Чтобы попасть в меню настроек нужно перейти по пути «Пуск/Панель управления/Оборудование и звук/Мышь» (для Windows 7) или «Пуск/Параметры/Устройства/Мышь» (для Windows 10).
Перед нами появляется меню настройки и его первая вкладка — «Кнопки мыши».
Первый параметр «Обменять назначение кнопок» необходим людям, работающим мышкой левой рукой. Он незаменим для левшей и лиц с ограниченными физическими возможностями.
«Скорость выполнения двойного щелчка» позволяет устанавливать промежуток времени между первым и вторым кликом левой кнопки. Для настройки мыши используйте ползунок скорости, а для проверки — контрольную иконку папки.
«Залипание кнопки мыши» облегчает процесс перетаскивания и выделения сразу нескольких объектов на рабочем столе и в проводнике. Данная опция изначально создавалась для упрощения работы с уже устаревшими механическими мышками, снабженными прорезиненным металлическим шаром. Однако и сейчас ею пользуются некоторые пользователи.
Программное обеспечение от производителя (Razer Synapse 2.0)
Пришло время рассмотреть самые продвинутые решения для настройки мышки компьютера. Большинство именитых брендов игровых устройств выпускают собственное программное обеспечение для максимальной реализации заложенных в них возможностей. Такие программы работают только с лицензионными компьютерными мышками, и отличаются множеством вариаций настроек управления и подсветки. В качестве примера мы возьмем утилиту Razer Synapse 2.0 для одноименных устройств компании.
Razer Synapse 2.0 является облачной утилитой для настройки игровых девайсов от Razer. При первом запуске система автоматически определяет модель мыши и подбирает нужный драйвер к ней. Все сохраняемые пользователем параметры остаются на удаленном сервере, что позволяет подогнать управление «под себя» на любом ПК.
Мы опустим долгий рассказ о том, как скачивать и работать с ней в полном объеме, и сразу перейдем к краткому обзору возможностей для работы с мышками:
- Выбрав нужный девайс в нижней части окна, рассмотрим первое меню по порядку – «Настройка». Тут игрок может создать свой пресет кнопок и их назначений, либо выбрать заранее готовый из списка.
- Следующая вкладка эффективность позволяет настроить оптический сенсор устройства, его чувствительность (DPI), скорость перемещения курсора на экране. Еще тут присутствует пункт выбора частоты опроса порта, к которому подключена мышь, для ее более плавной работы.
- Во вкладке «Подсветка» пользователь может настроить эффекты подсветки корпуса и кнопок мышки (если таковые предусмотрены моделью), а также выбрать степень яркости свечения. Для создания единого цветового решения для всех подключенных игровых устройств предусмотрена кнопка «Применять к другим устройствам, поддерживающим Chroma».
- Четвертая вкладка в окне — «Калибровка». Под ней подразумевается определение границ коврика мыши для увеличения точности позиционирования курсора на экране.
Калибровку в автоматическом режиме можно произвести при наличии фирменного коврика от Razer, нужно лишь указать его название.
Ручная калибровка применяется во всех остальных случаях. Она предельно проста и занимает всего несколько секунд.
- В разделе «Макросы» игрок может привязать последовательность нажатий клавиш клавиатуры к одной или нескольким кнопкам мышки. Все созданные макросы также сохраняются в облачном сервисе для их последующего использования.
- Зайдя во вкладку «Приложения CHROMA», пользователю станет доступна настройка динамического свечения мышки. Активные действия в игре будут менять интенсивность, мерцание, цвет свечения в реальном времени.
Нами были отмечены такие преимущества Razer Synapse 2.0:
- «Дружелюбный» красивый интерфейс на русском языке с понятным описанием;
- Есть множество настроек, недоступных в стандартных программах;
- Благодаря облачному сервису сохраненные параметры можно применить на любом ПК;
- Синхронизация настроек всех подключенных игровых устройств (при условии, что они от Razer).
Мы не нашли недостатки, но немного огорчает тот факт, что ПО не работает с мышками от других производителей. Но это вполне объяснимо целью компании распространить свою продукцию на рынке.





