Топ-7: лучшие программы для дефрагментации и ускорения windows
Содержание:
- Smart Defrag: перезаписывает файлы с учётом частоты их использования
- FAQ. Вопросы по дефрагментации: зачем делать, как часто и т.д.
- Самый простой способ дефрагментации на Windows 7
- Оптимизация с помощью дефрагментаторов
- Как пользоваться Defraggler?
- Дефрагментация (оптимизация) дисков
- 7 программ для дефрагментации жесткого диска на русском (оптимизация работы HDD)
- Smart Defrag
- Решение 4 — Попробуйте использовать безопасный режим
- Wise Care 365
- IOBit Smart Defrag
- Сторонние программы дефрагментации
- Что же означает дефрагментация жесткого диска?
- Auslogics Disk Defrag — удобное ПО для Windows 7/10
- Пуран Дефраг
Smart Defrag: перезаписывает файлы с учётом частоты их использования
Данное программное обеспечение позволяет перераспределить элементы, хранящиеся на винчестере с учетом частоты их использования.
Инструкция:
- Необходимо скачать ПО с официального сайта разработчиков.
- Произвести инсталляцию утилиту в корень локального тома.
- После установки требуется запустить программное обеспечение с расширенными правами доступа.
- В главном окне следует выбрать вкладку «Умная дефрагментация».
- Далее нужно отметить чекбоксы с наименованием локальных томов, которые нужно проанализировать.
- В завершении нужно нажать «Приоритет файлов» и «Готово».
Puran Defrag: интеллектуальный движок для дефрагментации
Многие пользователи спрашивают, как дефрагментировать диск на ОС Windows 10? Можно воспользоваться утилитой Puran Defrag, которая использует виртуальный движок для оптимизации персонального компьютера.
Инструкция:
- Необходимо скачать программное обеспечение с проверенного источника.
- Установочные файлы нужно скопировать на рабочий стол.
- Инсталляция проводить в корень локального системного диска.
- Утилиту требуется запустить с расширенными правами доступа.
- В главном окне нужно отметить чекбоксы с наименованием тома, который нужно просканировать.
- После анализа жесткого диска, требуется нажать на кнопку «Начать».
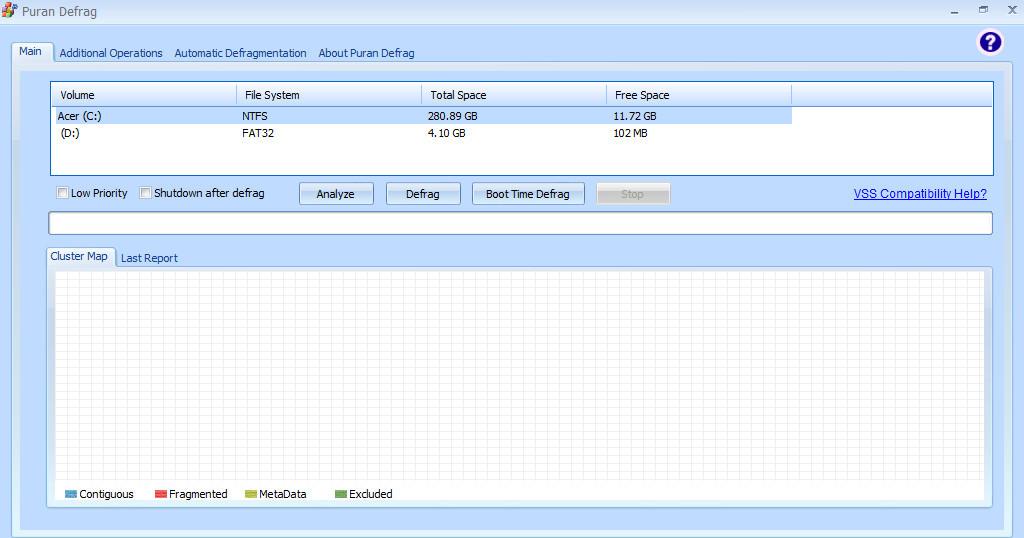
Интеллектуальный движок данной утилиты проводить умную дефрагментацию, чтобы оптимизировать файловую систему
FAQ. Вопросы по дефрагментации: зачем делать, как часто и т.д.
1) Что такое дефрагментация, что за процесс? Зачем ее делать?
Все файлы на вашем диске, во время записи на него, пишутся последовательно кусками на его поверхность, часто их называют кластерами (это слово, наверное, многие уже слышали). Так вот, пока жесткий диск пустой, то кластеры файла могут быть рядом, но когда информации становиться все больше и больше — разброс этих кусочков одного файла так же растет.
Из-за этого, при обращении к такому файлу, вашему диску приходиться затрачивать больше времени на чтение информации. Кстати, этот разброс кусочков и называется фрагментацией.
Дефрагментация же направлена как раз на то, чтобы эти кусочки собрать компактно в одном месте. В следствии чего, скорость работы вашего диска и, соответственно, компьютера в целом повышается. Если вы долго не проводили дефрагментацию — это может сказаться на производительности вашего ПК, например, при открытии каких-то файлов, папок, он начнет «задумываться» на некоторое время…
2) Как часто нужно проводить дефрагментацию диска?
Довольно частый вопрос, но однозначного ответа дать сложно. Все зависит от частоты использования вашего компьютера, от того, как его используют, какие диски на нем используются, какая файловая система. В Windows 7 (и выше), кстати говоря, есть хороший анализатор, который подскажет, нужно делатьдефрагментацию, или нет (так же есть отдельные спец. утилиты, которые могут проанализировать и вовремя вам сообщить о том, что пора… Но о таких утилитах — ниже в статье).
Для этого нужно зайти в панель управления, в поисковой строке ввести «дефрагментация», и Windows найдет нужную ссылку (см. скрин ниже).
Собственно, далее нужно выбрать диск и нажать кнопку анализа. Далее действовать согласно результатам.
3) Нужно ли дефрагментировать твердотельные SSD диски?
Не нужно! И даже сама Windows (по крайней мере, новая Windows 10, в Windows 7 — это сделать возможно) отключает кнопку анализа и дефрагментации для таких дисков.
Дело в том, что SSD диск — имеет ограниченное число циклов записи. А значит с каждой дефрагментацией — вы уменьшаете жизнь своему диску. К тому же, в SSD дисках нет механики, и проведя дефрагментацию — вы не заметите никакого увеличения в скорости работы.
4) Нужно ли дефрагментировать диск, если на нем файловая система NTFS?
На самом деле, есть мнение, что файловая система NTFS практически не нуждается в дефрагментации. Это не совсем так, хотя и отчасти верно. Просто эта файловая система так устроена, что дефрагментировать жесткий диск под ее управлением, требуется гораздо реже.
К тому же, скорость работы так сильно не падает от сильной фрагментации, как если бы это было на FAT (FAT 32).
5) Нужно ли чистить диск от «мусорных» файлов перед дефрагментацией?
Крайне желательно это делать. Причем, не только чистить от «мусора» (временных файлов, кэш браузеров и т.д.), но и от ненужных файлов (фильмов, игр, программ и пр.).
Если вы очистите диск перед дефрагментации, то:
- ускорите сам процесс (ведь придется работать с меньшим количеством файлов, а значит процесс завершиться раньше);
- сделаете более быструю работу Windows.
6) Чем дефрагментировать диск?
Желательно (но не обязательно!) установить отдельную спец. утилиту, которая будет заниматься этим процессом (о таких утилитах ниже в статье). Во-первых, она это сделает быстрее, чем встроенная в Windows утилита, во-вторых, некоторые утилиты могут проводить дефрагментацию в автоматическом режиме, не отвлекая вас от работы (например, вы запустили просмотр фильма, утилита, не мешая вам, дефрагментировала в это время диск).
Но, в принципе, даже стандартная, встроенная в Windows программа, делает дефрагментацию довольно таки качественно (хоть у нее и нет некоторых «плюшек», которые есть у сторонних разработчиков).
7) Делать ли дефрагментацию не на системном диске (т.е. на том, на котором не установлена Windows)?
Хороший вопрос! Все зависит опять таки же от того, как вы используете этот диск. Если вы на нем храните только фильмы и музыку — то большого смысла в дефрагментации его нет.
Другое дело, если вы на этот диск устанавливаете, скажем, игры — и в процессе игры, некоторые файлы подгружаются. В этом случае, игра может начать даже притормаживать, если диск не будет вовремя успевать отвечать ей. Как следует, при таком варианте — проводить дефрагментацию на таком диске — желательно!
Самый простой способ дефрагментации на Windows 7
Очень полезно то, что во всех версиях ОС Windows есть свой собственный дефрагментатор. Этой программы будет с головой достаточно, чтобы провести заданную процедуру.
Для проведения данной процедуры:
- Сначала Вам необходимо открыть папку «Мой компьютер», далее выделите локальный диск, на Ваш выбор, нажмите ПКМ и щелкните на «Свойства».
- Далее открываете вкладку под названием «Сервис».
- Щелкните на кнопку «Выполнить дефрагментацию».
На экране появится окно дефрагментатора.
Также перед началом этой процедуры можно просмотреть перечень Ваших программ и самостоятельно удалить те, которые больше ненужны Вам, не лишним будет и почистить корзину, и прочее. Для этой цели отлично подойдет программа CCleaner (скачать можно на официальном сайте https://www.ccleaner.com)
Возвращаясь к дефрагментации диска, здесь по умолчанию настроено расписание, например, каждую неделю в определенный день и время.
Для устройств, которыми мы пользуемся дома, это чересчур часто, поэтому Вы можете перейти к вкладке «Настроить расписание», как изображено на картинке, и удалить галочку в строчке «Выполнять по расписанию». Вы также можете выбрать в пункте «Периодичность» другой вариант, например «Ежемесячно».
У Вас может возникнуть следующий вопрос: с какой периодичностью нужно делать дефрагментацию диска? По рекомендациям ее нужно выполнять один раз в 1-2 месяца. В то же время, это также будет зависит от того, как часто Вы работаете с различными файлами.
Чтобы точно убедиться, что дефрагментация диска точно нужна, выберите диск и нажмите кнопку «Анализировать». После анализа Вы увидите, сколько % фрагментировано. В случае, если этот процент будет составлять 20 и больше, лучше всего провести дефрагментацию сразу же. Если этот процент меньше, как изображено на картинке, – Вы можете выполнить эту процедуру и позже.
Следующий вопрос, который может интересовать Вас: сколько будет длиться дефрагментация диска? Эта процедура может занять от нескольких минут до нескольких часов.
Важно понимать, что это время зависит от того, сколько свободного места есть в определенном разделе, а также от % фрагментации. Запомните, чем меньше показатель первого и чем выше второго, тем больше времени уйдет на дефрагментацию
Также важно знать, что во время этой процедуры не рекомендуется проводить любые операции на Вашем устройстве. Дефрагментацию нужно провести на всех Ваших локальных дисках по очередности
Чтобы убедиться, что все прошло как надо, можете еще раз проанализировать локальные диски. После дефрагментации там должно быть 0%
Дефрагментацию нужно провести на всех Ваших локальных дисках по очередности. Чтобы убедиться, что все прошло как надо, можете еще раз проанализировать локальные диски. После дефрагментации там должно быть 0%.
Итак, теперь Вам известно, чем полезна такая процедура как дефрагментация, а также как выполнить ее для ОС Windows 7
Важно помнить о том, что ее нужно проводить приблизительно 1 в 2 месяца
Оптимизация с помощью дефрагментаторов
Программ для дефрагментации системного диска довольно много. Среди них есть как варианты для продвинутых пользователей, так и для новичков. Для примера рассмотрим простую утилиту Defragger, полную бесплатную версию которой можно скачать с официального сайта разработчиков. Загрузите дистрибутив, установите софт и запустите его. С помощью программы выполняется очистка дисков в ОС 7, 8 и 10. Для этого воспользуйтесь инструкцией:
- На главном экране утилиты находится вся информация о подключенных накопителях.
- Перед тем, как запустить дефрагментацию диска, проанализируйте состояние накопителя. Для этого нажмите соответствующую кнопку внизу окна.
- После анализа появится блок с результатами.
- Нажмите на стрелку возле кнопки Дефрагментация. После выберите быстрый или полный тип проведения процедуры на Windows 7.
- «Хороший» накопитель (состояние отмечено зеленой надписью) не нуждается в оптимизации. Проводите дефрагментацию только для профилактики.
Дефрагментируемый раздел не рекомендуется задействовать в процессе выполнения оптимизации.
С помощью Defraggler проводится не только дефрагментация системного или внешнего диска. Вы также можете получить информацию о быстродействии носителя, список файлов, либо оптимизировать каждую папку отдельно.
Как пользоваться Defraggler?
Решив провести полную дефрагментацию дисков вашего ПК или ноутбука,
необходимо скачать Defraggler (установочный файл доступен на нашем сайте).
После этого запустите установщик и дождитесь, пока программа будет
инсталлирована на ваш компьютер. Затем запустите программу и следуйте
алгоритму:
- Выберите диск, который планируете дефрагментировать;
-
Нажмите на кнопку «Анализ» и дождитесь, пока программа проанализирует
выбранный диск; -
Если результаты анализа покажут, что диск фрагментирован более чем на
5%, тогда нажмите на «Дефрагментация»; - Дождитесь окончания процесса дефрагментации диска и закройте программу.
Если в вашем компьютере установлен SSD-диск, тогда вы можете увеличить его
производительность с помощью Defraggler. Для этого в программе
предусмотрена функция оптимизации, которая заполняет свободное
пространство SSD нулевыми данными. Программа уведомит вас о временном
сокращении пространства на диске.
Нужно помнить при использовании дефраглера для Windows 7, что это
программа, которая взаимодействует с ПК на уровне «железа». Учтите, что
злоупотреблять дефрагментацией не стоит. Частое использование программы
приближает момент выхода жесткого диска из строя.
Дефрагментация (оптимизация) дисков
Disk Defragmenter (в Windows 8 и 10 – Defragment and Optimize Drives) – утилита Microsoft Windows, предназначенная для проведения оптимизации и дефрагментации дисков.
Утилита предназначена для увеличения скорости доступа к данным путем переупорядочивания (дефрагментации) файлов на дисках для занятия ими непрерывных цепочек хранения.
В результате блоки данных, составляющие файлы, распределяются в непосредственной близости к их заголовкам, что позволяет операционной системе экономить время на их поиск.
Шаг 1. Раскрыть каталог «Компьютер».
Открываем «Компьютер»
Шаг 2. Щелкнуть правой кнопкой мыши на диске и выбрать левой «Свойства».
Щелкаем правой кнопкой мыши на диске и выбираем «Свойства»
Шаг 3. Выбрать закладку «Сервис».
Выбираем закладку «Сервис»
Шаг 4. В поле «Оптимизация и дефрагментация…» нажать «Оптимизировать» (Выполнить дефрагментацию).
В поле «Оптимизация и дефрагментация…» нажимаем «Оптимизировать»
В окне «Оптимизировать диски» в разделе «Состояние» находится список всех дисков персонального компьютера.
Для каждого из этих дисков указано:
- имя, буква, тип носителя (твердотельный, жесткий, съемный диск и т.д.);
- когда последний раз проводилась дефрагментация диска;
- текущий статус фрагментации для каждого раздела.
Список также включает скрытые диски, к примеру, диск восстановления, который автоматически создается при установке Windows.
В приведенном окне также можно получить обновление статуса каждого раздела и посмотреть, нужно ли его оптимизировать.
Шаг 5. Для этого выбрать интересующий раздел и нажать «Анализировать».
Нажимаем «Анализировать»
Чрез некоторое время утилита проанализирует разделы и сообщит в столбце «Текущее состояние», требуется ли оптимизировать диски или нет.
Утилита анализирует дисковые разделы
Шаг 6. Чтобы дефрагментировать раздел, выбрать его щелчком мыши и нажать «Оптимизировать». С помощью клавиши Ctrl можно выбрать сразу несколько разделов.
Нажимаем «Оптимизировать»
При оптимизации выбранных разделов будет видно их текущее состояние в столбце «Прошлый запуск» и прогресс выполнения, выраженный в процентах в столбце «Текущее состояние».
При оптимизации выбранных разделов будет видно их текущее состояние в столбце «Прошлый запуск» и прогресс выполнения, выраженный в процентах в столбце «Текущее состояние»
Процесс дефрагментации может занять как 5 минут, так и более получаса, и зависит от фрагментированности и размеров диска. Всего будет выполнено 12 проходов оптимизации.
Если имеется желание прервать процесс, нажать «Стоп».
Если имеется желание прервать процесс, нажимаем «Стоп»
Как запланировать дефрагментацию
Инструмент «Оптимизировать диски» позволяет настроить расписание выполняемых действий. В первоначальных настройках процесс запускается еженедельно, но его запуск также можно установить на каждый месяц или день.
Изменяем «Оптимизацию по расписанию»
Шаг 1. Чтобы изменить периодичность указанных действий, нажать кнопку «Изменить параметры» в разделе «Оптимизация по расписанию».
Нажимаем кнопку «Изменить параметры» в разделе «Оптимизация по расписанию»
Шаг 2. Поставить (если не стоит) галочку «Выполнять по расписанию». Выбрать частоту оптимизаций (ежедневно, еженедельно или ежемесячно) из раскрывающегося списка. Нажать «Диски» для выбора устройств для оптимизации.
Нажимаем «Диски» для выбора устройств
Шаг 3. Выбрать требуемые для оптимизации диски. Поставить галочку «Автоматически оптимизировать новые диски», если имеется желание дефрагментировать новые диски, обнаруженные Windows во время дефрагментации. Нажать «OK».
Выбираем требуемые для оптимизации диски
Шаг 4. Если есть желание получать уведомления о пропуске трех последовательных запланированных оптимизациях, поставить галочку напротив «Уведомлять в случае пропуска…». Нажать «OK».
Ставим галочку напротив «Уведомлять ..» и нажимаем «OK»
Расписание будет запланировано.
7 программ для дефрагментации жесткого диска на русском (оптимизация работы HDD)
Несмотря на то, что в Windows есть встроенный дефрагментатор дисков, существуют сотни (если не больше) программ аналогов (осуществляющих его работу в десятки раз лучше! ).
Дело в том, что на мой взгляд, Microsoft его добавила в Windows чтобы был, и его работа далека от идеала (алгоритмы работы несовершенны, нет детального расписания и настройки, нельзя вручную указывать конкретные папки и файлы и т.д.).
Именно поэтому, в этой статье хочу порекомендовать несколько сторонних утилит для дефрагментации жесткого диска (кстати, все утилиты поддерживают русский в полном объеме).
Если вы не знаете, что такое дефрагментация и как ее выполнить, рекомендую ознакомиться вот с этой справочной статьей.
Smart Defrag
Один из наиболее мощных и популярных инструментов от компании IOBit. Имеет современный, продуманный графический интерфейс, отличимый от всех представленных в статье программ. Смарт Дефраг имеет много полезных функций, позволяющих не думать о дефрагментации системы. Он может работать в тихом режиме, то есть без уведомлений, оптимизируя систему без вмешательства пользователя.
Smart Defrag может производить дефрагментацию при старте компьютера, исключая заранее выбранные вами файлы и папки. Как и ПерфектДиск, он умеет освобождать место на жёстком диске. Геймеры оценят функцию оптимизации игр, после которой их производительность максимально повышается.
Решение 4 — Попробуйте использовать безопасный режим
Если программа дефрагментации диска не будет работать в Windows 10, вы можете исправить проблему, запустив ее в безопасном режиме.
Если вы не знакомы, безопасный режим — это сегмент Windows, который работает с настройками по умолчанию и драйверами, поэтому он идеально подходит для устранения неполадок.
Иногда определенные приложения, такие как дефрагментация диска, не работают, потому что ваши настройки или сторонние приложения мешают ему. Чтобы обойти проблему, вам нужно запустить Windows 10 в безопасном режиме.
Это довольно просто, и вы можете сделать это, выполнив следующие действия:
- Откройте меню «Пуск», нажмите кнопку питания, нажмите и удерживайте клавишу Shift и выберите « Перезагрузка» из меню.
- Выберите « Устранение неполадок»> «Дополнительные параметры»> «Параметры запуска» . Теперь нажмите кнопку « Перезагрузить» .
- Когда ваш компьютер перезагрузится, вам будет представлен список опций. Выберите любую версию безопасного режима, нажав соответствующую клавишу на клавиатуре.
После входа в безопасный режим снова запустите программу дефрагментации диска, и она должна работать без проблем.
Помните, что это всего лишь обходной путь, и если дефрагментация диска не будет работать в Windows 10, вам всегда придется запускать его, используя этот метод.
Wise Care 365
Набор системных утилит для поиска проблемы конфиденциальности и удаления ненужных файлов на ПК. Во вкладке System Tuneup доступна функция дефрагментации жесткого диска.
Выберите диск для дефрагментации, затем – «Дефрагментация», «Полная оптимизация» или «Анализ». При желании можете выключить компьютер после завершения дефрагментации. Планировщик дефрагментации в Wise Care 365 не предусмотрен.
В полной версии программы всегда отображается реклама. Кроме того, некоторые функции дефрагментации и настройки доступны только в профессиональной версии.
Wise Care 365 можно установить на 32-разрядную и 64-разрядную версии Windows 10, более старые версии Windows также поддерживаются.
IOBit Smart Defrag
Smart Defrag – одна из функций Advanced SystemCare Free. Программа также включает десятки функций, которые могут просто не потребоваться рядовому пользователю. Если требуется просто выполнить дефрагментацию жесткого диска не устанавливая на ПК полную версию приложения, можно скачать утилиту Smart Defrag. К дополнительному функционалу утилиты можно отнести оптимизацию работы жесткого диска в процесс запуска компьютера, сжатие больших файлов, которые занимают много места на диске, очистку свободного пространства за счет удаления ненужных и временных файлов.
К преимуществам утилиты Smart Defrag можно отнести:
- Программа для дефрагментации с максимумом возможностей без оплаты за функционал;
- Возможна работа с жестким диском полностью либо с отдельными файлами и разделами;
- Пользователь может самостоятельно выбирать режим дефрагментации;
- Программа может быть встроена в контекстное меню операционной системы;
- Занимает минимум ресурсов ПК во время работы.
Сторонние программы дефрагментации
Если пользователя не устраивают возможности Windows по дефрагментации дисков, существуют внешние инструменты для поведения этой процедуры.
К ним, например, относятся такие известные и простые в использовании утилиты, как Piriform Defraggler и Ashampoo Magical Defrag.
Программа Defraggler компании Piriform, в отличие от стандартных средств Windows, может искать отдельные файлы и дефрагментировать их. Кроме того, программу можно не устанавливать на жесткий диск.
Magical Defrag, в свою очередь, не требует отдельного процесса дефрагментации, т.к. работает в фоновом режиме и гарантированно дефрагментирует файлы. Недостаток программы заключается в том, что при ее установке загрузка маломощных ПК занимают больше времени.
Работа с Piriform Defraggler
Программа имеет наглядный графический интерфейс для анализа и дефрагментации любых данных на жестких дисках ПК.
 Файл-установщик можем в «Настройках» браузера интернет, открываем меню «Загрузки»
Файл-установщик можем в «Настройках» браузера интернет, открываем меню «Загрузки»
Шаг 2. Запустить инсталлятор. Выбрать в раскрывающемся меню (вверху справа) русский язык, и снять, если имеется, галочку с «Install Chrome». Нажать «Install».
 Снимаем галочку и нажимаем «Install»
Снимаем галочку и нажимаем «Install»
Шаг 3. После запуска Defraggler нажать кнопку «Анализ» и после его выполнения выбрать вкладку «Список файлов». Здесь, щелкнув на файле, можно посмотреть его распределение на диске (отмечен красным).
 После запуска Defraggler нажимаем кнопку «Анализ» и после его выполнения выбираем вкладку «Список файлов»
После запуска Defraggler нажимаем кнопку «Анализ» и после его выполнения выбираем вкладку «Список файлов»
Шаг 4. Щелкнуть «Настройки» и выбрать в выпадающем списке «Расписание». В этом окне, помимо настройки периодичности дефрагментации, можно указать ее тип и дополнительные условия. Нажать «OK».
 Щелкаем «Настройки» и выбираем в выпадающем списке «Расписание»
Щелкаем «Настройки» и выбираем в выпадающем списке «Расписание»
Шаг 5. Нажать «Дефрагментация выбранных» для проведения дефрагментации диска.
 Нажимаем «Дефрагментация выбранных»
Нажимаем «Дефрагментация выбранных»
После проведения указанных настроек у пользователя не должно возникнуть особых проблем с обслуживанием дисков.
Помимо их дефрагментации по расписанию, имеет также смысл запускать этот процесс каждый раз, когда ПК замедляется, держа системные диски в отличной форме.
Что же означает дефрагментация жесткого диска?
Дефрагментация накопителя – это способ, при котором на жестком диске объединяются фрагментированные файлы. Спустя некоторое время, файлы, которые были зафиксированы на жестком диске, фрагментируются – в процессе сохранения, редактирования или удаления. Преобразования, внесенные в документ, переносятся в другие секции жесткого диска, находящиеся далеко от местопребывания первичного файла.
Со временем процесс фрагментации цепляет не только документ, но и диск. Это тормозит функционирование компьютера, так как при открытии документа нужно предоставлять информацию из различных секций жесткого диска.
Зачем требуется утилита для дефрагментации диска?
Большой уровень фрагментации документов принуждает жесткий диск делать вспомогательные действия, что значительно притормаживает работу компьютера. Программа, служащая для дефрагментации диска, расставляет по порядку фрагментированные файлы, чтобы работать более эффективно, то есть эта программа необходима для роста производительности персонального компьютера.
Windows 7 содержит установленную программу «Дефрагментатор»: Windows 7 – c:WindowsSystem32dfrgui.exe
Для того, чтобы провести дефрагментацию иногда применяют и утилиты других создателей.
Обычно программа, предназначенная для дефрагментации диска, работает в автоматическом режиме (по указанным параметрам), но еще есть возможность запускать программу вручную.
Как вручную запустить дефрагментацию диска?
- Для запуска программы нужно зайти в «Мой компьютер».
- Выбираем диск для дефрагментации и кликом правой клавиши мыши открываем список свойств и доступных операций.
- Выбираем в открывшемся меню «Свойства», после перехода в новое окно щелкаем мышью по кнопке «Выполнить дефрагментацию».
- В этом окне выбираем кнопку «Анализировать диск», поле этого щелкаем по кнопке «Дефрагментация диска» и ждем окончание работы программы.
Можно вызвать программу дефрагментации и иным способом:
Пуск –> Панель управления –> Система и безопасность –> Администрирование –> Дефрагментация жесткого диска.
Ремарки
- Дефрагментацию диска следует делать пару в месяц, не иначе.
- Дефрагментация позволяет продлить время работы винчестера, а не только ускорить работу персонального компьютера
- Необходимо делать проверку диска перед дефрагментацией.
- Дефрагментация может продлиться до нескольких часов, это может зависеть от количества места на накопителе и ступени фрагментации документов.
- Желательно на компьютере не осуществлять никаких работ во время дефрагментации. Поэтому выполнять дефрагментацию целесообразно, например, ночью.
Дополнительно о запуске утилиты дефрагментации:
1. Жмем кнопку «Пуск» и в строке «Поиск» пишем cmd.
2. Кликаем по найденной программе правой кнопкой и в ниспадающем меню выбираем команду «Запуск от имени администратора»
3. Запустить программуdefrag.exe можно прописав в командной строке следующие параметры:
/А – делает анализ указанного диска и выясняет необходимость дефрагментации;
/С – производит дефрагментацию на всех дисках накопителя;
/Е – позволяет указать диск, который не нуждается в дефрагментации;
/Н – процедура дефрагментации производится с низким уровнем приоритета;
/M – дефрагментация выполняется одновременно на всех дисках;
/Т – следит за ходом процедуры на выбранном диске;
/U – показывает в процентном соотношение прогресс выполнения дефрагментации;
/V – составляет подробный отчет о проведении процедуры;
/X — позволяет объединить свободное место на выбранных дисках;
/R – производит дефрагментацию частично и объединяет фрагменты до 64Мб;
/W – производит полную дефрагментацию и объединяет любые фрагменты;
/F – производит дефрагментацию в принудительном порядке;
defrag /А /С /U /V – проводит анализ фрагментированности разделов, отображает ход проведения процедуры и предоставляет полный отчет
defrag С: /W /V – производит полную дефрагментацию диска С и предоставляет отчет о проведенной процедуре.
defrag С: /Е /Н /F – дефрагментация выполняется на всех дисках, кроме диска С
Auslogics Disk Defrag — удобное ПО для Windows 7/10
Вторая по популярности программа для оптимизирования файлов на жестком диске, которой пользуется более 11 млн пользователей. Программа может похвастаться собственными новыми алгоритмами, а также возможностью оптимизировать файлы твердотельных SSD-дисков, во многих других подобных программах такая возможность отсутствует.

Программа обладает следующими возможностями:
| Параметры: | Особенности: |
|---|---|
| Специальные алгоритмы оптимизации | Для SSD и VSS режима |
| Работает с разным файлами | Программа дефрагментирует и заблокированные системные файлы |
| Размещает файлы особым образом, предотвращая в дальнейшем фрагментирование | 4 разных способа размещения |
Пуран Дефраг
Puran Defrag – это простой и легкий в использовании дефрагментатор для Windows 10, который дефрагментирует файлы и повышает производительность системы. По сути, это ускоряет работу вашего ПК, собирая все остатки файла и собирая их. В то же время он перемещает некоторые из наиболее часто используемых файлов и все каталоги в более быстрые места на диске.
Общая цель инструмента – оптимизировать производительность диска, тем самым увеличивая скорость ПК. Лучше всего то, что это также снижает износ жесткого диска, что увеличивает его срок службы.
Функции:
- Оснащен PIOZR (Интеллектуальный оптимизатор Puran).
- Автоматически дефрагментирует и оптимизирует производительность жесткого диска.
- Мастер обслуживания увеличивает скорость компьютера для достижения наилучшей производительности.
- Освобождает место и оптимизирует производительность.
- Объединяет каталоги для оптимизации скорости.
- Выполняет дефрагментацию во время загрузки для файлов MFT.
- Автоматически перезагружает или выключает систему после завершения дефрагментации при загрузке.
- Исключает файлы или папки с использованием подстановочных знаков.
Интересен тот факт:
Поставляется с более чем 20 утилит для мгновенной помощи и функцией пакетного исправления, которая автоматически очищает вашу систему, повышает производительность и сохраняет ее без ошибок.





