14 хитростей для ускорения работы компьютера на windows
Содержание:
- Настройка файла подкачки
- Ускорение компьютера для игр
- Дефрагментация диска
- 12- Отключение слежки в Windows 10
- Advanced System Care
- Ускоритель компьютера
- Ускоритель Компьютера
- Очистка компьютера от пыли
- Файловая система и свободное место
- От чего нужно очищать Windows 7
- Оптимизация файла подкачки
- О системном диске
- Что такое разрядность системы
- Проверяем состояние драйверов
- Способы ускорения работы ПК
- CCleaner
- Диагностика оперативной памяти и реестра
- Отключение служб
- С помощью программного обеспечения
- CCleaner
Настройка файла подкачки
Очень часто снижение производительности или недостаточная изначальная скорость работы компьютера или ноутбука под управлением Windows 7 связана с нехваткой оперативной памяти — особенно это характерно для старых машин. Отчасти решить проблему можно, включив использование файла подкачки, представляющего собой «расширение» RAM на жёстком диске, или увеличив его размер.
Чтобы задать новые параметры файла подкачки Виндовс 7, потребуется:
Открыть «Панель управления» и перейти в раздел «Система и безопасность».
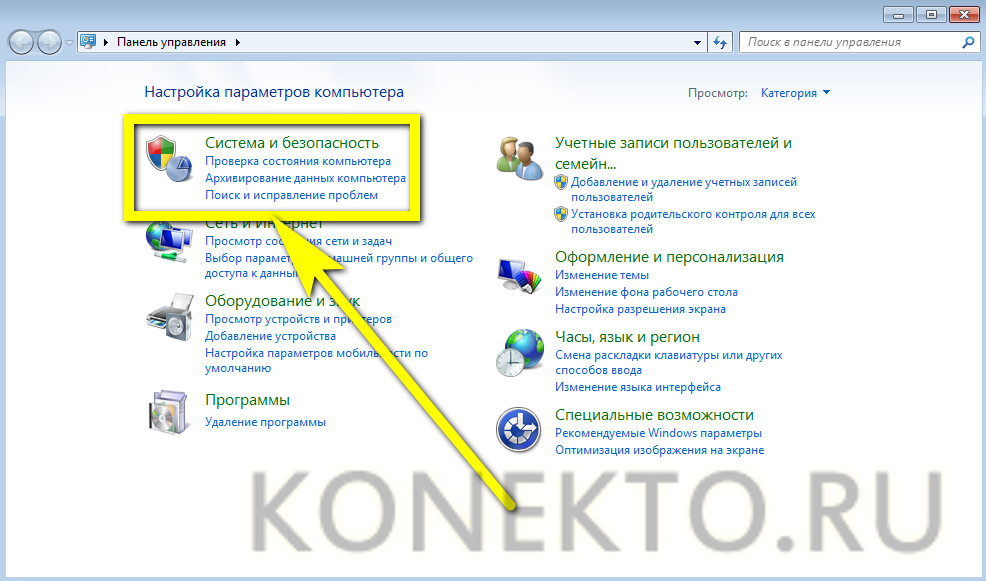
В подразделе «Система».

Перейти по уже знакомой ссылке «Дополнительные параметры системы».
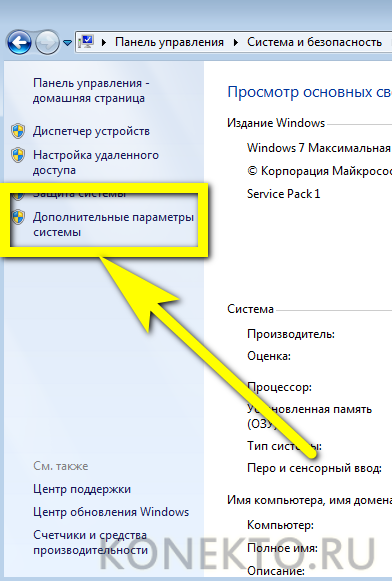
Найти на вкладке «Дополнительно» поле «Быстродействие» и нажать на расположенную в нём кнопку.

Переключиться в новом окошке на вкладку «Дополнительно» и щёлкнуть по кнопке «Изменить».
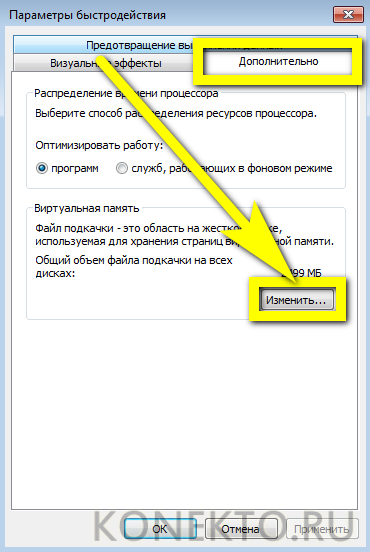
Снять галочку в верхнем чекбоксе — иначе оптимизировать работу компьютера или ноутбука под Виндовс 7 не получится.
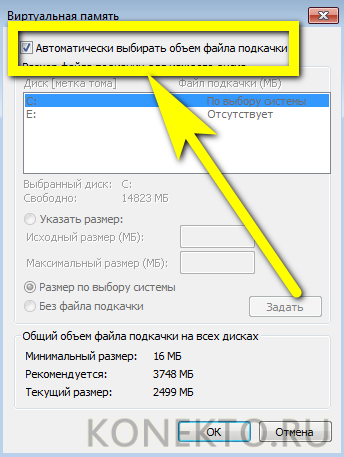
И включить опцию «Указать размер».
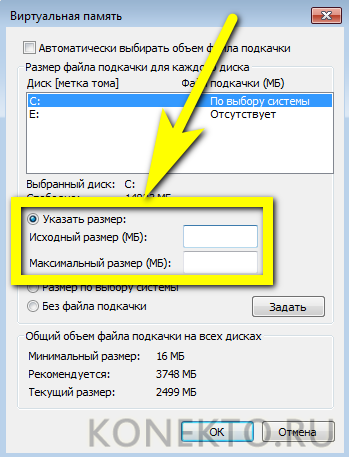
Сообразуясь с рекомендациями системы, приведёнными в самом низу окна, задать минимальный и максимальный объёмы файла подкачки; по желанию пользователя они могут как различаться (разумеется, от меньшего к большему), так и совпадать. Нажать на кнопку «Задать».
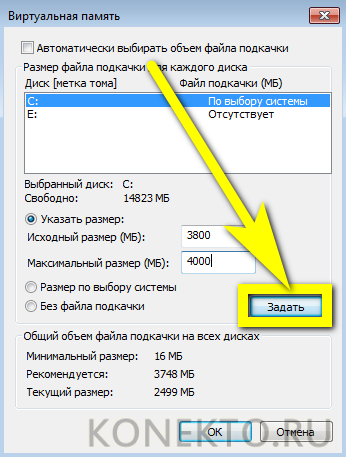
И далее «ОК».
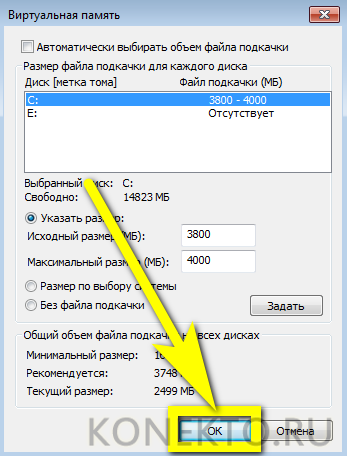
Теперь владельцу компьютера, желающему повысить скорость работы системы и компонентов, следует согласиться с условиями изменения параметров и перезагрузить машину — вплоть до нового включения размер файла подкачки будет оставаться прежним.

Ускорение компьютера для игр
Кстати, прежде чем рекомендовать утилиты для повышения производительности в играх, хотел бы сделать небольшое замечание. Во-первых, нужно обновить драйвера на видеокарту. Во-вторых, настроить их соответствующим образом. От этого эффект будет в разы выше!
Game Buster
На мой скромный взгляд эта утилита — одна из лучших в своем роде! Насчет одного клика в описание к программе авторы погорячились (пока установишь и зарегистрируешь — пройдет минуты 2-3 и десяток кликов) — но работает она и впрямь быстро.
Возможности:
- Приводит настройки ОС Windows (поддерживает утилита версии XP, Vista, 7, 8) к оптимальным для запуска большинства игр. Благодаря этому, они начинают работать несколько быстрее, чем ранее.
- Дефрагментирует папки с установленными играми. С одной стороны бесполезная опция для данной программы (ведь в Виндовс есть даже встроенные средства дефрагментации), но положа руку на сердце, кто из нас делает регулярно дефрагментацию? А утилита не забудет, если, конечно, вы ее установите…
- Диагностирует систему на различные уязвимости и не оптимальные параметры. Достаточно нужная вещь, о своей системе можно узнать много всего интересного…
- Game Buster позволяет сохранять видео и скриншоты. Удобно, конечно, но лучше использовать для этих целей программу Fraps (у нее свой супер быстрый кодек).
Вывод: Game Buster вещь нужная и если скорость работы ваших игр оставляет желать лучшего — попробуйте ее однозначно! В любом случае, лично я бы, начал оптимизировать ПК именно с нее!
Game Gain
Условно-бесплатная программа для задания скрытых настроек операционной системы. Для этого этой утилите нужно знать несколько вещей о вашем ПК:
- его процессор (у меня, например, на скриншоте AMD);
- ОС Windows (В примере выше 8 версии, но имейте в виду, что утилита поддерживаем и другие).
Если программа правильно определила вашу ОС и процессор — то нажимаете всего одну кнопку — «Optimize» (оптимизировать). Через пол минуты — результат готов!
Выводы: после работы утилиты нельзя сказать, что компьютер стал работать намного быстрее, но в комплексе с остальными утилитами она дает результат. Было бы неправильно не упомянуть ее в рамках данной статьи. Кстати у этой утилиты есть платная версия, которая имеет супер-режим Fast (его проверить не удалось).
Дефрагментация диска
Мы очистили диск и удалили лишние файлы, теперь нужна дефрагментация диска. Я имею в виду перегруппировку файлов из одной программы поближе друг к другу для более быстрой работы диска (в системе часто получается, что файлы одной программы значительно удалены друг от друга).
Дефрагментацию желательно проводить раз в месяц на системном диске HDD (можно и на не системных дисках). Но, перед этой операцией, убедитесь заранее, что диск у вас именно HDD, а не SSD. На твердотельном диске дефрагментацию проводить не желательно.
Я думаю, вы и так прекрасно знаете, HDD или SSD у вас диск. Но, если это не так, узнать это можно при помощи программ Speccy и AIDA.

Как видите, у меня диск SSD. Диск SSD дефрагментировать нельзя! Но, предположим, что он HDD. В этом случае проведём дефрагментацию утилитой Виндовс (Если у вас есть специальные программы для дефрагментации, лучше провести эту операцию ими).
Итак, кликнем по ярлычку «Компьютер». Затем правой клавишей кликнем по системному диску. В открывшемся окне выбираем меню «Сервис», команду «Оптимизировать». Это и есть дефрагментация. Нажимаем на кнопку «Оптимизировать».

У нас начинается анализ диска. После анализа, нажимаете «Дефрагментировать» и процесс начинается. После этой процедуры, компьютер будет работать быстрее.
12- Отключение слежки в Windows 10
Вот мы и подошли к последнему пункту — Измените параметры конфиденциальности. Повысить производительность системы поможет отключение функций слежения Windows 10, а именно Измените параметры конфиденциальности.
Windows 10 по умолчанию следит за некоторыми действиями пользователя и отправляет отчёты в компанию Microsoft. Эти фоновые действия не могут не расходовать ресурсы системы, что особенно заметно на слабых компьютерах. Слежка отключается в разделе конфиденциальности в параметрах системы.
- Меню «Пуск» > Параметры > Конфиденциальность > Общие (Рис.16).
Здесь нужно выключить первые три функции в подразделе «Общие», а также выбрать основной объём данных для отправки и частоту формирования отзывов «Никогда» (Рис.17) в подразделе «Диагностика и отзывы».
 (Рис.16)
(Рис.16) (Рис.17)
(Рис.17)
Конечно, это только самая верхушка айсберга, все остальные функции можно настроить, но они спрятаны в глубине настроек Windows 10. Чтобы не напрягаться, и не заморачиваться с тонкими настройками, для этого существует множество программ, которые отключают службы слежения, ускоряют и оптимизируют работу компьютера!
Одна из таких программ, это O&O ShutUp10. На наш взгляд, это лучшая программа для корректного отключения функций слежения в Windows 10. Программа замечательна еще тем, что она на русском языке и портативна, ставить её не нужно. Скачиваем, запускаем, выбираем рекомендуемые настройки, и на этом все у вас уже готово. Программу O&O ShutUp10 — скачать можно здесь.
Advanced System Care
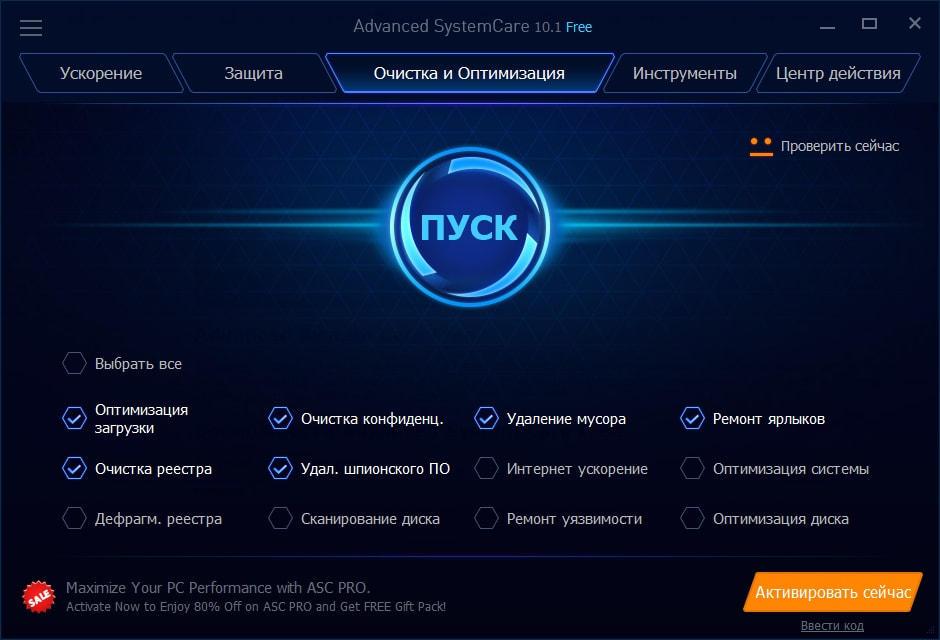
Advanced System Care — последняя в нашем обзоре программа для комплексного обслуживания компьютера от известного разработчика IObit. Помимо средств очистки и оптимизации она содержит инструменты повышения производительности и защиты различных компонентов системы.
Возможности Advanced System Care

Как и в остальных рассмотренных приложениях, функции Advanced System Care разделены на категории:
- Ускорение.
- Защита.
- Очистка и оптимизация.
- Инструменты.
- Центр действия.
На вкладке «Ускорение» собраны средства повышения производительности компьютера: турбо-ускорение, аппаратное ускорение и т. д.
«Защита» содержит инструменты повышения безопасности — видеоидентификатор лица пользователя, средства анти-слежки в браузере, безопасный веб-серфинг и прочее.
В «Очистке и оптимизации» собраны утилиты удаления мусора из файловой системы и реестра.
В «Инструментах» перечислены все модули приложения плюс другая продукция IObit.
«Центр действия» содержит средства автоматического обновления программ, установленных на ПК, и загрузки других продуктов IObit.
Кроме того, Advanced System Care устанавливает в систему виджет, который постоянно находится на экране и отображает процент загрузки оперативной памяти и процессора.
***
Приложения, вошедшие в сегодняшний обзор, поддерживает все выпуски Windows, начиная XP и заканчивая Windows 10. О программах, чьи авторы ограничились поддержкой систем до Windows 7, мы решили не рассказывать, поскольку сегодня они неактуальны.
Ускоритель компьютера

Я думаю, из самого названия программы вам становится ясно, чем она занимается, а именно — ускорением компьютера. Кроме этого, она его старательно очищает. Софт имеет отличный перечень инструментов, нужные функции и прекрасные настройки, устраняющие ошибки со сбоями. Данные функции очищают систему от мусора и делают лучше её функциональность.
Благодаря встроенному планировщику, её можно запрограммировать на определённое время очистки. Она может управлять автозагрузкой, оптимизировать реестр, анализировать и чистить ЖД. Очищает место на ЖД, устраняет системные сбои и т.д. Программа платная, но имеет пробную версию.
Скачать Ускоритель компьютера
Ускоритель Компьютера
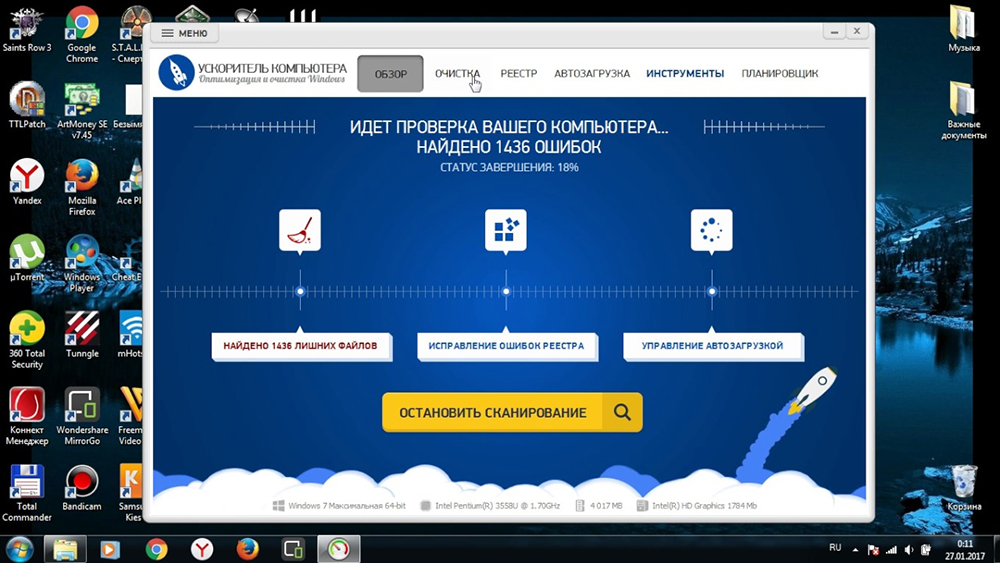
Полюбившаяся пользователям программа Ускоритель Компьютера предлагает максимально качественную настройку и впечатляющий набор инструментов для оптимизации ПК. Простой и функциональный интерфейс с отличной русскоязычной локализацией. Улита демонстрирует невероятные показатели по улучшению быстроты работы и устраняет всевозможные ошибки Виндовс. Производит эффективную оптимизацию реестра и важных программных комплексов. Монтированный модуль управления автозагрузки, с помощью которой можно настроить автозапуск приложений, ускоряет старт ОС и увеличивает объём оперативной памяти. Присутствует функция очистки по расписанию.
Достоинства:
- практичный интерфейс (русский язык присутствует);
- эффективная очистки реестра, старых ключей и исправление ошибок;
- поддержка всех актуальных версий Windows;
- постоянные обновления;
- ускорение работы ноутбука (ПК) за счёт настройки и очистки системных ресурсов;
- возможность влияния на скорость процессора;
- изменение автозапуска программ;
- возможность задавать периодичность сканирования ОС.
Недостаток заключается в том, что полноценная версия программы доступна лишь за дополнительную плату, бесплатно предоставлен лишь пробный период – 5 дней.
Ускоритель Компьютера показывать самые лучшие показатели увеличения производительности среди всех конкурентов. Утилита максимально восстанавливает работоспособность и спокойно заменяет ряд программ для оптимизации. Но за такой обширный функционал нужно заплатить.
Очистка компьютера от пыли
Не все пользователи ПК знают, что компьютер периодически нужно очищать от пыли. Пыль имеет свойство накапливаться на различных платах компьютера, и тем самым ухудшать нормальную вентиляцию. Пыль создаёт на деталях компьютера что-то вроде ковра, или тёплого одеяла, в результате чего может сильно перегреться процессор, и видеокарта. При их перегреве, компьютер начнет замедлять идущие в нём процессы, что заметно уменьшит скорость его работы.

Поэтому, чтобы подобное избежать, нужно системный блок периодически пылесосить. Как правильно это делать, я рассказал в статье «Как правильно чистить компьютер от пыли», поэтому повторяться я не буду. Когда вы его почистите от пыли, вы сами удивитесь, как быстрее он стал работать.
По поводу ноутбуков хочу добавить, что их чистить сложнее, хотя они иной раз втягивают пыль сильнее стационарных компьютеров. Поэтому, если вы не знаете, как это правильно делать, ноутбук лучше отнести в сервисный центр для того, чтобы его почистили профи. После этого, скорость его работы заметно увеличится.
Файловая система и свободное место
Файловая система NTFS идеально подходит для Windows, поэтому при оптимизации компьютера убедитесь, что стоит именно она, и настроен оптимальный размер кластера, его можно узнать странице: что такое кластер.
Доп. информация:
- Как узнать файловую систему диска?
- Как отформатировать жесткий диск?
Правильная настройка ФС даст некоторый рост производительности и улучшенную безопасность.
При установке операционной системы ее нужно располагать на отдельном разделе винчестера, а все остальные пользовательские папки и файлы лучше размещать на других. Чтобы Windows работала быстрее не нужно выделять минимум памяти для диска C:/, ведь в процессе ее функционирования создаются временные файлы. Мы рекомендуем стараться держать не менее 10 Гб свободного места на каждом диске. Это усредненная цифра, зависящая от размера вашего жесткого диска и потребностей.
От чего нужно очищать Windows 7
Объемы ненужных файлов, программ и прочего иногда достигают чудовищных размеров. Именно поэтому пользователю всегда нужен под рукой хороший чистильщик для Windows 7 на русском языке. Компьютерный мусор в ОС может быть различных видов.
- Хвосты в реестре. Если программу удалить стандартным способом, то она стопроцентно оставит в системном реестре некоторые данные о себе. Размер их относительно небольшой, но количество таких записей может перевалить за тысячу. Тогда это нанесет ощутимый урон реестру.
- Временные файлы обновлений. Они скачиваются центром обновлений на компьютер для последующей установки. Однако после выполнения этого процесса они не удаляются, а висят на системном диске мертвым грузом. При этом они занимают очень много места. Счет может идти на десятки гигабайт.
- Продукты работы программ. Временные файлы, которые создаются многими приложениями во время работы, тоже никуда не деваются. Они так и продолжают лежать мертвым грузом на системном диске до тех пор, пока их объем не достигнет критической массы, а ОС не начнет очень сильно тормозить.
- Захламление автозагрузки. Со временем в автозагрузке ОС накапливается огромное количество программ, которых там быть не должно. В итоге ОС стартует неприлично долго. Также эти программы нещадно «кушают» RAM. За время работы ОС пользователь устанавливает кучу программ, не обращая внимания на то, что многие из них прописываются в автозапуске. К этому вопросу нужно подходить более внимательно.
- Кеш браузеров. Современные браузеры кешируют изображения и целые страницы для того, чтобы иметь возможность молниеносно загрузить их по мере необходимости. Кажется, что это мелочи. Но этот самый кеш иногда может достигать в объеме десятков гигабайт. Все это хранится на системном диске. Делайте выводы.
Это только основные источники захламления ОС. Есть и другие, но не столь очевидные. Поэтому вполне логично, что пользователю может понадобиться лучший чистильщик для Windows 7 на русском языке. А теперь мы рассмотрим самые интересные программные продукты, созданные специально для очистки Windows от всего ненужного. Стоит сразу предупредить, что далеко не все из этих утилит (чистильщиков) являются бесплатными.

Оптимизация файла подкачки
Файл подкачки, называемый также виртуальной памятью или своп-файлом, можно считать продолжением ОЗУ компьютера на жёстком диске. Система обращается к нему при одновременной работе нескольких ресурсоёмких программ. В таком случае оперативной памяти (ОЗУ) для их обслуживания может не хватить. Тогда Windows временно переносит неактивные в данный момент приложения в файл подкачки, тем самым «облегчая жизнь» другим программам.
Виртуальная память по умолчанию автоматически управляется самой системой. В отдельных случаях можно вручную увеличить файл подкачки.
- В контекстном меню значка «Этот компьютер» щёлкнуть пункт «Свойства».
- В открывшемся окне щёлкнуть «Дополнительные параметры системы».
- Как видно, на вкладке «Дополнительно» окна свойств системы, раздел «Быстродействие» связан и с использованием виртуальной памяти. Здесь же можно управлять визуальными эффектами, речь о которых пойдёт в следующем разделе. Для коррекции виртуальной памяти щёлкнуть пункт «Параметры».
- В окне «Параметры быстродействия» перейти на вкладку «Дополнительно», затем в разделе «Виртуальная память» щёлкнуть «Изменить».
- В новом окне снять галочку с пункта «Автоматически выбирать объём файла подкачки». Далее активировать пункт «Указать размер», ввести исходный и максимальный размер, щёлкнуть пункт «Задать», далее – OK. При задании размеров, в зависимости от объёма действующей на компьютере памяти, рекомендуется устанавливать их следующие значения:
- для 4–6 ГБ – 3584 МБ (исходный) и 4096 (максимальный);
- для 6–8 ГБ – 2048 и 3584;
- для 8–12 ГБ – не более 2048 МБ.
Если объём оперативной памяти превышает 12 ГБ, то файла подкачки не нужно вообще (если конечно вы не используется специфическое ПО, требующее больших объемов).
В заключение отметим, что косвенно потребность в файле подкачки можно уменьшить, поставив дополнительный модуль ОЗУ при его недостаточном объёме.
О системном диске
На компьютерах пользователей, как правило, есть два диска — С и D, хотя может быть и больше или, наоборот — только диск С.
Нет никакого криминала в том, что диск будет только один или их будет больше чем два. Это личное дело каждого пользователя. Просто следует помнить, что Windows нужен определенный ресурс для своей работы и одним из самых важных параметров, является свободное место на системном диске компьютера, то есть на том диске, где установлена Windows.
Отсутствие необходимого пространства обязательно приведет к заметному притормаживанию в работе операционной системы, а значит и компьютера в целом.
Многие пользователи вообще не задумываются над этим вопросом и очень зря.
Храня информацию на рабочем столе, в стандартных папках Документы, Изображения или Музыка, вы используете пространство системного диска. Если не контролировать объем свободного места, то рано или поздно возникнут проблемы.

Зная этот факт следует его учитывать в свое работе на компьютере и тут есть множество вариантов. Каждый пользователь выбирает вариант для себя сам.
Если вам, как и мне, нравится использовать стандартные инструменты операционной системы, вроде рабочего стола или стандартных папок, то стоит следить за объемом свободного места на системном диске и не допускать его переполнения.
Что такое разрядность системы
Существуют 32 и 64-битные системы, это относится ко всем видам, кроме базового варианта Windows. Какая будет самой быстрой?
Как правило, 32-битные системы (они ещё обозначаются как x86) ставятся на ПК с оперативной памятью до 4 ГБ. Это обеспечение лучше воспринимается при средних характеристиках, работает быстро и эффективно.

Система 64-bit (x64) отличается немного высшей скоростью работы в некоторых приложениях, но для её корректного отображения требуется более четырёх гигабайт оперативной памяти. В случае, когда компьютер обладает такими данными, у него мощный процессор, x64 раскроет его потенциал по максимуму.
Если же компьютер слабее, имеет всего пару гигабайт оперативной памяти, лучше не утруждать его обеспечением x64 — поставьте 32-битную версию, которая будет соответствовать его «начинке».
Отметим, что хотя x64 считается более мощной, на практике это ПО показывает практически такую же скорость работы. Версия с меньшей разрядностью не хуже справляется с поставленными задачами.
Проверяем состояние драйверов
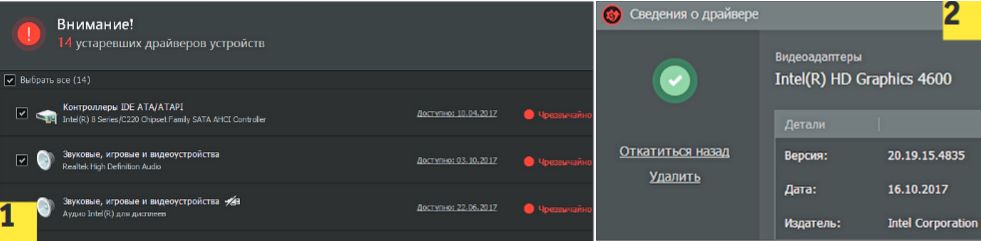 (1) Driver Booster Free ищет устаревшие версии драйверов и предлагает их обновить. (2) Этому старому драйверу видеокарты требуется обновление
(1) Driver Booster Free ищет устаревшие версии драйверов и предлагает их обновить. (2) Этому старому драйверу видеокарты требуется обновление
Большое влияние на быстродействие ПК оказывают установленные драйверы. Многие пользователи используют старые версии, поскольку обновления нужно искать вручную. Бесплатный инструмент Driver Booster Free сразу после установки сканирует ПК на наличие драйверов и при обнаружении устаревшей версии с доступными обновлениями предлагает решить вопрос в несколько кликов.
Если же после проведения всех предложенных мероприятий по улучшению производительности вы не удовлетворены скоростью работы системы, вам, вероятно, все-таки придется подумать о покупке нового ПК. Даже самые изощренные способы оптимизации не исправят всех недостатков устаревшего оборудования.
- Покупаем процессор: рекомендации по выбору CPU
- Масляное охлаждение компьютера: за и против
- Проверь свой ПК: рейтинг самых опасных программ
Фото: компании-производители
Способы ускорения работы ПК
Существует много способов ускорить ПК и тем самым повысить его производительность. Среди них имеются как элементарные для неопытного пользователя, так и требующие некоторых более тонких действий.
Настройка оформления
Если на компьютере установлена слабая видеокарта, могут возникать проблемы с интерфейсом Aero. Минимизация оформления является наиболее простым способом оптимизировать работу Windows 7. Она состоит в отключении графических элементов Windows Aero, потребляющих много ресурсов видеопамяти. При этом стоит помнить, что повышение производительности скажется на внешнем виде системы, которое не всем будет по вкусу. Для отключения элементов Aero необходимо выполнить следующие действия:
- Открыть Панель управления.
- Зайти в раздел «Система».
- Открыть Дополнительные параметры системы.
- Перейти во вкладку «Дополнительно».
- Выбрать пункт «Параметры» в разделе «Быстродействие».
- Выбрать пункт «Обеспечить наилучшее быстродействие».
К настройкам оформления относится и ускорение меню «Пуск». Для этого нужно следовать такому алгоритму операций:
- Щёлкнуть правой кнопкой мыши на значке меню «Пуск».
- Выбирать раздел «Свойства».
- Открыть вкладку «Пуск» и нажать «Настроить».
- В окне «Настройка меню пуск» убрать галочку с параметра «Выделять недавно установленные программы».
Изменение параметров электропитания
 При работе с ПК пользователи часто забывают настроить электропитание, а между тем оно оказывает заметное влияние на производительность. По умолчанию в Windows 7 присутствуют три плана электропитания: экономия энергии (минимальная производительность), сбалансированное потребление и высокая производительность.
При работе с ПК пользователи часто забывают настроить электропитание, а между тем оно оказывает заметное влияние на производительность. По умолчанию в Windows 7 присутствуют три плана электропитания: экономия энергии (минимальная производительность), сбалансированное потребление и высокая производительность.
Для увеличения скорости работы ПК лучше всего использовать план «Высокая производительность». При желании можно также детально настроить план электропитания. Для этого нужно выбрать раздел «Настройка плана электропитания», затем «Изменить дополнительные параметры электропитания». После этого можно установить свои значения по желанию.
Работа с автозагрузкой
Значительно снижает скорость загрузки компьютера слишком большое количество программ и служб, запускающихся сразу после запуска операционной системы. Чтобы настроить этот параметр, нужно выполнить следующие шаги:
- Вызвать интерпретатор команд сочетанием клавиш Win + R.
- Прописать и выполнить команду msconfig.
- Перейти во вкладку «Службы», где находится список установленных в системе сервисов.
- Далее рекомендуется поставить флажок в опции «Не отображать объекты Microsoft». Эта процедура оставит в списке только сервисы, установленные пользователем. В списке нужно найти все сервисы, не относящиеся к запуску различных драйверов, антивирусов и т. д. , и снять с них флажки. После этого необходимо нажать «Применить».
- Выбрать пункт «Автозагрузка».
- Снять флажки со всех ненужных приложений. Часто среди них встречаются торрент-клиенты вроде «Мю-торрент» или «Зона».
- Нажать «Применить» и перезагрузить ПК.
Отключение защиты
Если функция создания точек восстановления системы не применяется пользователем, её также можно отключить. Осуществляется это через раздел «Свойства системы», вкладка «Защита системы». Чтобы отключить её, необходимо выбрать жёсткий диск, с которого требуется снять защиту, и нажать кнопку «Настроить».
При этом стоит обратить внимание, что эта функция является одним из основных элементов обеспечения безопасности системы. Впрочем, основная масса пользователей больше доверяет стороннему программному обеспечению для защиты от вирусов, поэтому отключение этой опции не вызовет критичных проблем при разумном использовании ПК. Чтобы отключить контроль учётных записей, нужно войти в систему под учётной записью администратора
После этого следует выполнить такие действия:
Чтобы отключить контроль учётных записей, нужно войти в систему под учётной записью администратора. После этого следует выполнить такие действия:
- открыть панель управления;
- выбрать «Учётные записи пользователей»;
- настроить требуемый уровень защиты системы при помощи ползунка;
- нажать OK и перезагрузить ПК.
CCleaner
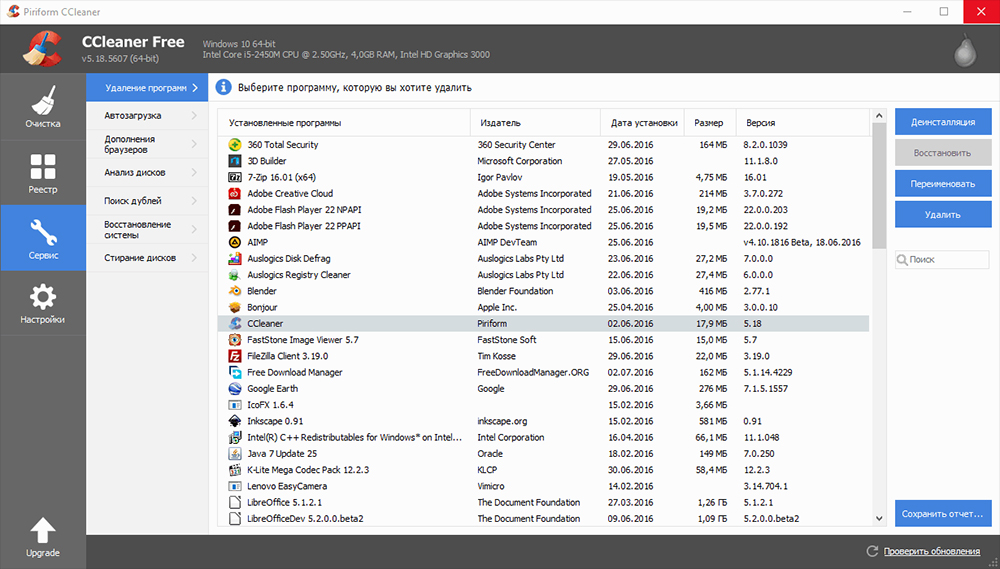
Одна из наиболее популярных программ на мировом рынке, основные задачи которой – оптимизация и повышение производительности ОС. Журнал «PC World» и британская газета «The Independent» наградили программу, назвав её лучшей бесплатной утилитой для Windows 2016.
Программа с лёгкостью удалит повреждённые и малоиспользуемые файлы, очистит реестр от лишнего хлама.
Ключевой инструмент – «Очистка» – помогает избавиться от содержания Корзины, информации о просмотре интернет сайтов и почистить кэш. Программа определяет, какие файлы, имеющиеся в других приложениях, больше не нужны, и удаляет их. Инструмент «Проверка реестра» исправляет ошибки в реестре. Некоторым пользователем может понадобиться функция невозвратного удаления файлов.
Достоинства:
- не допускает возможности повредить важные системные файлы;
- удаляемые в реестре записи можно восстановить;
- есть портативная версия;
- доступ через контекстное меню;
- удобный менеджер автозагрузки;
- кроссплатформенность — есть версии для Андроид и MacOS.
Недостатки:
- в бесплатной версии нет техподдержки для новичков;
- CCleanerможет приводить к серьёзным сбоям;
- необходимость вручную переключать на русский язык;
- для автоматического обновления нужно приобрести платную версию;
- отсутствует функция дефрагментации диска;
- не помогает разобраться в причинах возникновения стоп-ошибок.
CCleaner распространяется абсолютно бесплатно и имеет больший функционал, чем аналоги, эффективно повышая скорость и очищая ПК от лишнего мусора.
Диагностика оперативной памяти и реестра

Проблема. Считается, что замусоренный реестр может негативно повлиять на скорость работы компьютера, как и проблемная оперативная память. С реестром все понятно. При неполном удалении установленных приложений в нем остается «мусор» (параметры приложений, ссылки на несуществующие ярлыки, неверные расширения файлов). Со временем мусора становится все больше. И если мы хотим ускорить компьютер, то мусор нужно удалить.
С оперативное памятью все несколько сложнее. Это очень важный компонент компьютера и говорить про оптимальную работу системы без адекватной работы оперативной памяти просто не приходится. Причиной появления сбоев в ОЗУ может быть брак при производстве, неполадки в блоке питания и даже перепады напряжения. В любом случае оптимизация Windows 7 в обязательном порядке подразумевает диагностику оперативной памяти.
Решение. Почистить реестр можно с помощью уже упомянутой ранее программы CСleaner. Диагностику ОЗУ можно провести средствами операционной системы. Для этого откройте меню «Пуск» и в окошке поиска введите «Диагностика проблем оперативной памяти компьютера».

Должно появиться окошко, в котором нужно выбрать тип проверки (рекомендуется выбрать первый вариант).

После перезагрузки компьютера начнется проверка памяти. Она может занять долгий промежуток времени, поэтому на период диагностики не планируйте никаких срочных задач связанных с компьютером. При проверке на экране Вы увидите примерно следующее окно:

Окончание диагностики будет сопровождаться перезагрузкой компьютера. При следующем входе в систему Вы сможете ознакомиться с результатами проверки. Оптимизация Windows 7 должна обязательно включать в себя работу с реестром и ОЗУ.
Отключение служб
Службы – фоновые процессы Windows 10, работающие незаметно для пользователя, но необходимые для нормального функционирования компьютера. Например, исправному принтеру с актуальными драйверами для работы необходима и специальная служба – «Диспетчер очереди печати». Естественно, что при отсутствии дома принтера держать её включённой не имеет смысла. Существует множество других постоянно включённых и тратящих ресурсы компьютера служб, которые нужны далеко не всем пользователям, например:
- «Факс» – если нет факсимильного аппарата;
- «Смарт-карта» и «Политика удаления смарт-карт» – при отсутствии смарт-карт;
- «Служба ввода планшетного ПК» – владельцам стационарного компьютера или ноутбука;
- «Служба загрузки изображений Windows» – если нет подключённого сканера или фотоаппарата;
- «Удалённый реестр» и «Настройка сервера удалённых рабочих столов» – при отсутствии удалённых партнёров.
В качестве примера удалим службу «Факс».
- В контекстном меню кнопки «Пуск» щёлкнуть раздел «Управление компьютером».
- В одноимённом окне слева открываем «Службы и приложения» и щёлкаем пункт «Службы». Длинный список служб представляет их в алфавитном порядке, сначала следуют английские названия, потом – русские. Для нахождения искомой службы «Факс» список нужно будет прокрутить вниз. Затем в контекстном меню найденной службы щёлкнуть пункт «Свойства».
- В окне свойств, в контекстном меню пункта «Тип запуска», щёлкнуть «Отключена», затем – OK.
С помощью программного обеспечения
Как ни странно, операционная система Windows имеет свои способы воздействия на скорость работы ноутбука.
Автозагрузка
Первый способ – это очистка автозагрузки от ненужных программ и утилит, которые негативно действуют на скорость ОС.
Для реализации такого метода не нужно ничего заоблачного. Здесь требуется просто вызвать диспетчер задач, самой запоминающейся комбинацией клавиш для юзера — «CTRL» + «ALT» + «DEL». Далее, в открывшемся окне мы увидим работу всех запущенных программ и актуальные нагрузки на железо устройства. Нам необходимо открыть вкладку «Автозагрузки», где перечислен весь софт, который запускается автоматически с ОС.
Теперь предстоит выбрать то, что жизненно необходимо для безошибочной работы системы и исключить тормозящий операционку мусор. Для этого в первую очередь находим в списке утилиты, название которых мы знаем, и знаем, что они не родные, а дополнительные. Далее, кликаем по ним правой кнопкой мыши и контекстном меню выбираем «отключить». А, незнакомые названия перед отключением, лучше пересмотреть в интернете.
Если пользователь исключит хотя бы одну позицию, то это гарантированно повысит производительность ноутбука.
Фоновые службы
Фоновые службы — это нечто подобное предыдущему понятию. Они работают в фоновом режиме и конкурируют с настоящими локальными службами системы за ее же ресурсы, которые ограничены. Именно из-за этого, ноутбук начинает притормаживать.
Чтобы это исправить, необходимо проделать следующую процедуру:
- Заходим в меню «Пуск» и выбираем поисковую лупу «Выполнить».
- Копируем в эту строку название «services.msc» (без кавычек) и жмем поиск.
- В открытом перечне служб, также выбираем ненужные (по тому же принципу).
- Жмем правой кнопкой мыши и выбираем «Остановить».
Эти действия следует выполнять аккуратно, потому что остановка важной для операционки службы, приведет к некорректной работе. В большинстве случаев, при наличии таких названий, их можно удалять без раздумий:
В большинстве случаев, при наличии таких названий, их можно удалять без раздумий:
- Рабочие папки.
- Служба маршрутизатора AllJoyn.
- Служба географического положения.
- Служба пульса.
- Служба сеансов виртуальных машин.
- Служба датчиков.
Также следует удалить и другие службы, при уверенности, что они не пригодятся.
Оптимизация и дефрагментация жесткого диска
Увеличить производительность ноутбука можно также, выполнив оптимизацию и дефрагментацию HDD. Жесткий диск – это устройство, от которого также зависит скорость работы портативного компьютера.
Эту операцию выполнить нетрудно, но несколько долго по времени:
- Заходим в меню «Мой компьютер».
- Щелкаем ПКМ по выбранному жесткому диску и выбираем «Свойства».
- В открытом окне с множеством вкладок выбираем «Сервис».
- Сначала кликаем по кнопке «проверить» на наличие ошибок.
- После выполнения этой процедуры кликаем по кнопке «Оптимизировать».
- Здесь, нажимаем на кнопку «Анализировать» (утилита проанализирует текущее состояние диска и необходимость в дефрагментации).
- Если она все же необходима, то жмем кнопку «оптимизировать».
Если на устройстве установленный твердотельный диск SSD, то выполнять дефрагментацию не рекомендуется.
Проделать все вышеперечисленные процедуры возможно и с помощью дополнительной утилиты «CCleaner», которая облегчит и ускорит этот процесс.
План электропитания
Повысить производительность ноутбука можно, сменив план электропитания. Это подразумевает под собой выбор необходимой опции энергосбережения, что заставит ноутбук работать быстрее.
Дело в том, что система Windows имеет три режима питания: сбалансированный, экономия энергии и высокая производительность. Естественно, что в стандартных настройках автоматически выбран первый вариант, так как он рекомендуется разработчиком. Чтобы перевести устройство в третий режим работы, необходимо найти в пусковом меню кнопку с шестеренкой «Параметры» и выбрать «Система». Далее, находим раздел «Питание и спящий режим», где выбираем гиперссылку «Дополнительные параметры питания». А здесь просто отмечаем необходимый нам параметр «Высокая производительность» и следуем завершающей инструкции.
Такой лайфхак поможет повысить его производительность.
CCleaner

Данный софт вам представлять не нужно, я о нём много рассказывал. Кроме этого в 2021 году его посчитали лучшим софтом, ускоряющим Виндовс. Разумеется, его наградили не просто так. Его опции созданы, чтобы чистить реестр, ликвидировать ненужные данные, освобождать ёмкость ЖД и в целом улучшать функционирование компьютера.
Программа занимается проверкой пути приложений, значков с ярлыками, расширениями элементов, компонентами ActiveX и файлов DLL. У неё имеется способность инсталлировать софт без возможности возврата, чистить кэш и удалять разнообразный хлам, который скопился в ОС. Посте того, как данная программа оптимизирует компьютер, человек сразу увидит, на сколько увеличилась функциональность компьютера? Я данным софтом довольно долго пользовался, поэтому могу сказать, что он действительно один из самых лучших!
Скачать CCleaner





