12 шагов по исправлению ошибки windows 10
Содержание:
- Как восстановить замененный файл ворд
- Оценка производительности
- Восстановление предыдущей версии файла (Windows 7/8/10)
- Как пользоваться утилитой Samsung Magician
- Можно ли самостоятельно увеличить резервную область
- Что такое Over Provisioning в ссд самсунг: нужно ли включать
- Тест скорости в Magician
- Резервное копирование заметок
- Как исправить проблему с учетной записью Microsoft в Windows 10
- Управление данными
- Как восстановить Windows 10 из резервной копии
- Samsung SSD Magician Tool на русском.
- Как перенести Windows на новый SSD Samsung
Как восстановить замененный файл ворд

При копировании пользователи иногда совершают серьезную ошибку — заменяют файл с важной информацией другими данными. В результате перезаписанный файл становится недоступным, и вернуть его не получается
Прежнюю версию документа, рисунка или данных другого типа можно восстановить, но для этого придется поработать с настройками Windows или применить сторонние приложения.
Если у вас была включена защита системы, то вы можете быстро восстановить предыдущую версию через свойства. Сначала убедитесь, что защита системы активирована и Windows автоматически создает резервные копии, из которых можно восстановить данные:
- Щелкните правой кнопкой по перезаписанному файлу.
- Выберите пункт «Восстановить предыдущую версию».
- Откроется окно «Предыдущие версии». Если замененный другими данными файл имеет сохраненные резервные копии, то вы увидите их список.
- Выключена функция «Защита системы».
- Вы пытаетесь восстановить системные данные, в которых хранится информация о пользователе или системе (для них резервная копия не создается по умолчанию).
- В файл или папку не вносились изменения.
- Резервные данные удалены в числе временных данных программой CCleaner или другой чистящей утилитой.
Оценка производительности
Сравнение ревизий WD Blue SN550, проведенное Expreview при помощи утилиты TxBENCH показало, что их производительность практически не отличается при условии наличия свободного места в SLC-кэше. Средняя скорость записи на новый накопитель составила около 2160 МБ/сек. Однако при заполнении SLC-кэша данный показатель падал до 390 МБ/сек. Стоит отметить, что Expreview не опубликовал показатели предыдущей ревизии SSD при полностью заполненном SLC-кэше, но оценил просадку производительности на уровне 50%.
Стратегии ИБ всегда игнорировали безопасность данных. Больше этого делать нельзя
Безопасность
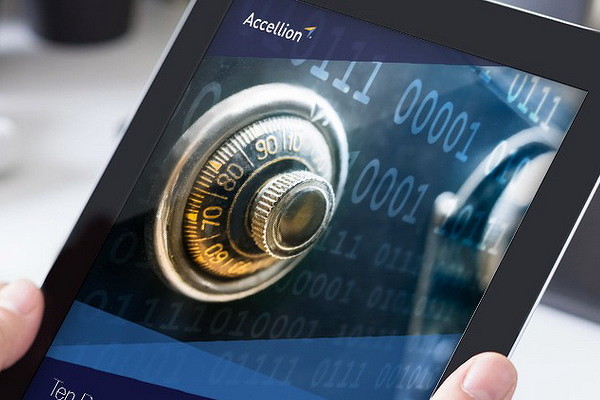
В собственном тесте Tom’s Hardware оригинальный WD Blue SN550 продемонстрировал скорость записи около 610 МБ/сек при копировании 100 ГБ информации, то есть в условиях, когда SLC-кэш оказывается исчерпан. Новая же версия накопителя в аналогичных обстоятельствах едва смогла обойти значительно более дешевую «младшую» модель WD Green SN350 на 960 ГБ.
Сравнение производительности новой ревизии накопителя WD Blue SN550 с другими SSD
| Модель SSD | Средняя скорость записи без использования SLC-кэша (МБ/сек) | Средняя скорость записи с использованием SLC-кэша (МБ/сек) | Размер SLC-кэша (ГБ) | Общая емкость (ГБ) |
|---|---|---|---|---|
| SanDisk Ultra 1 ТБ | 849 | 1 945 | 12 | 931,1 |
| WD Blue SN550 1 ТБ (Новая ревизия) | 390 | 2 160 | 12 | 931,3 |
| WD Green SN350 960 ГБ | 376 | 2 030 | 10 | 894,1 |
Несмотря на весьма удручающие результаты проведенных тестов, рядовой владелец нового WD Blue SN550 может никогда и не заметить ухудшения характеристик устройства. В большинстве сценариев использования 12-гигабайтный SLC-кэш не будет заполняться до отказа, а значит и производительность SSD не пострадает. Однако пользователи, работающие с файлами большого объема, например, видео в формате 4K, скорее всего отметят медленную работу новой ревизии диска, считает Tom’s Hardware.
SLC (Single-level cell, одноуровневая ячейка) – флеш-память, каждая ячейка которой хранит один бит информации. Запись в такую ячейку происходит очень быстро по сравнению с MLC (Multi-level cell, многоуровневая ячейка), в которой может храниться сразу 2 бита, TLC – 3 бита, QLC – 4 бита.
На сегодняшний день наиболее широко применяются SSD на базе 3D NAND TLC, использование «объемных» ячеек позволяет добиться более высокой вместимости накопителя за счет некоторой экономии на производительности.
Потерю последней частично позволяет компенсировать использование SLC-кэша. Он может представлять собой сравнительно небольшую (несколько гигабайт) область на SSD, которую контроллер при записи данных использует в первую очередь, причем обращается к ней в SLC-режиме, то есть когда информация записывается быстро, но «неэкономно» – по одному биту на ячейку вместо, например, трех. Затем во время простоя контроллер может себе позволить переформатировать структуру хранимых данных, заполнив полупустые ячейки. SLC-кэш позволяет добиться хороших результатов при записи данных небольшими порциями.
Восстановление предыдущей версии файла (Windows 7/8/10)
ОС Windows 7, 8 и 10 позволяют “откатиться” к предыдущей версии документа. Эта функция полезна, если вы случайно перезаписали документ (например, Word / Excel) и хотите быстро его восстановить содержимое.
Примечание. Эта функция доступна только при активированной службе Windows Backup (Служба архивации). Если точек восстановления нет, вернуться к другой версии документа вы не сможете.
Для того, чтобы вернуть файл,
- При необходимости, создайте резервную копию файла, скопировав его в другое место (при восстановлении, новый файл записывается поверх старого).
- В контекстном меню файла или папки выберите пункт «Восстановить предыдущую версию».
- Во вкладке «Предыдущие версии» выберите дату. Если файл был создан и изменен на момент создания резервной копии, то во вкладке появится список версий документа.
- Нажмите кнопку Restore («Восстановить»).
- При успешнов восстановлении Windows отобразит сообщение “Файл был успешно восстановлен”.
- Нажмите ОК и проверьте, открывается ли восстановленный файл.
Удалили документ из папки и затем очистили Корзину? Воспользовавшись точкой восстановления, можете вернуть содержимое папки. Для этого через контекстное меню выберите команду «Восстановить предыдущую версию» (все действия аналогичны восстановлению отдельного файла).
Как пользоваться утилитой Samsung Magician
Интерфейс утилиты довольно прост и понятен: слева – окно меню, справа – рабочее окно. Всего имеется три основных раздела. Рассмотрим работу каждого из них.
Все диски (ALL DRIVES)
Здесь имеется один подраздел – Drive Information. При старте программы запускается именно он. Утилита сканирует дисковую подсистему и выводит на экран информацию, касающуюся параметров каждого из обнаруженных SSD дисков. Здесь же можно запустить и тест производительности ваших твердотельных накопителей, оценить его состояние (температуру, объём записанных данных и прочие сведения).
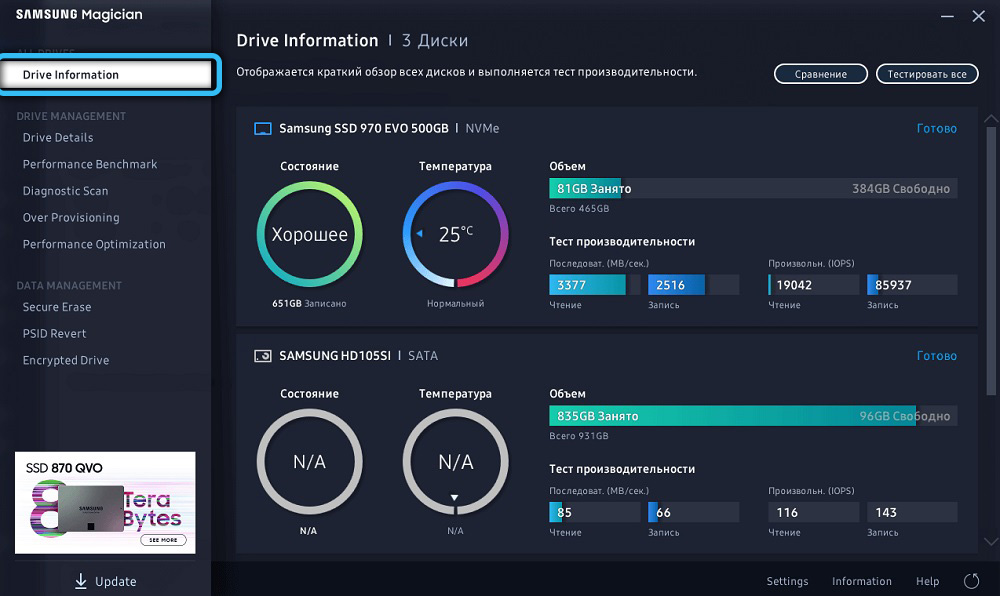
Управление диском (DRIVE MANAGEMENT)
Включает пять подразделов:
- Drive Details выдаёт информацию о выбранном накопителе (серийный номер диска, используемый интерфейс, номер версии прошивки). Здесь же приводится оценка состояния диска и его текущая температура. Вверху имеется кнопка S.M.A.R.T., нажав на которую вы получите возможность экспортировать параметры вашего носителя;
- Performance Benchmark – подраздел, позволяющий максимально точно оценить производительность SSD диска. Выберите накопитель и нажмите кнопку «Начать» для запуска процедуры тестирования, заключающейся в выполнении операций записи/чтения в определённой последовательности и в произвольном порядке. Во время тестирования не запускайте никакие другие программы. Полученные в Samsung Magician результаты можно сравнить с паспортными данными, обычно расхождение невелико. При использовании CrystalDiskMark, к примеру, результаты в большинстве случаев оказываются большими, что можно списать на особенности выполнения замеров. Можно также просматривать результаты предыдущих тестов;
- подраздел Diagnostic Scan появился в программе, начиная с шестой версии. Он позволяет выполнить сканирование накопителя на предмет наличия ошибок чтения/записи. Проверка может осуществляться по ускоренной процедуре или углублённой. Если ошибочные сектора в Samsung Magician будут обнаружены, можно попытаться от них избавиться, хотя это получается не всегда и зависит от серьёзности ошибки;
- подраздел Over Provisioning позволяет улучшить параметры производительности дисковой подсистемы в целом, за счёт резервирования части оперативной памяти и использования её в качестве кэша. Такая опция позволяет, во-первых, повысить скорость работы накопителя, а во-вторых, продлить срок его службы за счёт уменьшения операций записи. Рекомендуемое значение, установленное в Samsung Magician по умолчанию – 10%, но можно ввести и собственное значение, вплоть до 50% от объёма диска;
- Performance Optimization – подраздел, также позволяющий повысить производительность накопителя, активировав режим RAPID или статус TRIM.
Управление данными (DATA MANAGEMENT)
Подраздел Secure Erase – это средство безопасного удаления данных с накопителя. Обычно, когда диск нужно продать/обменять, его нужно очистить от любых следов вашей деятельности. Обычное форматирование удаляет данные, но не полностью, частично их можно будет восстановить. Функция Secure Erase, присутствующая в Samsung Magician, позволяет удалять данные безвозвратно. Но для запуска процедуры необходимо предварительно создать загрузочный диск на флешке. Для этого вставляем носитель в разъём, ждём, когда система распознает накопитель, выбираем его и жмём кнопку «Начать». Чтобы функция Secure Erase сработала, необходимо загрузиться с флешки, для чего придётся выставить соответствующий способ загрузки ОС в UEFI/BIOS.
PSID Revert – подраздел, основной функцией которого является обработка ошибок, возникающих на этапе шифрования данных на диске
Использовать функцию нужно с большой осторожностью, поскольку имеется вероятность удаления важных данных, хранящихся на накопителе
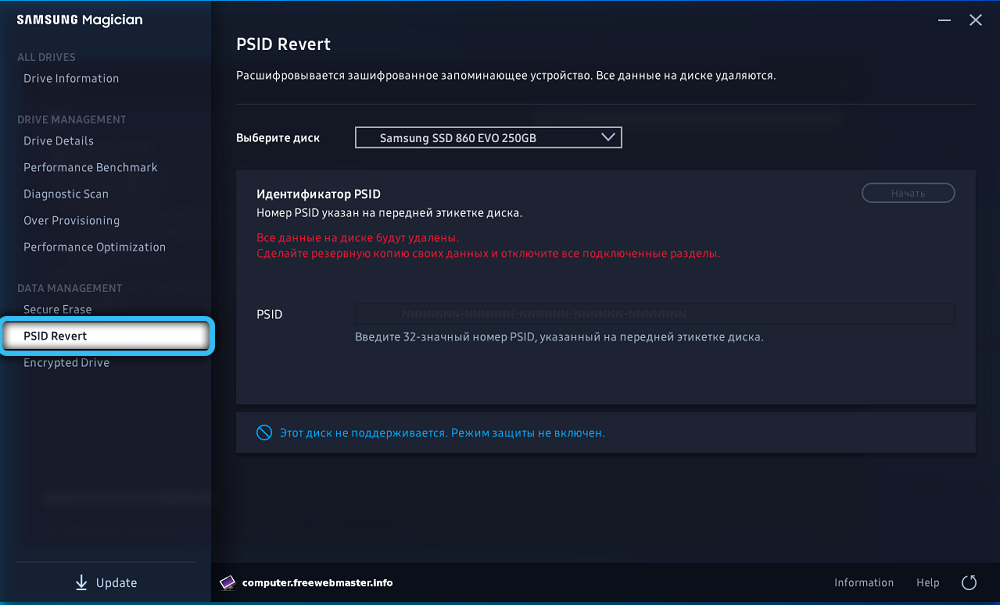
Подраздел Encrypted Drive как раз и обеспечивает шифрование данных с использованием функции BitLocker. Если на твердотельный диск устанавливается операционная система, Samsung Magician обеспечит её чистую инсталляцию с поддержкой шифрования данных.
Отметим, что перенос системы (клонирование диска HDD) с помощью Samsung Magician выполнить нельзя. Для этого существуют другие утилиты (например, Samsung Data Migration). Но справедливости ради отметим, что перенос Windows 10 с HDD на SSD не всегда выполняется корректно, поскольку здесь имеется масса нюансов, из-за которых некоторые функции, процедуры или программы на твердотельном накопителе будут работать неправильно.
Можно ли самостоятельно увеличить резервную область
Можно, конечно. У некоторых производителей SSD в фирменных утилитах даже есть такая функция. Например, ей обладает Samsung Magician, причем рекомендуется выделить для резервной области 10% доступного дискового пространства.
Впрочем, этого можно добиться и без специальных программ. Если скрыть от ОС некую часть диска, она автоматически превратится в дополнительную резервную область. Достаточно оставить на диске неразмеченное пространство — именно это и делают утилиты изготовителей SSD.

Этот подход можно применять ко всем накопителям и ОС, поэтому часто его формулируют именно таким образом. Однако в нем нет насущной необходимости в системах с поддержкой , в частности Windows 7 и новее.
Оставляя неразмеченное пространство на SSD, вы лишь гарантируете, что свободная область будет равномерной, что не имеет значения для контроллера. Недостатком неразмеченной области является невозможность моментально использовать весь доступный вам объем диска, когда это понадобится.
Что такое Over Provisioning в ссд самсунг: нужно ли включать

Большинство пользователей жестких дисков SSD от производителя Samsung, в настройках управления утилиты Samsung Magician могут обратить внимание на функцию под названием Over Provisioning. В этой статье мы обсудим что такое Over Provisioning в ссд самсунг, для чего она нужна и нужно ли включать
Over Provisioning — чтобы ячейки жесткого диска использовались равномерно по всему диску
Для чего Over Provisioning на SSD
Сначала давайте разберемся об особенностях работы SSD диска. Диск разбит разбит на множество ячеек, каждая ячейка имеет свой ресурс. То есть в такую ячейку запись информации может производится всего лишь несколько раз.
Чтобы использование ячеек было равномерным. чтобы не было такого что часть ячеек выработали свой ресурс, а часть ячеек еще ни разу не использовались. Для этого и нужна функция Over Provisioning. чтобы ячейки жесткого диска использовались равномерно по всему диску.
Данная функция занимает примерно 10% от размера жесткого диска. То есть ваш жесткий диск уменьшится на 10%. Это зарезервированное место не доступно для пользователя. Используется это пространство для оптимизации работы ССД диска, чтобы увеличить срок его службы.
За счет чего происходит оптимизация и увеличивается срок службы:
В резервной части диск, создается таблица с использованием ячеек. При последующих записях информации на жесткий диск, контроллер считывает информацию из этой таблицы и записывает в те ячейки которые менее задействованы, таким образом использование ячеек происходит равномерным, скорость работы диска остается прежней, а срок службы увеличивается.
Если ячейки отработали своё, то ячейка переназначается из резервной области.
По полученным данным по интенсивности использования тех или иных ячеек, контроллер оптимизирует их работу и тем самым увеличивается скорость работы ССД диска.
Over Provisioning samsung нужно ли включать
Конечно же да, ведь эта функция делает только лучше, сохраняя работоспособность и быстродействие как можно дольше. При включение функции можно выбрать размер резервируемого пространство. Лучше выбрать «Рекомендуемое» чтобы система подобрала такой размер, который ей нужен, обычно это не больше 10 процентов от общего пространства.
Samsung magician данный диск не поддерживается
Причин того что Samsung magician пишет что данный диск не поддерживается может быть несколько. Часто встречаемый случай, это в биос выбран не тот режим. В системе существует два режима, это IDE и AHCI. Первый работает со старыми дисками, а второй с боле новыми.
Чтобы переключить режим, нужно зайти в биосе в конфигурации диска и переключить на нужный.
Следующим шагом следует установить драйвер NVMe. Этот драйвер можно скачать с официального сайта Самсунг. После этого Samsung magician должен увидеть диск.
Тест скорости в Magician
Тест скорости в фирменной утилите Samsung Magician. Режим Rapid выключен:

- Тест последовательного чтения – 549 МБ/сек.
- Тест последовательной записи – 525 МБ/сек.
- Тест произвольного чтения – 65 917 IOPS.
- Тест произвольной записи – 60 791 IOPS.
Тест скорости в фирменной утилите Samsung Magician. Режим Rapid включен:

- Тест последовательного чтения – 4 932 МБ/сек.
- Тест последовательной записи – 4 481 МБ/сек.
- Тест произвольного чтения – 126 708 IOPS.
- Тест произвольной записи – 52 490 IOPS.
Вывод: скорость последовательных чтения и записи выросла практически в 9 раз. Скорость произвольного чтения выросла в 2 раза. Скорость произвольной записи упала на 8 301 IOPS.
Резервное копирование заметок
Если вы используете Sticky Notes для хранения важной информации, то на всякий случай необходимо сделать резервную копию этих заметок. Нажмите клавишу Windows + R на клавиатуре, чтобы запустить приглашение «Выполнить», и введите следующую команду, прежде чем нажать Enter


% LocalAppData% \ Packages \ Microsoft.MicrosoftStickyNotes_8wekyb3d8bbwe \ LocalState
Вы заметите файл с именем plum.sqlite, который вам нужно скопировать и вставить в защищенную папку.


Я бы порекомендовал использовать флешку или ваш любимый облачный сервис хранения. Чтобы восстановить, вставьте файл резервной копии обратно в папку, где вы нашли его, заменив старый файл. Я бы предложил сделать резервную копию старого файла, который вы заменяете, чтобы не потерять эти заметки.
Как исправить проблему с учетной записью Microsoft в Windows 10
Исправление 1: используйте свой обычный пароль вместо PIN-кода
В Windows 10 вы можете использовать пароль или PIN-код для обеспечения безопасности вашей операционной системы. Но похоже, что многие пользователи предпочитают использовать PIN-код, поскольку его легче и удобнее запомнить по сравнению с длинным паролем.
Однако некоторые люди сообщают, что существует проблема с PIN-кодом, которая приводит к сообщению о проблеме с учетной записью Microsoft. Чтобы избавиться от этого уведомления, вы можете попробовать заменить ПИН-код обычным паролем.
Шаг 1. Перейти к Пуск> Настройки> Учетные записи .
Шаг 2: в Варианты входа окно, перейдите в пароль и нажмите Добавить .
 2 рабочих способа исправить неработающие параметры входа в Windows 10 с помощью PIN-кода
2 рабочих способа исправить неработающие параметры входа в Windows 10 с помощью PIN-кода
Если вы ищете работоспособный способ исправить ошибку неработающих параметров входа в Windows 10 Pin, этот пост — то, что вам нужно. Он покажет вам 2 пути.
Читать больше

Шаг 3. Введите свой пароль два раза и подсказку для пароля, затем нажмите следующий .
Шаг 4: нажмите Конец .
Исправление 2: выйдите из системы и войдите в свою учетную запись
По словам пользователей, иногда бывает полезно выйти из системы и войти в Windows 10, поскольку проблема с учетной записью Microsoft может быть временной ошибкой. Просто попробуй.
 Локальная учетная запись Windows 10 или учетная запись Microsoft, какую из них использовать?
Локальная учетная запись Windows 10 или учетная запись Microsoft, какую из них использовать?
В чем разница между локальной учетной записью и учетной записью Microsoft? Вот информация о локальной учетной записи Windows 10 и учетной записи Microsoft.
Читать больше
Исправление 3. Отключите общие впечатления
Это простое решение, чтобы отключить сообщение о проблеме с учетной записью Microsoft. По умолчанию в Windows 10 включена функция «Общие возможности», которая позволяет вашим приложениям на других устройствах, включая подключенные телефоны и планшеты, открываться и отправлять сообщения на этом устройстве.
Как решить проблему с учетной записью Microsoft в Общем опыте? Вот что вам следует делать:
Шаг 1. Перейти к Настройки> Система> Общий опыт .
Шаг 2. Переключите переключатель с На к Выключено .

Исправление 4: удалить учетную запись Microsoft
Что делать, если вы уже отключили общие возможности, но Windows по-прежнему выдает сообщение о проблеме с учетной записью Microsoft? Вам необходимо убедиться, что вы используете локальную учетную запись для входа в Windows 10, и у вас нет учетной записи Microsoft, привязанной к какой-либо электронной почте или приложению.
Шаг 1. Перейти к Настройки> Учетные записи .
Шаг 2: в Электронная почта и учетные записи приложений щелкните свою учетную запись Microsoft под Учетные записи, используемые электронной почтой, календарем и контактами и выберите Управлять .
Шаг 3. Затем нажмите Удалить аккаунт с этого устройства .
Исправление 5: используйте редактор групповой политики
Этот метод работает только в Windows 10 Pro, поскольку домашняя версия не поддерживает редактор групповой политики. Редактируя редактор, вы можете легко отключить сообщение о проблеме с учетной записью Microsoft.
 Как легко обновить Windows 10 Home до Pro без потери данных
Как легко обновить Windows 10 Home до Pro без потери данных
Хотите обновить Windows 1-Home до Pro, чтобы пользоваться дополнительными функциями? Здесь вам предлагаются два простых метода обновления до Windows 10 Pro.
Читать больше
Шаг 1: введите gpedit.msc в поле поиска и щелкните результат, чтобы войти в главный интерфейс редактора локальной групповой политики.
Шаг 2: перейдите к Конфигурация пользователя> Административные шаблоны> Меню ‘Пуск’ и панель задач> Уведомления .
Шаг 3. Дважды щелкните Отключить всплывающие уведомления и установите флажок Включено .
Шаг 4: Сохраните изменения.
Наконечник:
Управление данными
Для выполнения Secure Erase необходимо создать загрузочный USB-диск. Данные, сохранённые на SSD, удаляются без возможности восстановления. По сути, это и есть функция безопасной очистки накопителя. Может понадобиться в случае его последующей продажи.
Функция PSID Revert предназначена для обработки ошибок, которые иногда возникают, при шифровании диска. Расшифровывается зашифрованное запоминающее устройство. Её использование приведёт к удалению всех данных, которые, возможно, находятся на диске.
В разделе Encrypted Drive устройство зашифровывается с помощью функции BitLocker. Программа Samsung Magician автоматически обеспечивает чистую установку операционной системы с поддержкой зашифрованных дисков. Доступно в рамках шифрования диска BitLocker.
Samsung Magician — это фирменная программа компании для настройки SSD-накопителей. При необходимости она позволяет обновить микропрограмму устройства. Всё содержимое разделено по категориям: общие данные всех накопителей, управление дисками или данными.
Загрузить программу можно бесплатно с официального сайта производителя. Разработчики: раскрыть весь потенциал Вашего SSD теперь проще, чем когда-либо прежде. В одном месте следите за состоянием, настраивайте и повышайте производительность своего накопителя.
Как восстановить Windows 10 из резервной копии
Чтобы восстановить Windows 10 из созданной резервной копии, нужно зайти в меню восстановления системы. Его можно открыть разными способами. Мы рассмотри два случая: когда система загружается (компьютер включается), и когда возникли проблемы с загрузкой Windows (ошибки, синие экраны, поломка жесткого диска и т. д.).
Давайте рассмотрим оба варианта:
- В первом случае, когда Windows 10 загружается, нужно зайти в «Пуск» – «Параметры», и перейти в раздел «Обновление и безопасность». Затем открыть вкладку «Восстановление» и нажать на кнопку «Перезагрузить сейчас».Или на экране блокировки нажимаем на кнопку питания, зажимаем удерживаем клавишу Shift и выбираем «Перезагрузка».
- Если система не загружается, то нам понадобится загрузочный установочный диск (флешка) с Windows 10, или диск (флешка) восстановления, который система предлагала создать в процессе создания резервной копии. Создать диск восстановления вы можете на другом компьютере по этой инструкции. Так же можно записать загрузочный диск с Windows 10, или загрузочную флешку. Затем нам нужно загрузится с этого диска/флешки. Сделать это можно двумя способами: выставить загрузку с необходимого накопителя в настройках BIOS, или через Boot Menu, которое обычно вызывается клавишами: F12, Esc, F8, F9 при включении ноутбука, или ПК.
Если вы выполняете загрузку с установочного диска, то после выбора языка нужно нажать на «Восстановление системы».
Дальше нажимаем на «Поиск и устранение неисправностей».
Выбираем «Дополнительные варианты».
Нас интересует раздел «Восстановление образа системы».
Накопитель, на котором хранится резервная копия Windows 10 должен быть подключен к компьютеру. Система сама найдет и предложит вам последний доступный образ системы. Если есть необходимость, можно выбрать образ вручную.
В следующем окне есть вариант форматировать весь жесткий диск и заново разбить его на разделы. Но это удалит все данные с жесткого диска. Скорее всего вам нужно просто нажать «Далее». Будут перезаписаны только те разделы, которые находятся в резервной копии. Другие разделы затронуты не будут.
Дальше просто нажимаем «Готово», и подтверждаем замену данных из образа системы.
Осталось только дождаться, пока завершится процесс восстановления компьютера из образа. Скорость зависит от размера самого образа, накопителя на котором он хранится и накопителя установленного в компьютере.
Другие варианты резервного копирования
Все о чем я писал выше, можно сделать через DISM. Выполняя команды в командной строке. Точно так же можно восстановить образ созданный в DISM. Правда, я не вижу в этом необходимости, когда есть возможность создать образ через отдельное средство в системе, и восстановить его нажав несколько кнопок, а не выполняя 10 команд.
Так же есть специальные программы, которыми можно создать полный образ системного раздела с Windows 10, или других разделов, и восстановить их в случае необходимости. Популярные бесплатные программы: Macrium Reflect Free, Aomei Backupper Standard. Правда, они на английском языке. Поэтому, я советую использовать стандартный способ, подробно о котором я писал выше.
Добрый день, друзья. В одной из прошлых статей мы с вами рассмотрели, как произвести откат системы используя программу Aomei Backupper. Сейчас же мы разберём, как создать образ восстановления системы Windows 10 на флешку и внешний жесткий диск с помощью утилит этой операционной системы. Плюс этого метода в том, что отпадает необходимость тратить деньги на покупку нового софта, так как системный метод бесплатен.
Данная программа настроена так, что копироваться будут только папочки и файлы системного диска С. Но, можно программу настроить так, что в область копирования будут добавлены и прочие диски ПК, которые вы желаете сохранить. При откате назад восстановятся программы и файлы в том виде, в котором они находились во время копирования. Также, скопировать можно только диск целиком, а не отдельные его файлы.
Samsung SSD Magician Tool на русском.

Если вы являетесь счастливым обладателем твердотельного накопителя от компании Samsung, то для диагностики и информации о нём предлагаю скачать утилиту Samsung SSD Magician Tool
. Программа работает в системах под управлением Windows 7 и версии выше.
Как и весь софт выпущенный компанией Samsung для обслуживания своих узлов, SSD Magician Tool, имеет понятный русскоязычный интерфейс. Твердотельный накопитель или по-английски solid-state drive, а нам более известен в аббревиатуре SSD – это, по сути, запоминающее устройство, становящееся все более и более популярным из года в год. По сравнению с обычными хардами, SSD имеет лучшую износостойкость, меньший вес и габариты, и большую скорость и стоимость.
В последние годы накопители использую не только в ноутбуках, смартфонах, коммуникаторах, но и в стационарных ПК, для установки на них системы, сохраняя при этом HDD, для другой работы. SSD выпущенные компанией Samsung зарекомендовали себя с хорошей стороны, поэтому в последнее время они становятся популярными, чем более дешевые по стоимости накопители конкурентов.
С помощью утилиты, пользователи могут настроить параметры для работы ОС с SSD, ведь даже установив твердотельный накопитель, все настройки системы так и останутся «заточенными» под HDD. Довести настройки до максимальной производительности, емкости и надежности накопителя.
В программе реализовано обновление микропрограмм и оптимизация. Также пользователь сможет узнать всю информацию о диске: серийный номер, состояние, емкость, микропрограмму. Просмотреть S.M.A.R.T, данные о системе, сделать тест на производительность.
Как уже стало понятно, данное приложение будет востребовано теми пользователями, у которых на устройствах уже установлены SSD-накопители от Samsung. Скачать Samsung SSD Magician Tool
источник
Как перенести Windows на новый SSD Samsung
Что нужно для переноса
• Переходник SATA-USB для SSD. Если SSD с интерфейсом mSATA, нужно два переходника: mSATA-SATA и SATA-USB;
750 EVO Series; 470 Series;
Системные требования к компьютеру
| Операционная система | Windows XP с пакетом обновления 2 (SP2) 32-разрядная версия Windows Vista (32 или 64 разрядная версия) Windows 7 (32 или 64 разрядная версия) Windows 8 (32 или 64 разрядная версия) Windows 8.1 (32 или 64 разрядная версия) Windows 10 (32 или 64 разрядная версия) |
| Оперативная память компьютера (ОЗУ) | 1Гб и больше |
| Разделы для копирования | MBR, GPT |
| Типы дисков для копирования | Базовые (RAID-массивы не поддерживаются) |
Программа не будет работать, если
На компьютере установлена операционная система Mac OS или Linux.
Программа работает только с Windows.
SSD купили в составе ноутбука или он не производства Samsung. Программа работает только с коробочными SSD производства Samsung из списка выше.
Попытаться перенести больше двух разделов. Например: из трех разделов:
«C», «D» и «E», где «С» — системный, программа перенесет только «C» и «D».
Попытаться перенести раздел восстановления от производителя ноутбука. Исключение: ноутбуки Samsung с рабочим разделом Samsung Recovery Solution выше 5 версии – он переносится автоматически.
источник






