Телевизор, позволяющий управлять эфиром
Содержание:
- Как скачать и установить
- Телевизор Philips
- Overview
- IPTV на телевизоре LG Smart TV
- IPTV на телевизоре Samsung
- Настройка роутера для просмотра IPTV
- Услуга IPTV на телевизорах LG
- Способы и особенности подключения IPTV
- Скачать и установить IPTV плеер
- Как установить?
- Как настроить forkplayer для lg smart tv
- User Manual
- IPTV на телевизоре LG
- Настройки IP-TV Player
- Технология IPTV — что это
- Установка списка каналов для IPTV на компьютере
- Поддерживающие модели
- С приставкой или без?
Как скачать и установить
Чтобы загрузить свой плейлист в SS IPTV, нужно зайти в программу и нажать на клавишу «Настройки на основном экране.
SS IPTV может поддерживать несколько способов загрузки плейлистов с учетом выбора пользователя:
- Тайл внешнего листа будет виден на основном экране программы, его загрузка производится каждый раз после выбора этого контента.
- Чтобы загрузить через код, нужно зайти в раздел «Общие» на экране настроек SS IPTV и нажать на клавишу «Получить код». Разовый код может действовать на протяжении суток (или до создания другого).
- Нужно ввести его на сайте и нажать клавишу «Добавить устройство».
- После выбрать на ПК плейлист клавишей «Открыть» и загрузить его кнопкой «Сохранить».
- Когда лист загрузится, на основном экране SS IPTV будет видно меню «Мой плейлист».
Опознанные каналы показываются на панели телеканалов с логотипами. Загрузка другого плейлиста приводит к стиранию старого. Если требуется заново закачать лист с помощью сайта, не нужно запрашивать другой код с учетом того, что cookies очищен.
Телевизор Philips

Чтобы настроить IPTV на телевизионном приемнике Philips, необходимо воспользоваться виджетом ForkSmart.
Обязательно строго придерживаться прописанного алгоритма действий:
- Взяв в руки пульт, заходим в настройки.
- Активируем просмотр параметров.
- Появившуюся информацию записать.
- Вернувшись в центральное меню, выбираем вкладку «Параметры сети».
- Производим настройку IP–адреса.
- Вернувшись, запускаем настроечный процесс статического IP – адреса.
- Требуемые параметры вводим на основании сделанных записей.
- Перезагружаем телевизор по окончании процесса.
- Вызываем функцию Smart на дистанционном пульте.
- Начинаем работу виджета «Мегого». Он запускает Foorksmart.
- Следствием станет запуск Fork Player.
- С его помощью и просматривается интерактивное телевидение.
Overview
With the help of this application, no matter what brand of Smart TV you are using this app works on all Smart TVs such as LG, Samsung, and Sony. You can play your OTT and IPTV streams on your Smart TVs.
Currently, SIPTV (Smart IPTV App) is the most used application for streaming IPTV channels on Smart TV with frequent updates and a user-friendly interface. All you need is a Smart TV and an internet connection. This application also supports EPG as well as Picons and grouping. In order to have EPG, Picons and channel groups, the M3U file or URL that you are uploading to this application, must be m3u with options.
Please note, the application does not include any channels, you have to add your own m3u playlists.
Note 1: For the beginning, the App offers you a 7-day free trial. After the App expires, you can obtain it again via in-App payment by 5.49€ fee. or pay in siptv portal : https://siptv.eu/activation/
Note 2: Smart IPTV don’t provide contents like TV channels or movies , you need place IPTV subscription with a provider , If you have no did ,
IPTV на телевизоре LG Smart TV
IPTV удобнее обычного ТВ по многим факторам – он не имеет привязки к каналам и их программе, пользователь сам выбирает понравившийся плейлист. Единственное условие, мешающее работе этой технологии – она не работает при низкой скорости передачи данных. Впрочем, сегодня эта проблема мало актуальна – Wi-Fi-роутеры есть почти в каждом доме.
Установка приложения в LG Content Store
Установка SS IPTV для Smart TV LG проста, с ней справится даже новичок в этом деле. Существует два способа сделать это, в первом нужно подключение к Интернету, во втором – флеш-накопитель.
Для установки сразу на телевизор потребуется магазин приложений LG Content Store. Он есть на всех современных телевизорах LG на Web OS. В более старых моделях телевизоров на платформе NetCast магазин приложений называется LG Smart World. Интерфейс и алгоритм действий для этих приложений очень похож. Рассмотрим порядок действий на примере LG Content Store:
- Открыть на TV-платформе магазин приложений.

В поиске по магазину ввести название приложения, кликнуть на него.</li>
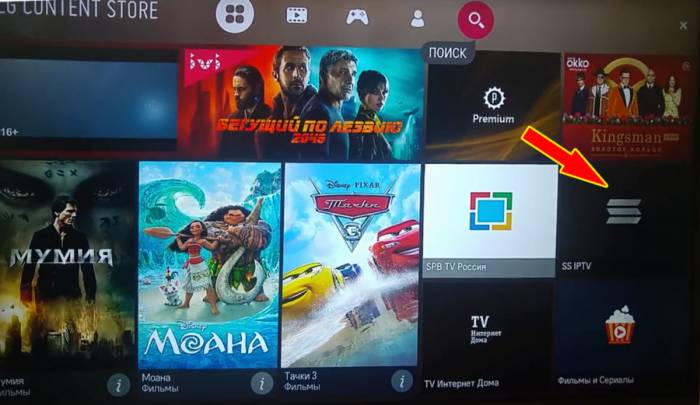
Нажать на «Установить», по завершению инсталляции – «Запустить».</li>
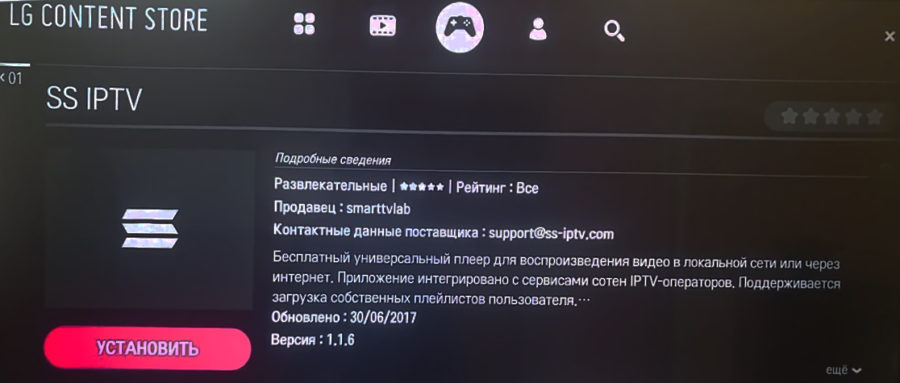
</ol>
Установка через флешку подразумевает работу через компьютер:
- Скачать архив программы на компьютер, распаковать и сохранить на флешку.
- Подключить ее к телевизору, нажать на Home и зайти в раздел «Мои приложения».
- Если флеш-накопитель был распознан верно, нажать на его значок – теперь он указан источником установки новых программ.
- Дождаться окончания инсталляции.
После этого можно приступать к загрузке плейлистов – это бесплатная и удобная опция для просмотра видеоматериалов. Они подбираются в зависимости от предпочтений зрителя, неинтересного контента станет в разы меньше.
IPTV на телевизоре Samsung
Все телевизоры от производителя техники Samsung поддерживают SS IPTV, о котором речь в нашей статье пойдет чуть позже. Чтобы подключить эту услугу на ваш Smart TV, необходимо выполнить несколько шагов:
- Через “Smart Hub” переходим в меню, а затем жмем на красную кнопку “А”;
- Создаем учетную запись, если он у вас отсутствует;
- Заходим в “Инструмент” на телевизоре, затем – в “Настройки”;
- Производим регулировку IP-адреса;
- Синхронизируем устройство и в процессе вводим следующие цифры: 188.168.31.14;
Выбираем “Синхронизация приложений” и “Ввод”;
Загружаем плейлисты в приложение SS IPTV и наслаждаемся просмотром.
Настройка роутера для просмотра IPTV
В большинстве случаев дополнительно роутер настраивать не нужно и технология поддерживается автоматически. Но часть пользователей сталкивается с проблемой необходимости регулировки некоторых параметров. В случае просмотра IPTV программ через такой роутер, может потребоваться его грамотная настройка. Поэтому – идеальным вариантом является приобретение маршрутизатора со встроенной поддержкой IPTV. В других случаях для включения данной функции через роутер – нужен настроечный процесс.
Основная сложность в том, что универсальной инструкции по настройке Ростелекома на роутере или другого провайдера не существует. Все зависит от модели устройства. Опишем два основных метода настройки маршрутизатора.
Первый способ
доступен на некоторых моделях – активация IGMP Proxy:
- Заходим на панель управления устройством. Как это сделать написано в инструкции к устройству.
- В настройках по проводному соединению ищем функцию IGMP.
- Активируем, устанавливая галочку.
- Сохраняем новые позиции и перезагружаем устройство.
Второй способ
доступен на всех устройствах – маршрутизатор переводится в режимный вариант ACCESS POINT:
- Отключаем DHCP на роутере.
- Можно просто устройство поставить режим с точкой доступа ACCESS POINT.
- Главный кабель переставляется в порт
- Подключаем услугу через провайдера, совершая звонок в техническую поддержку.
Услуга IPTV на телевизорах LG
Чтобы смотреть телеканалы по интерактивному ТВ без приставки, для техники LG была создана отдельная программа — SS IPTV. Но перед её установкой нужно подключить телевизор к Интернету, а делается это следующим образом:
- Соедините LAN-порты устройств сетевым кабелем.
- Войдите в настройки Smart и в разделе Сеть выберите вкладку «Настройка сети: проводной».
- Здесь вы увидите параметры DNS и IP-адреса, в большинстве случаев они заполняются автоматически, но в некоторых случаях нужно ввести их при помощи пульта.
- После проверки подключения вы увидите данные об актуальном соединении с сетью.
При наличии встроенного модуля Wi-Fi, можно установить беспроводное подключение. Для этого выполните следующие действия:
- В параметрах Smart выберите раздел «Сеть» и пункт о беспроводной настройке сети.
- Определите способ соединения — проще всего остановиться на варианте «Простая установка», в этом случае параметры установятся автоматически.
- В некоторых случаях необходимо будет выбрать точку доступа и ввести пароль для доступа к ней.
- Телевизор LG проверит внесённые данные и отобразит режим подключения к Интернету.
Примечание. Ещё беспроводное подключение можно сделать при помощи специального адаптера, который подсоединяется к USB-входу на телевизоре.
Теперь переходим к установке приложения, разработанного для техники LG, которое поставляется бесплатно для всех пользователей. Скачать пакет установки программы вы можете через меню устройства или при помощи USB-накопителя.
Чтобы загрузить её через ТВ, зайдите в меню Smart, откройте окно Smart World. Затем введите название — SS IPTV в адресной строке и запустите поиск. После установки утилиты не забудьте сразу же её запустить.
Если вы хотите открыть приложение через USB-накопитель, то скачайте архив www.ss-iptv.com/files/lg_usbapp.zip, распакуйте его на внешнем накопителе. Подсоедините устройство к телевизору, запустите меню Smart, пункт «Мои приложения».
Здесь нужно будет пройти регистрацию, если вы не делали этого ранее, после чего вы войдёте в меню приложений. Выберите в качестве источника внешний накопитель, запустите утилиту и наслаждайтесь просмотром любимых телепередач.
Способы и особенности подключения IPTV
У IPTV, при наличии умного телевизора, есть ряд важных преимуществ. Многие владельцы Smart TV порой даже не догадываются, что они со своего телевизора могут совершенно бесплатно смотреть телевизионные передачи.
У такого вещания есть несколько объективных преимуществ. А именно:
- Не нужно покупать никакое дополнительное оборудование. В отличие от обычных ТВ, где отсутствует функция Smart. Для последних обязательным компонентом станет ТВ-тюнер.
- Отсутствует необходимость тратить деньги из семейного бюджета на то, чтобы приобрести ту же спутниковую тарелку, либо оплачивать просмотр телеканалов за счёт подключения кабельного телевидения.
- Технология IPTV позволяет останавливать трансляцию в любое время, а потом с того же места продолжать её просмотр.
- Богатый выбор дополнительных возможностей и самих телеканалов. Смотреть можно не только то, что транслируется на территории вашей страны, но также включать телеканалы других государств.
Реализовать подключение можно несколькими способами.
На выбор предлагается сразу несколько вариантов:
- Если это не Smart TV, тогда можно воспользоваться специальной приставкой. Она подключается непосредственно к телевизору.
- Вместо приставки можно задействовать плеер или проигрыватель, у которого имеется поддержка трансляции IP-телеканалов.
- Популярным становится беспроводной вариант подключения. Для этого достаточно иметь дома роутер, то есть маршрутизатор. Плюс телевизор должен подключаться через Wi-Fi.
- Через специальные фирменные приложения. У многих марок телевизоров есть соответствующее ПО.
- Ещё запустить просмотр телевизионных каналов можно с помощью веб-браузера.
Что из этого разнообразия использовать, каждый уже решит для себя сам.
Наиболее актуальными методами считается подключение через приставку, а также использование фирменного программного обеспечения для умных телевизоров. Но и беспроводное подключение также востребованное.
Скачать и установить IPTV плеер

Кстати, скачиванием можно занятья не только на телевизоре, но и на компьютере, если у вас есть проблемы с интернетом, и вы боитесь, что телевизор попросту зависнет в процессе загрузки. Тогда сначала файл можно «сбросить» на компьютер, а потом с помощью отформатированной флешки перенести его на телевизор и устанавливать уже на нем. Это намного более удобно.
Дальше, устанавливаем сам плеер. Выглядит эта процедура следующим образом:
- Скачав установщик под IPTV плеер «IpTvPlayer-setup» Ustanovshchik IPTV Pleer, его надо запустить. Это просто, поскольку программа дает неплохие инструкции на тему того как качественно, быстро и удобно закончить процесс установки/
- Пользователь увидит так называемого «Мастера установки IPTV плеера». Чтобы он заработал согласно правилам, пользователю следует поставить галочку напротив строки «Выбрать параметры и папку установки». Это откроет сразу несколько полезных функций, что заключаются:

- В выборе непосредственного места, где установится IPTV плеер;
- В создании ярлыка на экране;
- В предоставлении разрешения всем пользователям пользоваться устройством.
Наблюдая, как устанавливается плейлист в IPTV на телевизоре, заметите, что на панели есть подпункт «UDP-to-HTTP Прокси». Напротив него следует поставить галочку, которая позволит передавать файлы по локальной сети.
- Закончив с этим, пройдет автоматическая настройка параметров. Если вам этого не нужно, то когда откроется меню «Настройка параметров», напротив всех пунктов, вызывающих сомнение, следует убрать галочку, а напротив тех, что нужны, их оставить;
- Вам дополнительно предложат скачать специальный набор программ для улучшения работы в интернете. Если они не нужны, то не нажимайте подтверждение;
- Если все устраивает, то нажмите «Установить».

Пара секунд и программа уже в полном вашем распоряжении. Но прежде чем действовать разберитесь с окном «Завершение работы мастера установки IPTV Player». Теперь уже точно можно приступать к поиску каналов.
Как установить?
Установочный файл свежей версии можно скачать на нашем сайте по кнопке ниже:
Download IPTV player
Для установки потребуется:
Запустить установочный файл и дать разрешение на установку.

При необходимости можно настроить параметры установки и выбрать папку. Нажать кнопку «Далее».

Решить, требуется ли клиенту Яндекс Браузер и его элементы. Нажать кнопку «Далее».

Ознакомиться с лицензионным соглашением и нажать «Установить».

После завершения установки кликнуть по кнопке «Готово».

Затем надо запустить программу и выбрать провайдера, город вещания и нажать «ОК».
Запустится плейер, в правой части будет список каналов, который можно скрыть кликом мышки по пиктограмме блокнота или двойным нажатием Enter. Переключаться между каналами можно с помощью двойного клика мышкой по названию в списке.

Если подключена, а в плейере каналы не появились, тогда надо проверить настройки маршрутизатора: должен быть включен режим «Мост», и порт в настройках должен совпадать с портом, используемым для подключения ТВ-приставки.
Не стоит забывать, что программа поддерживает просмотр бесплатных плейлистов – тысячи каналов со всего мира будут доступны. Для этого достаточно найти в интернете ссылки на рабочие плейлисты, а затем добавить ссылку на любой из них через меню настроек плейера.
Как настроить forkplayer для lg smart tv
При заходе в программу возникает вопрос, как пользоваться и почему так мало всех плэй листов на стартовой станице – это потому-то требуется настройка forkplayer на lg смарт тв. Его нужно правильно настроить, чтобы открыть для себя онлайн кинотеатры.
- Заходим в меню форт плеера на смарт тв lg, ссылка находится внизу экрана с соответствующим названием меню и маленьким цветным красным кубиком, который соответствует цветной кнопке на пульте ду для телевизора.
- В появившемся меню заходим в настройки и переходим в настройки приложения
- Включаем сторонний контент под пятым пунктом, нажатием на ок на пульте и качество видео под седьмым пунктом ставим fullHD 1080p Рекомендуется больше ничего не менять, на первое время это будет достаточно для работы форкплеера. Если хотите просматривать взрослый контент необходимо включить его под пунктом 6, введя пароль 1
Далее необходимо настроить стартовое меню. Нажимаем красную кнопку на пульте, далее и . Здесь можно по умолчанию включить сразу все ссылки, нажав на первый пункт – И у вас абсолютно все онлайн кинотеатры будут запущены и включены. После возвращения назад, кнопкой на пульте мы получаем полный список онлайн кинотеатров в виджете for player для smart tv lg на стартовой странице. Теперь можно переходить в любую папку, выбирать из списка понравившийся фильм и смотреть его бесплатно на вашем телевизоре в качестве Full hd.
Здесь также присутствует описание фильма и даже рейтинг, что очень удобно. При воспроизведении, кончено же присутствует реклама и может работать не совсем стабильно, т.к. вы смотрите фильм бесплатно. Приложением пользоваться очень просто, ненужно проходить регистрацию и входить в личный кабинет.
Полезные советы по настройке
Интернет на ТВ в сочетании с Forkplayer открывает богатый мир видео владельцам Смарт ТВ. Высокая функциональность, привлекательный интерфейс, доступ к широкой базе всевозможного контента делают виджет все более популярным. При этом есть определенные секреты, которые делают использование программы еще комфортнее:
При поиске контента легко упростить добавление результата на стартовый экран. Для этого наживаете на нужный результат и кликаете красную кнопку на пульте – затем нажимаете «Добавить в стартовое меню»
Важно также правильно вводить запрос, чтобы получить желаемые ссылки. К примеру, ввод фразы IPTV_2 при умном поиске позволит выбрать качественные ресурсы.
Для просмотра популярных сайтов кликните на пункт под поисковой строкой «ТОП поисковых запросов»
После этого откроется окно с распространенными сайтами, которые ищут пользователи.
Чтобы выбрать ТОПовые фильмы, нажимаете на стартовой странице ссылку «КиноПоиск». Здесь видео отсортированы по категориям: год, рейтинг, кассовые сборы и пр.
ТОП поисков по плейлистам поможет расширить количество ресурсов с интересным видео контентом.
Для использования Forkplayer в качестве аудиопроигрывателя следует воспользоваться приложением ZV.FM. После входа откроется окно со списком радиоканалов и музыкальных плейлистов.
Как в стандартном браузере, в Forkplayer добавляются страницы в закладки. Для этого следует кликнуть пультом на звездочку в верхней части экрана – выбрать «Добавить в закладки» и выбрать путь сохранения. Для дальнейшего просмотра нажимаете зеленую кнопку пульта и выбираете нужный ресурс из внешних закладок.
Если приложение начинает тормозить, следует проверить настройки. При регулярной проверке программа будет работать без сбоев.
User Manual
- DOCUMENTATION
- Documentation & FAQ
- Manuals
- User Manual
абонентского интерфейса IPTVPORTAL Middleware
Навигация
Для навигации по меню используются кнопки пульта дистанционного управления:
– Вкл./Выкл. Приставки
«Vol +/- » – Изменение громкости
«←» – перемещение влево / перемотка назад
«→» – перемещение вправо / перемотка вперед
«↓» – перемещение вниз / переключение каналов
«OK
» – Подтверждение / открыть меню / закрыть меню
Начало пользования
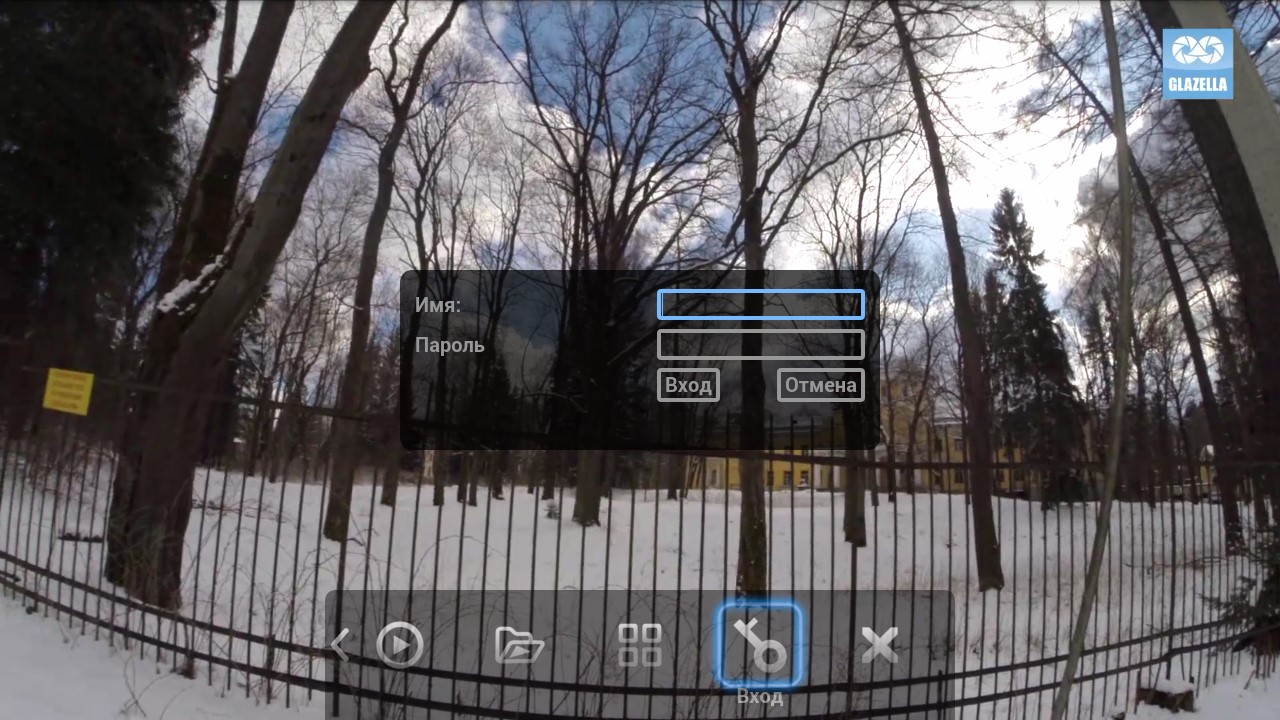
Сразу после загрузки приставки, Вам будет доступен к просмотру пакет бесплатных каналов.
Для просмотра платных каналов Вам необходимо пройти авторизацию на портале.
Для этого в главном меню выберите пункт «ВХОД» и нажмите «ОК» на пульте.
Появится окно авторизации, куда необходимо ввести «Имя» и «Пароль», выданные Вам Вашим провайдером. Ввод осуществляется либо цифрами 0-9 с пульта управления, либо с помощью экранной клавиатуры.
При необходимости, для вызова экранной клавиатуры нажмите на поле ввода «ОК».
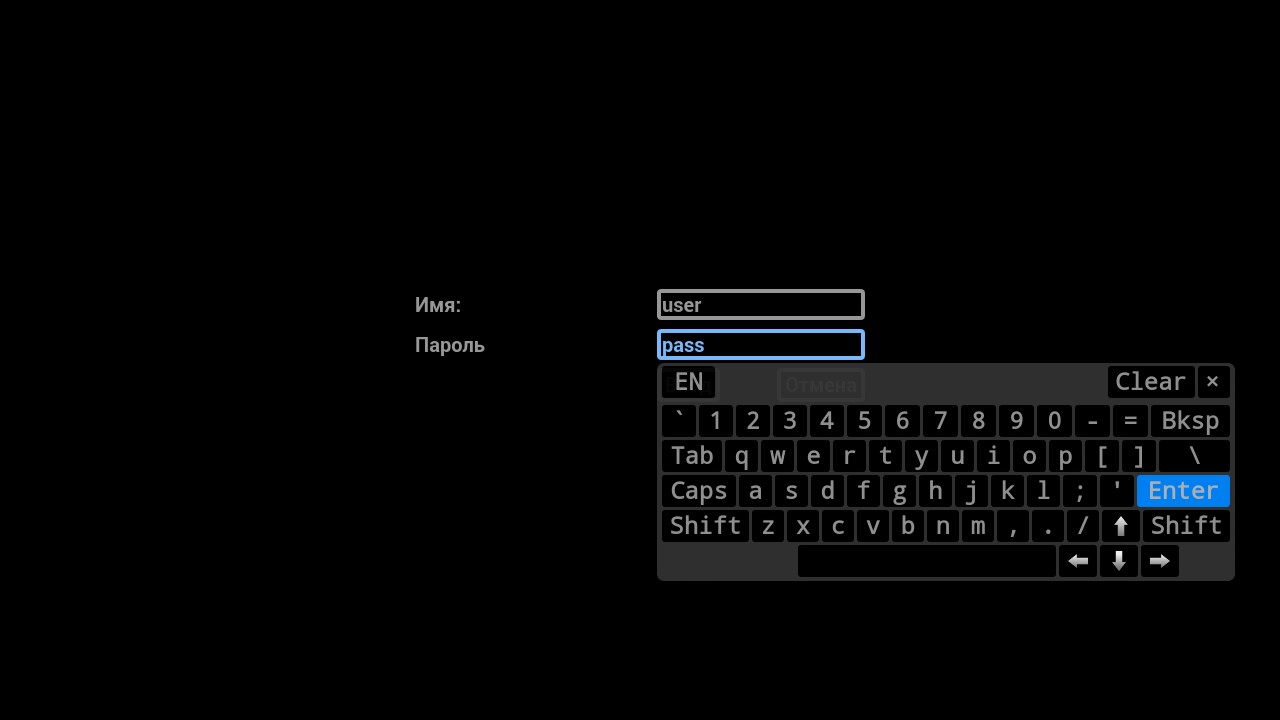
Убедитесь, что имя и пароль пользователя введены верно и нажмите «ВХОД».
Теперь Вам доступны к просмотру остальные каналы, согласно приобретенному Вами пакету каналов, кроме каналов для взрослых.
Для того, чтобы Вам стали доступны каналы для взрослых, необходимо войти в профиль «18+».
Для этого в главном меню выберите пункт «ПРОФИЛЬ» и нажмите «ОК» на пульте.
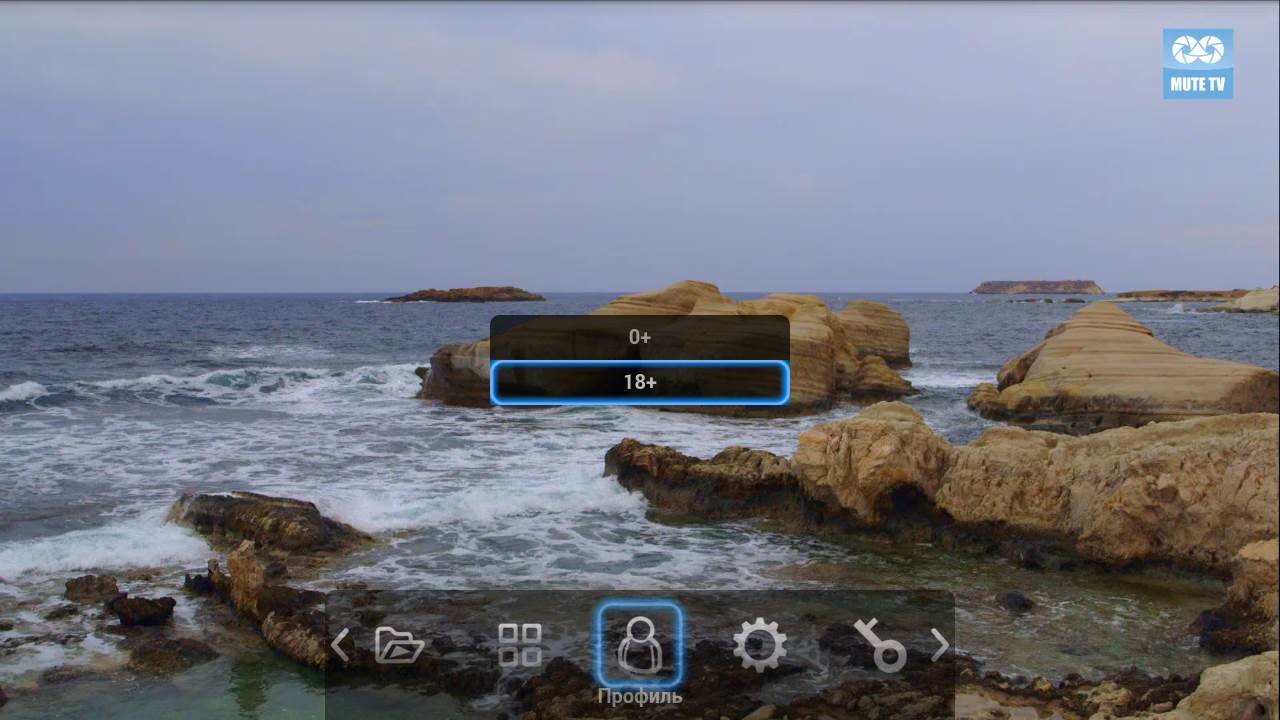
В появившемся окне выберите «18+» и нажмите «ОК».
При первом входе в профиль «18+» введите любой пароль, придуманный вами. Запомните этот пароль – он понадобится Вам для входа в профиль «18+» в дальнейшем.
Если Вы входите в профиль «18+» не в первый раз, то укажите пароль ранее заданный Вами.
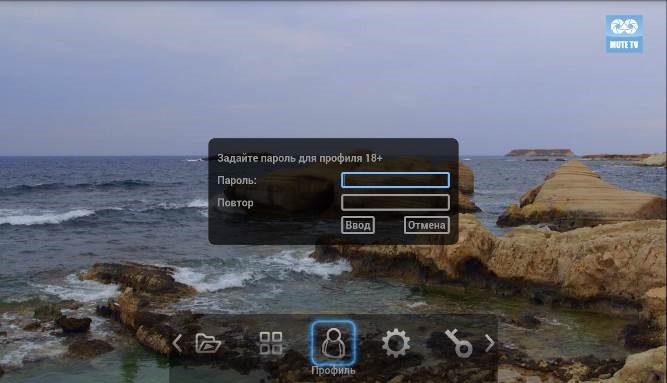
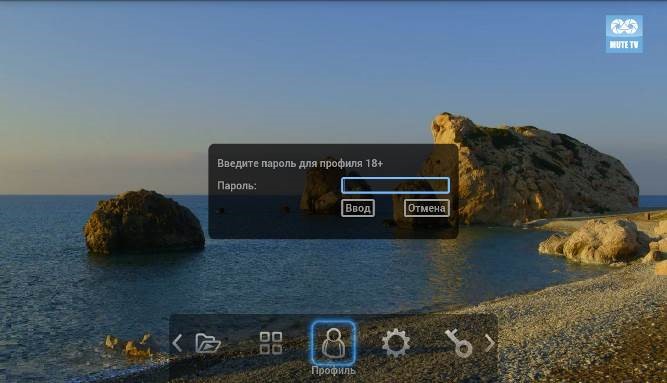
При окончании ввода пароля, нажмите «ВВОД». Появится табличка об успешной установке профиля. Нажмите «ОК».
Просмотр ТВ.
В главном меню выберите пункт «ТВ» и нажмите «ОК» на пульте.
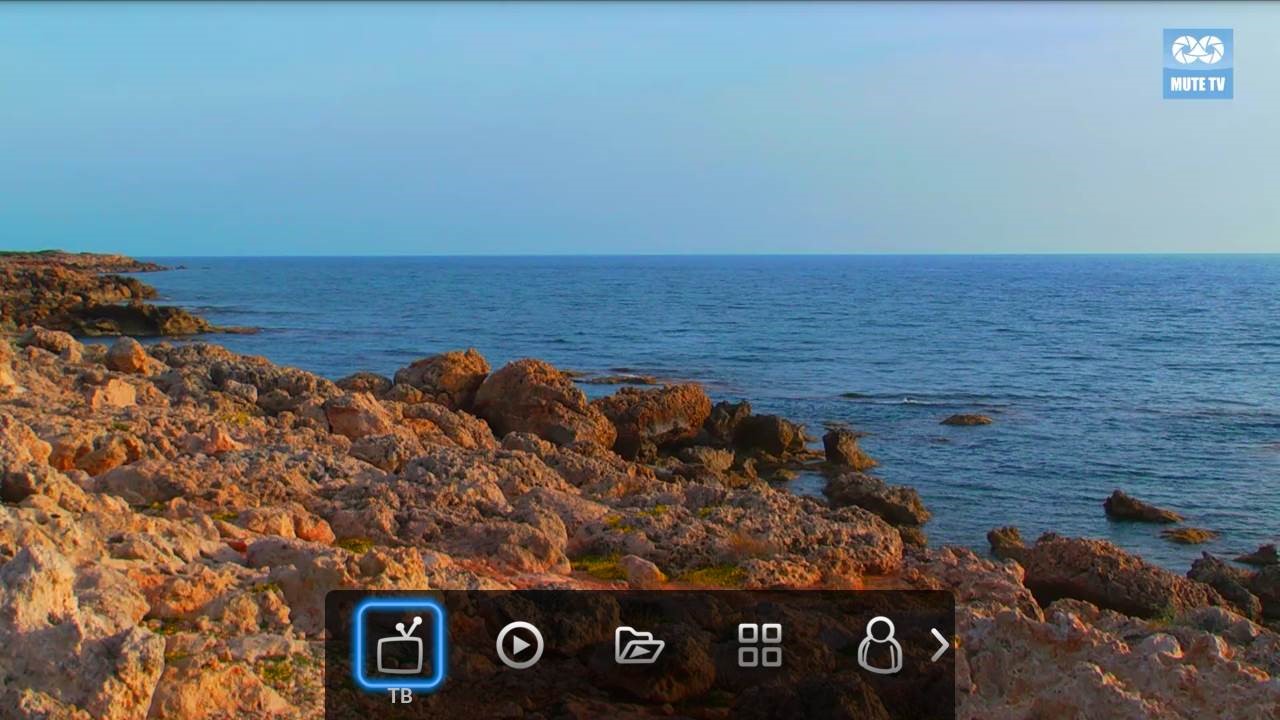
С помощью данного раздела Вы можете просматривать ТВ-каналы.
На экране появится список каналов, разделённых на тематические рубрики.
Для перемещения по рубрикам нажимайте на пульте «ВЛЕВО» «ВПРАВО», для перемещения по каналам нажимайте на пульте «ВВЕРХ» «ВНИЗ».
(Для выхода в главное меню, наведите курсор на «МЕНЮ» и нажмите «ОК» на пульте).
При выборе канала Вы можете увидеть программу передач на ближайшее время, а также визуально оценить в какой стадии находится текущая передача.
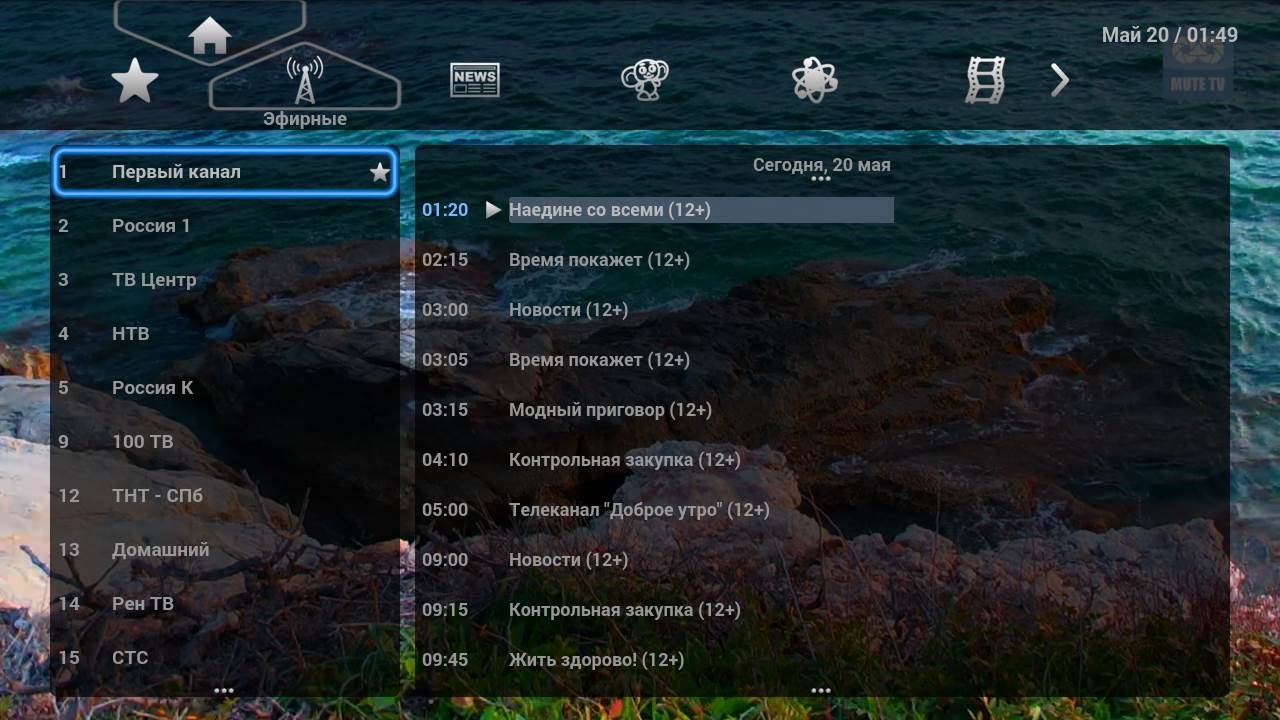
Для того, чтобы убрать меню с экрана телевизора, нажмите на пульте кнопку «ОК», или кнопку «MENU», или кнопку «EXIT». (для вызова меню на экран нажмите на пульте кнопку «ОК» или кнопку «MENU»)
При убранном меню, Вы можете переключать каналы в текущей рубрике с помощью кнопок на пульте «ВВЕРХ» «ВНИЗ», а также с помощью цифр 0-9 на пульте. При этом на экране телевизора на несколько секунд будет показано название канала и программа передач на ближайшее время.

Просмотр архива передач
Для просмотра архива передач переместите курсор на программу передач и перемешением курсора вверх/вниз выберите необходимую передачу.
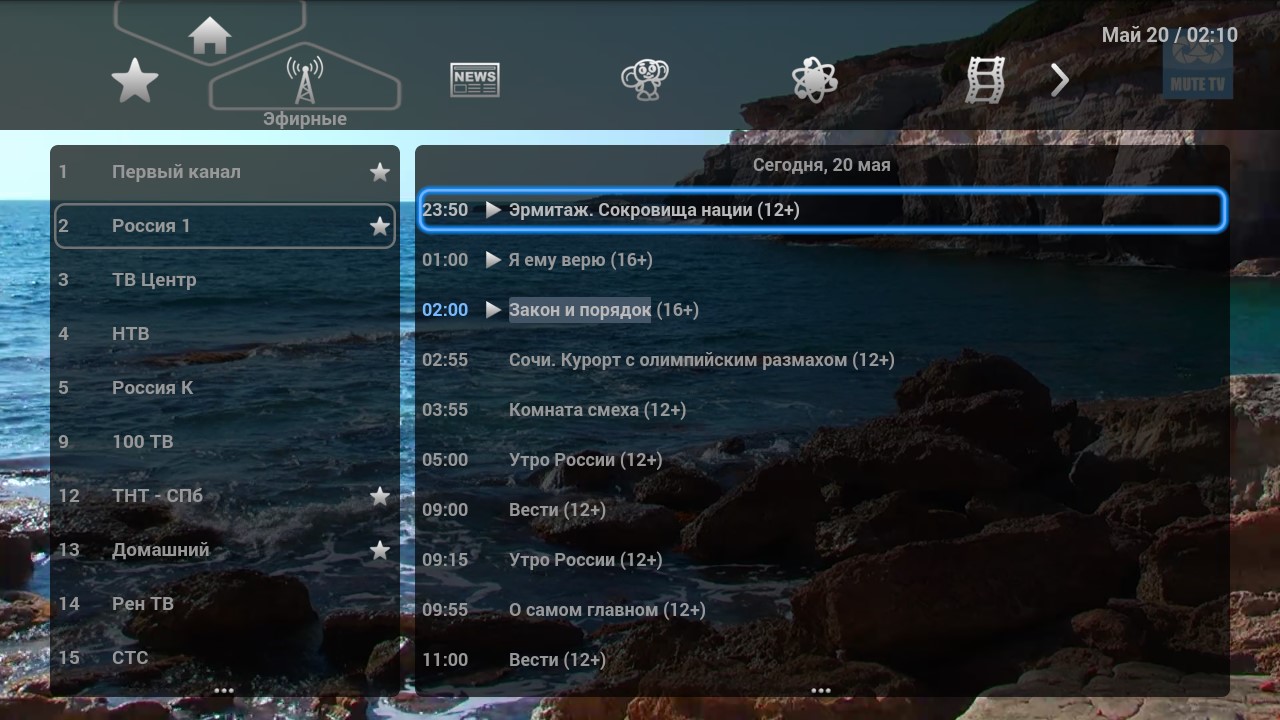
Плеер.
В главном меню выберите пункт «Плеер» и нажмите «ОК» на пульте.
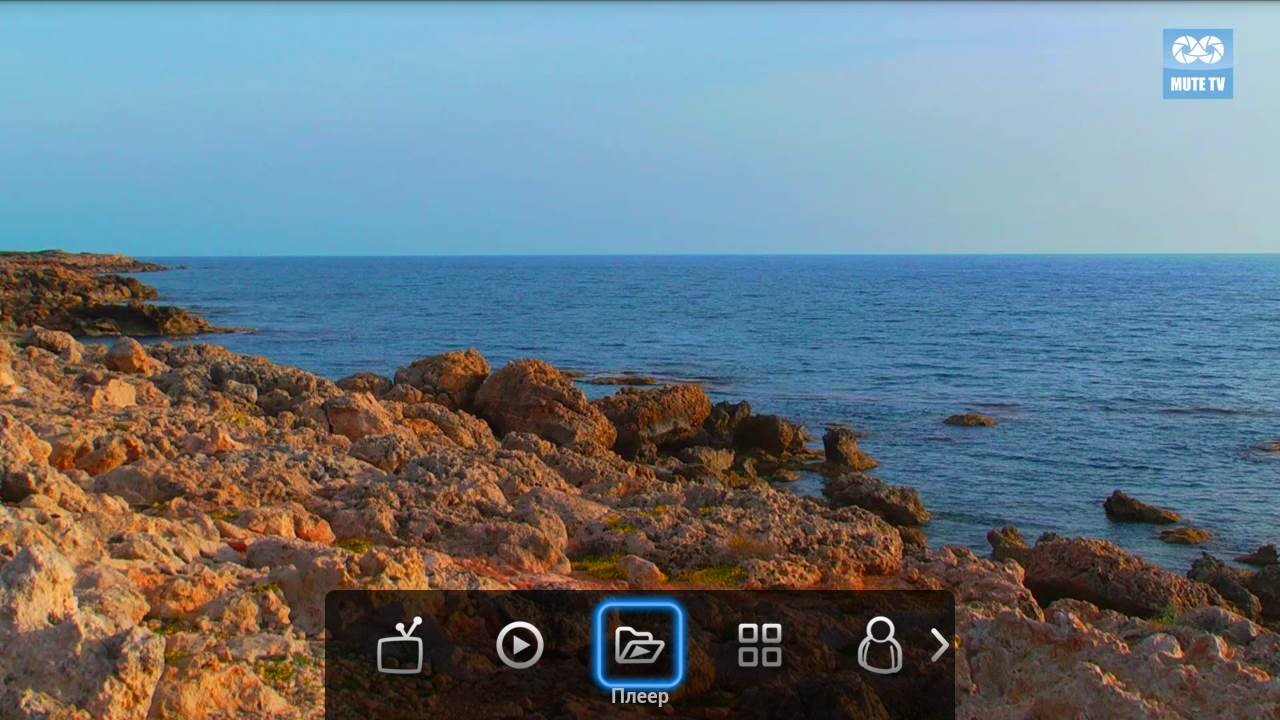
С помощью данного раздела Вы можете просматривать видео с USB-носителей, компьютера домашней сети (из папок, открытых для общего доступа), UPnP/DLNA серверов.
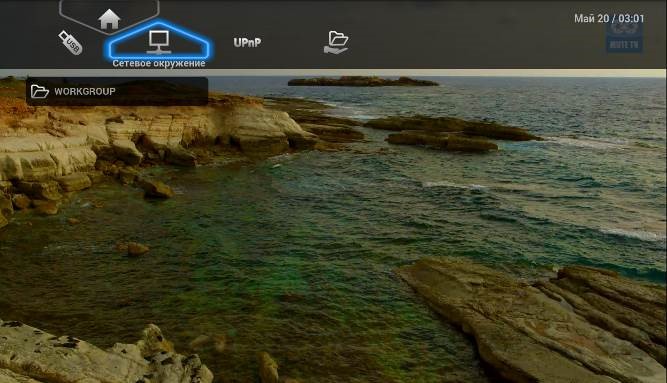
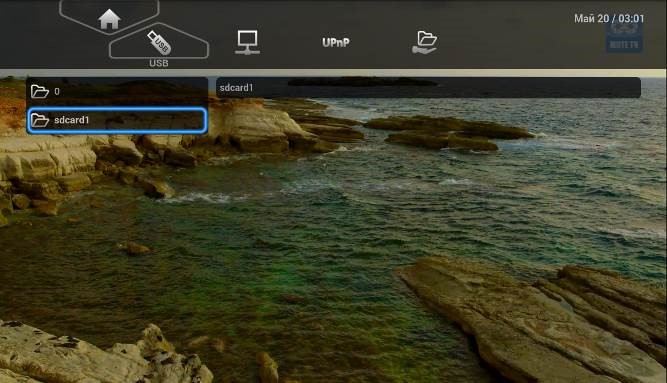
Для выхода в главное меню, наведите курсор на «МЕНЮ» и нажмите «ОК» на пульте.
Приложения.
В главном меню выберите пункт «Приложения» и нажмите «ОК» на пульте.
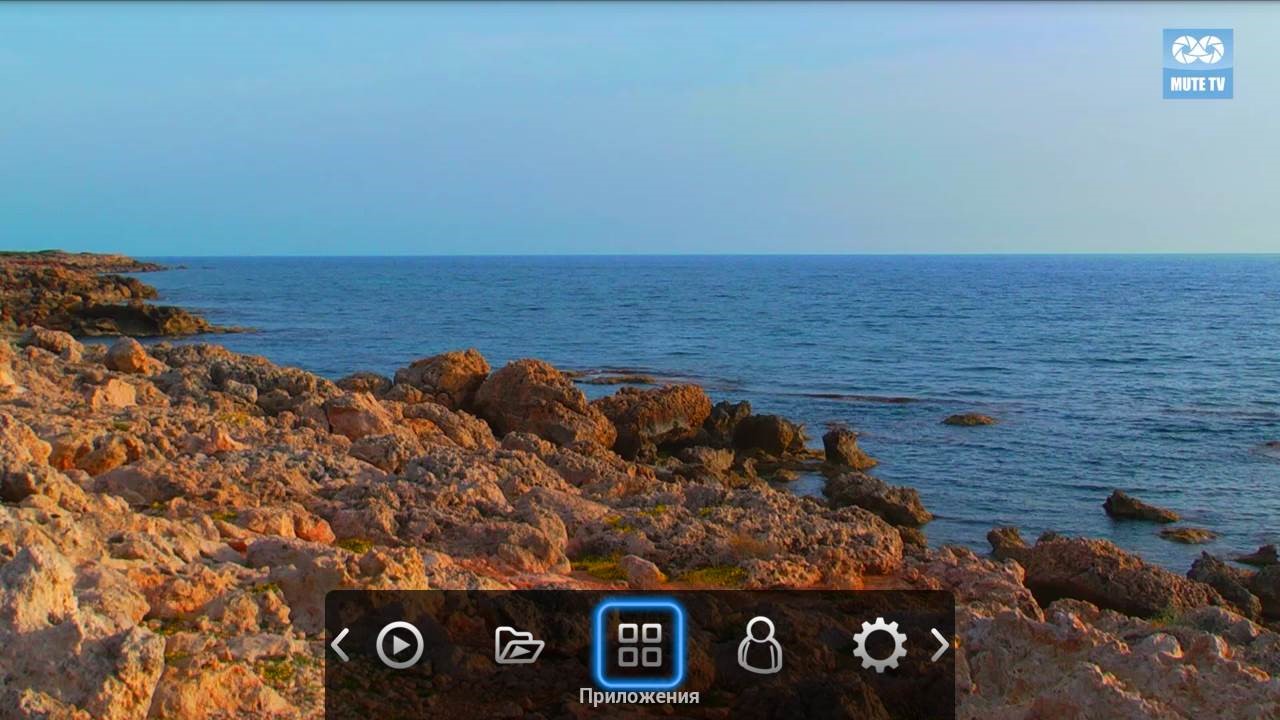
С помощью данного раздела Вы можете просматривать видео с различных online-сервисов (YouTube, Tvigle, IVI и прочие).
Выберите интересующее Вас приложение и нажмите «ОК» на пульте.
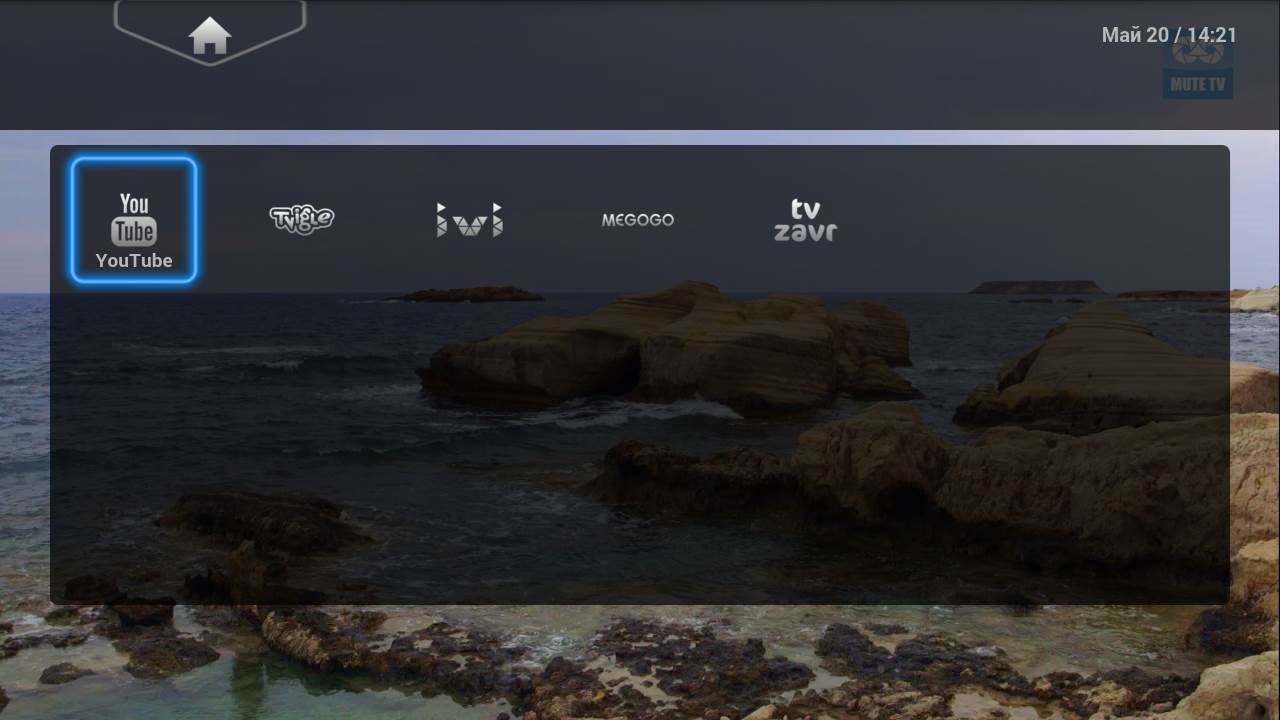
Для навигации по разделам пользуйтесь кнопками на пульте.
Для просмотра выбранного видео нажмите «ОК» на пульте.
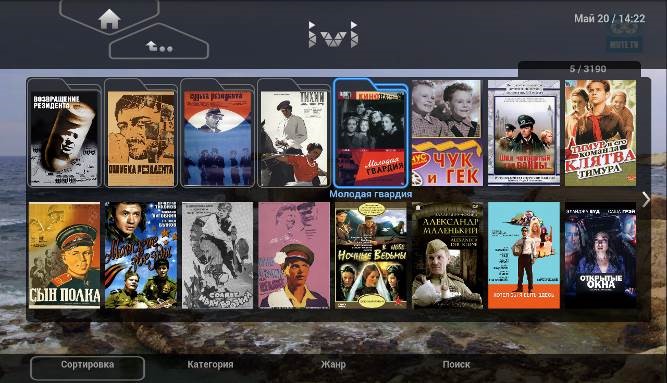
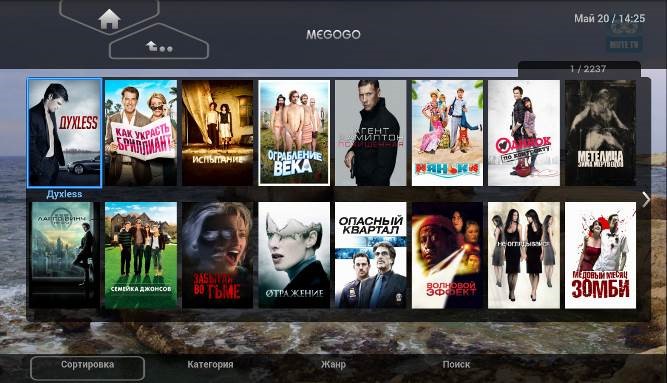
При воспроизведении видео используйте кнопки на пульте для перемотки, паузы и остановки.
Для удобства поиска видео воспользуйтесь выбором категории или вводом поискового запроса внизу экрана (при наличии данной функции).
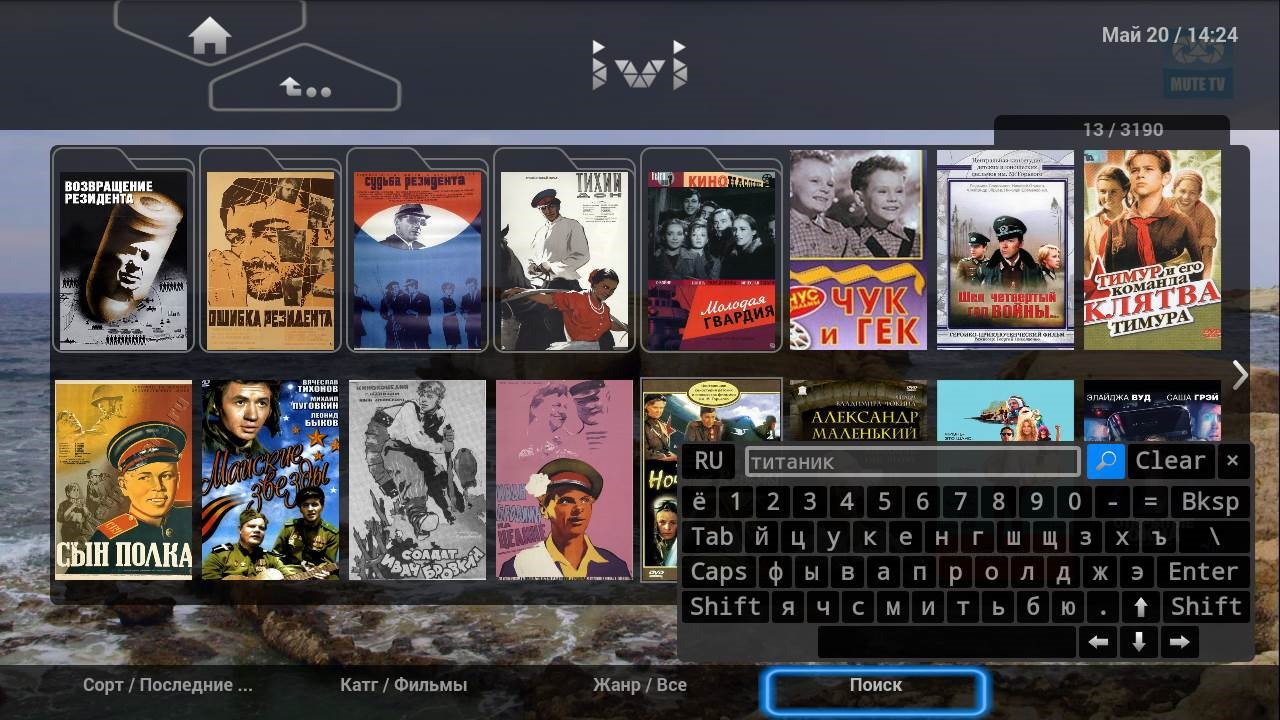
Для выхода в главное меню, наведите курсор на «МЕНЮ» и нажмите «ОК» на пульте.
User Manual
IPTV на телевизоре LG
Выберите один из методов, чтобы подключить IPTV к телевизору LG.
Первый способ:
- Открыть меню и перейти в “LG Smart World”;
- Загрузить приложение IPTV;
- Зайти в раздел «Сеть», далее – в «Дополнительные настройки»;
- В появившемся поле убрать галочку с “Автоматически”, заполнить поле DNS этими цифрами: 46.36.218.194;
- Перезапустите устройство.
Второй способ:
- Открыть меню и перейти в “LG Smart World”;
- Согласно указаниям загрузите приложение IPTV;
- Найдите в настройках код внутреннего элемента и запишите его;
- Загрузите нужный плейлист (для этого вам понадобится записанный ранее код и сайт, через который вы будете выбирать плейлист).
Настройки IP-TV Player
Небольшая шестеренка на правой стороне нижней панели программы вызывает настройки, разделенные на 4 категории, поговорим о том, как настроить IP-TV Player.
Вы можете открыть более широкий список настроек. По умолчанию они скрыты, для ого чтобы это сделать нужно установить флажок в пункте: «Все настройки».
Общие
Тут мы можем перезаписать настройки сервера и добавить каналы, которые появлялись при первом запуске программы. Для этого кликаем по надписи: «Загрузить преднастройку из списка провайдеров».


Все провайдеры, которых вы выберете, появятся в особом списке. Он будет доступен по нажатию строчки «Переключение между списками каналов».

Тут же устанавливается каталог, в который будут сохранены скриншоты. Для этого кликните по значку с изображением трех точек.

Тут же настраивается и еще ряд параметров, среди которых:
- язык аудиодорожки;
- аудио карта;
- Сетевой интерфейс;
- кэш (миллисекунды).
Дополнительно
Меню дополнительных настроек состоит из целого ряда параметров, рассмотрим их подробнее…
Использовать ускорение GPU (если есть)
При наличии поддержки данной технологии, например, NVidia CUDA вы можете получить значительный прирост производительности. Нагружаться будет именно графический адаптер, а процессор при этом освободится. Графический адаптер ПК лучше справляется с обработкой видеопотока чем ЦП, уделом которого по большей части являются арифметические операции.
Вписывать видео по ширине
При помощи этого пункта можно масштабировать, видео будет на весь экран, при этом некоторые его части из-за несоответствия сторон будет обрезаны.
Если установить чек бокс напротив данного пункта, на экране IP-TV Player появятся аккуратные часики.

При наличии галочки, список каналов благополучно переместится в левую часть экрана.

Удобная опция, создающая скрол бар, при помощи которого можно быстро прокрутить большой список каналов.

Простой вид списка каналов
Активное состояние данного параметра делает список каналов более читаемым. Бесполезные иконки исчезают, шрифт и межстрочные интервалы уменьшаются что приводит к большему количеству информации, помещающейся на один экран.

При помощи данной опции можно вывести в панель задач иконку, по которой вы всегда сможете быстро вызвать плеер.
При активации данной функции программа примет следующий вид.

Пользовательские цвета интерфейса
Тут можно настроить основной цвет интерфейса IP-TV Player. Сильно от этого он не изменится, однако надоевший черный стиль разнообразить все же удастся.


Использовать OpenGL вместо DirectX / Direct3D
Для тех ПК, которые по каким-либо причинам не поддерживают библиотеку от Microsoft, или тормозят при ее использовании, есть опция работы через OpenGL.
Канал
В данном разделе вы можете настроить такие параметры как, контрастность, яркость, оттенок, насыщенность и гамма. Есть и профили преднастроек, Деинтерлейс (устранение черезстрочности), соотношение сторон, обрезка кадра, режим монофонии и выбор аудиодорожки.
Технология IPTV — что это
Под интерактивным телевидением (IPTV) подразумевается трансляция телепередач, шоу, фильмов и прочих видеоматериалов через интернет. Для бесперебойной работы оборудования требуется стабильное кабельное или Wi-Fi-соединение. В таком случае пользователь может воспроизводить видео в максимальном разрешении.
При этом функции IPTV не ограничены трансляцией видеофайлов. Цифровая приставка умеет делать захват экрана для просмотра любимых шоу в удобное время, приостановки трансляции и возобновления показа. Ведущие провайдеры позволяют запускать программы из архивов, в которых материалы сохраняются до 3-4 суток.
К дополнительным особенностям относят поддержку информативной программы телепередач с подробными описаниями воспроизводимых материалов. Активировав IPTV, необязательно использовать ТВ для просмотра каких-либо фильмов или шоу. Технология совместима со всеми гаджетами, которые поддерживают выход в интернет.
Установка списка каналов для IPTV на компьютере
Итак, чтобы интерактивное ТВ было доступно на компе или ноутбуке, нужно скачать на устройство плеер, поддерживающий технологию. Мы рассмотрим, как установить плейлист, на примере популярных приложений – VLC Media Player и IP-TV Player (оболочка VLC с ориентацией на просмотр IPTV). Скачивание и установка софта проходит стандартно, как и в случае с другими прогами на Windows, нужно просто скачать с официального сайта приложения инсталлятор, запустить его, а дальше к делу подключится Мастер установки. Установить медиаплеер на устройство до предела просто и описывать процесс в подробностях не имеет смысла.
Установка плейлиста в VLC Media Player
VLC – многофункциональный медиаплеер, поддерживающий все современные медиа форматы, с огромным количеством возможностей, включая конвертацию, редактирование видео, создание трансляций в сеть и пр. Возможно, он уже есть на вашем компьютере, а если нет, рекомендуем установить софт. После установки плеера находим и скачиваем подходящий объект в формате M3U. Списки каналов можно качать с официального источника или открытых ресурсов сети, скачивание осуществляется стандартно нажатием соответствующей кнопки, расположенной рядом с файлом.
Теперь рассмотрим, как подключить подборку телеканалов:
- Запускаем VLC Media Player.
- В меню «Медиа» выбираем пункт «Открыть файл» (или жмём Ctrl+O).
- Указываем путь к объекту, который следует открыть, находим его в открывшемся проводнике и выбираем, жмём кнопку «Открыть».
- VLC Media Player начнёт воспроизведение ТВ (при условии, что ссылки в плейлисте рабочие). Для просмотра списка каналов выбираем в меню «Вид» – Плейлист (или жмём Ctrl+L), нужный вариант из перечня можно выбрать щелчком мыши по нему.
Альтернативный способ – нажать на плейлисте ПКМ и выбрать из контекстного меню опцию «Открыть с помощью» – VLC. Можно также связать программу с этим типом файлом, чтобы элементы с данным расширением всегда открывались ею, отметив галочкой соответствующий пункт.
Установка плейлиста в IP-TV Player
Скачиваем установочный файл приложения с официального сайта и устанавливаем в стандартном режиме. При запуске IP-TV Player представится возможность выбора воспроизведения телевещания – с помощью провайдера или из скачанного плейлиста.
Для работы со встроенными списками плеера нужно нажать на список, чтобы его развернуть и выбрать подходящего оператора. В правой части медиаплеера вы увидите список доступных каналов. Провайдеры могут закрывать доступ к телеканалам, а также менять адреса прямых источников, но при выборе первого варианта работы с IP-TV Player, программа выявит произошедшие изменения и скачает обновления для данного потока вещания.
Добавление новых ТВ-каналов в M3U плейлисте
Для воспроизведения IPTV-листа в плеере выполняем следующие действия:
- Жмём значок настройки на нижней панели (в виде шестерни).
- Отмечаем пункт «Все настройки».
- В поле «Адрес списка каналов» вписываем актуальный URL-адрес или же, чтобы вставить плейлист M3U, ищем его на компьютере, для указания пути жмём соответствующую кнопку справа («…»), и нажимаем кнопку «Обновить» в виде круглой стрелки.
- Воспроизведение начнётся автоматически, в окне плеера будет также доступен список телеканалов, по которым можно перемещаться.
Поддерживающие модели
Все модели телевизоров, выпущенные после 2010 года, реализуют установку IPTV Samsung, с опцией Smart. Приобретать дополнительные ТВ-box обычно для Смарт ТВ не нужно. Как определить поддержку вашей модели и понять, подходит ли IPTV для Samsung Smart TV:
- Узнайте на тыльной стороне корпуса номер модели.
- Выпишите его отдельно, чтобы можно было на него взглянуть еще раз.
- Две первые буквы указывают на тип и место изготовления.
- Цифрами указано, сколько дюймов дисплей.
- Пятая буква – год выпуска. Буква А означает 2008 год.
- Следующие цифры – серия телевизора, первое значение должно равняться или быть больше, чем пять.
В качестве примера рассмотрена модель UE42F5300AK:
- U – LED-дисплей;
- E – европейское производство;
- 42 дюйма размер экрана;
- F – 2013 год;
- 5 = 5.
Модель указывает на то, что телевизор поддерживает необходимую опцию.
С приставкой или без?
Обычно подключение к IPTV выполняется через специальное приложение, установленное на телевизор или через IPTV приставку, которую можно приобрести или взять в аренду при подключении услуг у своего провайдера.
Иногда операторы кабельного телевидения предоставляют доступ к просмотру IPTV бесплатно, но чаще всего эту услугу подключают как платную.

В этом случае пользователь получит доступ к большему количеству телевизионных каналов, включая тематические списки, но за это ему потребуется ежемесячно оплачивать определенную сумму.
При подключении через приложение, установленное в телеприемник, пользователь сможет смотреть на телевизоре базовые каналы, а также получит возможность загружать собственные списки телеканалов, которые доступны в Сети. Такой просмотр бесплатен, оплачивается лишь ежемесячная плата за подключение к Интернету.





