Просмотр файлов heic на windows 7
Содержание:
- Что такое HEIC и зачем он нужен?
- Чем открыть?
- Чем открыть HEIF (HEIC) в Windows?
- Конвертировать формат HEIC
- Что такое HEIF и HEIC?
- Открыть HEIC-файл, используя Dropbox
- Apowersoft HEIC Photos Format Converter
- Как конвертировать HEIC в JPG прямо на iPhone и iPad?
- Использование Automator на Mac
- Использование веб-сервисов для запуска HEIС файлов
- Открываем HEIC на «семёрке»
- Настройка формата HEIC/JPG на iPhone
- Как открыть файл HEIC в Windows?
- Что собой представляют форматы HEIC/HEIF
- Конвертируйте HEIC в JPG с помощью конвертера HEIC для компьютеров
- Чем открыть HEIC в Windows 10: установка программы из Microsoft Store
Что такое HEIC и зачем он нужен?
От привычного JPG он отличается сильным снижением веса файлов без потерь в качестве и другими свойствами. Всё познается в сравнении, в этом случае — с JPEG:
- HEIC поддерживает прозрачность, как в PNG или GIF;
- в JPG используются 8-битные цвета, в HEIC — 16-битные;
- один такой файл может вместить несколько картинок;
- HEIC сохраняет изменения и имеет возможность вернуть старую версию;
- использование оверлеев — еще одна функция HEIC;
- картинка в HEIC будет весить гораздо меньше JPG.
Тем не менее, загрузив со своего IPhone с iOS версии 11 и выше изображения, вы увидите такую картину.
Вид картинок в формате HEIC в системе Виндовс
В этом и заключается основная проблема таких файлов.
Чем открыть?
Открыть изображения обновленных форматов на компьютере с операционной системой Windows (портативных, стационарных, планшетах) можно двумя способами – с помощью дополнительной программы или стороннего веб-сервиса (онлайн).
Программы
Чтобы изменить формат картинок, перенесенных с устройств Apple, можно использовать отдельное приложение. Например, CopyTrans HEIC для Windows. Утилита обеспечивает работу с изображениями на ПК разработчика Microsoft. Этапы действий:
- скачать установочный пакет документов с официального сайта;
- распаковать и активировать приложение на персональном компьютере;
- начать работу по смене расширения необходимых элементов.
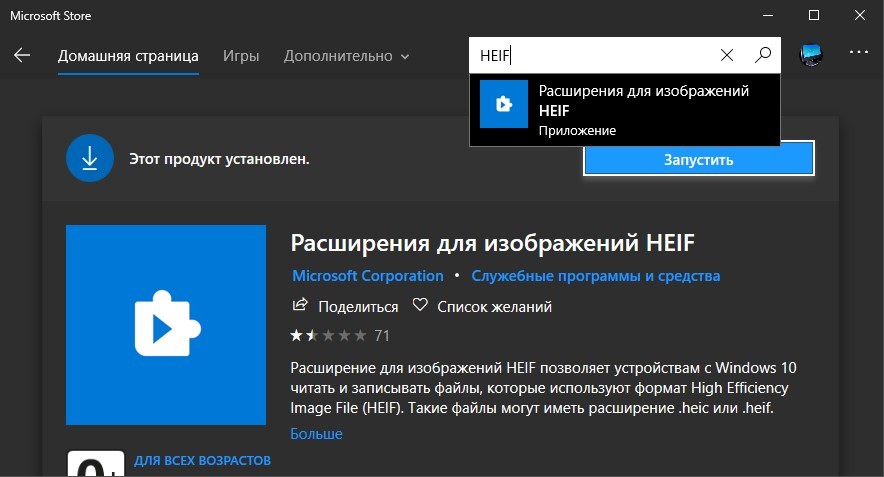
Внимание! В некоторых случаях требуется процедура принудительной перезагрузки ПК – кнопка выключения, затем клавиша «Перезагрузить». Иногда достаточно только выйти из профиля на начальный экран, затем повторить вход
После активации утилиты в разделе «Проводник» начнут отображаться миниатюры фотографий в исходном расширении и копированные элементы в необходимом формате. Стандартные софты для распаковки фото также получат возможность обработки обновленных данных.

Кроме того, в контекстном меню документа появится дополнительная строка «Convert to Jpeg with CopyTrans», что в буквальном переводе с языка разработчика означает «Преобразовать в Jpeg с помощью установленного софта CopyTrans». Открыть функционал для проверки обновлений можно, если нажать на иконку правой клавишей мышки.
Веб-сервисы
Если пользователю не подходит вариант скачивания дополнительных утилит на персональное устройство, открыть файлы можно с помощью онлайн-сервиса. Конвертация (преобразование или смена расширения) необходимых элементов производится с помощью веб-ресурса. Например, сайт heictojpg – наименование страницы обозначает главное назначение (смена формата через кодек).
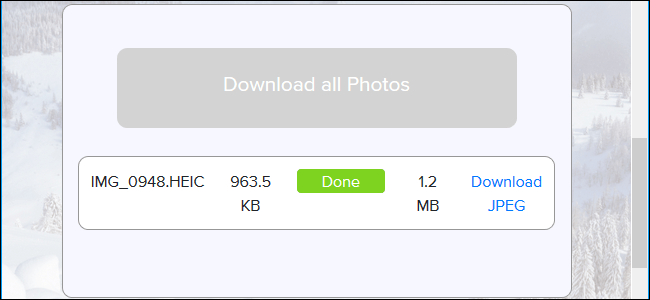
Этапы действий юзера:
- открыть страницу нужного сервиса;
- выбрать кнопку «Загрузить»;
- откроется отдельное рабочее окно загрузки компонентов (можно выбирать фотографии из разных мест или заранее собрать изображения в одну папку, например, на Рабочем столе);
- допускается одновременная обработка нескольких элементов (обычно – до 50 шт.);
- нажать «Обработать» или «Jpeg».
После того, как значение объектов будет изменено, файлы можно переносить обратно на ПК. Кроме указанного сайта используют heic.online и другие – достаточно занести поисковый запрос в браузере и выбрать подходящий сервис. Стандартные конвертеры бесплатны, отдельной регистрации не требуется (тем более не допускается отправлять SMS или предоставлять персональные контакты).

Внимание! Некоторые приложения позволяют не только конвертировать объекты из одного формата в другой, но и удалять ненужную информацию. Например, heic.online может стереть данные о дате, месте и времени создания фотографии на устройстве Apple
Использование компьютеров или устройств, работающих на разных операционных системах – Windows, iOS – приводит к несовместимости данных. Например, изображения, снятые на «яблоко», могут не открываться на Винде. Потребуется преобразование документов с помощью отдельной программы или веб-сервиса (в последнем случае не нужно скачивать и устанавливать на ПК сторонние софты).
Чем открыть HEIF (HEIC) в Windows?
Форматы HEIF (HEIC) существуют много лет, но всеми нами любимая (это неточно) компания Microsoft до сих пор не удосужилась «завезти» поддержку этих самых файлов в свои операционные системы.
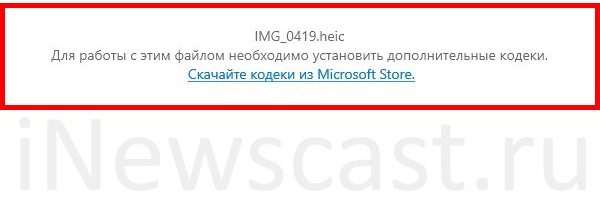
В общем, ничего покупать мы не будем — лучше воспользуемся бесплатным приложением.
- Каким? CopyTrans HEIC for Windows.
- Где скачать? На официальном сайте разработчика — вот ссылка.
- Что нужно делать? Загрузить, установить, пользоваться.
Не буду долго и нудно расписывать сам процесс установки — в этом нет ничего сложного. Обозначу лишь несколько важных моментов:
- Программа бесплатная (для некоммерческого использования).
- Поддерживаются Windows 7, 8 и 10.
- Программа позволяет не только просмотреть файлы формата HEIF (HEIC), но и конвертировать их в JPG.
Я попробовал (Windows 7 и Windows 10) — все работает как часы. Фото с iPhone открываются без каких-либо проблем.
Конвертировать формат HEIC
Конвертировать HEIC в популярный формат JPG (jpeg, png) помогут онлайн сервисы:
- Heictojpg.com — поддерживает одновременную загрузку до 30 фотографий. Сервис использует технологию JPEGmini для дополнительной оптимизации изображений.
- Сloudconvert.com — поддерживает конвертацию текстовых и медиафайлов, в том числе с расширением HEIC.
- Freetoolonline.com — отличается расширенным функционалом и помимо конвертации производит архивирование, компрессию изображения, изменение его размеров, манипуляции с PDF-файлами.
После конвертации в популярные форматы JPG, JPEG или PNG файлы готовы к просмотру с помощью любого графического просмотрщика, установленного на Андроиде.
Что такое HEIF и HEIC?
Указанные наименования присвоены обновленным форматам сохранения изображений (в том числе фотографий).

Особенности:
- HEIF – создает фото небольшого размера, однако расширение получается более высоким, чем у JPEG, другое название – HEVC либо H.265, картинка сжимается с дополнительным запасом эффективности. Кроме того, подобный способ сохранения данных имеет расширенный функционал обработки – создание эффекта прозрачности, добавление 16-битных оттенков и цветов. Можно использовать и стандартные функции – обрезку размера, добавление текста, вращение, различные наложения;
- указанные выше изменения вносятся без корректировки основного файла, это значит, что можно восстановить исходный документ в любой момент;
- снимки, созданные на телефон платформы iOS, автоматически сохраняются как документ с расширением HEIC.
Указанный формат легко преобразовывается в стандартный JPEG с помощью отдельной программы. HEIC – это определенный тип контейнера, в котором могут быть сохранены звуки и картинки, закодированные как HEVC.
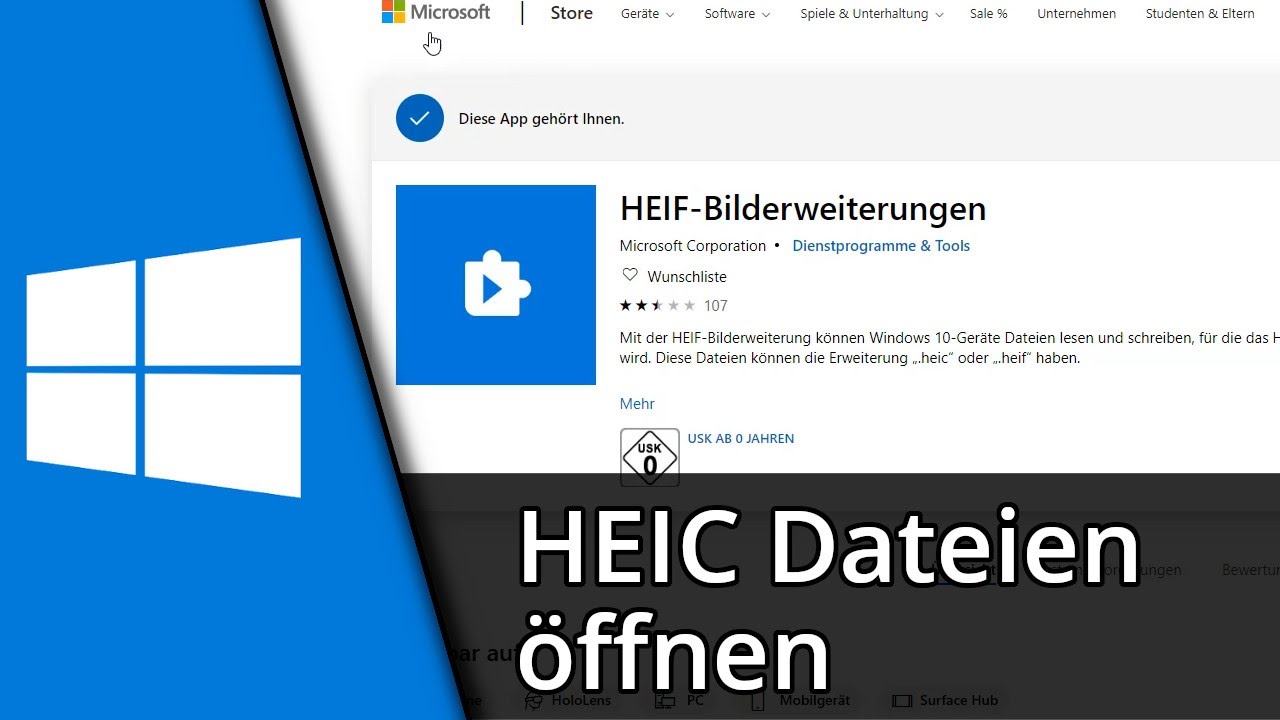
Открыть HEIC-файл, используя Dropbox
Dropbox — облачный сервис, предназначенный для хранения информации: документов, изображений, видеороликов. Доступ к нему можно получить с любого устройства, что делает его удобным для обмена файлами и совместной работы. Чтобы открыть файл HEIC в сервисе Дропбокс для Андроид нужно:
- Установить приложение Dropbox на смартфон с ОС Андроид.
- Войти в облачный сервис на ПК, используя свою учетную запись и загрузить файл с расширением .heic в папку «Фото».
- Открыть Dropbox на устройстве Андроид, зайти в папку «Фото» и просмотреть файлы с расширением .heic.
Дропбокс поддерживает синхронизацию и предварительный просмотр файлов HEIC.
Apowersoft HEIC Photos Format Converter
Apowersoft HEIC Converter can be used online or downloaded on Windows computer. But so far it does not develop a Mac version for HEIC file converter. Besides, it supports to convert HEIC files both singly and multiply once. But you’ll need to upload and download your pictures.
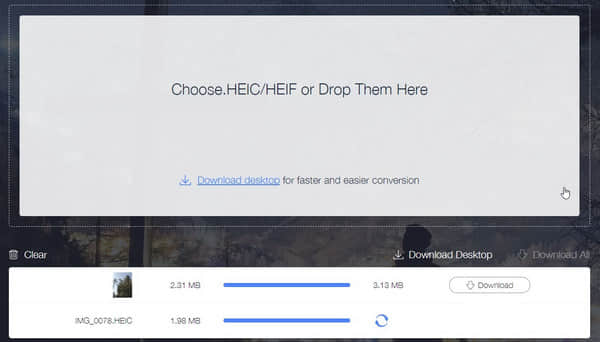
Pros:
Allow you to convert HEIC images for free.
Optional to download the software on PC or directly convert HEIC files online.
Possible to convert multiple HEIC photos at one time.
Cons:
Need to download HEIC converted photos from its cloud server.
Necessary to transfer and upload HEIC images to computer.
Not Compatible with Mac.
Как конвертировать HEIC в JPG прямо на iPhone и iPad?
Конвертировать снятые в HEIC фотографии можно сразу на iPhone или iPad. Есть сразу несколько вариантов сделать это прямо на мобильном устройстве.
1. Фоторедактор. Такие фоторедакторы в iOS, как Adobe Lightroom CC, поддерживают работу с форматом HEIC. В них можно осуществить экспорт фотографии в JPG или любой другой поддерживаемый формат.




3. Приложения конвертации. В магазине приложений для iOS можно найти несколько как платных, так и бесплатных конвертеров из HEIC в JPG. Выявить явного фаворита сложно, все приложения делают примерно одно и то же. В App Store следует вбить в строку поиска HEIC to JPEG и выбрать понравившийся вариант.

Использование Automator на Mac
Метод, который мы объяснили выше, работает для преобразования отдельных изображений в файлы JPEG, но что, если вы хотите преобразовать большое количество изображений за один раз? Войдите в Automator. Это родная программа для macOS, которая позволяет автоматизировать встроенные действия и вносить изменения в несколько файлов по-своему. Вы можете использовать функцию программы «Изменить тип изображений» для одновременного преобразования нескольких изображений в другой формат.
Для начала откройте приложение Automator на вашем Mac с панели запуска, Spotlight или перейдя в папку «Приложения» в Finder.
Когда приложение запустится, вам будет предложено открыть файл. В появившемся всплывающем окне выберите опцию «Новый документ» в нижнем левом углу.
В следующем окне выберите опцию «Быстрое действие» в разделе «Выберите тип документа», а затем нажмите «Выбрать».
Чтобы выбрать функцию преобразования изображений, вам нужно выбрать вкладку «Фотографии» в разделе «Библиотека» на самой левой боковой панели, а затем выбрать опцию «Изменить тип изображений» на второй левой боковой панели. Кроме того, вы можете выполнить поиск по опции «Изменить тип изображений» в строке поиска вверху.
Вы можете выбрать функцию, дважды щелкнув по ней или перетащив ее в пустое поле в правой части экрана.
Вам будет предложено всплывающее окно с вопросом, хотите ли вы сохранить преобразованные файлы как копии с сохранением исходных версий файлов. Если это то, что вы хотите сделать, нажмите «Добавить». В противном случае нажмите «Не добавлять». Если вы выберете второй вариант, все ваши преобразованные файлы изображений заменят исходные файлы на вашем Mac.
Теперь вы должны увидеть выбранные функции в правой части окна Automator.
В поле «Изменить тип изображений» выберите «JPEG» рядом с разделом «Тип». Вы можете выбрать другие форматы файлов, такие как TIFF, PNG, BMP и JPEG 2000, для преобразования ваших изображений.
Вы можете выбрать расположение по умолчанию для преобразованных файлов в разделе «Кому» в поле «Копировать элементы Finder».
После того, как вы выбрали предпочтительный формат файла и место для сохранения, вы можете приступить к сохранению этого действия Automator. Для этого перейдите в меню «Файл»> «Сохранить».
Введите имя для вашего действия Automator во всплывающем окне, а затем нажмите «Сохранить». Мы называем это «Конвертировать в JPG».
Новое действие теперь будет доступно непосредственно в разделе «Быстрые действия», когда вы открываете файлы, удерживая нажатой клавишу «Control».
Чтобы преобразовать файл или несколько файлов с помощью вновь созданного действия, выберите файл (ы) и щелкните их, удерживая нажатой клавишу Control или правой кнопкой мыши. В появившемся меню выберите Быстрые действия> Преобразовать в JPG.
Выбранные изображения HEIC теперь будут преобразованы в файлы JPG и сохранены на рабочих столах на вашем Mac.
Связанный: Как использовать Split View на Mac
Использование веб-сервисов для запуска HEIС файлов
Если ни один из способов не помогает решить проблему, то придется заняться конвертацией файлов с помощью сторонних сервисов. Благо существует ряд сайтов, которые могут сконвертировать изображения айфона в нормальный читаемый формат:
- heic2png.com;
- Heic to JPG Converter Free;
- Google Photos.
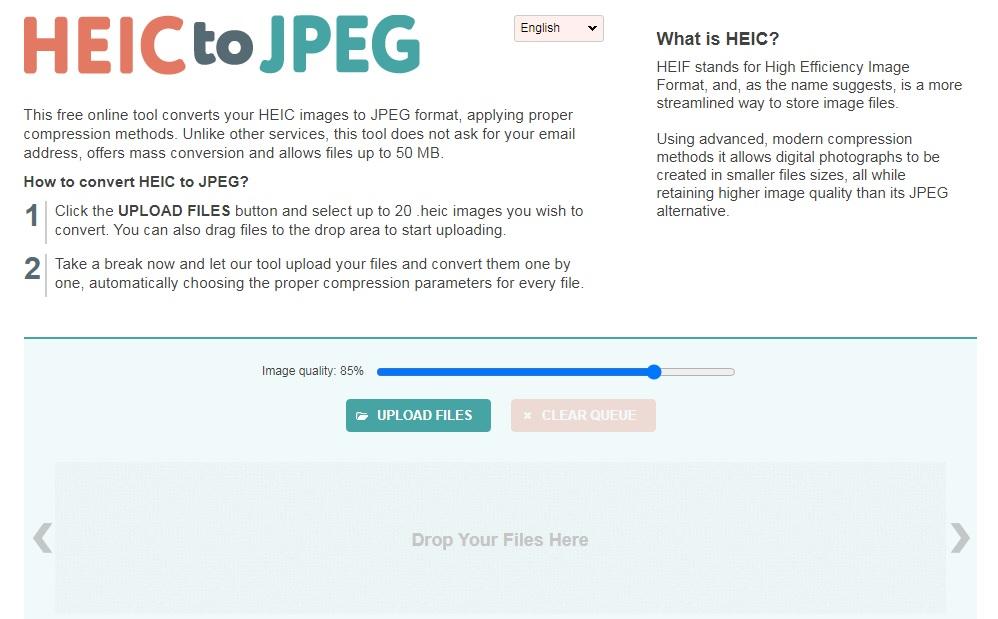
Онлайн сервис heic2jpeg.com
В этом материале было разобрано, как открыть расширение HEIC на Windows с использованием сторонних программ, кодеков, расширений и онлайн-сервисов. Стоит только надеяться, что поддержку этого формата Apple скоро официально добавит и в продукты от Microsoft. А пока что придется пользоваться различными косвенными методами и конвертерами.
Открываем HEIC на «семёрке»
Первым делом отметим, что на седьмой версии ОС от Microsoft открыть такие файлы получится только с помощью сторонних средств. К таковым относятся специализированные утилиты для работы с рассматриваемым форматом, некоторые графические редакторы и онлайн-конвертеры.
Способ 1: CopyTrans HEIC
CopyTrans HEIC представляет собой приложение как для открытия изображений в этом контейнере, так и для конвертирования их в более распространённые форматы вроде JPG или PNG. Пользоваться им невероятно просто.
Для просмотра HEIC-изображений не потребуется запускать утилиту — в процессе инсталляции устанавливается и надстройка над оболочкой «Explorer», которая позволяет открывать такие файлы в стандартном средстве просмотра Виндовс. Однако нужно иметь в виду, что это касается только фотографий, сделанных на iPhone — открыть подобные изображения иного происхождения не получится. Впрочем, их можно конвертировать в JPG.
- Выделите нужный файл и нажмите правую кнопку мыши. В контекстном меню должен быть пункт «Convert HEIC to JPG» как на скриншоте ниже, выберите его.

Подождите некоторое время — через несколько секунд рядом с выбранным документом должен появиться результат конвертирования, который открывается для просмотра стандартным средством Windows.

CopyTrans HEIC представляет собой отличное решение данной проблемы, которое подходит пользователям, часто имеющим дело с фотографиями в таком формате.
Способ 2: GIMP
Также с задачей просмотра фотографий, закодированных в этом контейнере, справится бесплатный графический редактор GIMP.
- После запуска программы воспользуйтесь пунктами «Файл» — «Открыть».

ГИМП содержит свой собственный файловый менеджер — воспользуйтесь им для перехода к целевому файлу и его открытия.

Готово — изображение будет открыто для просмотра и редактирования.
В дальнейшем его можно экспортировать в другой формат.
Для простого просмотра GIMP обладает избыточным функционалом, однако для единичного использования или преобразования картинки эта программа вполне пригодна.
Способ 3: Веб-сервис
Последний вариант решения имеющейся задачи в рассматриваемой операционной системе заключается в использовании средства онлайн-конвертирования HEIC-файлов. Таковых существует немало, мы обратимся к русскоязычному HEIC2JPG.
-
Откройте страницу сервиса. Как и в случае с любыми подобными средствами, сперва потребуется добавить в него исходный файл — для этого нажмите на кнопку «Загрузить».
Перед этим можно настроить качество результата — двигайте ползунок «Качество картинки».
- Далее будет открыт интерфейс «Проводника», в котором проследуйте к целевой папке и выберите в ней изображение в формате HEIC.

Подождите, пока выбранное будет загружено на сервера сервиса, после чего должен автоматически запуститься процесс конвертирования. По его окончании под областью загрузки появится результат — нажмите «Скачать» для его сохранения на компьютер.

Как видим, веб-сервис тоже относится к категории простых решений, но имеет ряд очевидных недостатков — доступность зависит от подключения к интернету и особенностей работы сайта в том или ином браузере.
Заключение
Таким образом, мы рассмотрели несколько способов открытия файла HEIC для просмотра на Виндовс 7. Можем сделать вывод, что из представленных решений единственным, в котором файл открывается без предварительного преобразования, является графический редактор.
Опишите, что у вас не получилось.
Наши специалисты постараются ответить максимально быстро.
Настройка формата HEIC/JPG на iPhone
Если вы не хотите, чтобы ваш iPhone сохранял фото в HEIC, а требуется обычный JPG, настроить это можно следующим образом:
- Зайдите в Настройки — Камера — Форматы.
- Вместо «Высокая эффективность» выберите «Наиболее совместимые».
Еще одна возможность: можно сделать так, чтобы фото на самом iPhone хранились в HEIC, но при передаче по кабелю на компьютер конвертировались в JPG, для этого зайдите в Настройки — Фото и в разделе «Перенос на Mac или ПК» выберите пункт «Автоматически».
Видео инструкция
Надеюсь, представленных способов будет достаточно. Если же что-то не получается или стоит какая-то дополнительная задача по работе с этим типом файлов, оставляйте комментарии, я постараюсь помочь.
- https://g-ek.com/kak-otkryit-foto-heic-v-windows-10
- https://levashove.ru/how-to-open-heic-files-in-windows/
- https://remontka.pro/open-heic-windows/
Как открыть файл HEIC в Windows?
Существует несколько способов преодолеть проблему с доступностью таких файлов на ПК. Лучше всего конвертируйте heic в jpg с помощью программ-конвертеров heic для компьютеров, например Copytrans HEIC. Она позволит не только перевести файл в нужный формат, но и просто открыть его без конвертирования.
Copytrans HEIC — легкий способ открыть HEIC
Шаг 1. Первым делом нужно скачать и установить приложение для Windows (поддерживает все сборки ОС и открывает HEIC-файлы).
-
Запустите любой браузер, в поле поиска введите «Copytrans HEIC скачать».
-
Перейдите на сайт разработчика.
-
Для скачивания щелкните по кнопке «Download».
-
Запустите загруженный файл щелчком мышки.
-
Прочитайте приветствие, нажмите «Далее».
-
Примите лицензионное соглашение, поставив галочку на соответствующий пункт, кликните «Далее».
-
Кликните по кнопке «Установить» и ждите завершения установки.
Шаг 2. Возможно, придется перезагрузить компьютер для сохранения изменений.
 В меню «Пуск» кликаем по стрелочке рядом с опцией «Завершение работы», нажимаем на «Перезагрузка»
В меню «Пуск» кликаем по стрелочке рядом с опцией «Завершение работы», нажимаем на «Перезагрузка»
Шаг 3. После установки и перезагрузки, вы сможете просматривать такие файлы обычным средством просмотра изображений.
 После установки Copytrans HEIC и перезагрузки компьютера возможно просматривать файлы HEIC обычным средством просмотра изображений
После установки Copytrans HEIC и перезагрузки компьютера возможно просматривать файлы HEIC обычным средством просмотра изображений
 Правой клавишей мышки щелкаем по изображению в формате HEIK, выбираем пункт «Convert to JPEG with CopyTrans»
Правой клавишей мышки щелкаем по изображению в формате HEIK, выбираем пункт «Convert to JPEG with CopyTrans»
Что собой представляют форматы HEIC/HEIF
С ростом количества пикселей в матрицах цифровых фотоаппаратов удалось добиться соответствующего увеличения разрешающей способности фотографий. А чем она больше – тем больше бит и байтов необходимо для хранения графических файлов. Мало кто знает, что фотография высокой чёткости в несжатом формате «весит» многие десятки и даже сотни мегабайт.

Поскольку медиафайлы, включая графику, это преимущественно часто переносимые данные, с их хранением возникает проблема. И одним из способов борьбы с дефицитом дискового пространства на сменных и несменных носителях стали технологии сжатия графики. Наибольшее распространение получил формат JPEG – его уникальный алгоритм компрессии позволил уложиться в приемлемый показатель порядка 5 МБ для одной фотографии.
Но специалистам из Apple и этого показалось мало. Их стараниями на свет одновременно с выходом 11 поколения iOS появился новый формат, обеспечивший вдвое меньший размер фото формата HEIC при сопоставимом качестве фотографий. В настоящее время практически все устройства яблочной компании делают снимки именно в этом формате.
Увы, но это оказалось полным сюрпризом для многомиллионной армии пользователей ОС Windows – никакие инструменты этой операционной системы новый формат HEIC графических файлов не понимают, как и сторонние программы-вьюверы типа ACDSee.

Даже такие монстры, как Adobe с их Photoshop, не сумели вовремя сориентироваться, чтобы оснастить свой популярнейший графический редактор способностью понимать новый формат.

Поэтому стоит разобраться, чем же тогда открывать HEIC в Виндовс. Вопрос не праздный, поскольку, несмотря на относительно небольшие объёмы распространения техники, способной делать снимки подобных файлов, популярность нового кодека растёт, как на дрожжах.
Один из способов решить проблему – использование программ, конвертирующих HEIC в JPEG. Он действительно востребован, поскольку позволяет обмениваться фотографиями. Но при этом сводится на нет основное преимущество формата – вдвое меньший размер файла при том же качестве. Впрочем, это не единственное достоинство HEIC по сравнению с JPG:
- формат поддерживает 16-битную цветность пикселя против 8-битной у JPEG;
- достигнута небывалая лёгкость первичной обработки фотографий (вращение, обрезка, наложение других изображений) с возможностью отмены этих операций, изменённый файл сохраняется отдельно от оригинала;
- формат имеет свойство контейнера, то есть в одном файле можно хранить несколько фотографий или рисунков.

Согласитесь, этого вполне достаточно, чтобы пользователям систем на основе ОС Windows захотелось использовать этот формат напрямую, а не в конвертированном виде. Кстати, разработчики ОС Андроид среагировали достаточно оперативно – версия ОС Android P уже понимает файлы с расширением «.heic», причём она уже устанавливается в некоторые смартфоны. Остаётся надеяться, что в Майкрософт тоже поймут перспективность новых графических объектов, и их поддержка будет внедрена в ближайших релизах самой операционной системы.
Пока же остаётся надеяться только на сторонних разработчиков, которые, впрочем, быстро поняли востребованность нового прогрессивного графического формата. Ниже мы рассмотрим, чем смотреть и как открыть файлы формата HEIC, а пока отметим, что если вы встретите файл с расширением HEIF, то это аббревиатура формата High Efficiency Image File, являющегося «старшим братом» High Efficiency Image Coding. Спецификация HEIF была создана летом 2015 года, а разработка Apple – через два года.
По существу, никто больше не разрабатывал спецификацию HEIF, основанную на способности хранения опорных кадров изображений в кодировке HEVC, так что оба расширения, .heif и .heic, введены в оборот именно яблочной корпорацией. По существу – это один и тот же формат, во всяком случае, на данный момент.
Конвертируйте HEIC в JPG с помощью конвертера HEIC для компьютеров
Самый простой и безопасный способ преобразовать HEIC в JPG – это использовать конвертер изображений. Протестировав множество программ, мы пришли к выводу, что iMazing Converter – это самая эффективная программа, доступная в интернете и специально созданная для работы с HEIC.
Нужно всего лишь установить программу на компьютер и выбрать те фото, которые вы хотите преобразовать. Это один из самых быстрых из множества конвертеров, который к тому же не ухудшает качество изображений. С его помощью вы с легкостью откроете файл Heic в Windows.
Вот как открыть файл Heic в Windows, через конвектор:
1. Скачайте iMazing Converter, он бесплатный
Скачать iMazing Converter можно здесь. Установите приложение с диска, и запустите iMazing Converter.
2. Перетащите файлы HEIC или папки, содержащие файлы, в iMazing Converter
Перетащите файлы и папки в окно приложения.
3. Откройте Converter и выберите, куда сохранять файлы
Нажмите «Конвертировать» в iMazing Converter и выберите, куда сохранять файлы в JPG. Они преобразуются. При преобразовании большого количества файлов это может занять некоторые время. Приложение отображает прогресс процесса преобразования. По итогу вы получите более совместимые файлы JPG.

В большинстве случаев, когда нужно преобразовать файлы HEIC вы, вероятно, напрямую переносите их с айфона через стороннее приложение. Лучше всего делать это с помощью iMazing, ведь приложение предлагает автоматическое конвертирование.

Помните, что HEIC отображаются только на последних устройствах Apple с последним обновлением iOS. Однако, если вы хотите открыть такие изображения на устройствах на Android, компьютерах на Windows, Smart TV и т.д, рекомендуется конвертировать изображения в JPG с помощью профессионального приложения. А дальше можно наслаждаться просмотром на желаемом устройстве.
Чем открыть HEIC в Windows 10: установка программы из Microsoft Store
Как открыть файл PAGES: чем открыть в Windows
Если пользователь работает на десятке, то организовать просмотр HEIC на Windows для него еще проще, чем кажется. Помимо того, что можно воспользоваться инструкциями и способами, описанными выше, можно скачать программу CopyTrans HEIC for Windows или воспользоваться специальными кодеками HEIC Сodec Windows 10.
Появились они в обновлении 1803, после которого любая попытка открыть файл формата HEIC вызывает специальное окно, где операционная система предлагает перейти в магазин и скачать необходимые для просмотра кодеки.

Расширения HEIC codec Windows 10
После их инсталляции фотографии с расширением HEIC начинают спокойно открываться без каких бы то ни было проблем. Проводник даже делает для них миниатюры.
Обратите внимание! Недавно расширения становились платными, но на момент написания материала они снова раздаются на безвозмездной основе





