What is hiberfil.sys file? how to delete it in windows 10 / 8 / 7 / xp
Содержание:
- Можно ли перенести файл гибернации hiberfil.sys на другой диск
- Отключение файла
- Различие между спящим режимом, режимом гибернации и гибридным спящим режимом
- Удаляем через реестр
- Удаление
- Pagefile.sys: что это за файл и как его удалить?
- В чем отличие обычного спящего режима и режима гибернации?
- Что такое файл «hiberfil.sys»?
- Что такое hiberfil.sys и зачем нужен файл гибернации в Windows?
- Что такое hiberfil.sys и зачем нужен файл гибернации в Windows?
- Что это за файл?
- Как отключить гибернацию
- Очистка временных файлов и Cookies
- Назначение файла
- Можно ли удалить hiberfil.sys
- Что лучше «Сон» или «Гибернация»
Можно ли перенести файл гибернации hiberfil.sys на другой диск
y http-equiv=»Content-Type» content=»text/html;charset=utf-8″>le=»text-align: justify;»>Нет, hiberfil.sys перенести нельзя. Файл гибернации — один из тех системных файлов, перенос которого на диск, отличный от системного раздела невозможен. Об этом даже есть интересная статья от Майкрософт (на английском), озаглавленная «Парадокс файловой системы». Суть парадокса, применительно к рассматриваемому и другим неперемещаемым файлам сводится к следующему: при включении компьютера (в том числе из режима гибернации) необходимо прочитать файлы с диска. Для этого требуется драйвер файловой системы. Но драйвер файловой системы находится на диске, с которого его и нужно прочитать.
Для того, чтобы обойти ситуацию, используется специальный небольшой драйвер, который умеет найти необходимые для загрузки системные файлы в корне системного диска (и только в этом расположении) и загрузить их в память и лишь после этого загружается полноценный драйвер файловой системы, который может работать с другими разделами. В случае гибернации, этот же миниатюрный файл используется для загрузки содержимого hiberfil.sys, из которого уже загружается драйвер файловой системы.
А вдруг и это будет интересно:
Отключение файла
Вместо удаления рекомендуется воспользоваться функцией отключения этого файла гибернации. При этом то, как убрать из списка действующих файл hiberfil.sys, напрямую зависит от используемой версии операционной системы. Существуют свои инструкции для Windows 10, Windows 7, Vista и пр.
Потому стоит отдельно разобраться с отключением рассматриваемого файла hiberfil.sys. Дальнейшие инструкции дадут возможность узнать, как отключается гибернация в случае с Windows 10 и более ранними версиями операционных систем.
Windows 10
Вполне закономерно будет начать с того, как убрать файл hiberfil.sys именно в наиболее актуальной версии Windows 10.
Здесь требуется выполнить такую очерёдность операций:
- с помощью комбинации клавиш Win и X открыть меню;
- выбрать раздел под названием «Управление электропитанием»;
- в новом окне перейти в категорию «Питание и спящий режим»;
- с правой стороны отображается меню «Дополнительные параметры питания»;
- Напротив выбранной и работающей сейчас схемы питания, которая отмечена соответствующим флажком, нужно нажать на пункт «Настройка схемы питания»;
- далее необходимо будет кликнуть по кнопке для изменения дополнительных параметров;
- в разделе сон нажать на значок плюса;
- в категории «Гибернация» после должно стоять значение «Никогда»;
- в категории «Разрешить гибридный режим» нужно поставить значение «Выкл»;
- Далее кнопка «Применить» и ОК для завершения настроек.
Тем самым вы отключили ненужную гибернацию на своём компьютере. А потому объёмный файл, занимающий порой несколько гигабайт, создаваться в автоматическом режиме не будет.
Если вдруг когда-то понадобится воспользоваться полезными функциями гибернации, по той же схеме её можно снова включить.
Windows XP
Теперь про выключение файла hiberfil.sys, но уже в устаревшей версии операционной системы Windows XP. В этом случае отключить его значительно проще.
Для этой операционки достаточно выполнить буквально несколько шагов:
- нажать на кнопку «Пуск»;
- открыть панель управления;
- перейти в раздел с электропитанием;
- выбрать вкладку «Спящий режим»;
- убрать галочку, если она стоит на пункте «Разрешить переход в спящий режим»;
- сохранить изменения.
Всё, готово. Как видите, ситуация с Windows XP действительно предельно простая.
Windows Vista
У предшественников этой операционной системы было сразу два энергосберегающих режима. Это спящий и ждущий. Но при появлении Windows Vista эти 2 режима объединили в один, и назвали Сон.
Переход в этот режим во многом является полезной функцией для пользователей уже достаточно устаревшей операционной системы Виндовс Виста. Ведь при переходе в него создаёт дамп, то есть снимок оперативной памяти, который записывается в объёмный файл hiberfil.sys. Причём его размер напрямую зависит от используемого объёма оперативной памяти. Возврат из режима сна позволяет продолжить работу с места отключения.
Если возникнет желание удалить этот файл, который действительно порой занимает не один гигабайт, либо несколько сотен мегабайт, предварительно придётся отключить функцию энергосбережения. Без этого ничего удалить не получится.
Для пользователей Windows Vista, желающих отключить гибернацию и освободить за счёт этого пространство на диске, предлагается следующая инструкция:
- запустите диалоговое окно «Выполнить», нажав комбинацию клавиш Win и R;
- запустите команду от имени администратора, кликнув правой кнопкой мышки-манипулятора, и открыв контекстное меню;
- в окне с командной строкой пропишите powercfg -H OFF;
- нажмите на кнопку ОК.
Функция теперь отключена, а потому системный файл легко можно удалить.
Прежде чем удалять искомый файл, нужно включить функцию отображения скрытых папок и файлов. Иначе отыскать hiberfil.sys не удастся.
Windows 7
А вот для пользователей утратившей недавно поддержку операционной системы Windows 7 инструкция будет выглядеть иначе.
Тут нужно сделать следующее:
- открыть панель управления;
- перейти в раздел электропитания;
- в новом окне с левой стороны найти пункт Настройка перехода в спящий режим;
- далее кликнуть по кнопке «Изменить доп. параметры»;
- в открывшемся списке пунктов отыскать «Сон»;
- нажать на меню «Разрешить гибридный режим»;
- поменять значение на «Выкл»;
- в графе «Гибернация» после изменить параметр на 0;
- сохранить все внесённые изменения и нажать на ОК.
В зависимости от того, какая операционная система используется на компьютере или ноутбуке, можно воспользоваться соответствующей инструкцией.
Различие между спящим режимом, режимом гибернации и гибридным спящим режимом
Все три режима характеризуются низким энергопотреблением компьютера. Лидером среди них является режим гибернации.
Спящий режим — это пауза для вашего компьютера. Система просто замирает и переходит в режим низкого потребления энергии. Возврат в нормальный режим осуществляется в считанные секунды. В этом режиме вся информация остается в оперативной памяти и при сбоях в питании произойдет потеря данных.
Режим гибернации. Режим минимального энергопотребления. Разработан специально для портативных компьютеров — ноутбуков и нетбуков. При переходе в этот режим все содержимое оперативной памяти компьютера сбрасывается в файл hiberfil.sys и компьютер выключается. Возврат происходит значительно дольше, чем из спящего режима, зато не страшны перепады с питанием. Все информация надежно сохранена на жестком диске.
Гибридный спящий режим. Разработан специально для стационарных компьютеров. Это смесь двух предыдущих режимов. При активации информации остается в оперативной памяти компьютера и, сбрасывается в файл hiberfil.sys. Затем компьютер переходит в режим пониженного энергопотребления. Преимущества данного режима. Если не было перепадов в питании, то возврат в рабочий режим происходит так же быстро как при обычном спящем режиме. Если был перепад напряжения и в оперативной памяти информация не сохранилась, то, все восстанавливается из hiberfil.sys, только выход производится чуть дольше.
Удаляем через реестр
Также, данный элемент можно удалить с помощью реестра. Для этого, сделаем следующее:
- Вписываем в строку поиска: «Редактор» и переходим по файлу;
- У нас открывается окошко «Редактора реестра»;
- Проходим по адресу HKEY_LOCAL_MACHINE\SYSTEM\CurrentControlSet\Control\Power;
- После этого, параметры HiberFileSizePercent и HibernateEnabled делаем равными 0 и сохраняем. Затем закрываем данную утилиту и перезагружаем ПК.
Отсюда, подобными методами можно выключить данную команду и высвободить часть пространства системного диска. Хотя, если у вас компьютер новый и диск приличного размера, данные рекомендации погоду для свободного объёма диска не сделают.
Удаление
Но удалить такой файл все же возможно. Осуществлять это рекомендуется через реестр задач.
Для того чтобы убрать данные и увеличить объем оперативной памяти, проделайте следующее:
- Зайдите в систему от имени администратора компьютера;
- Запустите команду Выполнить – для этого одновременно зажмите кнопки WIN и R;
- Второй способ запуска окна Выполнить – прописать слова «Выполнить» после нажатия на кнопку меню Пуск на рабочем столе;
- Откроется маленькое окошко со строкой ввода – пропишите в нем msconfig;
- Нажмите кнопку Выполнить, Run в окошке или кнопку Enter на клавиатуре;
- Откроется окно с большим количеством вкладок, перейдите на вкладку «Сервис»;
- Прокрутите окошко со списком средств сервиса почти до конца, там должно быть средство Командная строка;
- Запустите его, и откроется небольшое черное окошко командной строки;
- Введите в него комбинацию powercfg -h off и нажмите Ввод;
- Теперь возможность гибернации отключена, и командную строку нужно закрыть.
Проверить успешность процесса достаточно просто. Для этого на Windows 7 перейдите в раздел Пуск
Обратите внимание, что пункт Гибернация из него исчез
В Windows 8 такой пункт пропадает из меню «Выключение», как и на Windows 10.
Теперь снова откройте папку с обсуждаемым «тяжелым» файлом, или обновите ее, если не закрывали. Ели все прошло правильно, то файл исчез.
Если он присутствует, то попробуйте повторить весь процесс, возможно, где-то была опечатка.
Если же все верно, то операционная система сама автоматически удаляет данные, так как ей нечего больше в этот файл сохранять.
Удалять данные стоит только в том случае, если вы не применяете гибернация никогда. Иначе возможны сбои в работе. Но если вам хватает одного лишь стандартного режима сна, то делать это можно смело.
Pagefile.sys: что это за файл и как его удалить?
Если вы начнете изучать свой жесткий диск на предмет различных файлов, то можете сильно удивиться, сколько всего можно обнаружить. К примеру, вы можете найти файл под названием Pagefile.sys. Как правило, он занимает достаточно много места на диске, а посему пользователь вопрошает, что это за файл такой и как его удалить, если это возможно?
Что такое Pagefile.sys?
На самом деле все достаточно просто. Pagefile.sys — это файл подкачки в операционной системе windows, который иногда называют виртуальной памятью. Он необходим системе в том случае, когда заканчивается оперативная память — система обращается за «помощью» к файлу подкачки, что бы компьютер не зависал, а продолжал работать. Также стоит отметить, что в него система перемещает все то, что не помещается в оперативной памяти. К примеру, это может быть информация, которой пользователь давно не пользовался, а значит, вероятность того, что пользователь к ней обратиться, минимальная
Она записывается в файл подкачки, при этом место в оперативной памяти освобождается для более важной информации
И зачем все это нужно, спросите вы? Все просто: при таком раскладе виртуальной оперативной памяти на компьютере становится больше, чем физической, а потому пользователь может не бояться, что компьютер зависнет в самый неподходящий момент. Правда, если памяти недостаточно, компьютер может начать тормозить, но напрочь зависнуть не должен.
Впрочем, использование файла Pagefile.sys имеет свои недостатки. Во-первых, это относится к жесткому диску, на котором находится файл подкачки. Поскольку жесткий диск — далеко не самый быстрый компонент компьютера, то при обращении к файлу система может зависать, пусть и не надолго. Ситуацию можно улучшить, если использовать SSD-диск. А во-вторых, Pagefile.sys может занимать достаточно много места на диске. Поэтому самое оптимальное решение — увеличить объем оперативной памяти компьютера с помощью покупки необходимых компонентов. В этом случае размер Pagefile.sys можно значительно уменьшить или даже удалить, что, к слову, продлит жизнь и жесткому диску.
Как удалить Pagefile.sys?
Удалять Pagefile.sys можно лишь только в том случае, если у вас предостаточно оперативной памяти и вы уверены, что ее хватит в любом случае. Но даже в этом случае стоит несколько раз подумать.
Удаление файла Pagefile.sys предусмотрено операционной системой windows, причем такая возможность есть в windows 7,8, XP и даже windows 10. Пример будет показан на windows 7, но на остальных ОС процесс будет точно таким же (разве что за парой исключений).
Нажмите на кнопку «Пуск» и, наведя стрелку мыши на значок «Компьютер», нажмите на правую кнопку мыши, после чего выберите «Свойства». Если значок «Компьютер» есть на рабочем столе, значит, проделайте ту же операцию на рабочем столе.
Другой вариант. Нажмите кнопку «Пуск» и выберите «Панель управления».
В панели управления нажмите на пункт «Система».
Открылось окно «Система». В левой его части есть меню. В нем нажмите на пункт «Дополнительные параметры системы».
Перед вами откроется окно. Оставаясь на вкладке «Дополнительно», нажмите на кнопку «Параметры», что находится в подразделе «Быстродействие».
Откроется еще одно небольшое окно. В нем выберите вкладку «Дополнительно», затем нажмите на кнопку «Изменить» в подразделе «Виртуальная память».
В новом окне снимаем галочку с пункта «Автоматически выбирать объем файла подкачки», затем ставим галочку рядом с пунктом «Без файла подкачки» и нажимаем на кнопку ОК.
Именно этот несложный процесс позволит вам избавиться от файла Pagefile.sys. Правда, не стоит думать, что компьютер начнет быстрее. Наоборот, в некоторых случаях возможны подвисания. Единственный плюс от удаления данного файла — на жестком диске освободится дополнительное место, но и только.
Как перенести Pagefile.sys на другой диск?
Файл Pagefile.sys можно перенести на другой диск, если на одном, к примеру, заканчивается свободное место. Сделать это просто.
Для начала открываете окно «Виртуальная память» способом, указанным выше. Снимаете галочку с пункта «Автоматически выбирать объем файла подкачки», после чего выбираете диск из вашего списка и либо задаете размер Pagefile.sys вручную, либо выбираете «Размер по выбору системы». Нажимаете на кнопку «Задать», а затем — на кнопку ОК.
Собственно, на этом все. Теперь вам лишь остается перезагрузить компьютер и файл Pagefile.sys будет перенесен на другой диск.
В чем отличие обычного спящего режима и режима гибернации?
- Обычный спящий режим — функция, которая позволяет перевести компьютер в режим минимального потребления электропитания, другими словами, ПК на время засыпает. Плюс этого режима в том, что переход из спящего в нормальный вид занимает несколько секунд. А минус, что все данные попадают только в оперативную память и в случае возникновения проблем с питанием она будет полностью утеряна.
- Режим гибернации — смысл этого режима в том, что при засыпание, все данные с оперативной памяти перенаправляется в файл hiberfil.sys, что поможет в случае сбоя без проблем восстановить все нужные данные, но возврат в стандартный режим компьютера происходит немного дольше.
- Гибридный спящий режим — по названию понятно, что это смесь обоих режимов. В общем при переходе в это состояние, все данные сохраняются как в RAM-памяти так и в файле hiberfil.sys. Преимущество, которое стоит отметь в этом режиме заключается в том, что при стабильной работе компьютера и электропитания, пробуждение компьютера происходит также быстро, как и в простом спящем режиме. Ну, а если все таки, вдруг, были обнаружены проблемы с питанием, тогда возврат будет происходить чуть дольше, но с помощью сохранения в hiberfil.sys, все данные будут восстановлены.
Что такое файл «hiberfil.sys»?
В зависимости от версии «Windows», которую вы используете, у вас есть несколько вариантов экономии энергии на выбор, в то время, когда компьютером вы не пользуетесь. Очевидно, самый простой способ, вы можете просто выключить его. Но вы также можете отправить компьютер в спящий режим, где он использует значительно меньше энергии, но по-прежнему остается доступен для работы в любой момент, когда это может понадобиться. Существует несколько вариантов спящего режима:
«Сон» – режим, в котором все службы управления компьютером выключены, кроме оперативной памяти, благодаря которой вы в любой момент можете практически моментально включить компьютер обратно. Сон использует небольшое количество энергии для хранения информации в памяти вашего персонального компьютера, а остальные его элементы отключены. Это позволяет экономить электроэнергию и быстро привести компьютер в исходное рабочее состояние.
«Гибернация» – режим, при использовании которого данные оперативной памяти выгружаются на жесткий диск в системный файл «hiberfil.sys» и компьютер отключается. При включении компьютера все данные загружаются в оперативную память обратно, и процесс включения компьютера происходит гораздо быстрее, чем при полном его отключении. Этот режим применяется в основном для экономии заряда батареи ноутбуков, так как в первом варианте энергия батареи будет использоваться для нужд оперативной памяти, что приведет к ее разрядке.
«Гибридный спящий режим» – режим, сочетающий в себе свойства двух вышеперечисленных вариантов: «Сон» и «Гибернация». В этом режиме оперативная память компьютера остаётся включенной, и дополнительно все данные выгружены в системный файл «hiberfil.sys». Это позволяет, с одной стороны, моментально включать компьютер (благодаря работающей оперативной памяти), а с другой стороны, в случае сбоя компьютера или отключения электричества, можно быть уверенным в сохранности ваших данных, так как они были сохранены на жёсткий диск. И при включении компьютера повторно, они будут быстро загружены из системного файла без каких – либо проблем.
Как видите, в двух последних вариантах используется системный файл «hiberfil.sys» – это место на жестком диске персонального компьютера, куда «Windows» записывает информацию из оперативной памяти для быстрого запуска системы после отключения компьютера.
Использование таких режимов отключения компьютера удобно и позволяет вам экономить электроэнергию в тот момент, когда компьютером вы не пользуетесь. И хотя мы рекомендуем использовать спящий режим, мы понимаем, что многие люди, в большинстве случаев, предпочитают полностью отключать компьютер. В этом случае отключение режима гибернации на вашем персональном компьютере позволит вам удалить этот файл и увеличить полезное дисковое пространство. Он может занимать довольно много места и это зависит от объема оперативной памяти, установленной на вашем персональном компьютере. И на малых жестких дисках это может быть существенным увеличением дискового пространства.
Что такое hiberfil.sys и зачем нужен файл гибернации в Windows?
Файл hiberfil.sys — это файл гибернации, используемый в Windows для хранения данных и их последующей быстрой загрузки в оперативную память при включении компьютера или ноутбука.
В последних версиях операционной системы Windows 7, 8 и Windows 10 имеются два варианта управления питанием в режиме сна — один — это спящий режим, в котором компьютер или ноутбук работает с низким потреблением электроэнергии (но при этом работает) и вы можете почти мгновенно привести к состоянию, в котором он был, перед тем, как Вы его перевели в режим сна.
Второй режим — гибернация, в котором Windows полностью записывает все содержимое оперативной памяти на жесткий диск и выключает компьютер. При последующем включении не происходит загрузка системы «с нуля», а загружается содержимое файла. Соответственно, чем больше размер оперативной памяти компьютера или ноутбука, тем больше места hiberfil.sys занимает на диске.
Режим гибернации использует файл hiberfil.sys, чтобы сохранять текущее состояние памяти компьютера или ноутбука, а так как это системный файл, вы не можете удалить его в Windows обычными методами, хотя возможность удаления всё равно существует, о чем далее.

Файл hiberfil.sys на жестком диске
Вы можете не увидеть этот файл на диске. Причина — либо в уже отключенной гибернации, но, что более вероятно, в том что вы не включили показ скрытых и защищенных системных файлов Windows
Обратите внимание: это две отдельные опции в параметрах вида проводника, т.е. включения отображения скрытых файлов недостаточно, нужно также снять о
Что такое hiberfil.sys и зачем нужен файл гибернации в Windows?
Файл hiberfil.sys — это файл гибернации, используемый в Windows для хранения данных и их последующей быстрой загрузки в оперативную память при включении компьютера или ноутбука.
В последних версиях операционной системы Windows 7, 8 и Windows 10 имеются два варианта управления питанием в режиме сна — один — это спящий режим, в котором компьютер или ноутбук работает с низким потреблением электроэнергии (но при этом работает) и вы можете почти мгновенно привести к состоянию, в котором он был, перед тем, как Вы его перевели в режим сна.
Второй режим — гибернация, в котором Windows полностью записывает все содержимое оперативной памяти на жесткий диск и выключает компьютер. При последующем включении не происходит загрузка системы «с нуля», а загружается содержимое файла. Соответственно, чем больше размер оперативной памяти компьютера или ноутбука, тем больше места hiberfil.sys занимает на диске.
Режим гибернации использует файл hiberfil.sys, чтобы сохранять текущее состояние памяти компьютера или ноутбука, а так как это системный файл, вы не можете удалить его в Windows обычными методами, хотя возможность удаления всё равно существует, о чем далее.
Файл hiberfil.sys на жестком диске
Вы можете не увидеть этот файл на диске. Причина — либо в уже отключенной гибернации, но, что более вероятно, в том что вы не включили показ скрытых и защищенных системных файлов Windows
Обратите внимание: это две отдельные опции в параметрах вида проводника, т.е. включения отображения скрытых файлов недостаточно, нужно также снять отметку с пункта «скрывать защищенные системные файлы»
Что это за файл?
hiberfil.sys – это файл, который относится к системным. Создается он ей же в автоматическом режиме и нужен для того, чтобы при переходе в режим гибернации компьютер сохранил в него всю информацию. Хранится он на системном диске (чаще всего это буква С:), но отображаться будет только после того, как вы включите показ скрытых файлов и папок. Что же касается его размера, то максимальное значение равно объему установленной на компьютер оперативной памяти.

Если выключать ПК вы не планируете, то здесь есть два варианта: отправить его в сон или в гибернацию. Безусловно, эти два режима отличаются между собой, и какой выбрать, будет зависеть от выполняемых вами задач.
В режиме сна компьютер продолжает работу и все данные, с которыми вы работали, сохраняются в оперативной памяти. В данном случае, потребляется меньше энергии, чем при включенном устройстве, и, при необходимости, вы всегда можете быстро продолжить с того места, на котором остановились.
Что же касается режима гибернации, то здесь ПК ведет себя немного иначе. При переходе в данный режим, вся хранящаяся в оперативке информация записывается в файл hiberfil.sys и после этого компьютер выключается. Как я говорила, его максимальный размер равен оперативной памяти, но если на момент гибернации в ОП находилось всего 450 МБ информации, то и интересующий нас файлик будет весить столько же.
Чаще всего гибернацию используют на ноутбуках. Дело в том, что компьютер в режиме сна может находиться сколько угодно, ведь работает он от сети. А вот ноутбук питается от батареи и, как только она разрядится, устройство выключится. Если он будет спать, то вся информация (запущенные программы, открытые окна) пропадет, и нужно будет начинать все с начала. А вот если через час (время устанавливаете вы сами) перейдет в режим гибернации, то вместо надписи «Включение Windows», при загрузке операционки, появится «Возобновление Windows» и можно будет продолжать работу.
Если же место на ноутбуке вам дорого и работает устройство постоянно от сети, то вы можете, не раздумывая, удалить hiberfil.sys. После этого пропадет и соответствующий пункт из списка «Завершение работы».

Как отключить гибернацию
Во всех операционных системах от Microsoft алгоритм отключения гибернации сохранён, за исключением незначительных отличий в интерфейсе.
Windows 10 и 8.1
В «Десятке» проблема решается через графический интерфейс и в консоли.
Командная строка
Нужны права администратора.
- Вызовите консоль с привилегиями администратора удобным способом: правый клик по Пуску, комбинация Win + X
- Введите команду powercfg –h off или скопируйте её в буфер обмена, кликните правой клавишей по тёмному фону консоли для вставки и нажмите Enter.
Если появится ошибка вроде: «Не удалось выполнить операцию…», у вас нет прав администратора или инструмент запущен без расширенных привилегий.
PowerShell
Средство автоматизации управления Windows и её обслуживания.
- Запустите инструмент с правами администратора через поиск или ярлык в Пуске.
- Отыщите каталог Windows PowerShell.
- В контекстном меню ярлыка разверните выпадающий список «Дополнительно».
- Нажмите «Запуск от имени администратора».
- Выполните команду powercfg /h «off» с кавычками – синтаксис немного отличается от использования в командной строке.
Управление электропитанием
Через графический интерфейс процесс выглядит нагляднее.
- Откройте параметры: правый клик п Пуску или комбинацией Win + I.
- Перейдите в «Система», далее – в «Питание и спящий режим»
- Кликните «Дополнительные параметры…».
Редактирование реестра
Новичкам к данному способу прибегать не рекомендуется. Если решились – позаботьтесь о резервной копии изменяемой ветки или всего реестра.
- Откройте командный интерпретатор – зажмите Win + R.
- Выполните regedit или regedit.exe.
- Перейдите в HKLM\SYSTEM\CurrentControlSet\Control\Power.
- Значение HibernateEnabled измените на ноль и сохраните настройки.
- Перезапустите ПК.
Для включения гибернации замените ноль обратно на единицу.
На Windows 8.1 процесс абсолютно не отличается.
В случае в Windows 7 отличий нет за исключением одного момента: Параметров в «Семёрке» нет, остальными способами окно для управления электропитанием открывается.
Очистка временных файлов и Cookies
Основной же ситуацией, когда в браузере вместо открываемой страницы появляется ссылка на ошибку 400, считается наличие в браузере слишком большого количества временных объектов.
Как уже понятно, в данном случае устранить проблему можно совершенно элементарно. Для этого в любом браузере используются пункты очистки истории или что-то похожее, где в обязательном порядке устанавливаются флажки напротив строк очистки временных файлов, файлов Cookies и кэша обозревателя. По окончании выполнения таких действий рекомендуется не только перезапустить браузер, но и выполнить полный рестарт всей системы.
Назначение файла
- Спящий. Ваш ПК использует минимум ресурсов электроэнергии, но при этом его функции остаются активными – одно нажатие клавиши или движение мыши, и система снова готова к полноценной работе.
- Гибернация. При его активации система сохраняет все данные запущенной программы, а затем переносит их на жесткий диск, а компьютер полностью выключается. И даже если вы отсоедините системный блок от сети, то при включении вся работа возобновится. Гибернация создает в коренном каталоге диска С файл hiberfil.sys, в котором текущее состояние Windows сохраняется для восстановления.
- Гибридный. Появился в десятой версии Виндовс для домашних ПК. Из названия понятно, что сюда входит и спящий режим, и гибернация. Если активировать гибридный режим, то он будет поддерживаться автоматически. Даже если произойдет сбой питания, Windows откроет результат работы, сохраненный за 10-15 секунд.
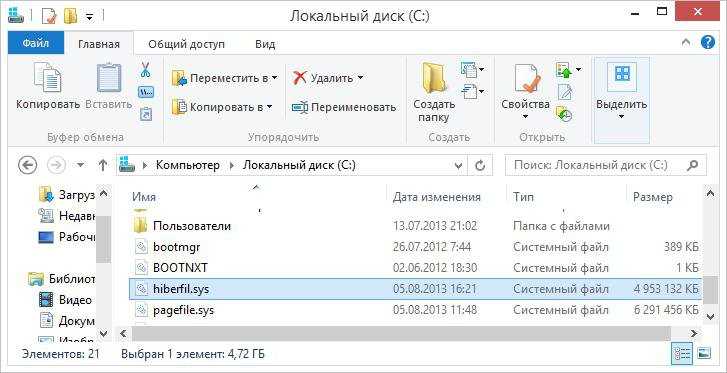
Можно ли удалить hiberfil.sys
По скольку не удается открыть, многие пользователи не знают можно ли удалить hiberfil.sys. Здесь всё просто, если не используете режим гибернации, тогда файл hiberfil.sys Вам не нужен и только занимает память. Но удалить просто с проводника у Вас не получится, поэтому мы и написали инструкцию как удалить hiberfil.sys на Windows 10. Если у Вас предыдущая версия Windows, не огорчайтесь, наши способы будут работать и на ней.
Только здесь есть один нюанс, удалять файл с проводника не можно, чтобы удалить его нужно отключить режим гибернации одним из способов.
Отключение гибернации командной строкой Windows 10
Способ с использованием командной строки является самым удобным, поскольку чтобы отключить режим гибернации можно выполнить всего лишь одну команду. Рекомендуем ознакомиться со статьей как запустить командную строку в Windows 10, поскольку привычные способы в последней версии операционной системы Windows 10 немного изменились.
- С помощью поиска Win+Q находим Командная строка классическое приложение и запускаем от имени администратора.
- Дальше выполняем команду powercfg -h off.
Отключить режим гибернации в реестре
Реестр Windows содержит все настройки системы. С помощью редактора реестра пользователи могут напрямую вносить изменения в реестр, главное знать что за что отвечает. Рекомендуем ознакомиться с инструкцией как создать резервную копию реестра Windows 10, чтобы избежать проблем с работой системы в будущем. Как Вы поняли, этот способ для продвинутых пользователей.
- Запускаем редактор реестра выполнив команду regedit в окне Win+R.
- Переходим в раздел HKEY_LOCAL_MACHINE\ System\ CurrentControlSet\ Control\ Power.
- Открываем параметр HibernateEnabled и меняем значение на .
Параметры электропитания Windows 10
Режим гибернации можно отключить самыми простыми способами открыв стандартную панель управления в Windows 10, пока такая возможность ещё есть. Более подробно почитать об классической панели управления в Windows 10 можно почитать здесь.
- Запускаем стандартную панель управления выполнив имя control в окне Win+R.
- Дальше переходим в Оборудование и звук > Электропитание > Действие кнопок питания и выбираем пункт Изменение параметров, которые сейчас недоступны.
- Дальше станет активным список параметров завершения работы, где снимаем галочку на пункте Режим гибернации.
После применения одного их этих способов файл hiberfil.sys будет удален системой, поскольку в нем уже не будет необходимости.
Выводы
После ознакомления с нашей инструкцией у Вас больше не возникнет проблем с файлом hiberfil.sys, поскольку Вы уже будете знать что это за файл. А также теперь понятно можно ли удалять файл hiberfil.sys, поскольку здесь просто взять и удалить не получиться.
Если хотите удалить файл hiberfil.sys рекомендуем использовать способ как отключить режим гибернации в Windows 10 с использованием командной строки. После проведенных действий, при условии что Вам больше не нужен режим гибернации, можно освободить несколько гигабайт свободного пространства.
Что лучше «Сон» или «Гибернация»
Т.к. в режиме «Гибернация» компьютер полностью выключается, то в этом режиме можно увеличить время работы батареи ноутбука. Плюсы и минусы режима «Сон»:
- Ноутбук включается за несколько секунд (+)
- В режиме сна расходуется аккумулятор, но это заметно на больших промежутках времени, например через сутки (-)
- Не занимает свободное место на диске (+)
- Если вытащить батарею, то компьютер будет загружаться «с нуля» (-)
- При проблемах с драйверами или программами, могут быть ошибки в работе системы после выхода из спящего режима (-)
Плюсы и минусы режима «Гибернация»:
- Не расходует батарею (+)
- Можно отключать компьютер из розетки (+)
- Занимает несколько гигабайт свободного пространства на системном диске (-)
- Загружается быстрее полной загрузки операционной системы, но намного медленней чем из режима «Сон». На дисках SSD разница не так ощутима (-)
- Одна загрузка компьютера из гибернации расходует батарею больше, чем «сон» за целый день
Как изменить режим гибернации на режим сна
В зависимости от настроек Windows, при нажатии на кнопку выключения питания или закрытия крышки ноутбука, может активироваться режим «Сон» или «Гибернация». Поведение по умолчанию можно изменить:
- Открываем «Панель управления -> Система и безопасность -> Электропитание»
- Настройка текущей схемы электропитания
- Изменить дополнительные параметры питания
- Прокручиваем настройки до «Кнопки питания и крышка»
- Устанавливаем «Действие закрытия крышки», «Действие кнопки питания»

Отмечу, что если не выключить режим «Hibernate» из командной строки или через реестр, а просто включить везде режим «Сон», то файл гибернации всё равно будет создаваться. Активировать любой режим, вне зависимости от настроек схемы электропитания, можно через меню «Пуск -> Завершение работы»

Многие пользователи в целях экономии пространства пытаются удалить файл гибернации hiberfil.sys. Однако, это системный объект и использование привычного способа через кнопку DEL невозможно. Сегодня расскажем, где можно увидеть и как удалить файл гибернации в Windows 10.






