How to delete system 32 with cmd
Содержание:
- В чём суть, капитан?
- Лучшие практики для исправления проблем с system32
- Как восстановить \Windows\System32\config\system вручную
- Что такое System32?
- Информация о файле system32.exe
- Ручная замена файлов
- Ошибка при запуске, загрузке Windows\system32\config\system повреждён или отсутствует, что делать?
- Что произойдет, если системные файлы будут повреждены
- Что за папка syswow64 и где она находится
- WOW64
- Что произойдет, если вы удалите System32?
- Мультичит System32 [ESP+WH+AIM] для cs 1.6
- Вирусы в System32
- Что делать, если в этой папке есть вирус
- Что это за ошибка ERR_SSL_PROTOCOL_ERROR?
В чём суть, капитан?
В архитектуре x86 есть понятие «колец защиты» («Ring») – режимов работы процессора. Чем ниже номер текущего режима, тем больше возможностей доступно исполняемому коду. Самым ограниченным «кольцом» является «Ring 3», самым привилегированным – «Ring -2» (режим SMM). Исторически сложилось, что все пользовательские программы работают в режиме «Ring 3», а ядро ОС – в «Ring 0»:
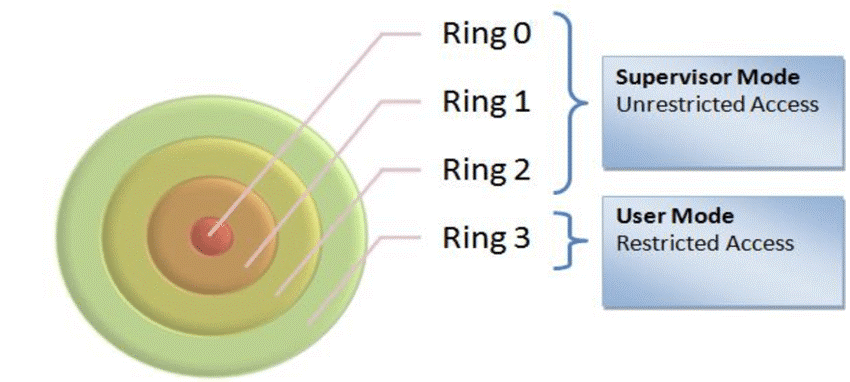 Режимы работы x86 процессора
Режимы работы x86 процессора
В «Ring 3» программам запрещены потенциально опасные действия, такие как доступ к I/O портам и физической памяти. По логике разработчиков, настолько низкоуровневый доступ обычным программам не нужен. Доступ к этим возможностям имеют только операционная система и её компоненты (службы и драйверы). И всё бы ничего, но однажды я наткнулся на программу RW Everything:
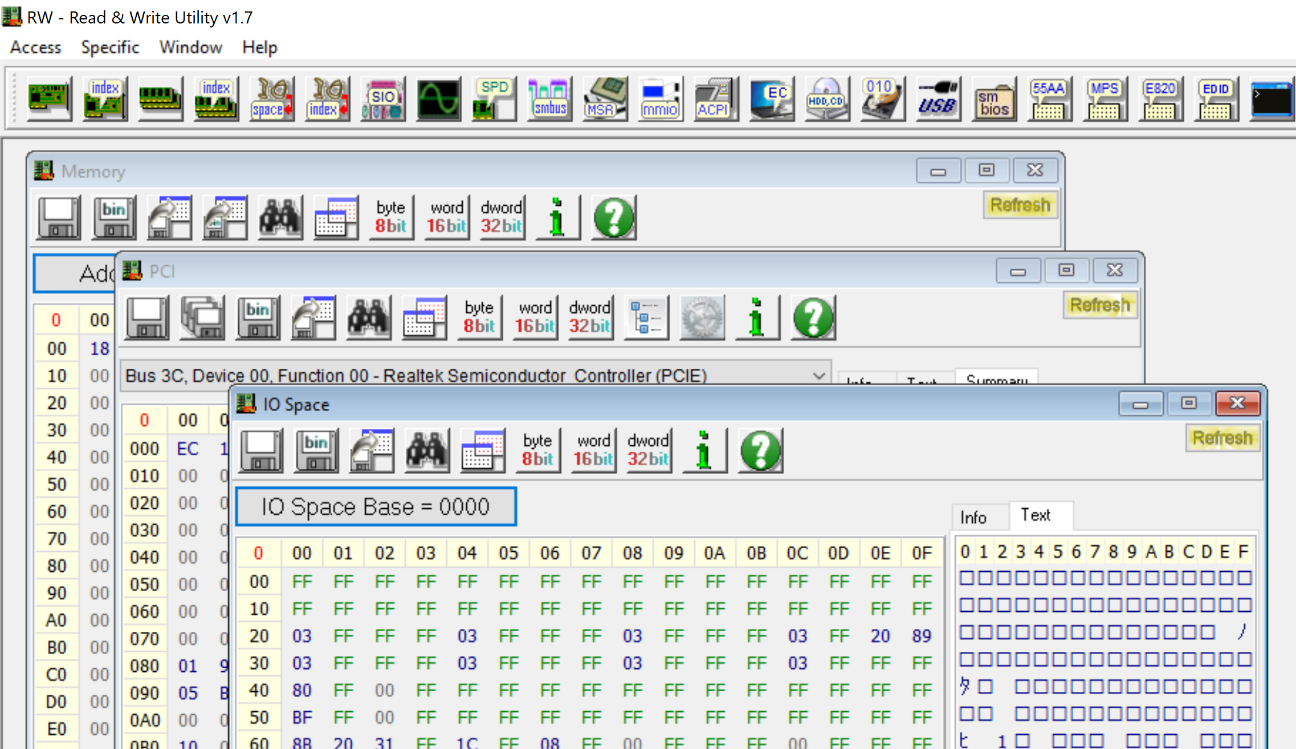 RW Everything действительно читает и пишет практически всё
RW Everything действительно читает и пишет практически всё
Эта программа была буквально напичкана именно теми функциями, которые обычно запрещаются программам «Ring 3» — полный доступ к физической памяти, I/O портам, конфигурационному пространству PCI (и многое другое). Естественно, мне стало интересно, как это работает. И выяснилось, что RW Everything устанавливает в систему прокси-драйвер:
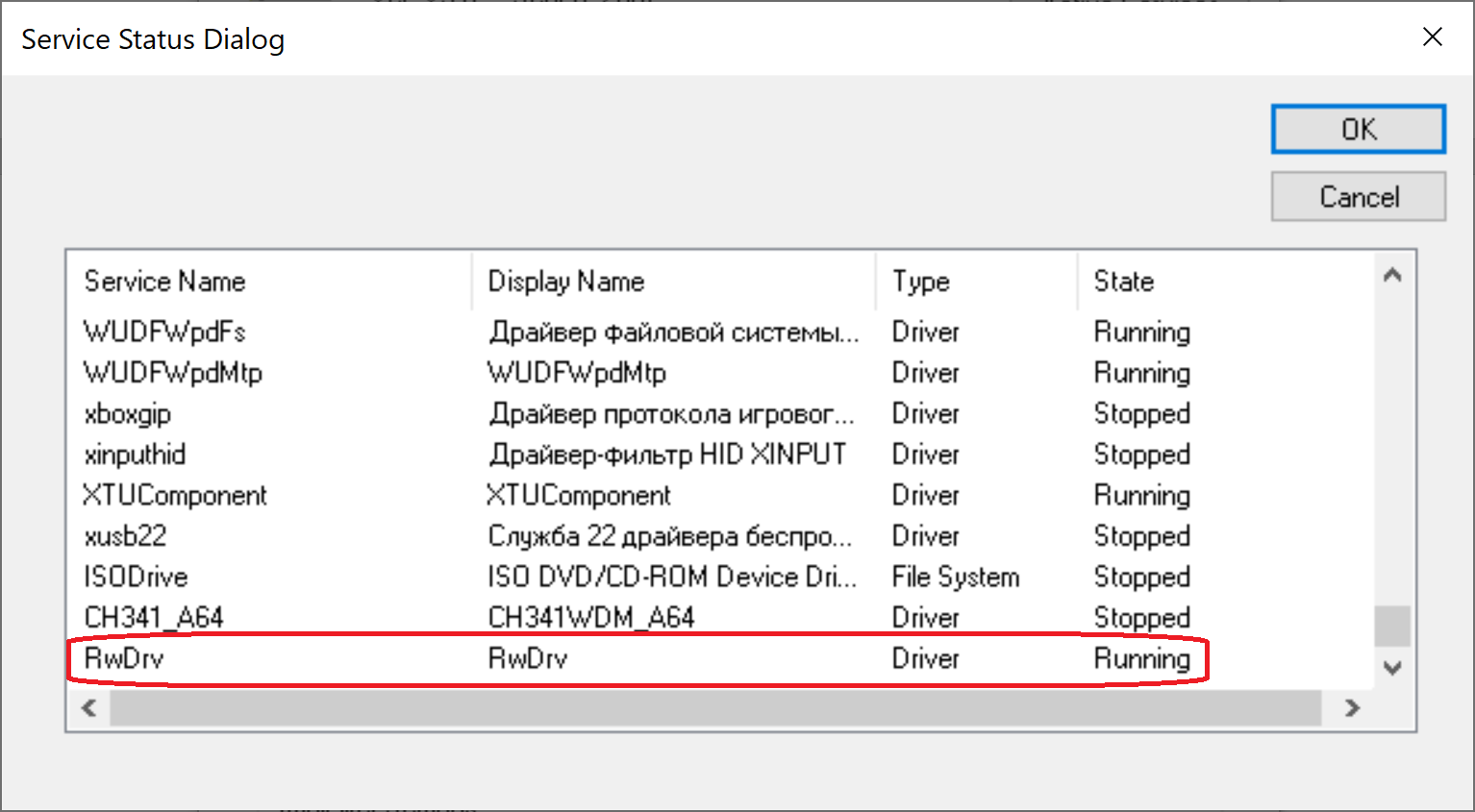 Смотрим последний установленный драйвер через OSR Driver Loader
Смотрим последний установленный драйвер через OSR Driver Loader
Лучшие практики для исправления проблем с system32
Следующие программы так же полезны для грубокого анализа: Security Task Manager исследует активный процесс system32 на вашем компьютере и явно говорит, что он делает. Malwarebytes’ — популярная антивирусная утилита, которая сообщает вам, если system32.exe на вашем компьютере отображает назойливую рекламу, замедляя быстродействие компьютера. Этот тип нежелательной рекламы не рассматривается некоторыми антивирусными программами в качестве вируса и таким образом не удаляется при лечении.
Чистый и аккуратный компьютер является ключевым требованием для избежания проблем с ПК. Это означает: проверка на наличие вредоносных программ, очистка жесткого диска, используя cleanmgr и sfc /scannow, удаление программ, которые вам больше не нужны, проверка Автозагрузки (используя msconfig) и активация Автоматического обновления Windows. Всегда помните о создании периодических бэкапов, или как минимум о создании точек восстановления.
Как восстановить \Windows\System32\config\system вручную
http-equiv=»Content-Type» content=»text/html;charset=utf-8″>class=»remon-after-2nd-h2″ id=»remon-189990957″>
В общих чертах восстановление \Windows\System32\config\system (и других файлов в этой же папке) заключается в копировании резервных копий файлов из c:\windows\repair\ в эту папку. Осуществить это можно различными способами.
Использование Live CD и файлового менеджера (проводника)
Если у вас имеется Live CD или загрузочная флешка со средствами восстановления системы (WinPE, BartPE, Live CD популярных антивирусов), то вы можете воспользоваться файловым менеджером этого диска для восстановления файлов \Windows\System32\config\system, software и других. Для этого:
- Загрузитесь с LiveCD или флешки (как поставить загрузку с флешки в BIOS)
- В файловом менеджере или проводнике (если используется LiveCD на базе Windows) откройте папку c:\windows\system32\config\ (буква диска при загрузке с внешнего накопителя может быть не C, не обращайте внимания), найдите файл, который по сообщению ОС поврежден или отсутствует (он не должен иметь расширения) и на всякий случай не удаляйте его, а переименуйте, например, в system.old, software.old и т.д.
- Скопируйте нужный файл из c:\windows\repair\ в c:\windows\system32\config\
По завершении, перезагрузите компьютер.
Как проделать это в командной строке
А теперь то же самое, но без использования файловых менеджеров, если вдруг у вас нет никаких LiveCD или возможности их создания. Для начала потребуется попасть в командную строку, вот какие есть варианты:
- Попробуйте зайти в безопасный режим с поддержкой командной строки, нажимая F8 после включения компьютера (может не запуститься).
- Используйте загрузочный диск или флешку с установкой Windows XP для входа в консоль восстановления (тоже командная строка). На экране приветствия нужно будет нажать кнопку R и выбрать систему, которую нужно восстановить.
- Используйте загрузочную флешку Windows 7, 8 или 8.1 (или диск) — несмотря на то, что восстанавливать нам предстоит запуск Windows XP, это вариант тоже подходит. После загрузки программы установки Windows, на экране выбора языка нажмите клавиши Shift+F10 для вызова командной строки.
Следующее, что следует сделать — определить букву системного диска с Windows XP, при использовании некоторых вышеперечисленных способов для входа в командную строку, эта буква может отличаться. Для этого, вы можете последовательно воспользоваться командами:
wmic logicaldisk get caption (отображает буквы дисков) dir c: (просматриваем структуру папок диска c, если это не тот диск, так же смотрим d и т.д.)
Теперь, для того, чтобы восстановить поврежденный файл, выполняем по порядку следующие команды (я их привожу сразу для всех файлов, с которыми может возникнуть проблема, вы можете выполнить это только для нужного — \Windows\System32\config\system или другого), в данном примере, системному диску соответствует буква C.
*Создание резервных копий файлов copy c:\windows\system32\config\system c:\windows\system32\config\system.bak copy c:\windows\system32\config\software c:\windows\system32\config\software.bak copy c:\windows\system32\config\sam c:\windows\system32\config\sam.bak copy c:\windows\system32\config\security c:\windows\system32\config\security.bak copy c:\windows\system32\config\default c:\windows\system32\config\default.bak *Удаление испорченного файла del c:\windows\system32\config\system del c:\windows\system32\config\software del c:\windows\system32\config\sam del c:\windows\system32\config\security del c:\windows\system32\config\default *Восстановление файла из резервной копии copy c:\windows\repair\system c:\windows\system32\config\system copy c:\windows\repair\software c:\windows\system32\config\software copy c:\windows\repair\sam c:\windows\system32\config\sam copy c:\windows\repair\security c:\windows\system32\config\security copy c:\windows\repair\default c:\windows\system32\config\default
После этого, выйдите из командной строки (команда Exit для выхода из консоли восстановления Windows XP) и перезагрузите компьютер, в этот раз он должен запуститься нормально.
А вдруг и это будет интересно:
Что такое System32?
System32 — это папка, включенная в каждую версию Windows с Windows 2000. Она находится в C:\Windows\System32 и включает в себя всевозможные файлы и папки, которые жизненно важны для нормальной работы самой Windows. В System32 слишком много файлов для обсуждения по отдельности. Один пользователь на форуме Symantec объяснил достаточное количество, если вам интересно. В общем, вы можете разбить большинство содержимого System32 на две группы:
Файлы DLL (Dynamic Link Library) позволяют программам получать доступ к частям Windows и выполнять стандартные задачи. Например, один DLL-файл может позволить компьютеру воспроизводить аудио, в то время как другой может включать автоматические обновления Windows. Многие библиотеки DLL запускаются сразу же после загрузки вашего компьютера. Windows не смогла бы запускаться без них, поэтому ошибки DLL — большая проблема для пользователей.
EXE (исполняемые) файлы — это программные приложения и утилиты. Вы запускаете исполняемый файл каждый раз, когда вы открываете программное обеспечение, например Word или Chrome. Но EXE-файлы в System32 более важны: помимо служебных программ Windows, таких как «просмотр событий — Event Viewer» ( eventvwr.exe ), они включают исполняемые файлы для жизненно важных процессов, таких как winlogon.exe. Без этих процессов, вы не смогли бы даже войти в свой компьютер.
Помимо этого, System32 также содержит папку драйверов, содержимое которой позволяет вашему компьютеру взаимодействовать с различным оборудованием (принтеры, мышка, клавиатура), языковые файлы и многое другое.
Информация о файле system32.exe
Процесс IDvDFolderView (версия 2012-09-09) или ObcHvrETiioP5 или Photo Editor или Common Files или Twain.dll Client’s (версия 32-Bit Thunking Server) или WINDOWS принадлежит программе Folder View или VbdNzuK1kkrX или Photo Editor или WINDOWS32 или Twain Thunker от или Twain Working Group (www.twain.org) или MICROSOFT (www.microsoft.com) или Photo Editor или ObcHvrETiioP5.
Описание: system32.exe не является важным для Windows и часто вызывает проблемы. System32.exe находится в подпапках «C:\Users\USERNAME».
Известны следующие размеры файла для Windows 10/8/7/XP 2,223,645 байт (58% всех случаев), 1,911,883 байт, 33,034 байт, 10,240 байт или 344,064 байт.
Это не файл Windows. Процесс начинает работать вместе с Windows (Смотрите ключ реестра: Run, RunOnce, MACHINE\Run, User Shell Folders).
Приложение не видно пользователям.
System32.exe способен манипулировать другими программами и мониторить приложения.
Поэтому технический рейтинг надежности 76% опасности.
Рекомендуем: Выявление проблем, связанных с system32.exe
- Если system32.exe находится в подпапках «C:\Program Files», тогда рейтинг надежности 80% опасности. Размер файла 2,185,181 байт (50% всех случаев), 1,911,883 байт, 301,333 байт или 2,223,645 байт.
Это не файл Windows. У процесса нет видимого окна.
System32.exe способен мониторить приложения и манипулировать другими программами. - Если system32.exe находится в папке «C:\Program Files\Common Files», тогда рейтинг надежности 82% опасности. Размер файла 187,904 байт.
Приложение не видно пользователям. Нет информации по файлу. Это не системный файл Windows. Процесс слушает или шлет данные на открытые порты в сети или по интернету. - Если system32.exe находится в папке «C:\Users\USERNAME», тогда рейтинг надежности 60% опасности. Размер файла 524,360 байт.
- Если system32.exe находится в папке Windows для хранения временных файлов , тогда рейтинг надежности 60% опасности. Размер файла 206,848 байт.
- Если system32.exe находится в подпапках C:\Windows\System32, тогда рейтинг надежности 46% опасности. Размер файла 694,784 байт.
- Если system32.exe находится в подпапках диска C:\, тогда рейтинг надежности 46% опасности. Размер файла 4,194,304 байт.
- Если system32.exe находится в подпапках C:\Windows, тогда рейтинг надежности 100% опасности. Размер файла 372,910 байт.
Ручная замена файлов
Все точки восстановления Windows XP хранятся в каталоге System Volume Information\restore{E9F1FFFA-7940-4ABA-BEC6- 8E56211F48E2}\RP\snapshot. Здесь же можно найти работоспособные файлы реестра и заменить ими поврежденные данные из папки System32\Config.
- Загрузитесь с диска ERD Commander (выберите «None» при запуске, чтобы не подключаться к системе).
- Откройте папку C:\Windows\System32\Config. Выделите и удалите все поврежденные файлы реестра (если вы не знаете, какой конкретно не работает).
- Перейдите в каталог с резервными копиями данных. Откройте папку «snapshot» и найдите файлы реестра. Выделите их и выберите пункт «Copy to».
- Вставьте целые файлы вместо поврежденных в каталог System32\Config. Переименуйте их, убрав лишние значения «REGISTRY_MACHINE\». В результате у вас должны получиться обычные файлы реестра – SAM, SEKURITY, SOFTWARE, SYSTEM, DEFAULT.
Подобную замену можно произвести из другого системного каталога – папки «Repair», в которой лежат резервные копии реестра, созданные во время инсталляции Windows. Главный недостаток такого способа – необходимость переустановки некоторых программ, так как сведений о них в новом реестре не окажется.
- Откройте через проводник папку «Repair» и найдите данные реестра. Выделите их и нажмите «Copy to».
- Выберите в окне каталог «config» и произведите копирование с заменой файлов.
Командная строка
Если у вас нет ни LiveCD, ни установочной флешки, можно попытаться восстановить систему с помощью командной строки. Чтобы попасть в неё, нажмите при запуске компьютера клавишу F8 и выберите пункт «Безопасный режим с поддержкой командной строки».
Для замены необходимо последовательно ввести несколько команд:
-
- Резервное копирование: copy c:\windows\system32\config\system c:\windows\system32\config\system.bak.
- Удаление поврежденного файла: delete c:\windows\system32\config\system.
- Восстановление из резервной копии: copy c:\windows\repair\system c:\windows\system32\config\system.
После перезагрузки компьютер должен запуститься нормально, без вывода сообщения о повреждении системных файлов.
Ошибка при запуске, загрузке Windows\system32\config\system повреждён или отсутствует, что делать?
Все мы сейчас не можем представить жизни без компьютеров. Они давно заменили телевизоры, в них мы храним всю свою важную информацию: фото, документы. Они заполонили предприятия и дома. Но со всем могут произойти поломки не исключая ноутбук и компьютер. Однако что делать, если наша операционная система выдала такую ошибку как: файл Windows\system32\config\system повреждён или отсутствует.
Это возникает тогда, когда реестр Windows получил серьезные повреждения. Эти повреждения могут возникать при различных обстоятельствах когда резко отключилось питание к компьютеру, при неправильном выключении компьютера и не исключается вероятность неправильной работы самого жесткого диска. Проблема данной ошибки состоит в том, что она появляется при запуске операционной системы. Поэтому мы не можем запустить компьютер, а следовательно даже попытаться использовать специальные программы для восстановления реестра и исправления ошибок. Но есть способы (хотя их не так и много) с помощью которых можно исправить эту ошибку Windows.
1. Восстановление ошибки Windows при помощи установочного диска. Для того чтобы восстановить ошибки, соответственно понадобится установочный диск с нашей операционной системой. Вставив диск в дисковод, мы увидим надпись Press any key to boot from CD». Нужно быстро нажать любую клавишу, ибо по истечении десяти секунд, загрузка не произойдет.
Затем высветится табличка с тремя действиями, которые мы можем выполнить:
1) Мы можем начать установку Windows XP.
2) Мы можем восстановить систему с помощью консоли восстановления.
3) Мы можем покинуть программу.
Выбираем второй пункт с помощью клавиши . После, в высветившейся консоли вводим команду Chkdsk/r. Жмем Enter. Начинается проверка жесткого диска. По завершении всего перезапускаем компьютер, после он должен включиться нормально.
2. Восстановление ошибок с помощью ERD Commander.
Для данного способа нам понадобится такая программа как ERDC. Эту программу используют для восстановления работы операционных систем, даже тогда, когда Windows очень повреждена, и она не запускается. Если научиться ней пользоваться, то восстановление любых ошибок Windows, не составит большого труда. Восстановление с помощью этой программы можно выполнить двумя способами:
1) При запуске диска появится меню. В левом, нижнем углу появится кнопка Start. Жмем на нее. В высветившейся панели кликнем по System Tools затем System Restore. Там нам нужно выбрать пункт с помощью которого мы сможем произвести восстановление системы. Затем задаем точку для восстановления операционной системы и восстанавливаем ее.
2) Всем известно о том, что у такой операционной системы как Windows XP имеется возможность сохранения точек для восстановления. Если вы не отключили данную функцию, то восстановление можно произвести, как раз, с помощью этих точек. А находятся они в папке System Volume Information\restore{E9F1FFFA-7940-4ABA-BEC6- 8E56211F48E2}\RP\snapshot. Для того чтобы выполнить восстановление испорченных или отсутствующих файлов, необходимо их с этой папки скопировать в папку C:\Windows\System32\Config.
Чтобы это сделать, заходим во вторую и изначально удаляем из нее файлы под наименованиями SAM, SOFTWARE, DEFAULT, SECURITY, SYSTEM. После выполнения операции по удалению файлов нужно войти в ту папку, где находятся наши точки восстановления. Здесь мы выбираем файлы с таким же названием, только с приставкой REGISTRY_MACHINE\. После возвращаемся в папку, куда копировали файлы и удаляем приставку. После правильного выполнения данных процедур, компьютер должен включиться без всяких проблем.
Все эти способы должны помочь решить данную проблему. Не стоит сразу обращаться в сервисы, ведь большинство проблем можно решить самому. Главное только немного приложенных усилий и чуть-чуть потраченного времени.
Что произойдет, если системные файлы будут повреждены
Это действительно зависит от того, какие системные файлы повреждены, поэтому конечные симптомы могут включать в себя отказ от запуска определенных приложений или нарушение их работоспособности, возникновение ошибки на синем экране или даже полный крах операционной системы «Windows» , повлекший за собой ее полную непригодность к дальнейшему использованию.
Если вы подозреваете, что некоторые системные файлы повреждены или отсутствуют, то в операционной системе существует несколько встроенных системных инструментов, которые могут вам помочь. Средство проверки системных файлов ( «SFC» ) сканирует системные файлы «Windows» и может заменить любые отсутствующие или поврежденные файлы, обнаруженные в результате проверки. Команда обслуживания и управления образами «Windows» ( «DISM» ) может использоваться для устранения основных проблем, которые мешают средству проверки «SFC» выполнять свою работу. Используя их вместе, вы будете иметь возможность успешно восстанавливать отсутствующие или поврежденные системные файлы.
«SFC» сканирует ваш компьютер для определения возможного повреждения или любых других изменений системных файлов «Windows» . Если средство проверки файлов «SFC» найдет системный файл, который был изменен, то, в этом случае, произойдет автоматическая замена файла его правильной версией.
Для запуска средства «SFC» вам необходимо воспользоваться приложением «Командная строка» , запущенного с правами администратора. Открыть приложение можно различными способами. Мы опишем несколько из них, и вы сможете воспользоваться любым, понравившимся вам, способом.
1 способ : Откройте проводник файлов «Windows» «Этот компьютер» , затем перейдите в системную папку «C:/» . Откройте вложенную папку «Windows» и перейдите в подпапку «System32» . Опустите бегунок полосы прокрутки вниз и найдите файл «cmd.exe» . Щелкните по нему правой кнопкой мыши и откройте всплывающее контекстное меню. В списке возможных действий выберите раздел «Запуск от имени администратора» .
2 способ : Нажмите кнопку «Пуск» , расположенную в нижнем левом углу рабочего стола на «Панели задач» , и откройте главное пользовательское меню «Windows» . В списке установленных приложений опустите бегунок полосы прокрутки вниз и откройте раздел «Служебные – Windows» . Во всплывающем вложенном меню найдите раздел «Командная строка» и щелкните его правой кнопкой мыши. В появившемся меню в разделе «Дополнительно» выберите раздел «Запуск от имени администратора» .
3 способ : Нажмите на «Панели задач» кнопку «Поиск» , расположенную рядом с кнопкой «Пуск» , и откройте поисковую панель. В поле поискового запроса введите фразы «командная» или «cmd» . В разделе «Лучшее соответствие» система выдаст вам искомый результат «Командная строка» . Щелкните по нему правой кнопкой мыши и, во всплывающем меню, выберите раздел «Запуск от имени администратора» .
Во всплывающем сообщении службы контроля учетных записей «Windows» на вопрос: «Разрешить этому приложению вносить изменения на вашем устройстве?» – нажмите кнопку «Да» , и командная строка с правами администратора будет открыта.
Введите в окне командной строки исполняемую команду «sfc /scannow» для запуска средства проверки системных файлов операционной системы «Windows» .
Результаты сканирования системы с полным указанием выполненных действий будут отражены в окне приложения.
Если все описанные действия не работают, и вы не смогли исправить поврежденные системные файлы, то вы всегда можете обновить или сбросить настройки операционной системы компьютера в исходное состояние. Такой вариант решения проблемы следует использовать только в качестве последнего крайнего средства. Все ваши личные файлы будут сохранены, но любые загруженные приложения после сброса настроек системы к исходному состоянию будут удалены.
Как становиться ясно из представленной статьи, системные файлы играют главную роль в обеспечении работоспособности всей операционной системы, и выполнять любые действия с ними следует с особой осторожностью. Ведь для возврата системы в рабочее состояние вам придётся применить особые средства восстановления системы без стопроцентной гарантии возврата полной работоспособности операционной системы «Windows»
Что за папка syswow64 и где она находится
SysWOW64 – это системная папка, в которой содержатся различные библиотеки файлов, организующих запуск 32-разрядных приложений на 64 разрядной Windows. Данный каталог находится в месте, где хранятся файлы ОС, то есть по пути — C:WindowsSysWOW64.
Примечание: С в пути является меткой локального диска. В вашем конкретном случае она может отличаться.
Папку SysWOW64 Вы только можете увидеть в ОС Windows с 64 разрядной системой и у 32 разрядной Windows такого каталога не будет. Этот объект ОС не является скрытым и не имеет ограничений к доступу, поэтому не составит проблем посмотреть ее содержимое. В ней содержится много подпапок, а также файлов в основном с расширением dll. С помощью этих файлов и происходит запуск 32 разрядных программ. В нашем случае, в папке SysWOW64 было 2686 объектов.
WOW64
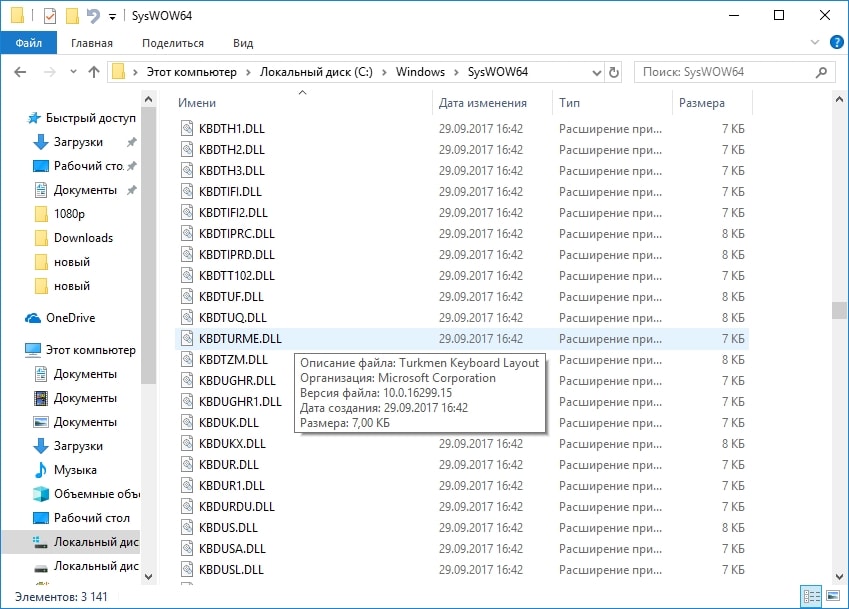
Часть названия WOW64 здесь относится к программному обеспечению Microsoft Windows «32-разрядная версия Windows 64-bit», которое входит в состав операционной системы. Это позволяет Windows запускать 32-разрядные программы в 64-разрядной версии Windows. WoW64 перенаправляет доступ к файлам для обеспечения правильной работы программ.
Например, если Вы устанавливаете 32-разрядную программу в 64-разрядной версии Windows и пытаетесь записать ее в папку C:\Program Files, WoW64 указывает ее на C:\Program Files (x86). И, если он хочет получить доступ к папке C: Windows\System32, WoW64 указывает на C:\Windows\SysWOW64. Windows делает это, используя перенаправитель файловой системы.
Все это происходит автоматически и прозрачно в фоновом режиме. Программа даже не должна знать, что она работает в 64-битной операционной системе, что позволяет более старым 32-разрядным программам запускаться без изменений в 64-разрядных версиях Windows. WOW64 также перенаправляет доступ к реестру, обеспечивая наличие отдельных областей реестра для 64-разрядных и 32-разрядных программ.
Что произойдет, если вы удалите System32?
После удаления некоторых файлов в папке System32 Windows начала разваливаться. Некоторые функции не работали. Например, диспетчер задач не работал, и мы не могли войти в приложение «Настройки».
Мы даже не могли нормально выключить компьютер, потому что при нажатии кнопки «Пуск» ничего не происходило. Итак, нам пришлось принудительно закрыть компьютер.
При повторной попытке загрузить компьютер Windows запустила процесс автоматического восстановления, а затем открыла синий экран с сообщением, что автоматическое восстановление не может восстановить ваш компьютер. Мы старались Расширенные настройки и это тоже не удалось.
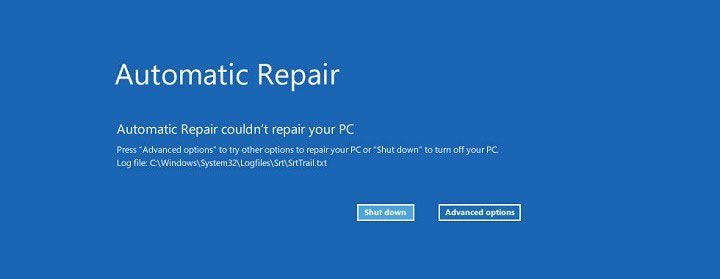
Что будет, если удалить System32? Ответ очевиден: компьютер не может нормально работать и даже перестает загружаться.
Теперь вы знаете, что удаление System32 не рекомендуется и не должно выполняться. Если вы подозреваете, что папка System32 заражена вирусами, вам нужно использовать антивирусное программное обеспечение для удаления вирусов, а не удалять папку System32.
Мультичит System32 [ESP+WH+AIM] для cs 1.6
Сегодня я представляю вашему вниманию мультичит System32 для cs 1.6, работает он прекрасно на игровых серверах, на контре 1.6 с патчем 43. Вирусов нет.
В данный чит входит множество функций, есть: Esp — есть все подлежащие функции для есп, есть квадраты, линии куда целится игрок, в квадратах написаны ники и модель оружия. Wh — вх в данном чите хороший показывает модельки и подсвечивает их. Aim — к данной функции прилагается авто стрельба, самонавидение прицела. Еще есть неплохие вспомогательные функции анти отдача, анти флеш, анти разброс.
Управление читом осуществляется меню, которое вызвать можно на клавишу F5, переключать надо стрелочками. А еще есть меню, которое настраивает аим, чтобы его вызвать вам надо нажать F4.
Итак, смотрим видео обзор данного чита, в видео вы узнаете как его запускать и как он вообще работает:
Инструкция как включить чит: 1. Скачать архив. 2. Файлы из архива закинуть в папку с контрой 1.6. 3. Запустить файл System32.cmd в папке куда закинули. 4. Открыть контру и дождаться написаное в консоле. 5. Зайти на любой сервер.
источник
Вирусы в System32
Вполне возможно, что вирус или другие вредоносные программы могут скрываться в System32. Руткит может попытаться вторгнуться в папку и замаскировать себя как законный процесс, который вы можете заметить из-за необычно высокого использования ЦП. Если вы подозреваете, что у вас есть вирус в папке System32, вы не должны пытаться удалять или изменять любые затронутые файлы. У вас больше шансов случайно повредить вашу систему, чем очистить от вируса. Вместо этого вы должны сканировать с помощью доверенной антивирусной программы , а затем сканировать антивирусным сканером , например Zemana.
Вывод о System32
Теперь вы знаете все о System32, что он делает, и что произойдет, если вы удалите его. Если вы ничего не понимаете, просто знайте, что System32 содержит набор жизненно важных файлов, которые нужны для работы Windows. Вы не можете удалить System32 без преднамеренного обхода встроенных защит, и вам потребуется переустановить Windows, если вы удалите папку или часть содержимых файлов в ней.
Операционная система Windows 7 содержит системные папки, хранящие информацию о конфигурации системы, позволяющую защитить пользовательские или системные данные.
Размер папок увеличивается при обновлениях Windows 7, установке и обновлении сторонних программ, загрузке файлов из интернета. Чтобы в дальнейшем системный диск не загружался ненужной информацией, необходимо чистить системные папки от лишних файлов
Но делать это осторожно, так как при удалении из них служебной информации может произойти крах всей системы
Что делать, если в этой папке есть вирус
Вирусу трудно проникнуть в System32, потому что Windows, особенно Windows 10, имеет очень контролируемую папку. Только пользователь SYSTEM, контролируемый TrustedInstaller , имеет контроль над этим каталогом. И мы помним, что эта учетная запись супер-администратора доступна не всем. Следовательно, вирусу будет трудно проникнуть в указанную папку, если только он не подвержен уязвимости.
Однако предположим, что вирусу удается проникнуть в эту папку и скопировать туда себя. Мы не должны (и не можем) изменять что-либо, чтобы удалить это. Мы должны верь хорошему антивирусу (например, Защитник Windows, Kaspersky или Malwarebytes) для анализа системы, обнаружения угрозы и ее устранения, не подвергая опасности наш ПК.
Что это за ошибка ERR_SSL_PROTOCOL_ERROR?
Как известно, SSL является криптографическим протоколом, обеспечивающим безопасность интернет соединений и до недавнего времени широко использовался для обмена мгновенными сообщениями: в электронной почте, интернет-факсах, IP-телефонии и др. Ныне ССЛ потерял свой статус надёжного и безопасного протокола, специалисты вскрыли в нём ряд уязвимостей, и сегодня протокол SSL всё чаще заменяется на более надёжный TLS.
Тем не менее, на данное время все основные браузеры всё ещё используют протокол SSL, поэтому любой из пользователей может столкнуться с проблемами его использования, в частности, с упоминаемой ошибкой 107 (а также похожими 101 и 112), которая возникает при нарушении безопасности подключения. Особенно часто эта ошибка ERR_SSL_PROTOCOL_ERROR SSL встречается на Google Chrome, но и на других браузерах она также распространена. Чтобы решить эту проблему нужно предпринять ряд действий, о которых я расскажу ниже.





