Windows registry information for advanced users
Содержание:
- Для чего используется реестр Windows
- Восстановление реестра
- Копирование разделов
- Доступ к считываетлям (Calais)¶
- УДАЛЯЕМ ВСЕ НАДПИСИ
- Структура реестра¶
- Очистка списка «Документы»
- ОГРАНИЧЕНИЕ ДОСТУПА К НАСТРОЙКАМ
- Удаляем все надписи
- References
- Что такое реестр Windows или Regedit?
- Back up the registry
- Реестр Windows 7. Где он находится?
- Как добраться до HKEY_CLASSES_ROOT
- Как использовать реестр Windows
- Резервное копирование реестра Windows
- Как создать ключ реестра в Windows 10
- Запрет отображения программ в списке часто используемых
- Где находится реестр Windows?
- Нижняя граница
- Где находится реестр Windows XP?
Для чего используется реестр Windows
Реестр Windows используется для хранения большей части информации и настроек для программ, аппаратных устройств, пользовательских настроек, конфигураций операционной системы и многого другого.
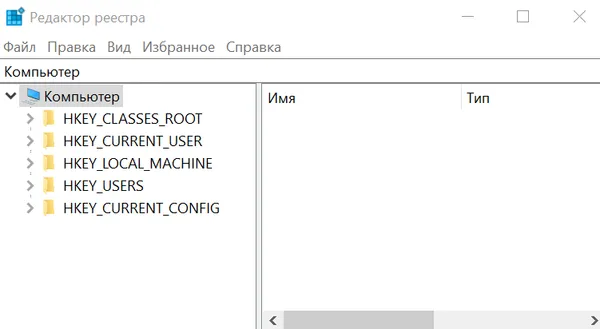
Например, когда установлена новая программа, новый набор инструкций и ссылок на файлы может быть добавлен в реестр в определенном месте для программы и других, которые могут с ней взаимодействовать, для получения дополнительной информации, например, где расположены файлы, какие опции использовать в программе и т.д.
Во многих отношениях реестр можно рассматривать как своего рода ДНК для операционной системы Windows.
Не обязательно для всех приложений Windows использовать реестр Windows. Некоторые программы хранят свои конфигурации в файлах XML вместо реестра, а другие – полностью переносимые и хранят свои данные в исполняемом файле.
Восстановление реестра
Чтобы восстановить реестр, используйте соответствующий метод.
Метод 1. Восстановление ключей реестра
Чтобы восстановить подкайки реестра, которые вы экспортировали, дважды щелкните файл Registration Entries (.reg), сохраненный в разделе Subkeys реестра экспорта. Или можно восстановить весь реестр из резервного копирования. Дополнительные сведения о восстановлении всего реестра см. в разделе section later in this article.
Метод 2. Восстановление всего реестра
Чтобы восстановить весь реестр, восстановим состояние системы из резервного копирования. Дополнительные сведения о восстановлении состояния системы из резервного копирования см. в материалах Как использовать резервное копирование для защиты данных и восстановления файлов и папок на компьютере в Windows XP и Windows Vista.
Примечание
При копировании состояния системы также создаются обновленные копии файлов реестра в папке.
Копирование разделов
Копирование выполняется с помощью командлета . Следующая команда копирует подраздел из и все его свойства в .
Если изучить этот новый раздел в редакторе реестра или с помощью командлета , вы увидите, что в новом расположении отсутствуют копии подразделов, содержавшихся в исходном разделе. Чтобы скопировать все содержимое контейнера, необходимо указать параметр Recurse . Копирование в предыдущем примере можно сделать рекурсивным, если использовать следующую команду:
Для копирования файловой системы можно использовать и другие доступные средства. В оболочке Windows PowerShell можно использовать любые средства для редактирования реестра (в том числе reg.exe , regini.exe и regedit.exe ), а также COM-объекты, поддерживающие редактирование реестра (такие как WScript.Shell и WMI-класс StdRegProv ).
Доступ к считываетлям (Calais)¶
Иногда возникает проблема с доступом к считывателям смарт-карт. Она может быть связана с тем, что у текущего пользователя недостаточно прав на следующие ветки:
HKEY_LOCAL_MACHINE\SOFTWARE\Microsoft\Cryptography\Calais HKEY_LOCAL_MACHINE\SOFTWARE\Microsoft\Cryptography\Calais\Readers
Подробнее о настройке прав доступа читайте в разделе .
Примечание
Может возникнуть ситуация, когда текущий пользователь системы даже не будет являться владельцем данных веток реестра, следовательно, у него не будет прав на них. В таком случае, необходимо сначала добавить текущего пользователя во владельцы этих веток, а затем проставить ему соответствующие права, как описано в разделе данного руководства.
УДАЛЯЕМ ВСЕ НАДПИСИ
Ранее уже было сказано о ом, что ряд пользователей желает максимально упростить визуальную составляющую. Такой подход позволяет отвлекать минимум внимания в ходе работы на устройстве. Требуется получить доступ в такое место, как реестр Windows. Как открыть его – это частый вопрос и необходимо сказать, что используются специализированные встроенные утилиты.
Существует особый ключ, где система держит сведения о цветах надписей, а также других элементов окон. Можно выполнить изменения данных параметров и более подробно это рассматривается ниже.
Для цвета кнопок «Button text» на «R G B»
Для текста окна «Window text» на «R G B»
Для текста меню «Menu Text» на «R G B»
Для информационного текста «Info Text» на «R G B»
R G B представляет собой обозначение цвета в соответствующем формате. Предполагается, что каждая буква означает трёхзначное число. Это позволяет получить любой цвет.
Структура реестра¶
Реестр имеет иерархическую структуру, которая напоминает файловую систему жесткого диска – с его каталогами, подкаталогами и файлами. Но называются элементы реестра по-другому: верхний уровень иерархии составляют разделы, каждый из которых может содержать вложенные подразделы, а также параметры. Именно в параметрах хранится основное содержимое реестра, разделы служат лишь для группировки схожих по назначению параметров .
Рис. 3 – Редактор реестра
Далее приведен краткий перечень и краткое описание стандартных разделов реестра. Максимальная длина имени раздела составляет 255 символов.
HKEY_CURRENT_USER
Данный раздел является корневым для данных конфигурации пользователя, вошедшего в систему в настоящий момент. Здесь хранятся папки пользователя, цвета экрана и параметры панели управления. Эти сведения сопоставлены с профилем пользователя. Вместо полного имени раздела иногда используется аббревиатура .
HKEY_USERS
Данный раздел содержит все активные загруженные профили пользователей компьютера. Раздел является подразделом раздела . Вместо полного имени раздела иногда используется аббревиатура .
HKEY_LOCAL_MACHINE
Раздел содержит параметры конфигурации, относящиеся к данному компьютеру (для всех пользователей). Наиболее интересным является подраздел , который включает в себя настройки всех установленных в системе приложений. Вместо полного имени раздела иногда используется аббревиатура .
HKEY_CLASSES_ROOT
Является подразделом . Хранящиеся здесь сведения обеспечивают выполнение необходимой программы при открытии файла с использованием проводника. Вместо полного имени раздела иногда используется аббревиатура . Начиная с Windows 2000, эти сведения хранятся как в , так и в .
Раздел содержит параметры по умолчанию, которые относятся ко всем пользователям локального компьютера. Параметры, содержащиеся в разделе , переопределяют принятые по умолчанию и относятся только к текущему пользователю.
Раздел включает в себя данные из обоих источников. Кроме того, раздел предоставляет эти объединенные данные программам, разработанным для более ранних версий Windows. Изменения настроек текущего пользователя выполняются в разделе . Модификация параметров по умолчанию должна производиться в разделе . Данные из разделов, добавленных в , будут сохранены системой в разделе . Если изменяется параметр в одном из подразделов раздела и такой подраздел уже существует в , то для хранения информации будет использован раздел , а не .
HKEY_CURRENT_CONFIG
Данный раздел содержит сведения о профиле оборудования, используемом локальным компьютером при запуске системы.
Очистка списка «Документы»
В пусковом меню имеется довольно большое число элементов, которые не нужны многим юзерам. Одним из подобных разделов можно назвать «Документы». Выполнить очистку содержимого допускается несколькими методами, например, с использованием настроек. Следует рассмотреть, как реализовать поставленную задачу через реестр. Следует использовать HKEY_CURRENT_USER \Software \Microsoft \Windows \CurrentVersion \Explorer \RecentDocs. Происходит поиск MRUList. Данный параметр будет обладать определённым значением и следует выполнить его очистку. В случае посещения раздела в следующий раз, он окажется пустым.
ОГРАНИЧЕНИЕ ДОСТУПА К НАСТРОЙКАМ
Реестр Windows позволяет запретить осуществлять различные типы настроек за счет ограничения доступа к ним. Следует рассмотреть основные возможности в подобном направлении. Во всех описанных ниже случаях нас интересует путь HKEY_CURRENT_USER \Software \Microsoft \Windows \CurrentVersion\. Именно там нужно создавать параметры. Присвоение им значения 1 активирует запрет, а 0 – снимает его.
Настройки принтера
Предполагается несколько вариантов, в зависимости от желаемых целей:
- NoDeletePrinter. Печатающее устройство будет невозможно удалить программными методами, а только посредством физического отключения.
- NoPrinterTabs. Нельзя получить доступ к закладкам в разделе свойств печатающего устройства.
- NoAddPrinter. Нельзя подключать новые печатающие устройства.
Настройки сети
Создаётся дополнительный раздел с названием Network. В нём требуется создать один или более параметров. Это зависит от того, какие именно настройки должны быть заблокированы.
- NoNetSetup. Окно «Сеть» блокируется.
- NoNetSetupSecurityPage. Страница установок «Управление доступом» блокируется.
- NoNetSetupIDPage. Страница установок «Идентификация» блокируется.
Настройки системы
В подобной ситуации будьте осторожны и готовьтесь провести восстановление системы при возникновении проблем. Требуется создать раздел с названием System, после чего в нем создать несколько параметров с соответствующими значениями. Все они относятся к запрету доступа к различным диалогам «Свойства».
- NoDevMgrPage. Блокируется раздел «Система».
- NoConfigPage. Блокируется раздел «Профили оборудования».
- NoFileSysPage. Блокируется раздел «Быстродействие», а именно – кнопка «Файловая система».
- NoVirtMemPage. Блокируется раздел «Быстродействие», а именно – кнопка «Виртуальная память».
Настройки кодов доступа
Нужно создать особый раздел в упомянутом ранее пути и дополнительно создать в нем один или несколько писанных далее параметров:
- NoSecCPL. Весь диалог «Пароли» блокируется и к нему невозможно получить доступ.
- NoSecCPL. Происходит блокирование «Удаленное администрирование».
- NoPwdPage. Происходит блокирование «Смена паролей».
- NoProfilePage. Происходит блокирование «Профили пользователей».
Требуется присвоить параметру значение 1 или 0 в зависимости о того, какой результат необходим.
Настройки экрана
Ранее был описан путь, по которому требуется пройти и создать раздел System. После этого производится создание параметра и ему присваивается одно из двух доступных значений – 0 или 1. В первом случае, все остается без изменений, а во втором происходит блокировка. Имеется несколько параметров (можно прописывать по отдельности или в сочетании):
- NoDispCPL. Окно настроек «Экран» блокируется полностью.
- NoDispBackgroundPage. В окне настроек «Экран» выполняется блокировка «Фон».
- NoDispScrSavPage. В окне настроек «Экран» выполняется блокировка «Заставка».
- NoDispAppearancePage. В окне «Экран» выполняется блокировка «Оформление».
- NoDispSettingsPage. В окне «Экран» выполняется блокировка «Настройка».
Удаляем все надписи
Ранее уже было сказано о ом, что ряд пользователей желает максимально упростить визуальную составляющую. Такой подход позволяет отвлекать минимум внимания в ходе работы на устройстве. Требуется получить доступ в такое место, как реестр Windows. Как открыть его – это частый вопрос и необходимо сказать, что используются специализированные встроенные утилиты.
Существует особый ключ, где система держит сведения о цветах надписей, а также других элементов окон. Можно выполнить изменения данных параметров и более подробно это рассматривается ниже.
Для цвета кнопок «Button text» на «R G B»
Для текста окна «Window text» на «R G B»
Для текста меню «Menu Text» на «R G B»
Для информационного текста «Info Text» на «R G B»
R G B представляет собой обозначение цвета в соответствующем формате. Предполагается, что каждая буква означает трёхзначное число. Это позволяет получить любой цвет.
References
For more information, visit the following Web sites:
The Windows Server Catalog of Tested Products is a reference for products that have been tested for Windows Server compatibility.
Data Protection Manager (DPM) is a key member of the Microsoft System Center family of management products and is designed to help IT professionals manage their Windows environment. DPM is the new standard for Windows backup and recovery and delivers continuous data protection for Microsoft application and file servers that use seamlessly integrated disk and tape media. For more information about how to back up and restore the registry, see How to back up and restore the registry in Windows XP and Windows Vista.
Что такое реестр Windows или Regedit?
Реестр Windows является база данных где сама операционная система и многие приложения сохраняют все виды конфигураций. Все функции операционной системы, как те, которые включены, так и те, которые не включены, хранятся здесь.
В этом реестре мы можем найти все виды значений и настроек, которые позволяют нам изменять даже самый немыслимый элемент операционной системы. Конечно, хотя его структура разделена на дерево каталогов, это вовсе не интуитивный инструмент. Скорее полная противоположность.
Реестр Windows был представлен в Windows 3.11 и до сегодняшнего дня является неотъемлемой частью системы.
Что формирует регистрацию
Поэтому эту запись можно рассматривать как «базу данных конфигурации». А без этого ни операционная система, ни программы не могли бы работать. Windows имеет свои записи в этой базе данных, как и программы, которые мы устанавливаем. Кроме того, каждый пользователь также имеет зарезервированные места для сохранения своих настроек.
Параметры реестра Windows и, следовательно, параметры всей операционной системы хранятся в «Config» каталог , в каталоге «System32» основной папки «Windows». И личная конфигурация каждого пользователя хранится в файле » ntuser.dat ”, Который находится в их личной папке.
Реестр состоит из двух элементов. Первый из них «ключи», или, что то же самое, каждая из «папок», где хранятся значения. И второй элемент это «ценности», кто заканчивает формировать конфигурацию. Эти значения могут иметь числа, текст или другие данные.
Ключи и значения сгруппированы в то, что известно как «Улей», и мы их узнаем, потому что они главные:
- HKEY_CURRENT_USER
- HKEY_LOCAL_MACHINE
- HKEY_CLASSES_ROOT
- HKEY_USERS
- HKEY_CURRENT_CONFIG
Что мы можем сделать на этом
Основная причина, по которой мы обычно обращаемся к реестру Windows, заключается в внести изменения в конфигурацию которые иначе не доступны. Существуют функции операционной системы и функции, которые не имеют переключателя как такового (потому что они не интересны, потому что они являются экспериментальными или по другим причинам), и для доступа к ним необходимо изменить их параметры непосредственно из реестра. ,
Однако, за исключением конкретных изменений, нам не нужно будет ничего делать с регистрацией. Windows и программы отвечают за изменение значений в соответствии с нашими настройками. Когда вы выключаете компьютер, эти изменения сохраняются, а когда вы снова его включаете, они снова загружаются и применяются.
В любом случае, если нам нужно внести конкретные изменения в реестр Windows, мы должны прибегнуть к инструменту, называемому «regedit».
Back up the registry
Перед изменением реестра экспортируйте ключи из реестра, который планируется изменить, или закапируйте весь реестр. Если возникает проблема, вы можете следовать шагам в разделе реестра, чтобы восстановить реестр в прежнем состоянии. Чтобы создать резервную копию всего реестра, используйте утилиту Резервное копирование для резервного копирования состояния системы. Состояние системы включает реестр, базу данных регистрации класса COM+ и файлы загрузки. Дополнительные сведения об использовании утилиты Резервного копирования для резервного копирования состояния системы см. в следующих статьях:
Реестр Windows 7. Где он находится?
Ничего сложного нет и на операционной системе Windows 7. Реестр располагается также в папке Windows. Выйти на реестр можно также, как мы описали выше, то есть с помощью программы «regedit». В Windows 7 у вас есть возможность поменять некоторые характеристики системы с помощью реестра. Что можно сделать? У вас есть возможность изменить фоновый рисунок экрана входа Windows LogOn. Вы можете поставить любой рисунок на приветствие Windows. Вы можете персонализировать заголовок в Internet Explorer 8. Вы можете отключить функцию Aero Snap. Функция позволяет автоматически редактировать размер окна, при его помещении в разные края экрана. Кто-то не считает эту функцию удобной. Эти пользователи могут отключить ее. Вы можете изменить поведение стековой кнопки на панели задач. Вы можете редактировать задержку предварительного просмотра панели задач. С помощью реестра можно заставить окна появляться быстрее при их предварительном просмотре. Вы также можете изменить характеристики задержки функции Aero Peek. Вот ссылка, где подробно описано, как нужно действовать: 7 настроек интерфейса Windows 7 через реестр.
Как добраться до HKEY_CLASSES_ROOT
HKEY_CLASSES_ROOT — это куст реестра и поэтому находится на верхнем уровне в редакторе реестра, в корне всего реестра Windows:
-
Откройте редактор реестра.
Самый простой способ сделать это во всех версиях Windows — открыть диалоговое окно «Запуск» через WIN + R,, и введите смерзаться.
-
найти HKEY_CLASSES_ROOT в левой части редактора реестра.
Вы можете не увидеть его сразу, если вы недавно использовали реестр и оставили открытыми различные ульи или ключи. Удар Главная на клавиатуре, чтобы увидеть HKCR, указанный в самой верхней части левой панели.
-
Дважды щелкните или дважды нажмите HKEY_CLASSES_ROOT расширить куст или использовать маленькую стрелку слева
Как использовать реестр Windows
Реестр содержит значения реестра (которые являются инструкциями), расположенные в разделах реестра (папках, которые содержат больше данных), все в одном из нескольких кустов реестра («основные» папки, которые классифицируют все данные в реестре с использованием подпапок). Внесение изменений в эти значения и ключи с помощью редактора реестра изменит конфигурацию, которой управляет конкретное значение.
Вот несколько примеров, когда внесение изменений в значения реестра решает проблему:
- Автоматический вход в Windows без пароля
- Изменение лицензионного ключа Windows
- Удаление значений реестра UpperFilters и LowerFilters
- Подделка синего экрана BSOD
- Проверка версии BIOS вашего ПК
На реестр постоянно ссылаются Windows и другие программы. Когда вы вносите изменения практически в любой параметр, изменения также вносятся в соответствующие области реестра, хотя эти изменения иногда не реализуются, пока вы не перезагрузите компьютер.
Учитывая важность реестра Windows, очень важно создать резервную копию изменяемых частей перед тем, как их менять. Файлы резервной копии реестра Windows сохраняются в виде файлов REG
Резервное копирование реестра Windows
Резервные копии реестра Windows очень важны, так как, благодаря им, мы сможем восстановить наш компьютер, если что-то пойдет не так. Эти резервные копии должны быть сделаны вручную. Для этого достаточно щелкнуть правой кнопкой мыши значение или ключ, который мы хотим сохранить, и выбрать «Экспорт» вариант .
Указанная конфигурация будет сохранена в файле с расширением .REG. Мы можем сделать резервную копию определенного значения, ключа (со всеми его унаследованными значениями) и даже кустов или полного реестра. И процесс для всего этого всегда одинаков.
Восстановить резервную копию
Резервные копии реестра обычно имеют Расширение .REG , Внутри этого файла будут все инструкции, чтобы оставить реестр, значение или ключ, как это было во время его создания. Чтобы восстановить эту копию, просто дважды щелкните этот файл REG, чтобы восстановить его.
Резервные копии реестра Windows должны быть как можно более мелкими и конкретными. При восстановлении очень большой копии могут возникнуть проблемы с другими ключами или другими значениями. Чем конкретнее ключ (конкретное значение, ключ и т. Д.), Тем лучше. Хотя, если мы хотим, мы можем сделать полную копию реестра или улья. Хотя это не идеально.
Важно, что чем больше копия реестра Windows, тем более она личная. И это может даже иметь личную информацию и лицензионные ключи
Поэтому рекомендуется не делиться очень большими резервными копиями с другими людьми.
Как создать ключ реестра в Windows 10

1] Использование редактора реестра
Создать ключ реестра легко. Щелкните правой кнопкой мыши любую папку или пробел и выберите «Создать». Вы можете создать ключ, строковое значение, двоичное значение, значение DWORD (32-разрядное), значение QWORD (64-разрядное), многостроковое значение или расширяемое строковое значение. Этот метод полезен, когда вы планируете внести незначительные изменения, чтобы исправить проблему на вашем компьютере. Это может быть связано с приложением или на уровне ОС.

- Чтобы отредактировать существующее значение, дважды щелкните его, чтобы запустить редактор.
- Чтобы удалить ключ, щелкните его правой кнопкой мыши и выберите «Удалить».
- У вас также есть возможность переименовать, экспортировать, копировать и установить разрешения.
2] Используйте Блокнот для создания файлов REG
Щелкните правой кнопкой мыши по любому из существующих ключей и экспортируйте его. Откройте этот файл в блокноте, и он поможет вам понять, как вы можете редактировать ключ и его значения. Это полезно, когда вы хотите выполнить массовое редактирование с резервным копированием на месте.

Обратите внимание на объявление версии, за которым следует пустая строка, затем путь, за которым следует остаток в кавычках, и снова пустая строка. После завершения редактирования вы можете щелкнуть правой кнопкой мыши и выбрать объединить файл в куст реестра
3] Сторонние инструменты
Если вы нашли редактор реестра по умолчанию сложным, вы можете использовать такие инструменты, как RegCool, Registry Manager Lite. Они предлагают такие функции, как Отмена, Повторить, управление разрешениями, окно с вкладками, импорт, экспорт, избранное и так далее.
3] Напишите свою программу
Если вы разработчик приложения, вам следует использовать программирование для управления настройками приложения в реестре. Вот пример, и он будет варьироваться в зависимости от языка, который вы используете для разработки приложения.
RegistryKey key = Registry.LocalMachine.CreateSubKey(@"SYSTEM\CurrentControlSet\services\eventlog\MyApplication\MyService"); key.Close();
Теперь, когда вы знаете, как это сделать, мы также рекомендуем вам прочитать, что означает каждый из них
Это важно и поможет вам убедиться, что внесенные вами изменения верны
Запрет отображения программ в списке часто используемых
По умолчанию в меню Пуск отображается список наиболее часто используемых программ для быстрого доступа к этим программам. Эту возможность можно отключить с помощью интерфейса Windows. Но что делать если сама возможность нас устраивает, но мы не хотим чтобы какие-то определенные программы не отображались в этом списке? Добавьте в раздел реестра (или отредактируйте существующий): пустой строковый параметр NoStartPage, где prog.exe — имя приложения.
Приложение будет удалено из существующего списка и больше не появится в нем. Запретить отображение иконок на рабочем столе — Если применить этот совет, ярлыки на рабочем столе отображаться не будут. После восстановления этой функции все созданные в скрытом режиме ярлыки будут отображены. Чтобы скрыть ярлыки, найдите раздел реестра
и установите значение параметра «HideIcons»=»1» Запрет использования клавиши Win — Чтобы запретить использование Win, внесите следующие изменеия в реестр (привожу в виде reg файла чтобы не запутаться с вводом значений):Windows Registry Editor Version 5.00«Scancode Map»=hex:00,00,00,00,00,00,00,00,03,00,00,00,00,00,5B,E0,00,00,5C,E0,00,00,00,00
Запрет обновления метки последнего доступа к файлам каталога — Если у вас файловая система NTFS, при открытии каталога обновляются метки последнего доступа ко всем файлам этого каталога. Чтобы отключить эту функцию(это ускорит работу системы при большом количестве файлов), необходимо в раздел
добавить параметр типа DWORD «NtfsDisableLastAccessUpdate»=»1»
Где находится реестр Windows?
Прежде всего, нужно усвоить, что реестр — это не папка. Реестр — это целый файл, который отвечает всем параметрам обычного файла. Найти этот файл можно в папке WINDOWS. Если вы хотите просмотреть реестр Windows, то нужно сделать следующие действия. Откройте меню «Пуск». Затем опцию «Выполнить…». Вводим в строку надпись «regedit».
Непосредственно, сам реестр находится в двух файлах. Они называются «User.dat» и «System.dat». Также существует файл «Policy.pol», в котором содержаться все правила системы. Данные этого файла обладают приоритетом перед любыми настройками реестра. Его, как правило, используют в многопользовательской среде и он не инсталлируется по умолчанию. Все эти файлы можно найти в папке Windows, где располагается вся системная среда компьютера. Категорически не рекомендуются изменять содержимое папки, это может привести к логическим ошибкам, способным вывести из строя ваш компьютер. Необходимо учитывать один момент. Если на компьютере несколько учетных записей пользователей, то система создает несколько файлов «User.dat».
Вот список файлов реестра Windows:
system — HKEY_LOCAL_MACHINE, HKEY_CLASSES_ROOT
C:Documents and Settings\%user%
А здесь собраны актуальные вопросы от разработчиков почему тормозит компьютер!
Нижняя граница
HKEY_LOCAL_MACHINE на самом деле не существует на компьютере, это просто контейнер, содержащий различные данные реестра. Если вам нужно отредактировать какой-либо раздел реестра в HKEY_LOCAL_MACHINE и изменить его данные значения, вы можете получить доступ к HKEY_LOCAL_MACHINE, открыв редактор реестра.
MiniTool Power Data Recovery — Профессиональное бесплатное программное обеспечение для восстановления данных поможет вам легко восстановить потерянные данные / удаленные файлы с локального жесткого диска компьютера, внешнего жесткого диска, SSD, USB-накопителя, карты памяти SD и т. Д. (Связанный: Восстановление данных с флэш-накопителя )
Вы можете попробовать эту программу восстановления данных, чтобы восстановить любые данные и файлы после ошибочного удаления файла, сбоя системы, ошибки черного / синего экрана (например, Ошибка на странице данных ядра ), заражение вредоносным ПО / вирусами, отказ жесткого диска или любые другие ситуации потери данных.
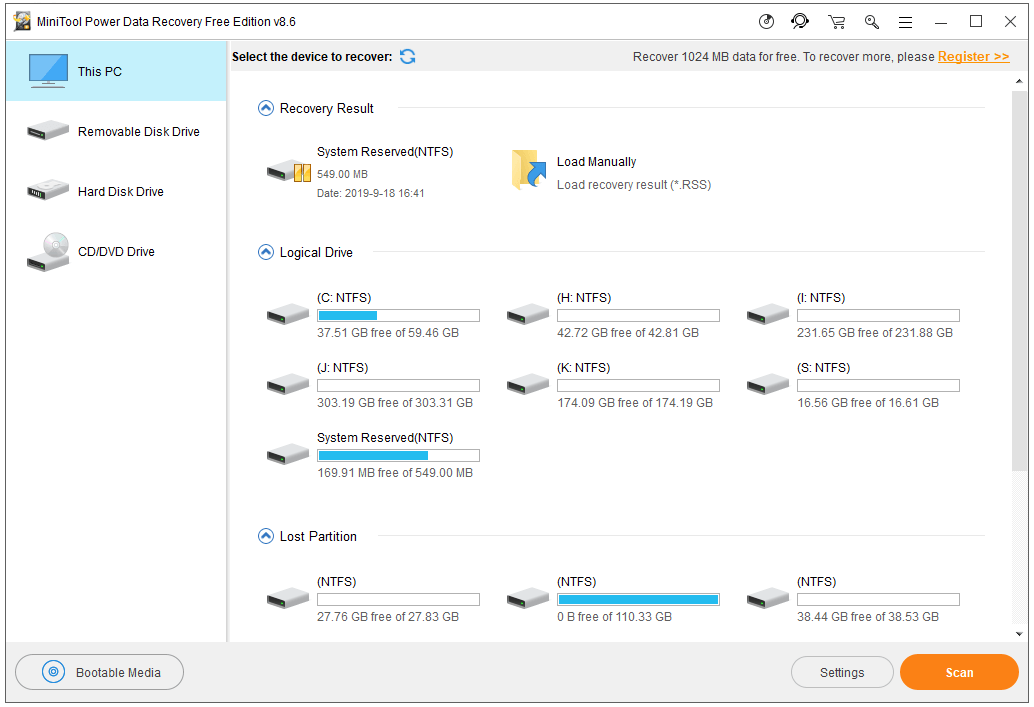
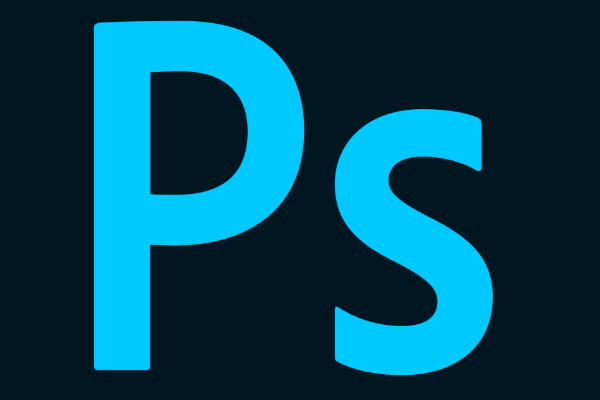
Как бесплатно восстановить файл Photoshop (включая потерянный / удаленный / несохраненный / разбитый / поврежденный файл Photoshop)? Подробные руководства по восстановлению файлов Photoshop на Windows / Mac.
Где находится реестр Windows XP?
Реестр Windows XP находится в каталоге «Windows/System32/Config». За что отвечает реестр? В реестр содержится вся информация для корректной работы всех аппаратных устройств, программ, учетных записей пользователей и свойств вашего персонального компьютера. Все изменения самых разных настроек отображаются в системном реестре. Реестр обладает иерархической структурой. Программа «Regedit» — это проводник по всей системе реестра. Без этой утилиты было бы невозможно эффективно работать с реестром, хотя иногда это необходимо. Каждая главная ветка — это корневая папка, которая содержит необходимые для работы системы, ключи. Каждый ключ, соответственно, может содержать в себе другие ключи, которые называются параметрами или подключами. В них содержится вся фактическая информация об изменениях системы операционного обеспечения. Программисты выделяют три типа подключей — это строковые, двоичные и DWORD-ключи. Реестр имеет шесть главных ветвей, между которыми распределена вся информация, которая содержится на компьютере.
Эксперты по компьютерам и программному обеспечению категорически не рекомендуют изменять или удалять что-либо из реестра Windows. Если вы считаете, что проблема зависания кроется именно в реестре, то лучше обратиться к специалисту, который точно поможет вам исправить системные ошибки.





