Узнаём, какие драйвера нужны на компьютер
Содержание:
- StarForce
- Как установить драйвер на компьютер и ноутбук с Windows
- Запускаем компьютерные игры в окне
- Обновление драйверов, используя стандартные средства операционной системы
- Восстановление с помощью установочного пакета
- Категории Windows 10 и их общие возможности
- Оптимизация Windows 10 для игр: способы ускорения операционной системы
- Игры, которые работали в ХР и на «семерке»
- Особенности игровой Windows 10
- Какие бывают видеокарты
- Установка и запуск игр через эмулятор Bluestacks
StarForce
Данная программа защиты информации имеет несколько вариантов, в игры обычно встраивают версии StarForce MMOG (SFM) и StarForce Disc (SFD). Оба варианта требуют установки и обновления собственных драйверов.
- SFM используют для многопользовательских онлайн-игр. Основная функция – блокировать работу «ботов» (программа, автоматически выполняющая заранее определенные действия в игре) и поддельного (или несертифицированного) сервера.
- С SFD любят работать компании-локализаторы игр, например 1С, Акелла, Burut. Программа определяет количество секторов на заранее заданных кольцах CD или DVD-носителя. При копировании данных с диска (например, при создании образа, или создании копии с диска на диск) количество секторов изменяется, и защита не дает запустить игру. В этом заключается самое большое неудобство – диск с игрой всегда должен быть в DVD-приводе.
StarForce программа защиты информации
Для полнофункциональной работы защиты следует устанавливать свежие драйверы. Проверять обновления для StarForce достаточно раз в три месяца.
Как установить драйвер на компьютер и ноутбук с Windows
Как вы уже знаете, чтобы новое устройство/железо, подключенное к вашему компьютеру/ноутбуку начало исправно работать на нем, необходимо установить для них специальные программы-драйверы. Сделать это можно несколькими способами — вручную или с помощью специальных программ.
Устанавливать драйверы вручную удобно тем, что вы сами можете выбрать нужную версию ПО для установки. Например, если новая версия ПО для видеокарты работает с проблемами, вы можете вручную установить ту версию, которая будет работать стабильно. Софт для таких целей, за некоторыми исключениями, редко предоставляет такие возможности.
Плюс, даже если новая версия Windows не поддерживает ваше устройство, у вас будет возможность поставить для него ту версию программного обеспечения, которое работало с ним на предыдущей версии данной ОС, и все будет прекрасно работать.
Поиск драйверов
В первую очередь необходимо узнать для какого аппаратного обеспечения необходимо установить/обновить драйвер, конечно, если вы этого не знаете. Для этого нам нужна техническая информация.
1. Зайдите в диспетчер устройств, для этого разом нажмите клавиши «WIN + R», вбейте команду devmgmt.msc и нажмите «ОК».
2. Разверните раздел, в котором находится устройство и откройте его. В появившемся окне перейдите по вкладке «Сведения» и в списке «Свойства» выберите «ИД оборудования». Скопируйте первое значение, кликнув по нему правой кнопкой мыши и указав соответствующий пункт.
3. Далее необходимо узнать версию используемой Windows и ее разрядность, для этого — одновременно нажмите клавиши «Win + Pause/Break» после чего откроется окно с нужной информацией (смотрите картинку).
4. С полученной информацией уже можно начинать поиск нужного ПО в Google или Yandex. Достаточно вбить версию вашей ОС с ее разрядностью и скопированный ИД из диспетчера устройств. Как только вы найдете необходимое ПО — скачайте его.
Также, если вы уже знаете для какого оборудования необходим драйвер, то его можно поискать на официальном сайте производителя. Так, например, для видеокарт Nvidia нужное ПО можно загрузить с их официального сайта — nvidia.com.
Установить драйвер на Windows 10, 8 и 7 вручную
Процесс инсталляции может быть разниться, все зависит от того, как разработчик распространяет свое ПО. Это может быть устанавливаемое программное обеспечение в виде файла «.EXE» или архив с набором необходимых библиотек внутри.
В первом случае достаточно запустить исполняемый файл и следовать инструкциям установщика — все довольно просто. А вот в случае с архивом процесс уже будет другой.
В первую очередь разархивируйте файл, например, в папку на рабочем столе. Далее, также, как описано в предыдущей главе, откройте необходимое устройство в диспетчере устройств, перейдите на вкладку «Драйвер» и кликните по кнопке «Обновить драйвер». Или, можно просто кликнуть по нему правой кнопкой мыши и выбрать соответствующим пункт.
В открывшемся окошке кликните по нижнему пункту «Выполнить поиск драйверов на этом компьютере», выберите директорию, в которую был распакован архив, после чего щелкните по кнопке «Далее».
Начнется процесс установки по завершению которого сделайте перезагрузку системы.
Также, можно выполнить и автоматический поиск, но он редко что-то находит, а если и находит, то чаще устанавливает драйверы, которые не всегда корректно работают. Например, если вы установите на видеокарту программу-драйвер, который предлагает сама система — то вряд ли он обеспечит нужную производительность в играх.
Установить драйвера с помощью DriverHub
Скачать DriverHub с — сайта разработчиков.
1. В главном окне программы кликните по кнопке «Найти сейчас». Запустится процесс сканирования системы, по окончании которого будет выведен список устройств вашего компьютера/ноутбука для которых можно установить или обновить ПО.
2. Переключитесь на «Режим эксперта», выберите необходимые устройства, для которых нужно установить/обновить ПО и кликните по кнопке «Установить». Можно и сразу обновить все драйверы для устройств, но я бы не рекомендовал делать это, бывает, что новые версии могут функционировать хуже — если все работает стабильно, лучше не трогайте и не обновляйте ничего.
3. Программа сама скачает и установит необходимое программное обеспечение, после чего нужно будет лишь перезагрузить компьютер.
С помощью DriverHub поиск и установка программ-драйверов занимает куда меньше времени и намного упрощает процесс их поиска.
В заключение
Как видите, произвести установку такого ПО можно самому, как вручную, так и с помощью программ, не прибегая к помощи дорогостоящих специалистов. В следующем материале мы рассмотрим и другие вопросы по данной теме, так что заходите еще.
Запускаем компьютерные игры в окне

Большинство геймеров предпочитают играть в оконном режиме. Таким образом можно достаточно быстро свернуть приложение и начать игру в меньшем разрешении, если используется слабый компьютер. Данная возможность будет полезной для каждого пользователя. Знание способов включения пригодится для всех геймеров. Давайте разберемся, как запустить игру в окне используя разные платформы.
Все способы
Варианты по запуску игры в оконном режиме разделяются на такие категории:
- Комбинации клавиш.
- Команды в свойствах исполнительных файлов.
- Функционал игры.
- С помощью стороннего софта.
Теперь в виде пошаговых инструкций разберем все методы.
Стандартные комбинации
Здесь нужно использовать сочетания клавиш для операционки Виндовс и MacOS. Стандартным и наиболее распространенным вариантом, как уменьшить окно игры, является сочетание кнопок Alt+Enter. Пользователю нужно запустить игру и зайти в ее окно. Потом нажимается сочетание Alt+Enter и приложение переходит в оконный режим.
В ОС Виндовс есть и иные сочетания клавиш. Для включения оконного режима при играх в Виндовс 7, 8 или 10 нужно нажать Ctrl+F или F11.
В MacOS открыть игру в окне можно другим сочетанием клавиш. Здесь будет достаточно нажать M+command. Затем любое приложение переведется в оконный режим работы.
В отдельных случаях все указанные комбинации клавиш не помогут. Большинство современных игр не поддерживает стандартную функцию переключения в окно. Давайте разберемся, как сделать не на весь экран игру с помощью сторонних методов.
Ввод параметров
Этот способ работает с большинством старых игр. Пользователю необходимо найти ярлык приложения и его свойства. Нажимаем ПКМ на иконку, в меню выбираем раздел «Свойства».
Теперь открываем вкладку «Ярлык» и находим строчку «Объект». Там нужно вписать команду -window. Некоторые игры воспринимают параметры –win или –w. Узнать, какая применима из них к установленному приложению, можно с помощью метода эксперимента. Если введенная команда не подходит, то игра продолжит запускаться в полноэкранном режиме.
Еще одним способом, как запускается игра в окне, будет работа с настройками совместимости. В окне с настройками ярлыка переходим в раздел «Совместимость». Там находим «Отключить оптимизацию во весь экран», рядом с ним ставим галочку.
Настройки игры
Если приведенные выше способы не помогли, то нужно посмотреть в самом приложении на список настроек. В большинстве игр есть возможность переключиться в оконный режим для любого поддерживаемого разрешения.
Зачастую этот параметры находится в разделе настроек игрового процесса или графики. Перед тем, как в оконном режиме открывать игры, следует выбрать подходящее разрешение экрана. Когда параметры будут установлены, применяем и сохраняем изменения. Это необходимо для запуска приложения в следующий раз с заданными настройками.
Что делать, если внутри игр отсутствуют настройки или их не получается активировать? Тогда необходимо задать параметры в файлах конфигурации.
Перед тем, как в игре сделать режим окна этим способом, нужно создать резервные копии конфигурационных файлов и сохранений, чтобы все можно было возвратить в исходное состояние.
Потом откройте конфигурацию и отыщите в ней строчки, где есть название windowed или подобное. После знака равно (=) устанавливаем 0 вместо 1. Если найдете параметр fullscreen, то вместо 1 ставим 0.
Здесь 1 включает один из режимов, а 0 его отключает. Затем снова пробуем активировать в окне приложение.
Сторонний софт
Если не знаете, как уменьшается экран в игре, а вышеописанные способы не действуют, то можно использовать функционал стороннего софта. К таким программам относится китайская утилита D3DWindower. Нужно запустить программы и выполнить такие действия:
- Нажимаем на значок +.
- Выбираем в окне папку с необходимой игрой. Потом она будет в списке.
- Кликаем по иконке закрытой папки для того, чтобы зайти в настройки.
- Затем указываем высоту и ширину окна.
- Устанавливаем галочку.
- Нажимаем на кнопку в нижнем правом углу, потом выбираем файл D3DHook.dll.
- Сохраняем сделанные изменения и запускаем заново игру.
Теперь игра будет запускаться в оконном режиме, даже если такая настройка разработчиками не предусмотрена.
Если и такой вариант не помог, то нужно поискать решение в интернете для конкретной игры. Зачастую проекты выпускают со своими багами, режимами и особенностями. Если вы хотите пройти игру, то нужно знать про все ключевые возможности и баги. Так можно найти информацию о оконном режиме и его настройках. Испробуйте все методы из приведенной инструкции перед поиском иных способов в интернете.
Обновление драйверов, используя стандартные средства операционной системы
При покупке компьютера с ним вместе идет диск с драйверами. Он понадобится в конце установки Windows. Но они, скорее всего, будут устаревшими, хотя компьютер с ними будет работать. Нужно регулярно обновлять драйвера. Такой процесс осуществляется несколькими способами.
В самой ОС Windows 7 имеется возможность обновления драйверов без стороннего ПО.
Способ №1
Нужно открыть меню «Пуск», а затем выбрать в нем «Устройства и принтеры».
Откроется окно, с различными устройствами. Нужно найти пиктограмму, напоминающую своим видом компьютер, системный блок или жесткий диск. Эта иконка будет иметь имя компьютера.
Нажав правой кнопкой мыши по значку, откроется меню. Здесь выбирается пункт «Параметры установки устройств».
Следуем указаниям на скриншоте. После этого сохраняем все изменения кнопкой «Сохранить».
Теперь ОС сама будет искать обновленные или неустановленные драйвера на компьютер.
Способ №2
Установка драйверов в этом способе происходит через «Диспетчер устройств». Чтобы открыть это окно потребуется нажать правой кнопкой мыши на «Мой компьютер» и выбрать «Диспетчер устройств».
Аналогично, если выбрать «Свойства». В открывшемся окне необходимо найти в левой части «Диспетчер устройств».
Откроется окно, где будет список всех устройств подключенных к компьютеру.
Теперь по очереди выбирается каждая вкладка с оборудованием. Например, пусть это будет «Сетевые адаптеры». Двойной щелчок мыши по вкладке и откроются оборудования, для которых нужно обновить или установить драйвера.
Выбирается необходимое оборудование и по нему делается щелчок правой кнопкой мыши. В открывшемся меню нужно нажать на «Обновить драйверы…».
Здесь предлагается два варианта по установке драйверов.
- Автоматический поиск обновленных драйверов;
- Выполнить поиск драйверов на этом компьютере.
Первый вариант предпочтительнее, так как система сама будет искать в интернете нужные драйвера. Для неопытного пользователя это оптимальный вариант. Если же имеется диск с драйверами, то лучше выбрать второй вариант. Здесь нужно будет указать место, где искать программы.
Если автоматический поиск не дал результатов, то следует поискать драйвера на официальном сайте производителя оборудования.
Иногда при обновлении возникают проблемы. Старый драйвер начинает конфликтовать с новым. Чтобы этого избежать следует старое программное обеспечение удалить.
• Выбирается пункт «Свойства», как показано на скриншоте.
• В открывшемся окне нужно перейти на вкладку «Драйвер» и нажать кнопку «Удалить». Это позволит избавиться от старого драйвера и установить новый без проблем.
После удаления установка драйвера делается по вышеописанному принципу.
Если опять установка не удалась, то необходимо сделать откат. На скриншоте показана кнопка «Откатить». После ее нажатия происходит отмена установки и возврат к предыдущему состоянию. Иными словами, «Откатить» синоним слова «Отмена».
Минусы перечисленных двух способов – не всегда удается найти в интернете то, что нужно. Чтобы решить эту проблему существуют другие рекомендации по установке.
Восстановление с помощью установочного пакета
Если вы не знаете, как вернуть набор любимых игры из ОС Windows 7 в новую систему, воспользуйтесь данный вариантом восстановления.
Вам понадобится установочный пакет под названием «Windows 7 Games for Windows 8 and Windows 10» — в набор входят все популярные приложения из прошлых версий ОС.
В перечень набора входят:
Chess Titans;
Червы;
Mahjong Titans;
Солитер;
Purble Place;
Сапер;
Интернет-Нарды;
Паук;
Интернет-Пики;
Косынка;
Интернет-Шашки.
Чтобы узнать, как установить приложения из набора, следуйте инструкции ниже:

№3 – стартовая страница установки пакета
- Нажмите клавишу «Далее»;
- В следующем окне будут представлены все компоненты, которые будут установлены на компьютер. При желании вы можете снять или добавить галочки возле названий, чтоб запретить или разрешить их установку;

№4 — выбор приложений для установки
Нажмите клавишу «Next» и дождитесь окончания установки.

№5 – завершение установки стандартных игр
Нажмите клавишу «Готова» в окне завершения работы установщика;

№6 – завершение работы установки
Чтобы найти, где находятся установленные игры, воспользуйтесь клавишей «Поиск в Виндовс» или в меню пуск откройте вкладку «Все приложения».

№7 – папка с установленными играми
Вы можете запускать все установленные игры непосредственно из меню «Пуск» или можно добавить ярлык на «рабочий стол» или «панель задач».
Для добавления ярлыка откройте папку «игры», для этого найдите приложения в меню «Пуск» и щелкните по выделенной на Рисунке 8 области:
№8 – открытие системной директории с играми
Откроется папка в корне диска, которая содержит все ранее установленные стандартные приложения:

№9 – директория, которая содержит ярлыки игр
Скопируйте ярлык нужной игры на рабочий стол, чтобы облегчить процесс ее дальнейшего поиска и запуска.
Чтобы закрепить ярлык на панели задач, в меню пуск нажмите на необходимую игру правой кнопкой манипулятора и выберите пункт «Закрепить на панели задач».
Рекомендуем еще несколько интересных статей:
- Откат Windows 10: как восстановить прежнюю ОС Windows 8.1/7
- Почему не запускается Windows 10: Эффективные способы решения
- Как отключить защитник Windows 10 вручную и через командную строку?
Категории Windows 10 и их общие возможности
Все сборки (редакции) виндовс 10 включают в себя всего 4 вида:
- Домашняя (Home);
- Профессиональная (Professional);
- Корпоративная (Enterprise);
- Учебная (Education).

«Майкрософт» поставляет множество редакций одной и той же ОС
Обратите внимание! Все редакции, упомянутые выше, являются десктопными, то есть подходят для персональных компьютеров и ноутбуков. Специально для планшетов и мобильных устройств была разработана Windows 10 Mobile
Прежде чем сравнивать, какая Windows 10 лучше для игр или работы, необходимо рассмотреть все преимущества десятки, которые относятся к любой версии. Они следующие:
- возможность работать с виртуальными рабочими столами. Десятка — первая операционная система от «Майкрософт», способная взаимодействовать сразу с парой рабочих пространств;
- ускоренный запуск. Теперь пользователи могут включать свои компьютеры и ноутбуки за 10-20 сек. Все зависит от железа и автозапуска, но по сравнению с семеркой время значительно сократилось;
- экономия электричества. Ноутбуки под управлением виндовс 10 могут экономить на 20-30 % больше заряда, чем устройства, работающие на старых версиях ОС;
- голосовой помощник. Благодаря Кортане можно не только искать запросы в Интернете, но и выполнять поиск программ и файлов;
- многозадачность. Десятка лучше других справляется с проблемой многозадачности. Это означает, что сразу можно запустить два или три крупных приложения, и компьютер не начнет тормозить;
- наличие защитника виндовс. Если в семерке был только брандмауэр, то в десятке появился еще и более современный защитник операционной системы;
- расширенная персонализация. Каждый может не только изменять размер ярлыков и задавать фон рабочего стола, но и менять положение панели инструментов или редактировать меню «Пуск».
К сведению! Помимо этого, в каждой версии есть новый веб-обозреватель от «Майкрософт» — MS Edge. Он пришел на замену старому Internet Explorer и уже успел завоевать популярность среди любителей серфинга в Интернете.

Home редакция для использования дома
Оптимизация Windows 10 для игр: способы ускорения операционной системы
Какой бы новой операционной системой ни была Windows, она все ещё требует доработок. ОС приносит удобства для пользователей, постоянные обновления, но в некоторых случаях хочется повысить производительность своего компьютера. Очень много владельцев старых ПК, или не самых новых комплектующих, а поиграть в игры получая удовольствие от быстрой картинки всегда в радость. Да и ждать пока устанавливаются игры не хочется.
Рекомендуем ознакомиться
Проводить оптимизацию для Windows 10 довольно сложно, ведь существует много способов для очистки, много файлов и программ которые лишь заполняют место на диске, тормозят систему и, конечно же, игры. Прежде чем удалять какие-либо программы, файлы или службы обязательно проверьте в интернете, что именно можно очищать.
Как ускорить установку игры на Windows 10
- Щёлкаем правой кнопкой мыши по пуску и выбираем пункт «Диспетчер задач».Переход в «Диспетчер задач»
- Открывается список процессов на вашем компьютере в данный момент.Переходим
- Рассмотрим на примере игру Grand Theft Auto 5, которая сейчас устанавливается на компьютер. Чтобы загрузка ускорилась нужно перейти на вкладку «Подробности», и отыскать в списке «setup.exe» игры, которая сейчас у вас загружается.Ищем
- Нажимаем правой кнопкой мыши по «setup.exe». Далее, щёлкаем «Задать приоритет». Изначально у вас будет режим «Обычный». Переключите его на «Высокий».Выбираем команду «Задать приоритет»
- Для второго файла игры делаем то же самое.Ставим «Высокий приоритет»
- Если возникает ошибка «Операция не может быть завершена. Отказано в доступе» при выборе режима «Высокий», то переходим во вкладку «Процессы» и ставим галочку на «отображать процессы всех пользователей».Выбрать «Отображать процессы всех пользователей
- Загрузка вашей игры ускорится, поэтому лучше не открывать лишних программ или приложений для её скорейшего окончания.
Игры, которые работали в ХР и на «семерке»
Отвечая на вопрос о том, какие игры идут на Windows 10, можно смело отвечать: те же, что шли на предыдущих версиях, начиная с ХР. Дело в том, что основной набор команд API уже более 15 лет не менялся, а это значит, что программа, которая прекрасно работала в 2000-й винде, будет также неплохо чувствовать себя и в «десятке». Никаких исключений в данном вопросе нет, разве что, изредка придется запускать приложение в режиме совместимости, однако, потребуется это крайне редко – вы вполне можете пользоваться несколько лет своим новым ПК с «десяткой» и ни разу не наткнуться на подобное приложение.

О том, как запустить ту или иную программу в режиме совместимости, мы расскажем в коротеньком видео, которое вы можете видеть чуть выше. Сразу хочется сообщить, что никаких дополнительных программ ставить не придется – все работает, что называется, «из коробки». От вас потребуется только умение щелкать клавишами мыши и шевелить курсором.
Особенности игровой Windows 10
- В Интернете представлена платформа с разрядностью 64 бит.
- Разработчики не стали добавлять фирменный магазин Windows Store — это значит, что на своем устройстве пользователь не сможет запустить развлечения и приложения, загруженные с этого встроенного сервиса.
- Несколько ненужных служб были деактивированы изначально — у владельца ПК есть возможность снова включить их, если очень сильно понадобятся.
- Данная сборка имеет предустановленный NET Framework 4.8 от Microsoft.
- Просмотр и печать XPS-файлов не доступна.
- Есть возможность создать новую учетную запись Default User, в этом случае пользователю будет доступен ряд всевозможных опций — активация NumLock при каждом запуске операционки, отключение автозапуска приложений, деактивация Spectre, удаление опции «Отправить» из контекстного меню и многое другое.
Какие бывают видеокарты
Есть две группы устройств, которые различают по степени интеграции в систему:
- Встроенные видеокарты – поставляются вместе с материнской платой и активно используют ее ресурсы. Отличаются низкой производительностью, подойдут для работы с офисными приложениями, просмотра фильмов и веб серфинга.
-
Внешние платы – их приобретают отдельно от ПК. В зависимости от требований пользователь может выбрать видеокарту с нужными ему характеристиками: для игр, работы со сложными изображениями и монтажа видео потребуются производительные карты с мощным графическим процессором и большим объемом памяти.
Большая часть материнских плат оснащена встроенными видеокартами, но пользователь может установить внешнюю плату расширения и использовать ее.
Установка и запуск игр через эмулятор Bluestacks
Существует два основных способа использования Bluestacks для установки и запуска игр. Первое, что нужно сделать, так это скачать игру или приложение в формате APK. Следует помнить, что именно он используется в эмуляторах. По завершению скачивания нужно просто нажать на документ и выбрать активацию через эмулятор. По завершению операции следует поставить на запуск игру или приложение. Вот и все, дальше уже можно использовать программу по назначению.
Второй вариант, как можно устанавливать игры через Bluestacks — это при помощи Google Play. Разумеется, для этого у пользователя должна быть соответствующая учетная запись. После того как аккаунт будет активен, все необходимое, в том числе и доступ к приложениям, появится в программе. Что необходимо сделать, чтобы скачать игру:
- Зайти в приложение через эмулятор.
- Найти в списке нужный продукт. Можно посмотреть ТОП бесплатных игр или самых популярных.
- Определившись с нужной, следует нажать кнопку «Установить».
- После того как игра скачается, ее можно будет запустить.
Как можно понять, все достаточно просто за счет того, что Bluestacks имеет русифицирваныый интерфейс. С настройкой справится даже начинающий пользователь.
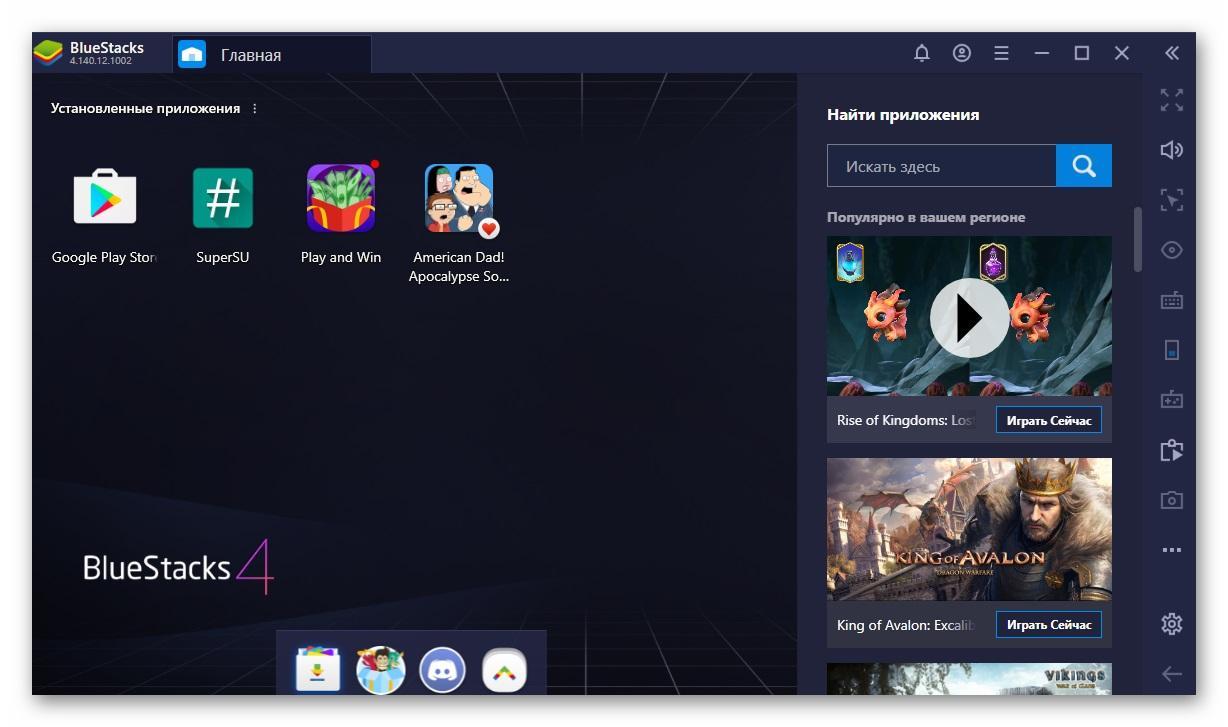
Запуск игр через эмулятор Bluestacks
Так можно ли играть в арндроидные игры на персональном компьютере или ноутбуке? Да, это вполне реально. Что нужно сделать пользователю, так это просто найти подходящий для себя эмулятор, скачать, установить его, а после играть в свое удовольствие. Разумеется, существуют и другие методы запуска игр, чуть более сложные, но при желании можно использовать и их.
*Цены в статье указаны на март 2020 г.





