Как узнать какие драйвера нужны на компьютер
Содержание:
- Автоматическая и ручная установка драйверов
- Удаление драйвера устройства
- Менеджер по проверке драйверов (Verifier.exe)
- Как узнать, какие драйвера нужны
- Если система не нашла драйвер
- Как решать проблемы после обновления драйверов
- Как узнать какие драйвера нужны?
- Обновление драйверов, используя стандартные средства операционной системы
- Способ 2: Сайт производителя ноутбука
- Поиск драйверов с помощью AIDA64
- Обновление драйверов – проверка перед установкой
- Как узнать версию драйвера видеокарты при помощи средства диагностики DirectX
- Узнаем версию видеокарты при помощи Диспетчера устройств
- Узнаем версию драйвера видеокарты через утилиту «Сведения о системе»
- Узнаем версию драйвера видеокарты через командную строку
- Узнаем версию драйвера видеокарты при помощи сторонних программ
- Узнаем версию драйвера видеокарты NVidia через панель управления NVidia
- Интерфейс командной строки
- Обновление с использованием специальных утилит
- Краткие итоги
Автоматическая и ручная установка драйверов
Автоматическое обновление или установку драйверов возможно выполнить с помощью оснастки консоли управления «Диспетчер устройств» Windows.
Шаг 1. Нажать клавиатурную комбинацию «Win+R» («Win» расположена справа от «Ctrl»).
 Нажимаем клавиатурную комбинацию «Win+R»
Нажимаем клавиатурную комбинацию «Win+R»
Шаг 2. В запустившемся окне наберите «devmgmt.msc» и щелкните «ОК».
 Набираем в окне «Выполнить» команду «devmgmt.msc», щелкаем «ОК»
Набираем в окне «Выполнить» команду «devmgmt.msc», щелкаем «ОК»
Шаг 3. Запустится «Диспетчер устройств». Открыть двойным щелчком нужную группу.
 Открываем двойным щелчком нужную группу устройств
Открываем двойным щелчком нужную группу устройств
Шаг 4. Щелкнуть на требуемом устройстве правым кликом мыши. Нажать левой кнопкой по строке «Свойства».
 Щелкаем на требуемом устройстве правой кнопкой мыши, нажимаем левой кнопкой по строке «Свойства»
Щелкаем на требуемом устройстве правой кнопкой мыши, нажимаем левой кнопкой по строке «Свойства»
Шаг 5. Откроются свойства устройства. Щелкнуть на закладке «Драйвер».
 Щелкаем на закладке «Драйвер»
Щелкаем на закладке «Драйвер»
Шаг 6. Здесь можно узнать сведения о поставщике драйвера, наличии цифровой подписи, версии драйвера и т.д. Щелкнуть на кнопке «Обновить».
 Щелкаем на кнопке «Обновить»
Щелкаем на кнопке «Обновить»
Шаг 7. Откроется окно выбора методов обновления драйвера. Щелкнуть «Автоматический поиск…».
 Щелкаем «Автоматический поиск…»
Щелкаем «Автоматический поиск…»
Диспетчер произведет поиск драйвера в базе ОС и в Интернет, и при обнаружении установит его.
 Процесс поиска драйверов в системе и интернете
Процесс поиска драйверов в системе и интернете
Проблемы с установкой драйверов
Автоматическая установка драйверов может вызывать проблемы с работоспособностью оборудования, т.к. Windows устанавливает драйвера по своему усмотрению. При необходимости установки определенной версии драйвера, нужно выполнить его установку вручную.
Шаг 1. Вставить, если имеется, CD-диск с драйвером в привод CD или скачать требующуюся версию драйвера в сети Интернет (см. AIDA64 внизу).
 Вставляем CD-диск с драйвером в привод CD
Вставляем CD-диск с драйвером в привод CD
Шаг 2. В окне выбора методов обновления драйвера (см. Шаг 1-4 предыдущего пункта) выбрать «Поиск и установка драйверов вручную».
 Выбираем «Поиск и установка драйверов вручную», щелкнув левой кнопкой мышки
Выбираем «Поиск и установка драйверов вручную», щелкнув левой кнопкой мышки
Шаг 3. Нажать «Обзор».
 Нажимаем «Обзор»
Нажимаем «Обзор»
Шаг 4. В «Обзор папок» щелчками левой кнопки мыши найти папку с драйверами, заранее скачанными из Интернета или находящимися на CD-диске. Выделить эту папку и нажать «OK».
 Щелкаем левой кнопкой мыши, раскрывая путь к папке с драйверами, выделяем эту папку, нажимаем «ОК»
Щелкаем левой кнопкой мыши, раскрывая путь к папке с драйверами, выделяем эту папку, нажимаем «ОК»
Шаг 5. Нажать «Далее».
 Нажимаем «Далее»
Нажимаем «Далее»
Драйвера будут установлены на ПК.
Необходимо также учитывать, что многие современные драйверы используют запускаемый установочный файл вместо выбора папки.
Удаление драйвера устройства
Этот варианты заключается в том, чтобы удалить устройство, драйвер котого неправильно установлен, из Диспетчера устройств и инициализировать его повторную установку операционной системой.
- Запустите Диспетчер устройств:
В Windows 7
Щелкните левой кнопкой мыши по значку Пуск (флажок в левом нижнем углу экрана). В открывшемся меню щелкните правой кнопкой мыши по пункту Компьютер и щелком левой кнопки мыши выберите пункт контекстного меню Управление.
В Windows 10
Щелкните правой кнопкой мыши по кнопке Пуск (флажок в левом нижнем углу) и в контекстном меню щелчком левой кнопки мыши выберите пункт Диспетчер устройств;
Удалите драйвер устройства.
- В Диспетчере устройств найдите неправильно работающее устройство (оно может быть с восклицательным знаком), щелкните по нему правой кнопкой мыши и выберите пункт Удалить.
Обновите конфигурацию оборудования.
- Если после удаления драйвера устройства система попросит вас перезагрузить компьютер, то нажмите Да, тем самым инициализировав автоматическое обновление конфигурации оборудования после перезагрузки;
Примечание: Если после обновления конфигурации оборудования устройство не появилось в списке Диспетчера устройств, перезагрузите компьютер.
После всех этих проделанных действий драйвер устройства будет переустановлен. Операционная система сама подберет наиболее подходящий драйвер.
Менеджер по проверке драйверов (Verifier.exe)
Средство диспетчера проверки водителей (Verifier.exe) является предпочтительным способом создания и изменения параметров проверки водителей и сбора статистических данных из службы driver Verifier. Verifier.exe находится в папке %WinDir%\System32 для каждой Windows установки.
Диспетчер проверки драйвера — это GUI, включенный в Windows для настройки проверки драйвера. Запустите диспетчер проверки водителей с помощью verifier.exe без каких-либо других коммутаторов командной строки. Всякий раз, когда включаются переключатели, используется версия утилиты на основе командной строки.
Чтобы помочь с настройкой драйвера-проверяемой, запустите из окна администратора CMD.
Состояние драйвера
На странице свойства Состояние драйвера вы можете получить изображение текущего состояния проверки состояния драйвера. Вы можете увидеть, какие драйверы обнаруживает проверяемая. Состояние может быть одним из следующих значений:
- Загружено. В настоящее время драйвер загружен и проверен.
- Разгрузка: драйвер в настоящее время не загружен, но он был загружен по крайней мере один раз с момента перезапуска компьютера.
- Никогда не загружается. Драйвер никогда не загружался. Этот статус может указывать на то, что файл изображений драйвера поврежден или вы указали имя драйвера, которое отсутствует в системе.
Выберите загон списка для сортировки списка по именам или статусу драйверов. В верхней правой области диалогового окна можно просмотреть действующие типы проверки. Состояние драйверов обновляется автоматически, если не переключаться на режим обновления вручную. Вы можете изменить скорость обновления с помощью кнопок радио в левом нижнем окне диалогового окна. Чтобы принудительно обновить состояние, выберите Update Now.
Если вы включаете флаг Специального пула и менее 95 процентов от общего распределения пула отправились в специальный пул, на этой странице отображается предупреждение. Это означает, что необходимо выбрать меньший набор драйверов для проверки или добавить больше физической памяти на компьютер, чтобы получить более широкое освещение проверки распределения пула.
Как узнать, какие драйвера нужны
Драйвер устройства — это специальное программное обеспечение, позволяющее операционной системе получать доступ и взаимодействовать с конкретной аппаратной составляющей ПК. Установка драйверов является важнейшей составляющей процесса настройки конфигурации оборудования в случае установки или смены операционной системы. Кроме того, для оптимизации работы ПК необходимо своевременно обновлять устаревшие драйвера. Рассмотрим подробнее, как узнать, какие нужны драйвера в тех или иных ситуациях.
1
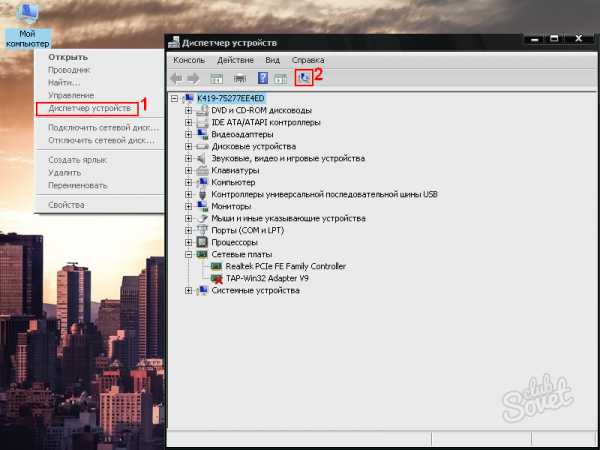
2
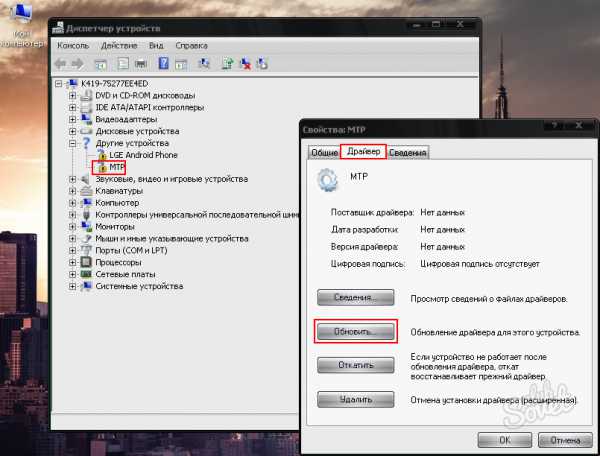
3
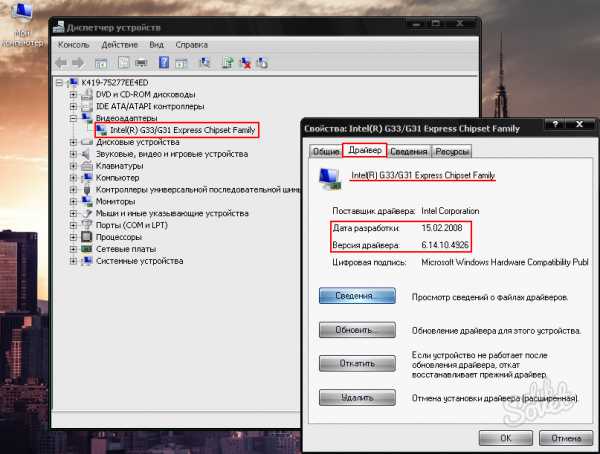
4
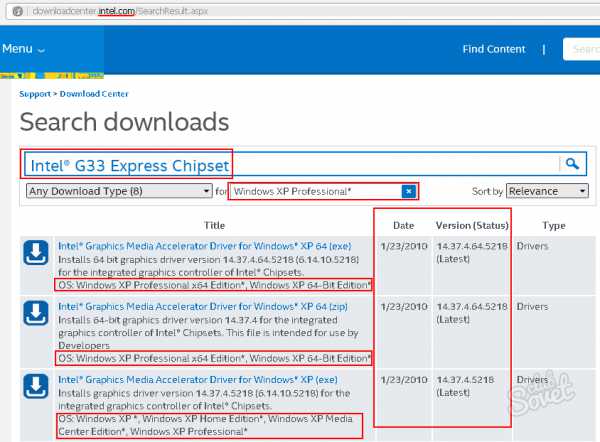
Таким образом, зная производителя и полное название устройства, версию и разрядность ОС, можно найти и установить самые актуальные драйвера для своего ПК. А если модель устройства не отображается в Диспетчере, воспользуйтесь инструкцией в прикрепленном ниже видео. Также рекомендуем перед внесением каких-либо изменений в конфигурацию оборудования и системы создать точку восстановления.
Если система не нашла драйвер
Однако, есть шанс, что в ваших руках, а точнее в вашем системном блоке, окажется устройство, для которого Windows не сможет самостоятельно найти драйвер. Тогда придется установить его с диска или сайта производителя. При обновлении драйвера устройства вам следует выбрать «Найти драйвер на этом компьютере» и указать путь к папке, в которую вы его скачали.

# # #
Для большинства современных устройств операционная система Microsoft Windows сама способна найти подходящий драйвер без вашего участия. Просто проверьте, включено ли автоматическое обновление драйверов.
Если вы решили попробовать какой-то бета-драйвер от разработчика устройства на свой страх и риск, то обновите его вручную через опцию «Найти драйвер на этом компьютере».
Также не стоит забывать о встроенном механизме автоматического обновления драйверов, которые поставляет сам разработчик драйвера. Не стоит отключать ее, если хотите иметь самые актуальные версии установленных драйверов.
Как решать проблемы после обновления драйверов
Иногда случается так, что система по ошибке скачивает драйвер, плохо совместимый с устройством, или чересчур новую версию, в которой ещё не исправлены критичные ошибки. Или свежий драйвер конфликтует с другим ПО, установленным в системе. Или при установке случается ошибка, драйвер устанавливается неправильно, и вследствие этого возникают проблемы с работой устройства. Например:
- замедляется работа графических компонентов, мигает экран;
- портится звук (иногда может даже пропасть совсем);
- компьютер начинает «виснуть» и тормозить;
- полностью отказывает какой-то отдельный компонент (мышь, принтер и т. д.);
- и пр.
В случае если после обновления драйвера вы наблюдаете у себя нечто подобное, рекомендуется откатить драйвер до более старой версии. Сделать это можно в уже знакомом нам диспетчере устройств, в меню свойств устройства во вкладке «Драйвер». Там, помимо кнопки «Обновить», присутствует кнопка «Откатить»: она-то нам и нужна.
Чтобы откатить драйвер до более старой версии, нужно нажать кнопку «Откатить» в меню драйвера устройства в диспетчере
После отката драйвера устройство должно начать работать нормально.
В крайне редких случаях неправильный драйвер может физически испортить устройство, после чего оно уже не заработает! Если такое случилось, единственным возможным выходом будет ремонт. А то и покупка нового устройства.
Итак, обновление драйверов возможно как ручное, так и автоматическое, в том числе — с использованием специальных программ. Тем не менее, если вы не геймер, часто менять драйвера — не всегда хорошая идея: излишне новые версии могут быть недоработанными или плохо совместимыми с более старыми версиями устройства. Поддерживайте свой компьютер в актуальном состоянии, но не перебарщивайте и следите за тем, что устанавливаете.
Как узнать какие драйвера нужны?
Как правило после переустановки системы, речь пойдет о windows, возникает проблема с драйверами. Нужно узнать какие драйвера нужны, какой еще установить?
Перед любой переустановкой операционной системы необходимо позаботится о драйверах к вашему оборудованию в системном блоке или ноутбуке.
Обязательно узнайте разрядность вашей операционной системы, этот параметр стоит учитывать и при выборе драйвера.
Где берем драйвер для ноутбука?
Что касается драйверов для ноутбуков то там обстоит дело проще. Нужно зайти на сайт производителя и выбрав свою модель ноутбука в разделе загрузок скачать весь комплект драйверов для той операционной системы которую вы будете устанавливать, не забывая про разрядность.
С системным блоком дела обстоят по сложнее.
Перед переустановкой домашнего компьютера желательно узнать как минимум какая у вас видеокарта, какой чипсет на материнской плате. Как правило в комплекте с компьютером идет диск с драйверами, бывает не один. Можно поставить драйвера оттуда, а затем обновить их до последней версии.
Если вы не позаботитесь о драйверах заранее, то после установки операционной системы, если у вас один компьютер в доме, у вас могут возникнуть проблемы их найти вообще. Без драйвера может не работать сетевая карта, WI-FI, а это значит нет доступа в интернет, соответственно встает вопрос где взять драйвер, какие драйвера нужны?
Итак ниже показано как узнать какие драйвера еще не установлены и какие именно нужны.
Необходимо открыть диспетчер устройств:
windows 8.1 и 10 — в левом нижнем углу нажимаем на значок windows, правой кнопкой мыши, и выбираем диспетчер устройств.
windows 7 — нажимаем пуск, затем панель управления. В открывшемся окне выбираем система и безопасность, если это крупные значки, затем система. Если мелкие значки выбираем сразу система и в открывшемся новом окне слева выбрать диспетчер устройств.
Второй способ для windows 7, если есть значок «Мой компьютер» на рабочем столе, нажимаем на него правой кнопкой мыши и в выпавшем меню выбираем система. Затем в открывшемся окне справа выбираем нужное нам, диспетчер задач.
Далее действия для всех версий операционных систем аналогичны.
Узнаем сведения об отсутствующем или не работающем драйвере.
Перед нами открылся диспетчер устройств и если мы видим рядом с каким нибудь устройством знак восклицания или вопроса, то для этого устройства необходимо обновить или установить драйвер. Устройство работает не корректно если стоит знак восклицания, нет драйвера если стоит знак вопроса.
Далее нужно навести на устройство, которое вас интересует, курсор мышки и нажать правую кнопку мыши. В открывшемся списке выбрать свойства.
Откроется новое окно где нужно перейти на вкладку сведения, ниже из списка выбрать из выпадающего списка ИД оборудования. Ниже в окне будет информация об устройстве которое поможет нам найти нужный драйвер.
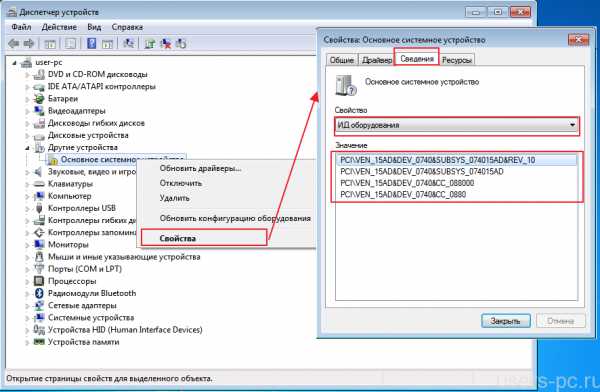
Скопируем или перепишем эту информацию и откроем браузер. В строку поиска впишем эту информацию и всемирная паутина найдет нам кучу сведений об этом устройстве и какой драйвер именно нужно.
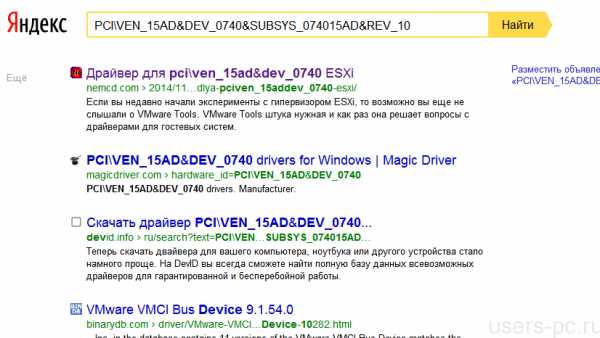
Осталось дело за малым правильно воспользоваться предоставленной нам информацией и скачать нужный нам драйвер. Естественно потом установить его.
Пример показан на отсутствующем драйвере устройства в виртуальной машине VMware, и как видно из поиска по интернету в первой и четвертой строке поиска яндекса говорится именно о драйвере VMware.
Если возникнут вопросы пишите нам постараемся как можно подробней ответить на интересующие вас вопросы.
Всем Удачи!
Обновление драйверов, используя стандартные средства операционной системы
При покупке компьютера с ним вместе идет диск с драйверами. Он понадобится в конце установки Windows. Но они, скорее всего, будут устаревшими, хотя компьютер с ними будет работать. Нужно регулярно обновлять драйвера. Такой процесс осуществляется несколькими способами.
В самой ОС Windows 7 имеется возможность обновления драйверов без стороннего ПО.
Способ №1
Нужно открыть меню «Пуск», а затем выбрать в нем «Устройства и принтеры».
Откроется окно, с различными устройствами. Нужно найти пиктограмму, напоминающую своим видом компьютер, системный блок или жесткий диск. Эта иконка будет иметь имя компьютера.
Нажав правой кнопкой мыши по значку, откроется меню. Здесь выбирается пункт «Параметры установки устройств».
Следуем указаниям на скриншоте. После этого сохраняем все изменения кнопкой «Сохранить».
Теперь ОС сама будет искать обновленные или неустановленные драйвера на компьютер.
Способ №2
Установка драйверов в этом способе происходит через «Диспетчер устройств». Чтобы открыть это окно потребуется нажать правой кнопкой мыши на «Мой компьютер» и выбрать «Диспетчер устройств».
Аналогично, если выбрать «Свойства». В открывшемся окне необходимо найти в левой части «Диспетчер устройств».
Откроется окно, где будет список всех устройств подключенных к компьютеру.
Теперь по очереди выбирается каждая вкладка с оборудованием. Например, пусть это будет «Сетевые адаптеры». Двойной щелчок мыши по вкладке и откроются оборудования, для которых нужно обновить или установить драйвера.
Выбирается необходимое оборудование и по нему делается щелчок правой кнопкой мыши. В открывшемся меню нужно нажать на «Обновить драйверы…».
Здесь предлагается два варианта по установке драйверов.
- Автоматический поиск обновленных драйверов;
- Выполнить поиск драйверов на этом компьютере.
Первый вариант предпочтительнее, так как система сама будет искать в интернете нужные драйвера. Для неопытного пользователя это оптимальный вариант. Если же имеется диск с драйверами, то лучше выбрать второй вариант. Здесь нужно будет указать место, где искать программы.
Если автоматический поиск не дал результатов, то следует поискать драйвера на официальном сайте производителя оборудования.
Иногда при обновлении возникают проблемы. Старый драйвер начинает конфликтовать с новым. Чтобы этого избежать следует старое программное обеспечение удалить.
• Выбирается пункт «Свойства», как показано на скриншоте.
• В открывшемся окне нужно перейти на вкладку «Драйвер» и нажать кнопку «Удалить». Это позволит избавиться от старого драйвера и установить новый без проблем.
После удаления установка драйвера делается по вышеописанному принципу.
Если опять установка не удалась, то необходимо сделать откат. На скриншоте показана кнопка «Откатить». После ее нажатия происходит отмена установки и возврат к предыдущему состоянию. Иными словами, «Откатить» синоним слова «Отмена».
Минусы перечисленных двух способов – не всегда удается найти в интернете то, что нужно. Чтобы решить эту проблему существуют другие рекомендации по установке.
Способ 2: Сайт производителя ноутбука
Примерно по той же схеме осуществляется поиск драйверов для владельцев ноутбуков, однако здесь имеются свои особенности, которые тоже следует учитывать. Поэтому мы предлагаем более детально разобраться с этой темой, просмотрев следующую инструкцию.
- Перейдите на главную страницу сайта поддержки и через поиск отыщите свою модель ноутбука.

Далее вам потребуется перейти к просмотру характеристик, выбрав соответствующий пункт на странице устройства.

Посмотрите на раздел «Аудио» или «Звуковая карта», чтобы определить встроенную модель.

Если этого сделать не удалось или требуется сразу же загрузить драйвер с этого же сайта, перейдите к категории «Поддержка».

Затем переместитесь ко вкладке с драйверами и утилитами.

Иногда требуется выбрать версию операционной системы, чтобы отобразился список с подходящими драйверами.

В разделе «AUDIO» вы можете ознакомиться с отобразившимися результатами. Обратите внимание, что часто в списке находится несколько версий программного обеспечения, что поможет выбрать самую последнюю или одну из предыдущих.

Точно таким же образом на сайтах производителей ноутбуков происходит поиск и других необходимых драйверов. Воспользуйтесь приведенной выше инструкцией, чтобы без проблем загрузить все ПО и инсталлировать его через полученные исполняемые файлы.
Поиск драйверов с помощью AIDA64
Покупая или собирая компьютер вы не всегда можете получить хорошую документацию с необходимыми драйверами. Если пользователю необходимо узнать информацию об установленных на компьютере устройствах, а также получить ссылки на загрузку их драйверов, отличным вариантом для этого является программа AIDA64.
 Выбираем подходящую для ОС версию, скачиваем программу, нажав «Download»
Выбираем подходящую для ОС версию, скачиваем программу, нажав «Download»
Шаг 2. Запустить скачанный файл, щелкнуть «Далее».
 Запускаем скачанный файл, кликнув на него
Запускаем скачанный файл, кликнув на него
 Нажимаем кнопку «Далее»
Нажимаем кнопку «Далее»
Шаг 3. Следовать инструкции установщика и запустить ее через ярлык.
 Ставим галочку на пункт «Я принимаю условия соглашения», нажимаем «Далее»
Ставим галочку на пункт «Я принимаю условия соглашения», нажимаем «Далее»
 Проверяем данные, если все верно, нажимаем «Далее» или «Назад» для изменения опций
Проверяем данные, если все верно, нажимаем «Далее» или «Назад» для изменения опций
 Ставим галочку на пункт «Запустить AIDA64 Extreme», нажимаем «Завершить»
Ставим галочку на пункт «Запустить AIDA64 Extreme», нажимаем «Завершить»
Шаг 4. Программа просканирует ПК и соберет сведения о его конфигурации. Щелкнуть слева мышью по строке «Устройства» и в раскрывшемся древе на «Устройства Windows».
 Щелкаем слева мышью по строке «Устройства» и в раскрывшемся древе на «Устройства Windows»
Щелкаем слева мышью по строке «Устройства» и в раскрывшемся древе на «Устройства Windows»
В этом разделе AIDA64 отображает всю информацию об устройствах, в т.ч. о не идентифицированных в Windows. Здесь же программа предоставляет ссылки для скачивания драйверов, по которым можно перейти одним нажатием кнопки мыши.
Обновление драйверов – проверка перед установкой
Нельзя быть на 100% уверенным, что новая версия драйвера будет безупречно взаимодействовать с другими компонентами компьютера. Возможные ошибки в коде могут привести к конфликтам. Поэтому рекомендуется каждый раз тщательно сопоставить преимущества, которые может принести обновление с риском неудачи и связанными с ним последствиями.
Чтобы свести к минимуму вероятность возникновения неприятностей, поищите в интернете советы о данной версии исправления и ознакомьтесь с опытом других пользователей. Просто введите название драйвера в интернете или посетить раздел технической поддержки на официальном форуме производителя оборудования.
В лучшем случае производитель указывает на сайте, список изменений и улучшений в новейшей версии драйвера. Соответствующие сведения находятся, как правило, рядом с ссылкой для загрузки файла (в графе Release notes или Version history) или в файле Readme, приложенном к драйверу. Если вы решите загружать обновления непосредственно в режиме онлайн, сообщение об изменениях появится в окне программы обновления.
Как узнать версию драйвера видеокарты при помощи средства диагностики DirectX
Все примеры я буду приводить в операционной системе Windows 10, но эти же действия можно проделать и в предыдущих версиях Windows.
Для того, чтобы попасть в средство диагностики DirectX нам необходимо в меню «Выполнить» ввести команду «dxdiag» (без кавычек).

Меню выполнить можно открыть при помощи одновременного нажатия на клавиатуре клавиш Win+R.

Откроется окно «Средство диагностики DirectX», где нам необходимо перейти на вкладку «Экран» в предыдущих версиях Windows или на вкладку «Монитор». Ниже справа в окошке «Устройство» вы увидите информацию о вашей видеокарте и мониторе, а слева в окошке «Драйверы» прописана полная информация по версии драйвера видеокарты.

У меня два монитора, поэтому и вкладки две.
Возможно вам будет интересно:
Узнаем версию видеокарты при помощи Диспетчера устройств
В Диспетчере устройств тоже можно посмотреть версию всех установленных драйверов, в том числе и видеодрайвера.
Открыть диспетчер устройств можно через меню «Пуск» (в Windows 10 необходимо кликнуть правой кнопкой мыши по кнопке «Пуск» и в открывшемся списке выбрать пункт «Диспетчер устройств»).

Или можно кликнуть правой кнопкой мыши по значку «Этот компьютер» (в Windows 10), «Компьютер» (в Windows 7) или «Мой компьютер» (в Windows ХР), и выбрать в выпадающем контекстном меню пункт «Свойства».


В окне Диспетчера устройств открываем вкладку «Видеоадаптеры», и кликаем дважды по названию видеокарты.

Откроется окно «Свойства», в котором необходимо перейти на вкладку «Драйвер». Ниже вы увидите версию вашего драйвера.

Узнаем версию драйвера видеокарты через утилиту «Сведения о системе»
Утилита «Сведения о системе» так же входит в состав операционной системы Windows. Чтобы попасть в неё, необходимо открыть окно «Выполнить» (Win + R), вписать в поле «Открыть» команду msinfo32.

Узнаем версию драйвера видеокарты через командную строку
Открываем командную строку. Можно это сделать опять же через окно «Выполнить», вписав в него команду cmd.

Прописываем или копируем отсюда и вставляем в командную строку команду
wmic path win32_VideoController get DriverVersion
и жмем на клавиатуре кнопку «Enter». Тут же ниже будет выведена версия вашего видеодрайвера.

Узнаем версию драйвера видеокарты при помощи сторонних программ
Для того чтобы узнать версию драйвера видеокарты, а заодно и её название, можно воспользоваться такими программами, как:


Узнаем версию драйвера видеокарты NVidia через панель управления NVidia
Если у вас на компьютере установлена видеокарта от NVidia, то узнать версию установленного драйвера можно узнать через его панель управления, которая устанавливается вместе с драйвером.
Попасть в эту панель можно, кликнув правой кнопкой мыши по рабочему столу, и выбрав в выпадающем меню пункт «Панель управления NVIDIA».
В самом низу окна слева имеется ссылка «Информация о системе». Кликаем по ней,

и откроется окно в котором на вкладке «Дисплей» в окне «Сведения о видеоплате».

Там же можете просмотреть и другую информацию о вашей видеокарте.
Некоторые контрафактные видеокарты не обнаруживаются этими программами. В таком случае не будет и сведений о версии драйвера.
Интерфейс командной строки
Вы также можете Verifier.exe из командной строки (дополнительные сведения введите verifier.exe/? в командной подсказке). В командной строке можно использовать несколько коммутаторов, например:
В следующем списке показаны наиболее часто используемые флаги командной строки:
Настройка параметров (флагов)
-
verifier.exe /флаги
Значение — это номер hex (требуется префикс 0x), который представляет коллективное значение флагов, которые необходимо включить. Значение для каждого флага отображается в выходе.
Стандартные флаги:
0x00000000: автоматическая проверка
0x00000001: Специальный пул
0x00000002: Проверка принудительного IRQL
0x00000008: Отслеживание пула
0x00000010: проверка I/O
0x00000020: обнаружение тупика
0x00000080: проверка DMA
0x00000100: проверка безопасности
0x00000800: различные проверки
0x00020000: проверка соответствия требованиям DDIДополнительные флаги:
0x00000004: рандомизированное моделирование низких ресурсов
0x00000040: расширенная проверка I/O (только в Vista)
0x00000200: принудительное ожидание запросов на I/O
0x00000400. Ведение журнала IRP
0x00002000: проверка MDL Invariant для стека
0x00004000: проверка MDL invariant для driver0x000080000: задержка нечетких нечетких рамок Power frameworkНапример, включить только проверки специального пула, проверки I/O и разных проверок:
Чтобы включить все стандартные параметры (любой пример работает):
-
Настройка драйверов для проверки
Эта команда указывает определенный драйвер или драйверы для проверки. Предоставление дополнительных драйверов в списке, разделенных пробелами.
Эта команда проверяет все драйверы системы.
-
Настройка с помощью режима Volatile
Эта команда немедленно меняет флажки проверки и добавляет MyDriver1.sys для проверки.
-
Текущая статистика проверки запросов
Сброс текущего состояния проверяемого драйвера и счетчиков на стандартный выход.
-
Параметры проверки текущего запроса
Сброс текущих параметров проверки драйвера в стандартный выход.
-
Clear Verifier settings
Эта команда стирает все текущие параметры проверки драйвера.
Обновление с использованием специальных утилит
Как считается, обновить драйвера на ноутбуке можно и более простым методом, который состоит в использовании специальных приложений для автоматического поиска и установки апдейтов драйверов.
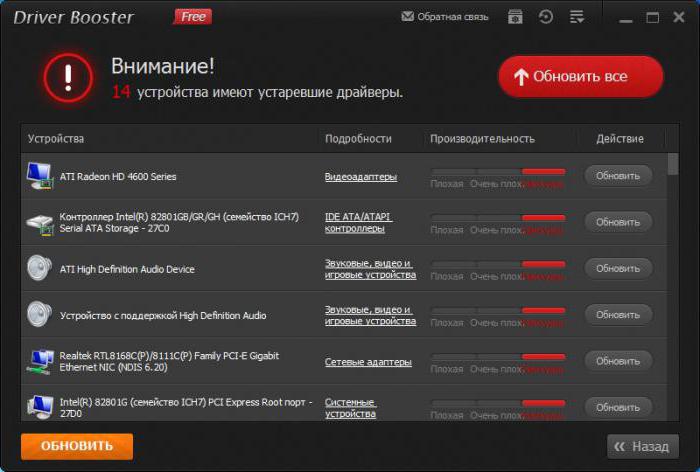
Можно использовать утилиту, описанную выше (DriverPack Solution) или обратиться за помощью к программам Driver Booster, Slim Drivers и им подобным. После старта приложения запускают автоматическое сканирование и выдают вердикт по поводу состояния драйверов. Для обновления достаточно просто согласиться с предложением установки обновлений, дождаться завершения процесса и перезагрузить компьютерную систему.
Обратите внимание: поскольку такие программы обращаются непосредственно к сайтам разработчиков или производителей оборудования, для поиска и установки апдейтов обязательным является наличие бесперебойного подключения к интернету
Краткие итоги
Вот, собственно, и все, что касается обновления необходимых драйверов для ноутбуков. Остается ответить на последний вопрос, касающийся того, какое именно из предложенных решений использовать лучше всего. Пожалуй, многие пользователи согласятся, что заниматься поиском и установкой апдейтов вручную – процесс достаточно трудоемкий и требующий временных затрат. Такой подход можно использовать разве что в случаях, когда дома интернета нет, и поиск производится с другого устройства и в другом месте. Если же с подключением все в порядке, чтобы не мучиться, проще всего установить какую-нибудь утилиту автоматического обновления, тем более что в этом случае и нужные драйверы установятся, и оборудование будет работать корректно, поскольку изначально драйверы скачиваются прямо с ресурсов разработчиков и производителей. Да и заражение вирусами сводится практически к нулю, в отличие от ситуаций, когда загрузка производится пользователем самостоятельно, да еще и с сомнительных сайтов.





