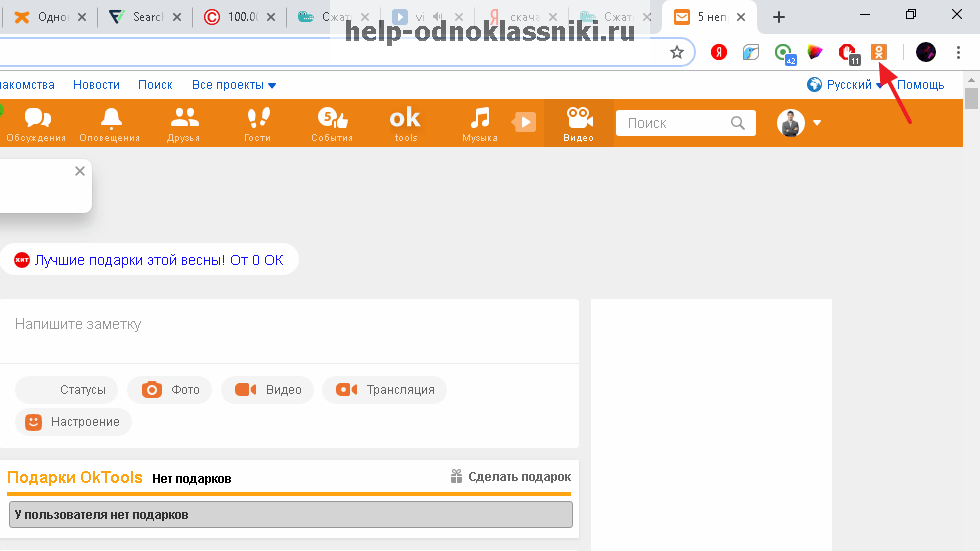Как установить ярлык одноклассники на рабочий стол
Содержание:
- Магазин Microsoft и Mr.Ok
- Как создать ярлык на рабочем столе? — Новичкам
- Делаем значок Одноклассники на рабочий стол с помощью браузера
- Что это?
- Приложение для смартфона
- Блюстакс
- Второй способ
- Куда при скачивании Тик Ток сохраняет ролики
- Амиго – быстрый способ скачать Одноклассники на рабочий стол
- Завершающий этап установки ярлыка
- Как вывести значок Одноклассники на рабочий стол, вариант первый
- Простой способ
- Используем стандартные возможности Windows
- Как сделать ярлык Одноклассников на рабочем столе: завершающий этап
- История создания
- Как создать ярлык одноклассники на рабочем столе с помощью стандартных возможностей Windows
- Как создать ярлык на рабочем столе самостоятельно
- Закрепление ярлыка на панели задач
- Ярлык Одноклассников через браузер
- Ярлык Одноклассников на рабочем столе: зачем он нужен
- Используем стандартные возможности Windows
- Вариант 1: Добавление значка на домашний экран
- Таблица символов для контакта
- Расширение OKTools
Магазин Microsoft и Mr.Ok
В более новых операционных системах Windows 8 и 10 есть магазин приложений, из которого мы можем напрямую скачать программу Одноклассники. ПО называется Mr.Ok, давайте рассмотрим, как его установить.
- Открываем магазин, прописав его название в поиске.
- Теперь нам нужно найти программу. Для этого вводим ее название в поисковую строку и жмем по иконке с изображением увеличительного стекла (отмечена цифрой 2
).
- Прокручиваем поисковую выдачу немного вниз и находим там нужную нам позицию. Мы выделили ее красной рамкой.
- Далее, нужно нажать кнопку с надписью: Установить
. Именно она и положит начало инсталляции.
- Начнется скачивание OK для компьютера. Нам нужно немного подождать.
Также ОК появятся и в меню Пуск
.
Вот и все. Теперь приложение Одноклассники установлено на ваш компьютер и «Моя страничка» может быть запущена прямо с рабочего стола.
Функционал полностью аналогичен браузерной версии.
Прежде чем начать использовать приложение, необходимо разрешить ему доступ на сайте. Делается это при первом запуске.
Как создать ярлык на рабочем столе? — Новичкам
Всем привет! Пускай это покажется простым (возможно даже смешным) для некоторых пользователей компьютера, но оно может быть полезно новичкам. В последнее время я достаточно часто получаю письма на электропочту с просьбой создать мини руководство по созданию ярлыков.
Поэтому в данной статье мы рассмотрим как создать ярлык на рабочем столе в Windows 10 (отлично подойдет и для пользователей Windows 7) для ваших любимых программ, сайтов и т.д. и поместить его в любую папку для удобного и быстрого доступа к нужной информации.
Для чего нужны ярлыки на рабочем столе
Я один из тех пользователей, который за пару дней сделает из рабочего стола свалку файлов… использую я его не для красоты — а для работы. Продуктивность моей работы значительно вырастет, когда все будет под рукой и доступно в пару кликов. А потом я все ненужное сгребаю в отдельную папку и закидываю поглубже на жесткий диск.
Ярлыки вещь полезная и игнорировать их просто глупо — я лично знаю некоторых сторонников пустого рабочего стола. Возможно это хорошо с эстетической точки зрения, но удобства не добавляет (возможно это даже удобно когда использование компьютера ограничивается одним лишь браузером и социальными сетями — в работе без ярлыков никуда)
Как создать ярлык на рабочем столе в Windows 10
Совершенно не важно какая у вас версия Windows (Семерка или Десятка) сам процесс создания ярлыка на рабочем столе или в любой другой папке будет идентичен. Кстати, если вы до сих пор не знаете какая версия Windows 10 у вас установлена, то рекомендую ознакомиться с руководством
Способ 1. Самый простой способ создать ярлык на рабочем столе
Как правило возникает необходимость создать ярлык программы на рабочем столе (или папки) — рассмотрим на примере полезной утилиты для определения скорости HDD — CrystalDiskMark.
Кликаем правой кнопкой мыши по файлу запуска программы (exe) и в контекстном меню выберите Отправить > Рабочий стол (создать ярлык).
Перейдите на ваш рабочий стол и убедитесь, что вы сделали ярлык на рабочий стол.
На картинке выше я подчеркнул еще один пункт «Создать ярлык». Если выбрать его — ярлык для программы будет создан в текущей папке, а потом вы его можете переместить куда угодно (например, на тот же рабочий стол)
Способ 2. Длинный и неинтересный
Есть еще один способ создать иконку (или ярлык) на рабочем столе для папки или программы. Кликните правой кнопкой мыши в любом свободном месте на рабочем столе и выберите в появившемся меню Создать > Ярлык.
Откроется окошко в вопросом «Для какого элемента нужно создать ярлык?» — выбираем обзор и переходим к следующему шагу (или если вы знаете точный путь к программе, можете просто его сюда добавить и нажать «ОК»)
В проводнике укажите, где располагается файл с программой или папкой (как я уже говорил ранее — для примера я использую программу CrystalDiskMark) и нажмите «OK»
Здесь вы можете сохранить предложенное имя или придумать свое (например обозвать ярлык как «Тест HDD»). Нажав кнопку «Готово» вы создадите ярлык на рабочем столе.
Стандартная иконка может быть очень унылой (особенно это касается папок) и вам несомненно захочется сменить ее. Для этого открываем свойства ярлыка на рабочем столе и на вкладке «Ярлык» кликаем «Сменить значок…». Тут можем выбрать стандартный или кликнув «Обзор» выбрать любой скачанный из интернета.
Кстати, если хотите — вы всегда можете переместить этот ярлык в любую другую папку на ваше усмотрение (или просто скопировать)
Выводы
Как видите нет ничего сложного в создании ярлыков на рабочем столе.
К счастью (или сожалению) не все программы или игры создают ссылки на себя после установки, а данное руководство поможет вам решить эту недоработку.
Я не стал включать в заметку отдельный пункт про Windows 8 — пользователей восьмерки очень мало и устанавливать ее ради пары скриншотов не вижу никакого смысла — обновляйтесь!
Делаем значок Одноклассники на рабочий стол с помощью браузера
Этот способ достаточно быстрый, но работать он может не во всех браузерах. Откройте тот браузер, которым Вы обычно пользуетесь, лучше чтоб это был Chrome, Mozilla Firefox или Opera. Теперь уменьшите окно, чтобы было видно часть главного окна на компьютере или ноутбуке.
Дальше нужно открыть главную страничку своего профиля. В адресной строке браузера с левой стороны есть несколько значков. Я выбрала букву «І» в кружке – она обведена прямоугольником. Кликните по ней левой кнопкой мыши и, не отпуская кнопки, перетащите курсор на свободную область рабочего стола. Затем отпустите кнопку.
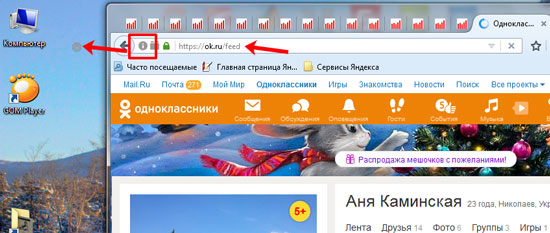
После этого, на выбранной области появится ярлык, кликнув по которому, Вы сразу попадете на свою страничку в социальной сети.
Изображение, для ярлыка довольно простое – рыжий человечек на белом фоне, если Вы хотите его изменить, тогда переходите к третьему пункту данной статьи.
Что это?
Но перед этим стоит обратить внимание на то, с чем нам придется иметь дело. Нужно поближе познакомиться с данным контентом
Только после этого можно думать о нашей сегодняшней теме.
«Одноклассники» — это специальная программа, которая чем-то напоминает привычный нам «Фотошоп». С ее помощью можно быстро и качественно сделать виньетки, а также отредактировать групповые фотографии. В общем, если вы когда-либо сталкивались со школьными альбомами (например, выпускными), то вы должны понимать, о чем идет речь.
Данная программа бесплатна и не требует никаких вложений. Создана она специально для начинающих фотографов и просто любителей обрабатывать фотографии. Теперь вы можем с вами подумать, как сделать ярлык на «Одноклассники» для запуска данного приложения.
Приложение для смартфона
Чтобы не создавать ярлыки и быстро заходить в ОК на телефоне, вы можете скачать приложение. Преимущества:
- Не нужно пользоваться иконками браузера.
- Удается быстро зайти на портал.
- Предлагается множество функций.
- Ярлык создается автоматически после установки.
- Можно не только общаться с друзьями, но и просматривать видео, прослушивать музыку, посещать сообщества.
- В плане функциональности приложение не сильно проигрывает полноценной версии сайта.
- Программа стабильна и подходит для всех устройств.
- Не возникает сбоев.
- Удается сэкономить время при использовании программы.
- Поступают уведомления о новых сообщениях.
- На устройствах с последними версиями ОС есть окно для быстрого ответа.
Как начать пользоваться приложением?
- Зайдите в официальный магазин.
- Найдите в нем приложение Одноклассники.
- Скачайте программу на смартфон.
- Войдите в приложение.
- Пройдите авторизацию.
- Можно начать работать с сайтом.
Пользоваться программой легко, она очень удобна в применении. В итоге можно сделать ряд выводов:
- На Виндовс можно создать ярлык или вывести его из браузера.
- На Мак необходимо вынести значок из программы.
- Владельцы смартфонов могут перенести страницу на основной экран.
- На телефонах можно не создавать ярлыки, а скачать программу для полноценного доступа к сайту.
Привет, уважаемые читатели. Как я уже сообщал, . А это юбилей, товарищи. И в этой статье я вас научу как создать ярлык одноклассники на рабочем столе. Согласитесь, что довольно удобно запускать любимые сайты без долгих поисков в интернете, просто кликнув по значку на рабочем столе.
Итак, есть два способа создания ярлыка для сайта одноклассники. Первый способ более быстрый и довольно простой. Второй же будет учитывать через какой браузер (программу для выхода в интернет) открывать сайт ok.ru.
Блюстакс
- Дожидаемся распаковки всех данных. На нашем тестовом ПК процесс занял около 2 минут.
- При первом запуске потребуется некоторое время на то, чтобы стартовал движок виртуализации.
- Далее, нам нужно выбрать язык установки. Мы предпочитаем русский. Затем жмем стрелку, которую мы отметили цифрой 2
.
- Вот еще один ответственный шаг. Нам нужно авторизироваться в программе через Google-аккаунт. Если у вас такового нет, можно очень просто зарегистрировать учетную запись. О том, как это делается мы рассказали . Далее, жмите Продолжить
.
- Когда почта и пароль будут получены, введите их в соответствующие поля. Затем снова кликаем по серому треугольнику в правой нижней части экрана эмулятора.
- Также потребуется принять лицензию использования. Жмем ОК
.
- Осталось только дождаться входа в систему.
Осталось указать имя и фамилию того, кто будет записан как владелец эмулятора. Указывать достоверные реквизиты совершенно не обязательно.
От Одноклассники ярлык на рабочий стол нередко желают создать люди. Но как подготовить его? Справиться с задачей несложно, у рядового пользователя процедура займет не больше минуты.
Нередко пользователям необходимо подготовить ярлык. Для чего он потребуется?
- Можно всегда иметь сайт под рукой.
- Удается оперативно перейти на портал.
- Предлагается дополнительно сэкономить время.
- Если вам нужно зайти на сайт, то достаточно кликнуть по значку.
- Так удается вывести часто используемые порталы.
Как сделать ярлык? Справиться с данной задачей несложно. Рассмотрим ряд способов, как вывести его на рабочий стол и пользоваться для быстрого перехода на страницу в интернете.
Второй способ
Как я уже говорил выше, второй способ отличается тем, что мы принудительно укажем, через какой браузер (программу для серфинга интернета) будет открываться наш ярлык. Кстати, именно этим способом и пользуются многие мошенники, чтобы ваш браузер открывал сначала нужную им страницу. Но об этом в другой раз.
Приступим. Найдите на столе любимую вашу программу для интернета: Хром, Амиго, Мозилла, Яндекс браузер и другие. И нажмите по его значку правой кнопкой – «Свойства».
Открываем вкладку «Ярлык» и копируем все, что есть в строке «Объект». В Google Chrome у меня записано так «C:\Program Files (x86)\Google\Chrome\Application\chrome.exe»
Теперь, когда у нас скопировано место расположения браузера, делаем все теже действия, что и , с тем лишь отличием, что в поле «Укажите расположения объекта» мы вставляем сначала место расположения браузера, а потом, через пробел, указываем адрес сайта Одноклассников. У меня это выглядит вот так
«C:\Program Files (x86)\Google\Chrome\Application\chrome.exe» https://ok.ru 
Жмем «Далее», указываем имя значка «Одноклассники».
Заходим в свойства значка – открываем вкладку «Ярлык» — жмем по кнопке «Сменить значок».
В поле «Искать значки в следующем файле» нажимаем на кнопку «Обзор» и указываем место сохранения иконки.
Теперь вы можете похвастаться перед друзьями и удивить их своим умением создавать классные значки для сайта Одноклассники.ру
Куда при скачивании Тик Ток сохраняет ролики
Многие социальные сети не позволяют встроенными средствами загрузить понравившийся клип. К ним относятся Twitter, Facebook и некоторые другие. Если хочется скачать ролик и посмотреть впоследствии, потребуется задействовать сторонние сервисы или специализированные программы. При этом стоит учитывать, что качество записи будет ниже, чем у исходного файла. В отличие от них, Tik Tok предлагает ряд функций для загрузки понравившегося контента в память телефона. Чтобы ими воспользоваться, нужно знать, как они работают и куда Тик Ток сохраняет видео.
Чем вы обычно занимаетесь на «Одноклассниках»?
ОбщаюсьРазвлекаюсь
Амиго – быстрый способ скачать Одноклассники на рабочий стол
Многие недолюбливают браузер Amigo за его навязчивость. Но для любителей социальных сетей это очень крутой вариант с массой интересных функций. Кроме того, он отлично справляется с главной задачей данной статьи.
Скачиваем обозреватель:
Амиго
- Следуем инструкциям, отображаемым на экране для начала установки приложения;
- Идем в «Настройки» (для отображения главного меню кликаем по значку в правом верхнем углу);
- В секции «Ярлыки на рабочий стол и панель задач» видим перечень соцсетей и напротив каждой есть кнопка «Установить»:

Поздравляю! Теперь у Вас всё по красоте! Но если хотели бы добиться результата без Амиго, то следует применять первые способы из данного обзора.
Завершающий этап установки ярлыка
Итак, ярлык Вы создали, скачали значки, остается завершающий этап – установить на рабочем столе ярлык сайта. Для этого следует выполнить соответствующие действия:
1. Необходимо иметь Win RAR или Win ZIP, потому что скачанные значки находятся в архиве. Архив открывается, а иконки извлекаются в указанное место (как уже говорилось, предпочтительнее на рабочий стол).
2. Далее – зайти в свойства нового ярлыка браузера.
3. Нажимаем «Сменить значок»;

4. После этого Вы увидите множество разных иконок, но это – стандартные значки, нам они не подходят, ведь среди них нет значка Одноклассников. Далее нажимаем «Обзор».

5. Выбирается наиболее понравившийся значок и нажимается кнопка «Открыть».

6. Теперь на вашем рабочем столе появился ярлык.
7. Далее последнее действие – переименование.
Как вывести значок Одноклассники на рабочий стол, вариант первый
Это самый простой и быстрый способ – перетягивание адреса на рабочий стол. А как это сделать подробнее, читайте ниже.
Для создания ярлыка соцсети Одноклассники на рабочем столе вашего ПК потребуется:
- Открыть любой Интернет-браузер и войти в свой профиль.
- Сверните окно браузера так, чтобы оно не занимало весь экран. Для этого нажмите в правом верхнем окне браузера, рядом с крестиком для закрытия, иконку – свернуть в окно.
- Затем, нужно кликнуть на ссылку вашего профиля, в адресной строке, которая начинается с https://.
- Как только строка загорится синим цветом, перетаскиваете её, удерживая левой кнопкой мышки на пустое место рабочего стола вашего ПК.
Значок будет неприметный, в виде HTML файла, и только надпись – Одноклассники ру, говорит о содержании.
Но, если вы дочитаете до конца, то узнаете как установить яркую и красивую иконку на место невзрачного файла.
Вариант второй
Есть ещё один вариант, которым можно воспользоваться, чтобы создать значок с ссылкой на ваш профиль в соцсети.
Это способ аналогичен предыдущему, но при этом имеет некоторые отличия:
- Заходите через браузер на свой профиль и копируете в адресной строке ссылку на него.
- Затем щелкаете по рабочему столу ПК правой клавишей мышки и из раскрывшегося списка выбираете пункт «Создать» и кликаете на «Ярлык».
- Далее в строчку «Укажите расположение объекта», вставляете ранее скопированный адрес. Это делается также кликом на правую клавишу мышки, где из меню выбирается действие «Вставить».
- Затем нажимаете на кнопку «Далее» и указываете название ярлыка, то есть – «Одноклассники».Правда и этот ярлык не порадует вас красотой, это точно такой, как и в первом варианте HTML файл.
Вариант третий
Данный способ по добавлению значка на рабочий стол ПК заключается в следующем:
- Выбираете на рабочем столе любую иконку с браузером для выхода в Интернет.
- Кликаете по ней правой кнопкой мышки.
- Выбираете «Создать ярлык».
- По созданному ярлыку снова кликаете правой кнопкой мыши и выбираете «Свойства».
- В самом конце строки «Объект», после «.exe”» через пробел без кавычек дописываете «ok.ru» и нажимаете на применить.
- Затем нажмите сменить значок, далее кнопку – обзора, чтобы найти путь к набору иконок, введите этот адрес – C:\WINDOWS\system32\SHELL32.dll.
Хочу сказать, что большого разнообразия я там не нашёл, но это всё равно лучше, чем обычный файл. Жмём применить и затем – «ОК».
Вот такой результат получился у меня.
Создание иконки для ярлыка
Чтобы на рабочем столе ПК было проще искать созданный ранее ярлык для Одноклассников, можно добавить иконку. Для этого потребуется скачать несколько значков с логотипом данной соцсети в формате ico.
Вбейте в поисковую строку “скачать значок одноклассники в формате ico”, получите более 24 тысяч результатов, проверял. Просто нереально не найти иконки по своему вкусу и размеру.
Но, если вы всё же не нашли картинку в требуемом формате, тогда можно скачать любую понравившуюся, и затем уже преобразовать её через специальные сервисы. Весь процесс довольно прост, главное внимательно ознакомьтесь с некоторыми требованиями сервиса.
Так, например, если использовать «конвертор Image», сначала на сервис загружается картинка. Затем нужно перейти в раздел «Дополнительные настройки» и в строке «Изменить размер» выставить 16х16.
Только после этого можно нажимать на кнопку «Начать конвертирование». Далее сохраняете картинку, например, на рабочий стол ПК и можно приступать к созданию иконки для ярлыка:
- Кликаете на ярлык с ссылкой на профиль в соцсети правой клавишей мышки и выбираете «Свойства».
- Затем нажимаете на «Сменить значок» и следом нажимаете на «Обзор».
- Ищите преобразованную в нужный формат картинку и загружаете её, нажав на «Открыть» и «ОК».
- Для завершения всех манипуляций кликаете ещё раз по”Применить” и «ОК».
Вывод
Как можно увидеть, решить вопрос о том, как вывести значок Одноклассники на рабочий стол, не сложно. А при желании, для быстрого поиска среди папок, программ и другого, его ёще можно визуально видоизменить и добавить в «Диспетчер задач».
Чтобы это осуществить, зажимаете ярлык левой кнопкой мышки и перетаскиваете его в самый низ экрана, где и располагается «Диспетчер задач». Так все поиски нужного значка будут сводиться к минимальной затрате времени.
Советую прочитать:
P.S. Прикладываю скриншот моих заработков в партнёрских программах. И напоминаю, что так зарабатывать может каждый, даже новичок! Главное – правильно это делать, а значит, научиться у тех, кто уже зарабатывает, то есть, у профессионалов Интернет бизнеса.

 Заберите список проверенных, особенно актуальных, Партнёрских Программ 2018 года, которые платят деньги!
Заберите список проверенных, особенно актуальных, Партнёрских Программ 2018 года, которые платят деньги!
Скачайте чек-лист и ценные бонусы бесплатно
=>> «Лучшие партнёрки 2018 года»
Простой способ
 Простой метод установления значка
Простой метод установления значка
Чтобы установить ярлык на рабочем столе, достаточно выполнить следующую последовательность действий:
- Зайти на сайт социальной сети «Одноклассники». Рекомендуем использовать главную страницу входа, то есть чистый URL ok.ru. В ином случае возможны некоторые ошибки с доступом. Отметим, что для этого можно использовать любой браузер.
- В месте, где вводится адрес сайта (в случае Google Chrome — на надписи «Надежный»), требуется зажать левую клавишу мыши и перенести частичку с надписью «Одноклассники» на компьютер.
- После проведения незамысловатых действий, на рабочем столе появится элемент с изображением «Гугл Хром», при нажатии на который пользователь будет попадать на главную страницу социальной сети.
Стоит отметить, что представленный метод работает и с другими проектами. Кроме этого, методику можно дополнить использованием быстрых клавиш и добавлением красивого значка. Об этом поговорим в заключительной части статьи, а сейчас переходим к более сложной альтернативе по созданию нужного элемента.
Используем стандартные возможности Windows
Этот вариант ничуть не сложнее первого.
- Начнём опять с открытия сайта Одноклассники.
- Так же, как в первом случае найдите адресную строку.
- Щёлкните в любом месте строки один раз — вся информация в строке станет выделенной.
- Скопируйте её любым удобным способом (клавишами или через меню правой кнопки мыши).
- На пустой части рабочего стола щёлкните правой кнопкой мыши (безымянным пальцем).
- В открывшемся контекстном меню найдите пункт «Создать» и в верхней его части «Ярлык». Выберите этот пункт.
- Перед вами откроется мастер, помогающий установить ярлык.
- В первое же поле вставьте скопированный из браузера адрес. Нажмите «Далее».
- Теперь укажите понятное название, например, Одноклассники. Нажмите «Готово».
Вот и всё, ярлык готов.
Как видите всё элементарно. Любой с этим справиться, к тому же бесплатно. Теперь значок можно перенести на удобное место для быстрого доступа. Можно вывести на панель задач, поскольку нижнюю панель видно, когда рабочий стол скрыт под разными окнами.
Как сделать ярлык Одноклассников на рабочем столе: завершающий этап
Ярлык создан, значки скачаны, остался лишь последний пункт – установить значок Одноклассников для ярлыка на рабочем столе. Вот что следует сделать:
- Значки находятся в архиве (надеюсь, у вас установлен архиватор Win ZIP или Win RAR?). Следует открыть архив и извлечь иконки на рабочий стол.
- Далее – зайти в свойства нового ярлыка браузера;
- И нажать «Сменить значок»;
- Откроется окно с множество различных иконок, но это – стандартные значки, нам они не подходят, ведь среди них нет значка Одноклассников. Поэтому нужно нажать кнопку «Обзор»;
- В «Обзоре» найти значки Одноклассников, которые, как мы помним, скачали на рабочий стол;
- Выбрать один из них, который больше понравился и нажать «Открыть»;
- Затем во всех открытых окнах нажать «ОК», после чего они закроются.
- А на рабочем столе вашего компьютера будет красоваться вот такой вот ярлык Одноклассников:
- Последнее, что нужно сделать – переименовать ярлык.
История создания
Социальная сеть Одноклассники появилась в 2006 году. Изначально, проект Альберта Михайловича Попкова подразумевался как площадка для размещения рекламы, но более чем миллион зарегистрированных аккаунтов за первые несколько месяцев заставили его пересмотреть отношение к своему детищу. В конце того же 2006 сайт был официально зарегистрирован на Альберта Михайловича.
Пик наплыва новых посетителей пришёлся на 2007 год. К этому моменту в сети числилось уже более 4 миллионов уникальных аккаунтов. Но не обошлось без фатальных ошибок. Ошеломительный успех платформы вскружил голову его создателю и в 2008 году появилась платная регистрация. По своей сути, каждый желающий мог стать частью Одноклассников, однако отправлять сообщения и общаться в группах могли только те, кто отправил платное сообщение на указанный номер.
В таком состоянии сайт просуществовал до 2010 года, после чего платный взнос отменили из-за кардинального негодования со стороны пользователей, которые в любой момент могли уйти на бесплатную площадку ВКонтакте.
Следующей вехой в развитии ресурса стало добавление на платформу игр, а чуть позже, в 2011 году, юзерам открыли доступ к прослушиванию музыкальных композиций. С тех пор изменения на сайте происходят постоянно. Но квинтэссенцией социальной сети стало появление одноименного мобильного клиента, откуда вырезали малозначительные детали, оставив только самые важные функции. Мы расскажем, как скачать Одноклассников на ПК и что нужно, чтобы их запустить.
Как создать ярлык одноклассники на рабочем столе с помощью стандартных возможностей Windows
Установить ярлык Одноклассники на рабочий стол можно и другим способом, который отлично подойдет для Opera, Яндекс браузера и всех остальных. Вам потребуется создать ярлык и задать ему значение адреса сайта одноклассников. Данный способ эффективен тем, что в параметрах ярлыка можно прописать тот браузер, в котором Вы желаете запустить его.
Чтобы не узнавать разрядность Windows 7,8 (от этого зависит путь к браузеру), и не нагружаться лишней информацией, кликните по ярлыку запуска браузера (на примере Opera) правой кнопкой, затем перейдите в «свойства». Далее скопируйте всю строку из поля «объект» и закройте окно.

Нажмите в свободное место правой кнопкой на рабочем столе. В выскочившем меню наведите на раздел «создать» далее нажмите «ярлык». В область под названием «укажите расположение объекта» вставьте скопированную выше строчку, и через пробел укажите сайт Одноклассники. Выглядит это так.

После того, как установите путь к браузеру и адрес сайта нажмите «далее». В следующем шаге задайте имя «одноклассники» (вбивайте без кавычек) и нажмите «готово». Ярлык с названием «одноклассники» появится на рабочем столе.
По желанию Вы можете, сменить иконку или назначить горячие клавиши своему значку, как описано выше. Только за место вкладки «документ интернета» здесь будет «ярлык». Неплохо бы еще для представления значка одноклассников в полной красе.
Мы разобрались, как сделать ярлык одноклассники на рабочем столе в Windows 7,8
. Как видите, в этом не было совершенно ничего сложного. Проделав несколько простых шагов Вы успешно разобрались с вопросом быстрого доступа к любимой социальной сети.
Сегодня мы поговорим с вами о том, как поместить ярлык «Одноклассники» на рабочий стол, удалить, восстановить его, да и вообще, познакомимся с тем, что за программа будет перед нами. Дело все в том, что данный контент чем-то напоминает одноименную социальную сеть. Но не стоит путать эти два принципиально разных понятия. Давайте попробуем с вами разобраться, как можно поместить ярлык «Одноклассники» на рабочий стол.
Как создать ярлык на рабочем столе самостоятельно
Сделать его на компьютере можно и самому, и это тоже довольно просто. Кликните по свободной области рабочего стола правой кнопкой мышки. Теперь выберите из контекстного меню пункт «Создать», в открывшимся списке выбираем «Ярлык».
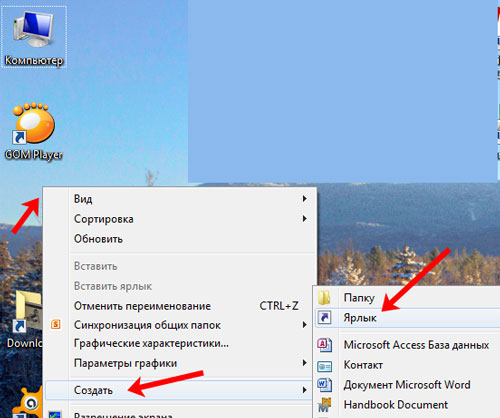
Далее в поле «Укажите расположение объекта» нужно вписать адрес сайта, для которого он будет создан. В нашем случае это: https://ok.ru/. Нажмите «Далее».
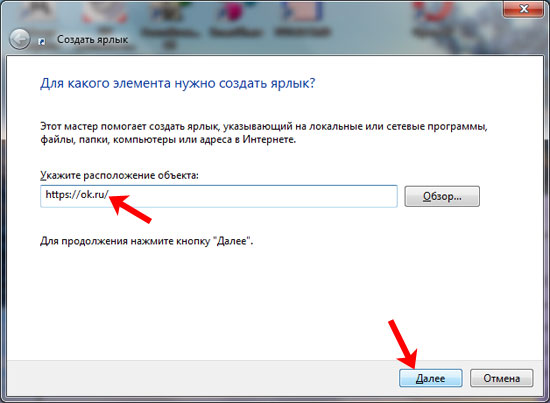
В предложенное поле введите подходящее имя и нажмите «Готово».
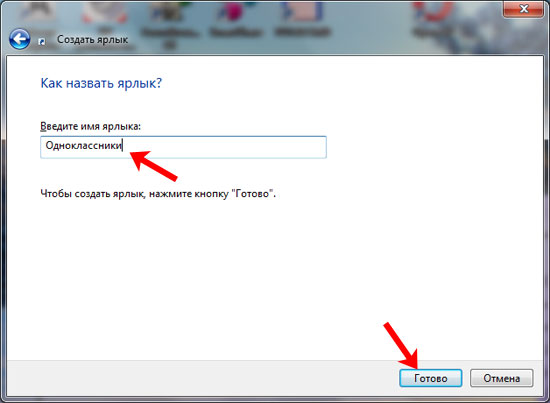
Ярлык для социальной сети появится на указанном месте, вот только значок у него будет больше относиться к браузеру, чем к самому сайту. Поэтому давайте разберемся, как можно его поменять.
Закрепление ярлыка на панели задач
Можно не ограничиваться простым закреплением ярлыка на рабочем столе компьютера. Его также возможно закрепить в панели задач на компьютере в системе Windows.
Чтобы осуществить данные действия, на ярлык Одноклассников, расположенный на рабочем столе нажимаем левой кнопкой. Не отпуская ее, следует перетащить значок в самый низ экрана. Так он добавиться на панель задач.

Таким образом, разместить ссылку на сайт Одноклассники, а также закрепить ярлык на панели задач в системе Windows, зная, как это необходимо делать, не составляет абсолютно никакого труда. Все, что требуется, четко следовать вышеуказанным инструкциям.
Ярлык Одноклассников через браузер
Многие интернет-обозреватели дают возможность создать иконку быстрого запуска прямо в своем окне. Чтобы вывести ярлык на рабочий стол, необходимо зайти на сайт соцсети и уменьшить окно, чтобы был виден свободный участок рабочего стола. Теперь следует навести курсор на адресную строку, как это показано на картинке:
Далее нужно зажать левую кнопку мыши и перетянуть курсор на свободную область рабочего стола. Появится новый значок с надписью «ОК.RU». После нажатия на этот ярлык откроется сайт Одноклассники. Изменить название ярлыка можно в «Свойствах»:

Необходимо учитывать, что не во всех браузерах есть возможность создания ярлыков. В этом случае не стоит отказываться от традиционного способа, ведь сделать ярлык для сайта вручную тоже не трудно.
Ярлык Одноклассников на рабочем столе: зачем он нужен
Вариантов, когда может понадобиться ярлык социальной сети на рабочем столе, масса:
- Вы зарегистрировали в Одноклассниках родственника, которому гораздо проще будет пользоваться ярлыком на рабочем столе для входа на сайт, чем разбираться с принципами работы адресной строки браузера;
- Вы часто заходите в Одноклассники, при этом используя браузер только для соцсети. Создав ярлык, вам будет гораздо удобнее быстро входить в Одноклассники;
- Вы хотите избежать перехода на фишинговые сайты. Как известно, малоопытные пользователи браузера могут по ошибке ввести вместо реального домена “Одноклассники” фишинговый сайт, либо перейти по одной из вредоносных ссылок при запросе “Моя страница в Одноклассниках” в браузере. Лучше обезопасить себя, создав ярлык с точно верным адресом.
Может у вас имеются другие причины, чтобы создать ярлык Одноклассников. Ниже будет рассмотрено, как это сделать.
Используем стандартные возможности Windows
Этот вариант ничуть не сложнее первого.
- Начнём опять с открытия сайта Одноклассники.
- Так же, как в первом случае найдите адресную строку.
- Щёлкните в любом месте строки один раз — вся информация в строке станет выделенной.
- Скопируйте её любым удобным способом (клавишами или через меню правой кнопки мыши).
- На пустой части рабочего стола щёлкните правой кнопкой мыши (безымянным пальцем).
- В открывшемся контекстном меню найдите пункт «Создать» и в верхней его части «Ярлык». Выберите этот пункт.
- Перед вами откроется мастер, помогающий установить ярлык.
- В первое же поле вставьте скопированный из браузера адрес. Нажмите «Далее».
- Теперь укажите понятное название, например, Одноклассники. Нажмите «Готово».
Вот и всё, ярлык готов.
Как видите всё элементарно. Любой с этим справиться, к тому же бесплатно. Теперь значок можно перенести на удобное место для быстрого доступа. Можно вывести на панель задач, поскольку нижнюю панель видно, когда рабочий стол скрыт под разными окнами.
Вариант 1: Добавление значка на домашний экран
Если ранее на домашнем экране смартфона или планшета находился значок приложения Одноклассники, но сейчас куда-то исчез, возможно, вы случайно убрали его. Для выполнения необходимой операции следуйте инструкции.
- Откройте меню со всеми приложениями, проведя пальцем вверх по домашнему экрану (на некоторых моделях устройство за это отвечает специальная кнопка, о чем уже было сказано выше).
- В нем отыщите приложение «ОК» и зажмите на нем палец.
- После выбора значка и автоматического отображения домашнего экрана перетащите его в удобную область. Если хотите, поместите его на дополнительном домашнем экране, потянув значок вправо или влево — актуально, когда на основном экране уже нет свободного места. Кроме того, если перетащить иконку прямо на какую-то другую, можно создать из них папку. Удобно, если иконок на домашнем экране слишком много, но вы не хотите создавать дополнительные экраны, чтобы перемещаться по ним листанием в стороны.
- На следующем скриншоте вы видите, что перемещение значка произошло успешно. Теперь он будет находиться на своем месте и может использоваться для запуска социальной сети.
Таблица символов для контакта
√ιק ☜☞ ͡๏̯͡๏ ͡๏̮͡๏ ٩(̾●̮̮̃̾•̃̾)۶ ٩(̾●̮̮̃̾•̃̾)۶ ٩(̾●̮̮̃̾•̃̾)۶ ⓥⓚⓞⓃⓉⒶⓚⓉⒺ ιιllιlι.ιl.. ˜”*°•..•°*”˜
Loading… ██████████████] 99%
½ ⅓ ⅔ ⅛ ⅜ ⅝ ⅞
☼ ☽ ★ ☆ ☾ ✩ ✪ ✫ ✬ ✭ ✮ ✯ ✰
♔ ♕ ♖ ♗ ♘ ♙ ♙ ♚ ♛ ♜ ♝ ♞ ♟
♡ ♢ ♤ ♧
♰ ♱ ♲ ♳ ♴ ♵ ♶ ♷ ♸ ♹ ♺ ♼ ♽
♩ ♪ ♫ ♬ ♭ ♮ ♯ ◄◄ ◄ ■ ► ►►
☻ ッ ヅ ツ ゾ シ ジ
✐ ✑ ✓ ✕ ✗ ✘ ✙ ✚ ✛ ✜ ✞ ✟ ✠ ✢ ✣ ✤ ✥ ✦ ✧
✰ ✱ ✲ ✵ ✶ ✷ ✸ ✹ ✺ ✻ ✼ ✽ ✾ ✿ ❀ ❁ ❂ ❃ ❅ ❆ ❈ ❉ ❊ ❋ ● ❍ ■ ❏
➀ ➁ ➂ ➃ ➄ ➅ ➆ ➇ ➈ ➉ ➊ ➋ ➌ ➍ ➎ ➏ ➐ ➑ ➒ ➓ ❶ ❷ ❸ ❹ ❺ ❻ ❼ ❽ ❾
牡 マ キ グ ナ ル フ 系 路 克 瑞 大 市 立 鎰 命 科 ャ マ 能 力 ϒ 人要 望 り 玉 宏 ¥ サ 丹 谷 Ѫ 灯 影 伝 鶐 〩 通 学 阪 は 妻 ス テ ィァ
۩ ۞ ۩ † ● • ˜ ° ღ ஐ █ ▄▀▄▀▄ ψ ☏ ⊇ ॐ ◘ ▄ ๑ ۩ ۞ ¤ ╡ ╬ ┼ √ ╪ ═ ¹ ๖ۣۜG ¯ ⊆ ☨
₪ ▼ ℮ ਠ ▲ ̃ ఋ ഊ ๑ ○ ± ╞ § ╚ ╣ ₣ Σ Ω ϟ Ŧ ☥ ¢ ø ¶ ◄ ╔ ╦ ╟ ╩ ﻸ の ║ ن ╝ ╗ א ◙ 、 ☜ ☞ ʎ ▿ இ ㋛ 〄
❖ � ک ✿ ↨ ∆ ۵ ⋆ ³ º ‰ Џ ȋ þ Ђ Þ Ł ł ξ さ む ░ ▒ ▓ ٭ ր ┘ ┌ Գ ▌ ∟ ハ ≈ ① ֆ Ѡ ✆ ☏
∆ ∑ ∫ ■ □ ▬ ◊  ☭ Ѽ Ⓐ ➳ ❢ ఞ ✓ ☐ ☒ ✪ ★ ☆ 〠 ☊ ☤ ☬ ☫ ☧ ❦ ❧ ⎳۞ﮎ ϟ TM ★ °•¤ ツ ₰ ◘ .• ☻ ஜ *”˜˜”*√斯坦 †(•̪●)† ♪♫ ♡ d-_-b文 ╬ ◙ Ѽ 촕慎횇 Ӓペイル۞ټ இx°社 ●•☆彡ϖÐ▼○√ιקҳ̸Ҳ̸ҳ|2х2٩(̾●♔㋛✄❀ϟ┼◄╝ ╓ ░⎛╨ → / ◘ ╥ ї Ї ┴๑۩۩๑ø₪שЉ ‹ Њ Ќ Ћ Џ ђ 成 了 本 篇 报 告 ψ ↓ → ڿ ﻍ ٨ څ▒ ▓ │┤ ╡ ╢ ╖ ╕ іїі ր – — ۩ ۞ ▀ ▄ ‹ ⎳۞ﮎ ϟ TM ★ °•¤ ツ ₰ ◘ .• ☻ ஜ *”˜˜”*●•ツ••٠· ●•°••★, ~~ † ╬╬╬ ╬ ❖❖❖❖, ΩΩΩ ♡♡♡♡ •°*”˜, TM ღ ღ ღ ღ, , 社会文 , ۩۞۩, ▀▄ ▀▄ ▀▄ ▀▄▀۞ ۞█ ▌★☼☼☼●•°••★ ●•°••★, ●•°••★ ●•°••★ ♪ ♪ ●•°••★ ●•°••★, ●•°••★ ●•°••★ ●•°••★ , ♪ ▂ ▃ ▄ ▆ ▒ ๏̯͡๏ 斯坦尼斯会文 社 ═╬ ╬═ ۩۞۩ ★★★ ▀▄ ▀▄ ▀▄ ▀▄ ۞ ۞ ۞ இஇஇ √√√ ๑۩۩๑ ¤¤¤ ••• ツツツ ●•●• ♡♡♡ ღღღ ♫♫♫ ₪₪₪ øøø ♪♪♪ ஐஐஐ ˜”*°•..•°*”˜ ששששש ☻☻☻ ت ت ت ˙˙· . ૐ ╬╬╬ ٭٭٭ ◘◘◘ ❖❖❖ ύύύ ††† ☆☆☆ ΩΩΩ 111 █ ▌ ○○○ ټ ټ ﻩﻩﻩ*ﻩ*ﻩ*ﻩ*ﻩ*ﻩﻩﻩ ☼☼ عتبر رفيقة, أنا أنت يتلقّى تبحث ل, ويحافظ أنت يسكت ¶ ¶ ¶ ▼▼ ◄◄ ►► ■ « » ░░░░░ > % $$$ ### № @@@ «»” ! ~ «« ^^ && ??? *** ((()))__— ++ === ///||||\ ░▒▓█ █▓▒░ •☻○◘ ★ °•¤ ツ ₰ ◘ .• ☻ ஜ *”˜˜”*√斯坦 †(•̪●)† ♪♫ ♡ d-_-b文 ╬ ◙ Ѽ 촕慎횇 Ӓペイル۞ټ இx°社 ●•☆彡ϖÐ▼○√ιקҳ̸Ҳ̸ҳ|2х2٩(̾●♔㋛✄❀ϟ┼◄╝ ╓ ░⎛╨ → / ◘ ╥ ї Ї ┴๑۩۩๑ø₪שЉ ‹ Њ Ќ Ћ Џ ђ 成 了 本 篇 报 告 ψ ↓ → ڿ ﻍ ٨ څ▒ ▓ │┤ ╡ ╢ ╖ ╕ іїі ր – — ۩ ۞ ▀ ▄ ‹ — крестик † – крест √- галочка ק – пи )) Ա – омега по моему… ● – большая черная тачика █ – черный прямоугольник ▒ – точки с прочерками – сердечко ﭢ – улыба ټ – язык ツ- моя любимая улыба ¶ – пи+точка слева ┿ – большой плюс ▄ – нижний квадрат ▀ – верхний квадрат Ø – не принадлежит ۞ – всеми любимая звездочка ϖ – эммммм ★-закрашенная звездочка ☆-не закрашенная звездочка ☻- смаил — белый смаил -мужское и женское начало – черви,крести ☼- солнце ■□■□■ – мини квадратики ◙- квадрат с точкой ▬ – прочерк (можно соединять) TM – ТМ ♫♪♫♪ – ноты – во точняк гамбургир из лимона ╬═ ═╬ – крестики ͡๏̯͡๏ – грустный смаил ╔╗ ╚╝-четыре угла ◊ – ромб – ц и р l ﻉ√٥- Love (сложный снтаксис!!!) (-(-_(-_-)_-)-) – иные миры)) ٩(̾●̮̮̃̾•̃̾)۶ – весело (не для Explorer-а) ٩(●̮̮̃●̃)۶ – смотрелка ٩(-̮̮̃-̃)۶ – забавно ٩(͡๏̯͡๏)۶ – удивлен ٩(-̮̮̃•̃)۶ – подмигивание ٩(×̯×)۶ – бееее இ – инопланетяшка ½ – одна вторая ⅓ – одна третья ⅔ – две третих ⅛ – одна восьмая ⅜ – три восьмых ⅝ – пять восьмых ⅞ – семь восьмыхѼ- яблоко)) — ангел что ли… ◄-стрелочка на лева ►- стрелочка на право ▲ – стрелочка в верх ! ▼- стрелочка вниз – влево вправо ↨ – вниз вверх — крестик † – крест √- галочка Ѽ- яблоко)) ☼- солнце ■□■□■ – мини квадратики ◙- квадрат с точкой ▬ – прочерк (можно соединять) TM – ТМ ♫♪♫♪ – ноты – во точняк гамбургир из лимона ╬═ ═╬ – крестики ͡๏̯͡๏ – грустный смаил ╔╗ ╚╝-четыре угла ◊ – ромб – ц и р l ﻉ√٥- Love (сложный снтаксис!!!) (-(-_(-_-)_-)-) – иные миры)) ٩(̾●̮̮̃̾•̃̾)۶ – весело (не для Explorer-а) ٩(●̮̮̃●̃)۶ – смотрелка ٩(-̮̮̃-̃)۶ – забавно ٩(͡๏̯͡๏)۶ – удивлен ٩(-̮̮̃•̃)۶ – подмигивание ٩(×̯×)۶ – бееее இ – инопланетяшка ½ – одна вторая ⅓ – одна третья ⅔ – две третих ⅛ – одна восьмая ⅜ – три восьмых ⅝ – пять восьмых ⅞ – семь восьмых — ангел что ли… ◄-стрелочка на лева ►- стрелочка на право ▲ – стрелочка в верх ! ▼- стрелочка вниз – влево вправо ↨ – вниз вверх Ա – омега по моему… ● – большая черная тачика █ – черный прямоугольник ▒ – точки с прочерками – сердечко ﭢ – улыба ټ – язык ツ- моя любимая улыба ¶ – пи+точка слева ┿ – большой плюс ▄ – нижний квадрат ▀ – верхний квадрат Ø – не принадлежит ۞ – всеми любимая звездочка ϖ – эммммм ★-закрашенная звездочка ☆-не закрашенная звездочка ☻- смаил — белый смаил -мужское и женское начало
Читайте в следующей статье Статусы в Одноклассниках
Расширение OKTools
Данное расширение добавляет новые интересные функции во время работы с «Одноклассниками». Так, например, с его помощью можно скачивать музыку и видео с сайта, а также отправлять уникальные подарки своим друзьям и стикеры с открытками. Несмотря на то, что это расширение не от официальных разработчиков «Одноклассников», оно успело зарекомендовать себя, и его уже скачало более 200 тысяч пользователей. Многим из них нравится возможность уникального оформления своей страницы вместе с добавлением особых визуальных эффектов.
Рассмотрим процесс установки этого расширения на примере браузера Google Chrome. Сначала нужно вызвать меню дополнительных опций, нажав на значок с тремя точками в правом верхнем углу. Далее потребуется выбрать пункт «Дополнительные инструменты» — «Расширения».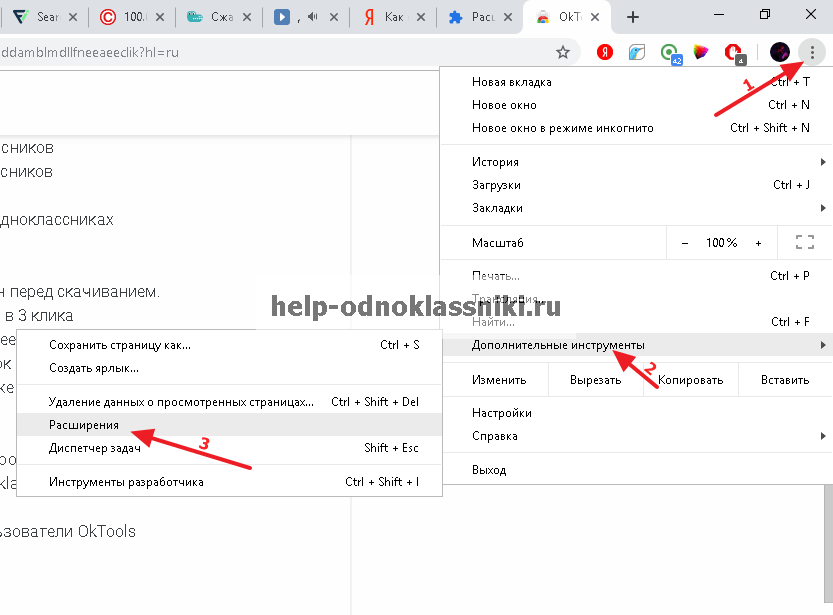
В следующем окне в строке поиска слева нужно ввести название расширения «OKTools» и нажать на Enter на клавиатуре. После этого отобразится список подходящих расширений. Для его добавления следует нажать на кнопку «Установить» напротив нужного расширения.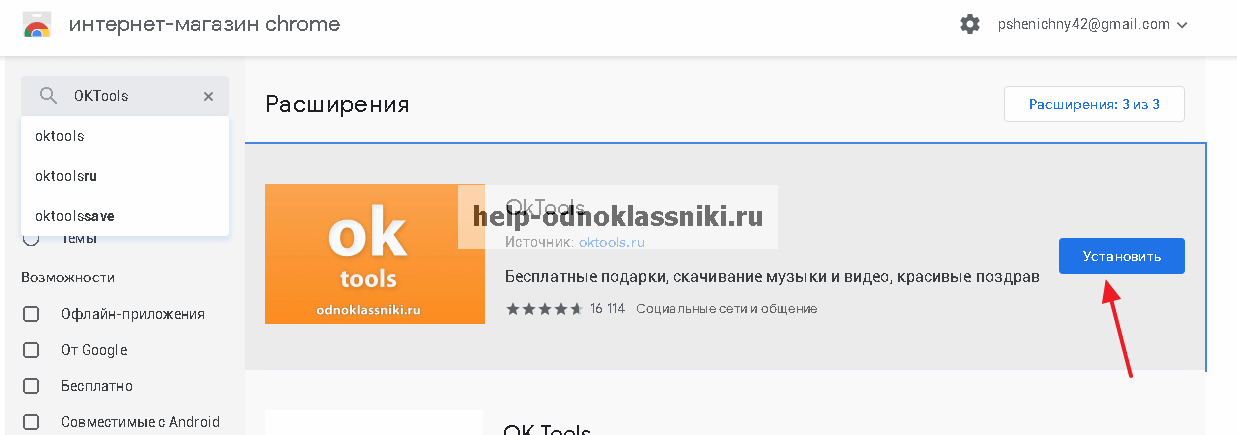
Важно!
Следует проверять подлинность устанавливаемого расширения, чтобы не скачивать фейковые и мошеннические приложения. Разработчики настоящего расширения указаны как oktools.ru.. Для подтверждения своих действий следует еще раз нажать «Установить расширение» в появившемся окне уведомления
Для подтверждения своих действий следует еще раз нажать «Установить расширение» в появившемся окне уведомления.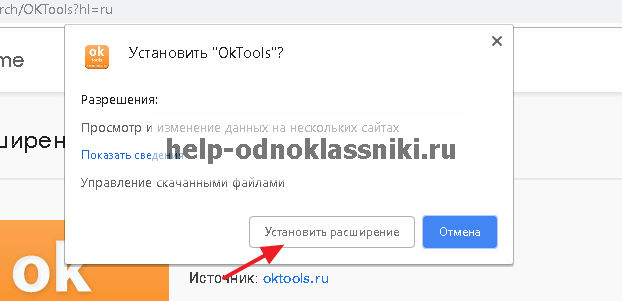
После этого иконка данного расширения отобразится в правой верхней части браузера, а пользователь получит дополнительные функции. При нажатии на иконку пользователь попадет сразу же на свою страницу в «Одноклассниках».