Ярлык одноклассники
Содержание:
- Как вынести ярлык Одноклассники на рабочий стол
- Вариант 1: Добавление значка на домашний экран
- Шаг 2. Сделать правильный ярлык
- Проблемы при загрузке и способы их устранения
- Амиго
- Метод №1 (при использовании интернет-браузера)
- Метод №1 (при использовании интернет-браузера)
- Ярлык одноклассники на рабочий стол используя браузер
- Как сделать ярлык «Одноклассников» на рабочем столе через «Яндекс»-браузер или любой другой простейшим способом?
- Как сделать ярлык «Одноклассников» на рабочем столе «Виндовс 10» средствами системы?
- Как создать ярлык Одноклассники на рабочем столе
- История создания
- Как запустить приложение Одноклассники на ПК
- Функционал: что умеет приложение
- История создания
- Шаг 2. Сделать правильный ярлык
- Состояние аватарки
- Особенности
- Метод №1 (при использовании интернет-браузера)
- Как на рабочем столе создать папку
- Заключение
Как вынести ярлык Одноклассники на рабочий стол
Если у вас ПК на базе Windows, то существует два способа:
- Провести создание на рабочем столе.
- Вывести из браузера.
Как поставить ярлык? Первый вариант:
- Переходим на рабочий стол.
- Нажмите на правую кнопку мыши.
- Выберете пункт «Создать».
- Перейдите в ярлык.
- Укажите адрес сайта.
- Сохраните его на ПК.

Иконка появилась на рабочем столе. Достаточно нажать на значок, чтобы перейти на портал. Вся процедура занимает минимум времени, не возникает трудностей.
Как вынести ярлык из браузера? Нужно:
- Открыть приложение.
- Перейти на сайт.
- Навести курсор на значок замка возле адреса портала.
- Зажать левую кнопку.
- Вывести ярлык на рабочий стол.
- Выбрать местоположение.
- Отпустить кнопку.
Значок создан. Теперь можно пользоваться им, чтобы быстро заходить на сайт. Вкладка открывается в браузере, выбранном в системе в качестве основного.
Вариант 1: Добавление значка на домашний экран
Если ранее на домашнем экране смартфона или планшета находился значок приложения Одноклассники, но сейчас куда-то исчез, возможно, вы случайно убрали его. Для выполнения необходимой операции следуйте инструкции.
- Откройте меню со всеми приложениями, проведя пальцем вверх по домашнему экрану (на некоторых моделях устройство за это отвечает специальная кнопка, о чем уже было сказано выше).
- В нем отыщите приложение «ОК» и зажмите на нем палец.
- После выбора значка и автоматического отображения домашнего экрана перетащите его в удобную область. Если хотите, поместите его на дополнительном домашнем экране, потянув значок вправо или влево — актуально, когда на основном экране уже нет свободного места. Кроме того, если перетащить иконку прямо на какую-то другую, можно создать из них папку. Удобно, если иконок на домашнем экране слишком много, но вы не хотите создавать дополнительные экраны, чтобы перемещаться по ним листанием в стороны.
- На следующем скриншоте вы видите, что перемещение значка произошло успешно. Теперь он будет находиться на своем месте и может использоваться для запуска социальной сети.
Шаг 2. Сделать правильный ярлык
С задачей вынести закладку на одноклассники на рабочий стол мы справились. Но ярлык выглядит нехарактерно: среди файлов, папок и иконок его легко потерять. Поэтому преобразуем ярлык одноклассники на рабочем столе.
- Для начала нужно изображение, которое мы преобразуем в значок. Я советую использовать картинку из заголовка к этой статье: щелчком правой клавишей мыши по ней вызываем контекстное меню и используем опцию «Сохранить как»;
- Переходим на страницу сервиса Convertico и в строке «Select File From Your Computer» нажимаем «Browse». Указываем путь к картинке «Одноклассники» на жестком диске и кликаем «Go»;
- В правой части окна появится ссылка на готовую иконку. Щелкаем по кнопке «Загрузить» и сохраняем изображение на свой компьютер;
- Возвращаемся на рабочий стол. Правым щелчком мыши по ярлыку Одноклассники вызываем контекстное меню и выбираем опцию «Свойства». Нас интересует кнопка «Сменить значок» — щелкаем по ней. Теперь кликаем «Обзор» и указываем путь к файлу нашей иконки. Нашли? Нажимаем «Ок» и «Применить».
Готово: ярлык одноклассники — на рабочем столе, а благодаря новому значку он точно не потеряется среди иконок программ и браузеров.
Для удобства пользования и организации быстрого экспресс доступа к любимому сайту можно закрепить значок Одноклассники на панели задач (ПЗ).
В этой статье я расскажу, как поставить ярлык социальной сети ok.ru на ПЗ.

Проблемы при загрузке и способы их устранения
Очень редко пользователи сталкиваются с проблемами при загрузке бесплатного сервиса одноклассники на свой смартфон. Какие проблемы могут возникнуть, давайте посмотрим:
- Не загружается;
- Останавливается или прекращает работу;
- Не запускается после установки;
- Аутентификация не проходит.
Почему появляются все эти проблемы и как их решить, расскажем именно сейчас.
На самом деле, причина всех проблем не в самих одноклассниках. А в вашем телефоне. А точнее в количестве свободной оперативной и внутренней памяти.
Для полноценной работы ОК нужна свободная память. Если не удается скачать приложение, удалите пару не нужных файлов, а также очистите кэш устройства.
С помощью специальных сервисов необходимо периодически очищать телефон от мусора, который собирается при посещении разных ресурсов. Для увеличения памяти используйте внешний накопитель – SD флэш карту. И часть информации перенесите на нее.
Почему останавливаются и вылетают? Здесь может быть 2 причины: устаревшая версия или нехватка памяти. Попробуйте обновить приложение. Если обновление не устанавливается, значит, проблема во внутренней памяти.
Если после установки приложение не запускается. Закройте все активные окна и перезагрузите телефон.
Если вы вводите логин и пароль, а зайти не получается. То проверьте правильность ввода, не включена ли у вас заглавная буква на клавиатуре и стоит ли английская раскладка букв. Потому что для входа логин и пароль должны состоять только из латинских букв.
Данные проблемы являются частными и встречаются довольно редко. В целом работа приложения зависит от производительности и мощности сотового телефона. Потому что после каждого обновления, вес программы увеличивается, следовательно, объем занимаемой памяти тоже.
Амиго
- Когда все файлы загрузятся, начнется автоматическая установка.
После этого наш «Друг» будет готов к работе и запустится автоматически.
Обзор браузера
Теперь давайте рассмотрим, как реализован доступ к OK в данном обозревателе. Во-первых, тут есть кнопка раскрытия диалогов сайта. Находится она в верхнем правом углу.
Во-вторых, имеется инструмент для запуска ленты новостей. Мы обозначили кнопку красным кружочком.
Для того чтобы подключиться, нажмите на обведенный на рисунке пункт.
Переписка тотчас же появится в боковой колонке. Отсюда можно узнать кто из ваших друзей в данный момент находится на сайте и сразу же написать ему сообщение.
Так выглядит открытий диалог. Как видно, все оформлено вполне прилично. Работать с сообщениями тут удобно.
Что касается ленты новостей, в Амиго поддерживаются не только OK, но и другие социальные сети. Это: ВКонтакте, Мой мир и Твиттер. Все их можно подключить одновременно. Смена профиля будет производиться при помощи вкладок.
- Для этого кликаем по кнопке меню (Амиго построен на базе Google Chrome поэтому структура настроек тут схожа) и из выпадающего списка выбираем пункт Настройки
.
- Далее, прокручиваем содержимое странички немного вниз и жмем кнопку Установить
.
Готово. Ярлык добавлен на рабочий стол. Теперь свою страничку можно запускать прямо с него.
На этом с браузером Амиго все, мы же не будем останавливаться и расскажем, как запустить полноценное мобильное приложение Одноклассники на своем ПК или ноутбуке.
Метод №1 (при использовании интернет-браузера)
Для того, чтобы с помощью используемого Вами интернет-браузера, например Гугл Хром, поставить иконку сайта Одноклассники на рабочий стол, нужно:
Войти в интернет, открыть «Одноклассники», если же браузер работает в режиме полного окна, то сделать размер меньше
- Установите стрелку мышки на незанятую область в начале адресной строки
- Держите левую кнопку мыши и перенесите курсор влево или вправо, на рабочий стол.

Сразу же должен появится новый ярлык. Если Вы кликните по нему, то немедленно откроется сам сайт. Если же нажмёте «Свойства», то сможете поменять ему название, которое редактируется на вкладке «Общее».

Таким образом мы легко и бесплатно скачали ярлык сайта ОК.ру и поместили на рабочий стол.
Метод №1 (при использовании интернет-браузера)
Для того, чтобы с помощью используемого Вами интернет-браузера, например Гугл Хром, поставить иконку сайта Одноклассники на рабочий стол, нужно:
Войти в интернет, открыть «Одноклассники», если же браузер работает в режиме полного окна, то сделать размер меньше
- Установите стрелку мышки на незанятую область в начале адресной строки
- Держите левую кнопку мыши и перенесите курсор влево или вправо, на рабочий стол.

Сразу же должен появится новый ярлык. Если Вы кликните по нему, то немедленно откроется сам сайт. Если же нажмёте «Свойства», то сможете поменять ему название, которое редактируется на вкладке «Общее».

Таким образом мы легко и бесплатно скачали ярлык сайта ОК.ру и поместили на рабочий стол.
Ярлык одноклассники на рабочий стол используя браузер
Рассмотрим первый способ создания ярлыка одноклассников на рабочем столе с помощью, установленного на компьютере интернет браузера. Как можно установить значок ОК?
- Включаем компьютер, запускаем установленный браузер, через который выходите в свои социальные сети;
- Обновленные версии имеют встроенную возможность перенести на рабочую поверхность ярлык любого интернет ресурса, нас интересует сеть ОК;
- Откройте одноклассники и выйдите из полноэкранного режима, сверните окно, уменьшив его размер, чтобы была возможность одновременно работать с рабочим столом;
- Далее установите курсор на адресную строчку и удерживайте левой кнопкой мышки, перетащите курсор на рабочий стол.
Если все вышеперечисленные действия были выполнены, то веб – страница одноклассников с официальным логотипом уже появилась. Остается сделать всего лишь пару манипуляций для полного завершения задуманного.
Далее работаем с веб страничкой. Кликаем по ярлыку один раз и нажимаем правую кнопку мышки. Из выпадающего списка выбираем пункт «Свойства», кликаем по нему. Открывается новое диалоговое окно. Выбираем вкладку общее и меняем название.
Таким образом, вы бесплатно скачали сайт Ок ру и получили быстрый доступ к своей странице.

Как сделать ярлык «Одноклассников» на рабочем столе через «Яндекс»-браузер или любой другой простейшим способом?
Самая простая методика состоит в выводе адреса непосредственно из браузера. Сделать ярлык «Одноклассников» на рабочем столе «Яндекс»-браузер или любое другое веб-приложение вроде «Оперы», «Мозиллы» или «Хрома» позволяет в течение пары секунд.
Сначала в браузере нужно ввести адрес ресурса, а после полной загрузки сайта уменьшить окно браузера так, чтобы появилось видимое пространство «Рабочего стола», выделить адресную строку и зажатой левой кнопкой манипулятора (мыши) просто перетащить адрес в нужное место (в некоторых случаях для этой операции может потребоваться зажать еще и клавишу Ctrl). После этого созданный ярлык можно будет переместить в другое место, а при необходимости – переименовать или сменить иконку.
Как сделать ярлык «Одноклассников» на рабочем столе «Виндовс 10» средствами системы?
Есть не менее эффективный метод, который подразумевает создание ярлыка с учетом того, какой именно браузер, установленный в системе, будет открывать страницу по умолчанию.
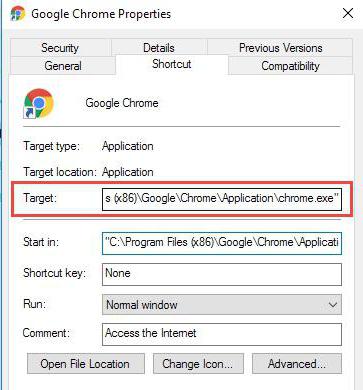
Проблема того, как сделать ярлык «Одноклассников» на рабочем столе, с учетом такой специфики решается достаточно просто. Для начала нужно использовать меню правого клика на ярлыке запуска выбранного браузера, в котором выбирается пункт свойств, после чего на вкладке ярлыка следует скопировать полный путь к исполняемому файлу. Далее создается ярлык на рабочем столе, как это было показано выше, а в указании местоположения объекта вставляется скопированный путь с добавлением через пробел адреса ресурса «Одноклассники», после чего задается название и выполняются дальнейшие необходимые действия.
Как создать ярлык Одноклассники на рабочем столе
Многие люди пользуются социальной сетью ОК. Она очень удобна в применении, обладает приятным оформлением и позволяет полноценно общаться со множеством людей.
Нередко пользователям необходимо подготовить ярлык. Для чего он потребуется?
- Можно всегда иметь сайт под рукой.
- Удается оперативно перейти на портал.
- Предлагается дополнительно сэкономить время.
- Если вам нужно зайти на сайт, то достаточно кликнуть по значку.
- Так удается вывести часто используемые порталы.
Как сделать ярлык? Справиться с данной задачей несложно. Рассмотрим ряд способов, как вывести его на рабочий стол и пользоваться для быстрого перехода на страницу в интернете.
История создания
Впервые о проекте узнали в 2006 году, и был запланирован А.М. Попковым, как место для рекламы. Его детище сразу же завоевало любовь и признание людей. Уже спустя несколько месяцев было зарегистрировано свыше миллиона пользователей. Это убедило основателя пересмотреть взгляды на будущее платформы
Уже тогда возможности позволяли скачать приложение официально или через торрент. 2007 год привлёк к себе внимание сотен тысяч уникальных аккаунтов, их число превышало 4 млн. Увы, успех детища вскружил голову создателя, что привело к фатальной ошибке
Желание увеличить доход подтолкнуло команду ввести платный контент. Те, кто отказался идти на поводу у А. Попкова, лишались возможности продолжить начатые диалоги. При этом регистрация аккаунта оставалась бесплатной. Так продолжалось вплоть до 2010 года. Тогда же количество скачиваний Одноклассники на компьютер заметно уменьшилось. Чтобы не потерпеть крах компании, Альберт Попков решается вернуть всё, как было.
Со временем разработчики добавили к Ок.ру игры. Позже открылся доступ к аудиозаписям. Ежегодно платформа становилась лучше. Стабильно выпускались обновления. Вскоре на официальном сайте объявили о завершении работы над мобильным приложением. Теперь скачав ОК на Андроид, пользоваться платформой стало ещё проще. Необязательно выстраивать очередь к компьютеру, если можно зайти в аккаунт через свой мобильный телефон.
Как запустить приложение Одноклассники на ПК
Существует несколько способов, как зайти в Одноклассники с ПК, и все они требуют установить вспомогательное ПО. При помощи стороннего браузера или эмулятора ОС Андроида, причём последние между собой практически никак не отличаются.
Через BlueStacks
BlueStacks является наиболее популярным способом скачать Одноклассники на ноутбук. Достаточно лишь установить программу, задача которой воссоздать систему Андроид, затем дело останется за малым. Как результат, загруженное приложение Одноклассники для компьютера.
Загрузите файлы BlueStacks и установите их на своём ПК согласно всем настройкам по умолчанию.

Как только установка пройдёт успешно, откройте приложение и авторизуйтесь при помощи учётной записью Google.
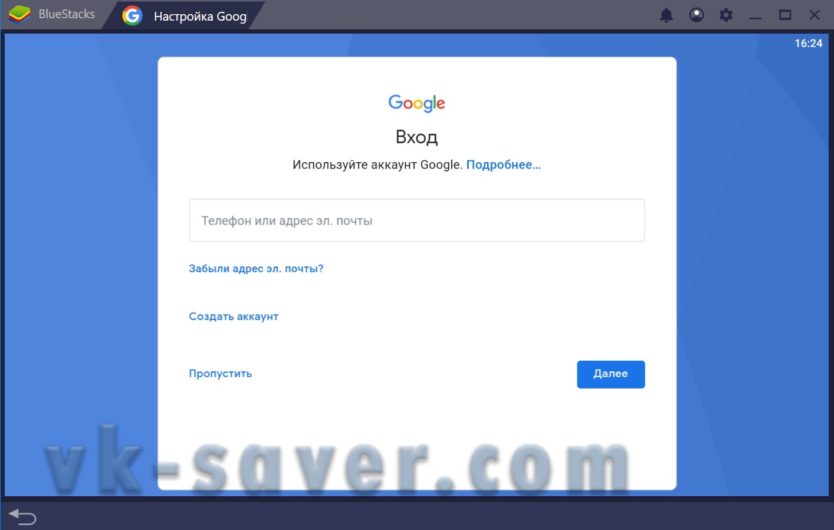
Пройдите авторизацию
Останется лишь зайти в Google Play Маркет, найти соц. сеть и установить Одноклассники на рабочий стол.
После завершения установки запустите ярлык проекта с рабочего стола и появится окно входа в соцсеть.

Через Nox App Player

Стартовое окно эмулятора
Дальше вводите название «Odnoklassniki ru на компьютер» в строке поиска и нажимаете кнопку загрузки.
Через MEmu App Player
И третий легальный обман системы, который поможет без лишних хлопот установить Одноклассники на компьютер. Программы ничем между собой не отличаются. Разница лишь в дизайне: кому-то нравится ярче, кому-то потемнее. Выбор за вами.
Функционал: что умеет приложение
Многое из того, что предлагает данная сеть, есть и в возможностях других приложений. В этом нет ничего удивительного, ведь данные утилиты отвечают основным потребностям пользователей. А те хотят общения, которое может быть разного плана. Однако для того, чтобы продукт пользовался популярностью, он еще должен иметь привлекательный дизайн и понятный интерфейс. И все это есть у «ОК».
Если вас интересует, как установить Одноклассники на компьютер, то в этом нет ничего сложного. Достаточно скачать программу, провести инсталляцию и повесить ярлык ее на рабочий стол. Есть вариант выхода в эту социальную сеть через браузер, но все же первый способ более быстрый и более удобный.
Проблема в том, что меню в браузере будет отличаться от меню самой программы. И если в первом легко запутаться, особенно новичкам, то в программе все настолько понятно, что разберется даже ребенок. Есть определенные различия и в потреблении трафика. Так, если у вас безлимит, то вы можете позволить себе работать с браузером, но работа с отдельной программой поможет вам прилично сэкономить, так как приложение с помощью специального кода сжимает все файлы мультимедиа, которые вы просматриваете.
Кроме того здесь есть возможность в настройках отключить автоматическое воспроизведение некоторых файлов: например, отключить движущиеся картинки. Таким образом, даже при активном использовании сети вы сможете уложиться в 1 — 2 Гб в месяц, в то время как и пользование через браузер обойдется вам в 4 — 6 Гб.
Во всем остальном можно найти сходства с другими сетями. Для начала вам надо будет зарегистрироваться и заполнить анкету со всеми данными, можно разместить фотографии, видео- и аудиозаписи, создать тематические сообщества. Есть возможность играть в мини-игры, собирать людей со схожими интересами, смотреть фильмы. И, конечно же, с помощью этой программы можно общаться. Ведь именно для этого она и была создана.
Среди преимуществ стоит отметить быстроту функционирования (особенно если вы используете отдельную программу Одноклассники на ПК), понятный интерфейс, полноценный функционал.
С учетом того, что разработчики следят за своим детищем, если и возникают баги, то их стараются как можно быстрее удалить. Так что если вы получили пакет обновления и обнаружили ошибки, то их вскоре исправят и в новом пакете их не будет.

История создания
Социальная сеть Одноклассники появилась в 2006 году. Изначально, проект Альберта Михайловича Попкова подразумевался как площадка для размещения рекламы, но более чем миллион зарегистрированных аккаунтов за первые несколько месяцев заставили его пересмотреть отношение к своему детищу. В конце того же 2006 сайт был официально зарегистрирован на Альберта Михайловича.
Пик наплыва новых посетителей пришёлся на 2007 год. К этому моменту в сети числилось уже более 4 миллионов уникальных аккаунтов. Но не обошлось без фатальных ошибок. Ошеломительный успех платформы вскружил голову его создателю и в 2008 году появилась платная регистрация. По своей сути, каждый желающий мог стать частью Одноклассников, однако отправлять сообщения и общаться в группах могли только те, кто отправил платное сообщение на указанный номер.
В таком состоянии сайт просуществовал до 2010 года, после чего платный взнос отменили из-за кардинального негодования со стороны пользователей, которые в любой момент могли уйти на бесплатную площадку ВКонтакте.
Следующей вехой в развитии ресурса стало добавление на платформу игр, а чуть позже, в 2011 году, юзерам открыли доступ к прослушиванию музыкальных композиций. С тех пор изменения на сайте происходят постоянно. Но квинтэссенцией социальной сети стало появление одноименного мобильного клиента, откуда вырезали малозначительные детали, оставив только самые важные функции. Мы расскажем, как скачать Одноклассников на ПК и что нужно, чтобы их запустить.
Шаг 2. Сделать правильный ярлык
С задачей вынести закладку на одноклассники на рабочий стол мы справились. Но ярлык выглядит нехарактерно: среди файлов, папок и иконок его легко потерять. Поэтому преобразуем ярлык одноклассники на рабочем столе.
- Для начала нужно изображение, которое мы преобразуем в значок. Я советую использовать картинку из заголовка к этой статье: щелчком правой клавишей мыши по ней вызываем контекстное меню и используем опцию «Сохранить как»;
- Переходим на страницу сервиса Convertico и в строке «Select File From Your Computer» нажимаем «Browse». Указываем путь к картинке «Одноклассники» на жестком диске и кликаем «Go»;
- В правой части окна появится ссылка на готовую иконку. Щелкаем по кнопке «Загрузить» и сохраняем изображение на свой компьютер;
- Возвращаемся на рабочий стол. Правым щелчком мыши по ярлыку Одноклассники вызываем контекстное меню и выбираем опцию «Свойства». Нас интересует кнопка «Сменить значок» — щелкаем по ней. Теперь кликаем «Обзор» и указываем путь к файлу нашей иконки. Нашли? Нажимаем «Ок» и «Применить».
Готово: ярлык одноклассники — на рабочем столе, а благодаря новому значку он точно не потеряется среди иконок программ и браузеров.
Состояние аватарки
Определить, находится ли друг в сети, можно, обратив внимание на его главную фотографию. Авторизуйтесь в Одноклассниках, введя логин и пароль
В открывшемся окне нажмите вкладку «Друзья».
В открывшемся списке указаны пользователи, знакомство с которыми подтверждено обоюдной заявкой на добавление в список друзей. В нижнем левом углу может мигать голубой или оранжевый кружок.

Его мигание означает, что этот друг сейчас находится на сайте. Такие же обозначения появляются, если нажать на вкладку Гости.
Цвет значка подскажет, какое устройство использует друг для входа в соцсеть. Если кружочек имеет синий цвет, значит пользователь использует телефон, смартфон или планшет. Если Одноклассники открыты с компьютера или ноутбука, мигает значок оранжевого цвета. Если зайти на вкладку друзья и выбрать «Друзья сейчас на сайте» в левом меню, у всех друзей онлайн будут мигать оранжевые или синие точки. Такие же обозначения имеют аватарки людей в разделе «Люди сейчас на сайте» в левом меню личного профиля.
В телефонной версии оранжевый значок остается круглым, а обозначение, что друг зашел с телефона или планшета, напоминает форму телефона в левом углу фотографии.
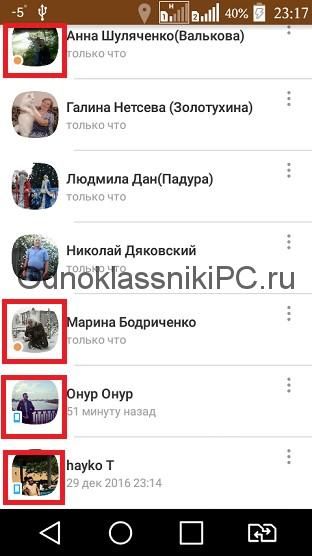
Особенности
Сайт ok.ru – ждет своих пользователей. А вот если вы захотели установить приложение для Android, iOS и WinPhone – то это тоже вполне возможно. И скажем больше – установить Одноклассники бесплатно на компьютер и ноутбук бесплатно с ОС Windows – не составит особого труда.
Многие пользователи мобильных платформ оценили приложение. Данный софт дарит ряд существенных преимуществ перед теми, кто обращается к этой социальной сети через браузер. Конечно, нельзя напрямую скачать Одноклассники для Windows 7, 8, 10, однако есть возможность установить софт, используя для этого эмулятор. Несмотря на то, что процесс установки займет у вас несколько минут, ничего сложного в нем нет. Зато в результате вы сможете воспользоваться всем функционалом приложения.
Для того, чтобы оказаться в обычной среде социального портала, вам надо будет прописать свой электронный адрес, придумать пароль. Даже если до этого вы выходили в сеть через браузер, то после запуска приложения все ваши контакты останутся с вами.
Данный софт адаптирован под различные платформы планшетов и смартфонов, а сейчас возможным стало скачать Одноклассники на ноутбук или компьютер.
Понятный интерфейс позволяет пользоваться софтом даже тем, кто не собирается вникать в компьютерные технологии. Все нужные инструменты находятся под рукой. Так что общаться, обмениваться и следить за новостями, искать новых друзей, слушать музыку и смотреть фильмы стало намного удобнее.
Метод №1 (при использовании интернет-браузера)
Для того, чтобы с помощью используемого Вами интернет-браузера, например Гугл Хром, поставить иконку сайта Одноклассники на рабочий стол, нужно:
Войти в интернет, открыть “Одноклассники”, если же браузер работает в режиме полного окна, то сделать размер меньше
- Установите стрелку мышки на незанятую область в начале адресной строки
- Держите левую кнопку мыши и перенесите курсор влево или вправо, на рабочий стол.
Сразу же должен появится новый ярлык. Если Вы кликните по нему, то немедленно откроется сам сайт. Если же нажмёте «Свойства», то сможете поменять ему название, которое редактируется на вкладке “Общее”.
Таким образом мы легко и бесплатно скачали ярлык сайта ОК.ру и поместили на рабочий стол.
Как на рабочем столе создать папку
1) Чтобы на рабочем столе создать папку, кликаем правой кнопкой мыши по свободному (пустому) месту на рабочем столе.
Контекстное меню “Создать папку”
2) Таким образом открывается контекстно-зависимое меню, в котором следует кликнуть по опции «Создать».
3) В появившемся окне будет предложен список того, что можно создать, из которого надо выбрать «Папку».
4) Вы увидите маленькое окно с надписью «Новая папка», в котором будет мигать курсор, приглашая Вас ввести название для папки.
Имя для новой папки
Если название не вводить, то папка по умолчанию будет называться «Новая папка». В принципе, в любой момент Вы ее можете переименовать, о чем речь пойдет ниже.
Отклоняясь от темы, замечу, что выражение « » означает, что создатели программного обеспечения думали-думали и приняли решение за пользователя (т.е. за нас с Вами), что в конкретном случае можно поступить так, как предлагается. В данном случае рекомендуется согласиться «по умолчанию» с названием «Новая папка».
Но такое название плохое, так как по прошествии некоторого времени сложно вспомнить, что хранится в папке с таким неказистым именем. Поэтому вместо выбора «по умолчанию» лучше ввести «собственное» имя папки.
Введя имя, надо нажать на клавишу Enter или щёлкнуть мышкой за пределами рамки для ввода имени. Если была допущена ошибка при вводе имени, ее легко исправить. Для этого надо щёлкнуть по ошибочному имени папки мышкой, т.е. выделить это имя, а затем нажать на клавишу F2 и можно редактировать имя папки.
Если надо создать папку внутри существующей папки (), кликаем по свободному месту в старой папке правой кнопкой мыши, затем по опции «Создать» и далее делаем все точно так, как описано выше.
Другие варианты, чтобы создать новую папку
II вариант:
Есть ещё один вариант для создания папки Windows. В строке меню в правом верхнем углу есть опция «Файл». Кликаем по ней, затем по «Создать» и, наконец, «Папку».
III вариант:
Открываем Проводник (Пуск – Программы – Стандартные – Проводник), заходим туда, где требуется создать папку. Затем в правом верхнем углу заходим в меню Файл – Создать – Папку.
Или можно щёлкнуть в свободном месте правой кнопкой мыши и в контекстном меню выбрать Создать – Папку.
Проводник создаст новую папку в том месте, где Вы дали команду на её создание, и назовет её Новая папка. Вы можете ввести другое имя, о чем было рассказано выше в первом варианте.
Вариант с Проводником удобен, если Вы решились навести порядок в своих файлах и папках, так как здесь имеется каталог всего, что у Вас есть на компьютере. Можно сделать сортировку по новым или старым папкам, удалить ненужное.
IV вариант:
С помощью этого варианта предполагается создание новой папки в тот момент, когда Вы сохраняете какой-либо файл. Это удобно, чтобы сразу свои файлы хранить «по полочкам», чтобы впоследствии их можно легко было найти.
Допустим, Вы создаете файл или редактируете уже имеющийся. Файл, который в результате получится, можно сразу сохранить в новой папке (как говорится, «не отходя от кассы»). Для этого в меню «Файл» (в правом верхнем углу) выбираем опцию «Сохранить как».
В открывшемся окне кликаем по кнопке «Создать папку», в результате чего появляется папка с именем «Новая папка». Сразу можно ввести другое имя для папки, после чего вводится имя файла. Эта процедура пошагово (1-ый шаг, 2-ой, 3-ий, 4-ый) показана ниже на примере сохранения файла в Блокноте:
1-ый шаг – Кликаем по кнопке “Создать папку”
2-ой шаг – Вводим имя папки, нажимаем на Enter. Новая папка создана.
3-ий шаг – Нажимаем на кнопку “Открыть”, которая находится правее поля “Имя файла”. Таким образом попадаем в новую папку.

4-ый шаг – В новой папке вводим в поле “Имя файла” новое или старое имя файла и нажимаем на “Сохранить”. Все – файл сохранен в новой папке.
Упражнения по компьютерной грамотности:
1) Создайте папку с именем «Учебная» на Рабочем столе, а затем с тем же именем в папке «Мой компьютер». Операционная система Windows разрешает создавать папки с одним и тем же именем в разных местах?
2) В Блокноте или редакторе Word сохраните файл в совершенно новой папке, используя опцию «Сохранить как» в меню «Файл».
Получайте актуальные статьи по компьютерной грамотности прямо на ваш почтовый ящик. Уже более 3.000 подписчиков
Папки предназначены для хранения объектов в одном месте и организовывают хорошую файловую структуру личных документов, фотографий, файлов для упрощения поиска. Узнайте, как создать новую папку на рабочем столе и в проводнике Windows 7, 8, а также других версий ОС.
Заключение
Данная социальная сеть давно переросла свои первые задачи. Теперь ее функциональность намного выросла. Это не просто место для общения. Здесь можно создавать свои альбомы, комментировать заметки друзей, следить за новостями и быть в курсе всех событий в жизни тех, кто вам дорог. Подкупает и то, что можно скачать Одноклассники бесплатно.
| Категория: | Интернет, Общение |
| Разработчик: | Odnoklassniki Ltd |
| Операционная система: | Windows 7, Windows 8, Windows 8.1, Windows 10, Vista, Windows XP, Android, iOS и WinPhone |
| Распространяется: | бесплатно |
| Размер: | 15 Мб |
| Интерфейс: | русский, английский и др. |





