Intel driver update utility 20.11.50.9 installer
Содержание:
- Возможности и новые драйверы для Intel HD Graphics
- Сложности управления водителем
- Возможности
- DriverPack Solution.
- Загрузка и обновление драйверов Intel
- Запуск обновления
- Интерфейс и настройки
- Как отключить встроенную графику Intel
- Snappy Driver Installer (SDI)
- Driver Easy Free
- Преимущества
- Краткий исторический обзор
- Основные возможности Intel Driver Update Utility
- Важные рекомендации
- Интерфейс и настройки
- Три возможности для Windows
- Как скачать Intel Driver Update Utility?
- Создание резервной копии через Free Driver Backup
- Создание резервной копии через Free Driver Backup
- Плюсы и минусы
- DriverPack Solution
- Заключение
Возможности и новые драйверы для Intel HD Graphics
В настоящее время Intel HD Graphics стала полноценной графической подсистемой ноутбука, нетбука и даже стационарного персонального компьютера. Пользователь ПК с интегрированным видеочипом от компании Интел получает качественную 2D и 3D картинку в любом компьютерном приложении, возможность полноценно играть в компьютерные игры и просматривать видео в форматах высокого разрешения Full HD (1920×1080 пикселей), 4К (3840х2160 пикселей), 5К (5120х2880 пикселей), 360-градусного видео и другие возможности. Дополнительными преимуществами по сравнению с видеокартами NVIDIA и AMD являются повышенное время работы устройства от батареи, меньшее тепловыделение и отсутствие артефактов и других проблем.
Рекомендуем оценить целесообразность приобретение ноутбука или нетбука со встроенным в центральный процессор видеочипом от корпорации Интел. А если такой девайс уже приобретен, то обязательно необходимо бесплатно скачать драйвер Intel HD Graphics для Windows 7, 8, 8.1 и 10 (32-bit и 64-bit) с защищенного Интернет-ресурса https://drajvery.ru даже если все уже работает.
Сложности управления водителем
Ошибки Intel Processor могут быть связаны с поврежденными или устаревшими драйверами вашего компьютера. Драйверы ПК могут стать проблематичными без какой-либо очевидной причины. Не волнуйтесь, потому что эти проблемы с ПК, вероятно, будут исправлены после обновления драйверов Процессор.
Часто трудно найти правильное решение аппаратной ошибки Intel Processor, посетив веб-сайт Intel. Возможно, вы являетесь ветераном ПК, но поиск, установка и ручное обновление драйверов Intel Processor все равно может занять много времени и полностью расстроить вас. Это проблематично, поскольку установка неправильного или несовместимого драйвера потенциально приведет к худшим результатам.
Чтобы идти в ногу со всеми необходимыми новыми обновлениями, мы предлагаем пойти с программой обновления драйверов. Утилиты обновления драйверов гарантируют наличие правильных драйверов, совместимых с вашим оборудованием, а также гарантирует наличие резервной копии текущих драйверов перед внесением изменений в программное обеспечение/оборудование. Резервные файлы предоставляют возможность отката любого драйвера к более ранней версии, если что-то прерывает или повреждает процесс.
Поиск по моделям Intel Процессор
- Atom Processor
- Atom Processor for Entry Level Desktop PCs
- Celeron Desktop Processor
- Core Duo Processor
- Core i3 Desktop Processor
- Core i3 Mobile Processor
- Core i5 Desktop Processor
- Core i5 Mobile Processor
- Core i7 Desktop Processor
- Core i7 Mobile Processor
- Core i7 Mobile Processor Extreme Edition
- Core i7 Processor Extreme Edition
- Core Solo Processor
- Core2 Duo Desktop Processor
- Core2 Duo Mobile Processor
- Core2 Extreme Mobile Processor
- Core2 Extreme Processor
- Core2 Quad Mobile Processor
- Core2 Quad Processor
- Core2 Solo Processor
- DDR Configurable Edge Switch 9000
- DDR Director Switch 9000
- DDR Edge Switch 9000
- Extreme Tuning Utility (XTU)
- iSCSI Remote Boot
- Mobile Celeron Processors
- Pentium M Processor
- Pentium Processor for Desktop
- Pentium Processor for Mobile
- Processor Identification Utility
›
Всего страниц: 2
Всего элементов: 44
Топ-драйверов, похожих на Intel Процессор
-
(22 Модели)
-
(9 Модели)
-
(13 Модели)
-
(3 Модели)
-
(5 Модели)
-
(9 Модели)
-
(33 Модели)
-
(43 Модели)
Продукт Solvusoft
Возможности
Intel Driver Update Utility поможет всегда быть в курсе появления новых версий для любых компонентов Windows. Теперь не нужно в ручном режиме проверять программное обеспечение на предмет драйверов, искать их в интернете и надеяться, что они подойдут вашему устройству. Программа при первом же запуске просканирует систему, определит версии каждого компонента и проверит наличие свежего ПО на официальном сайте Intel.
В этом и заключён принцип работы Update Utility. Работа осуществляется в автоматическом режиме и не требует от пользователя особых знаний компьютера. После анализа системы и поиска соответствующего обеспечения, утилита отобразит все самое новое, а вам лишь остаётся выбрать те драйвера, которые вы хотите обновить или установить. Вы можете «Выбрать все» или отметить галочкой только самые необходимые. После принятия решения Intel Driver Update Utility сама начнет загружать и устанавливать ПО на диск. По окончанию установки вы будете оповещены об успешности. Для того, чтобы новое обеспечение заработало, программа предложит перезагрузить компьютер.

Более опытные пользователи и те, кто предпочитают иметь определенное ПО в системе, также найдут в программе для себя приятные возможности. Если вы желаете подгонять параметры под себя и управлять процессом, все так же остаётся функция ручной установки «дров». После стандартного сканирования при первом запуске достаточно отказаться от автоматических действий и приступить к собственному поиску драйверов. Вы можете сортировать ПО по определенным параметрам, сузить круг драйверов и искать даже по названию. По окончанию поиска программа предложит целую цепочку доступных обновлений по выбранному вами параметру. Подтвердив действие, Intel Driver Update Utility начнет установку.
Программа оснащена улучшенным поисковиком, благодаря чему скорость поиска увеличивается в разы, а найденные результаты всегда будут идеально сочетаться с системой. В базе находятся драйвера для любых устройств от производителя Intel, при этом они своевременно пополняются новыми версиями, а вы будете одним из первых уведомлены о наличии обновлений.
DriverPack Solution.
Наверняка вы уже слышали о DriverPack Solution. Это универсальная программа для поиска и установки дров под любое современное и морально устаревшее железо. Основные достоинства сей утилиты – простецкий интерфейс, высокая производительность и огромная база данных системного ПО. Собственно, из-за большой базы, программка имеет внушительный размер, но пусть это вас не смущает.
Основное рабочее окно выглядит следующим образом.
Верхняя область содержит подробную информацию о функционале компьютера. Чуть ниже – автоматическая панель поиска, которая уведомит вас о том, что найдено оптимальное ПО для определенного железа. В самом низу – полный список устройств, который можно увидеть в «диспетчере». Рядом установлены кнопки для поиска дров. Имеется варианта установки – автоматический
(программа все сделает самостоятельно),ручной (без вашего разрешения не начнется установка),а так же поиск нужных драйверов в интернете. Дополнительные инструменты располагаются в левой области программы. Здесь есть тот же диспетчер устройств, а так же режим эксперта с расширенными настройками. После того как вы выбрали из списка то, что вам необходимо установить пойдет сама установка, после которой необходимо перезагрузить компьютер.
Загрузка и обновление драйверов Intel

Часто у многих пользователей возникают проблемы, когда операционная система не может опознать то или иное устройство. При входе в диспетчер устройств оказывается, что там отображается одно или несколько «неизвестных устройств», обозначенных восклицательным знаком в желтом треугольнике.
В некоторых ситуациях появляются ошибки при инсталляции программного обеспечения видеокарты Nvidia, когда установщик выдает сообщение, что продолжить установку Nvidia невозможно, сначала нужно установить драйверы Intel. Что делать для решения этой проблемы?
Но теперь, если в компьютере установлена материнская плата Intel или используются другие комплектующие этого бренда, можно легко решить эту проблему с помощью специальной программы компании Интел.
Программа Intel Driver Update Utility сначала проведет сканирование компьютера, обнаружит компоненты этой компании и автоматически скачает и установит недостающие или устаревшие драйверы. Мало того, что обеспечивает быстрый доступ к последним версиям драйверов Intel, она во многих случаях способна распознать компоненты, обозначенные как «Неизвестное устройство».
Запуск обновления
Теперь перейдем к самому процессу. Чтобы упростить его, мы разберем его пошагово. Прокрутка через галерею выше, чтобы увидеть каждый шаг в качестве руководства.
Сначала вам нужно отключить машину и найти красивую плоскую поверхность для работы, а затем:
Прикрепите антистатический браслет к себе и к точке заземления — радиатор работает отлично.
Отвинтите кулер/радиатор процессора и отсоедините все кабели, которые могут мешать.
Отложите винты в сторону и осторожно снимите кулер.
Нанесите несколько небольших капель раствора для удаления термопасты на безворсовую ткань.
Сотрите худшее из соединения с t Позаботьтесь о том, чтобы ЦП не попал на материнскую плату.
Повторите этот процесс с кулером/радиатором.
Нанесите очиститель на другую чистую ткань и нанесите ее как на ЦП, так и на кулере/радиаторе.
Снимите рычаг, удерживающий ЦП на месте, поднимите крышку и аккуратно снимите старый ЦП, приподняв его за углы.
Подготовьте новый процессор Intel, помните, что золотая стрелка в нижнем углу должна указывать в эту сторону при установке. Вы устанавливаете новый ЦП так же, как и старый.
Осторожно и осторожно вставьте ЦП на место.
Установите крышку на место и ослабьте рычаг обратно на место, чтобы удерживать его.
Приготовьте новую термопасту.
Нанесите небольшое количество термопасты в узор, который покроет весь ЦП, но не выйдет за края.
Замените кулер ЦП, снова установите и затяните винты, чтобы удерживать его на месте.
Не забудьте снова подключить все необходимые кабели.. Вот и все
Работа сделана. Легко, правда? Теперь все, что вам нужно сделать, это снова подключить его, перезагрузить компьютер и наслаждаться дополнительной мощностью
Вот и все. Работа сделана. Легко, правда? Теперь все, что вам нужно сделать, это снова подключить его, перезагрузить компьютер и наслаждаться дополнительной мощностью.
Интерфейс и настройки
WEB-приложение Intel Driver & Support Assistant с интуитивно понятным современным web-интерфейсом и настройками на русском языке максимально просто использовать. Клик правой кнопкой мышки по ярлыку программы в системном трее запускает веб-интерфейс в браузере по умолчанию.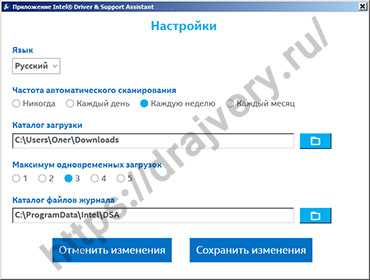 Скриншоты https://drajvery.ru
Скриншоты https://drajvery.ru
Приложение на русском языке в онлайн режиме производит сканирование, подбор и обновление программного обеспечения для аппаратных средств Intel. Поэтому для работы потребуется высокоскоростное подключение к сети Интернет и современный браузер Mozilla Firefox, Google Chrome или Internet Explorer 10 и новее. На некоторых компьютерах может потребоваться установка Microsoft .NET Framework. В результате сканирования появится список оборудования для обновления драйверов. Перед загрузкой можно изучить данные о драйверах. Для завершения процесса установки потребуется перезагрузка ПК.
Как отключить встроенную графику Intel
Современные процессоры Intel оснащаются графическим ядром. Встроенная и дискретная видеокарты могут конфликтовать: вместо картинки пользователь увидит черный экран. Если после замены процессора, материнской платы или графического ускорителя столкнулись с такой ситуацией или хотите избежать ее – отключите встроенную графику Intel.
Интегрированная графика – это микросхема, встроенная в центральный процессор (или материнскую плату), дискретная видеокарта – отдельное устройство, подключаемое через интерфейс PCI-E. Встроенное видеоядро потребляет оперативную память системы объемом до 5%. В этой статье мы рассмотрим как отключить встроенную графику intel.
1. Диспетчер устройств
Кликните правой клавишей по Пуску и выберите Диспетчер устройств.
Разверните ветку адаптеры. Кликните правой клавишей мыши по пункту Базовый видеоадаптер Microsoft или Intel(R) HD Graphics XX00 и выберите Отключить.
Подтвердите деактивацию устройства.
2. Консоль управления
Ещё отключить intel hd graphics на ноутбуке можно через консоль управления. Откройте ее через контекстное меню объекта Этот компьютер и выберите Управление.
Разверните ветку Служебные программы, кликните по пункту Диспетчер задач и переходите ко 2-му шагу предыдущей инструкции.
После перезагрузки компьютера интегрированное видео перестанет функционировать.
3. Параметры видеокарты
Для устройств от Nvidia откройте Панель управления Nvidia через контекстное меню рабочего стола.
Кликните Управление параметрами 3D и в ветке Программные настройки выберите вариант Высокопроизводительный процессор.
4. BIOS/UEFI
Способ отключить встроенную видеокарту intel для каждой материнской платы и ноутбука может сильно отличаться. Основной принцип – зайти в настройки периферийных устройств или расширенные настройки Advanced и деактивировать интегрированный графический адаптер. В случае с версией UEFI аналогичной нашей проделайте следующие действия.
Перезагрузить компьютер и зайти в настройки BIOS/UEFI – нажать клавишу Del во время отображения заставки после самотестирования оборудования. Часто меню вызывается кнопками F2, F10, F12, смотрите инструкцию по эксплуатации или на сайте разработчика оборудования. При включенной быстрой загрузке при помощи горячей клавиши в BIOS не зайти, это делается из операционной системы. Откройте Параметры и перейдите в Обновление и безопасность.
В подразделе Восстановление щелкните Перезагрузить сейчас.
В окне Выбор действий перейдите в меню Диагностика, затем – в Дополнительные параметры.
Кликните по иконке с надписью Параметры встроенного ПО UEFI, затем – Перезагрузка.
После попадете в BIOS. Перейдите в настройки материнской платы Settings и кликните по пункту меню Дополнительно.
Зайдите в раздел с настройками интегрированной видеокарты Конфигурация встроенной графики.
Выберите Инициация графического адаптера.
В выпавшем списке укажите вариант PEG – первой инициируется внешняя видеокарта, подключённая через интерфейс PCI-E-E. В зависимости от типа и версии BIOS/UEFI, вместо PEG опция может называться: PCI, PCI Slot, PCIE, PEG/IGD, PCI/IGD. PEG/PCI и PCI/PEG.
Выйдите из меню с сохранением настроек – обычно клавиша F10.
После включения компьютера изображение будет обрабатываться дискретной видеокартой, встроенная не задействуется. Включить видеоядро процессора intel можно тоже через BIOS.
, пожалуйста, выделите фрагмент текста и нажмите Ctrl+Enter.
Snappy Driver Installer (SDI)
Snappy Driver Installer — ищет, обновляет и устанавливает драйвера на компьютерное оборудование. Имеется две версии утилиты Full и Lite. Полная версия, объемом 21 Гб для оффлайн установки (содержит все драйвера), а лайт 5 Мб для онлайн (установит только необходимое). Поддерживает Windows 10, 8, 8.1, 7, Vista, XP.
Достоинства и недостатки
Встроенные обновления приложений и драйверов
Не требует установки. Можно запускать с USB-накопителя
Многоязычный интерфейс
Встроенные и настраиваемые темы
Можно полностью автоматизировать с помощью встроенного скрипта
Открытый исходный код
Нет рекламы и стороннего ПО
Есть версия утилиты для обновления драйверов без интернета
Высокая скорость работы
Создание точки восстановления ОС
Достаточна сложна для неопытного пользователя
Нет возможности настроить сканирование по расписанию
Driver Easy Free
Driver Easy — это инструмент обновления драйверов для Windows, который имеет доступ к миллионам драйверов различных устройств одним нажатием кнопки. Программа проста в использовании. Она избавит вас от необходимости искать и загружать драйверы через сайт производителя. Работает в Windows 10, 8, 7 и Vista.
Достоинства и недостатки
Автоматическое обнаружение проблемных драйверов
Быстрое сканирование
Работает без подключения к Интернету
Может проверять наличие устаревших драйверов по расписанию
Пакетное обновление всех дров, только в Pro версии
Медленная скорость загрузки
Многие функции доступны только в платной версии
Преимущества
Давайте рассмотрим преимущества и особенности, которые выделяют Intel Driver Update Utility на фоне аналоговых программ.
- Есть возможность использовать для портативных устройств.
- Отсутствие ненужных манипуляций и рекламы.
- Поддержка русского языка.
- Работа на любых операционных системах.
- Улучшенный поиск и «умный» автоматический режим, который не навредит системе при любом сценарии.
- Повышение скорости работы компьютера с первых минут после установки ПО.
Программа достаточно проста в использовании и доступна для начинающих пользователей. Это неудивительно, ведь в установке правильных драйверов нуждаются неопытные юзеры.

Краткий исторический обзор
В 70-х годах 20-го века компания Intel разработала первый микропроцессор Intel 4004. Следующий процессор Intel 8008 взаимодействовал с 8 портами ввода и 24 портами вывода. Микропроцессор i8008 стал основой двух компьютеров: Mark-8 и Scelbi-8N. В 90-х годах 20-го века компания Intel стала ведущим производителем процессоров и системной логики для персональных компьютеров. Инженерам и программистам компании пришлось разработать техническую документацию и спецификации на множество стандартов, шин, портов и компьютерных компонентов. Каждый из множества созданных в то время драйверов Intel представляет собой программное обеспечение, позволяющие оборудованию производства этой компании взаимодействовать с операционной системой.
Основные возможности Intel Driver Update Utility
- При проверке, которая не занимает много времени, точно определяет устаревший софт.
- Способна отыскивать, а после инсталлировать программы для управления «железом».
- Весь процесс – от нахождения до инсталляции – происходи без участия человека.
- Если обновление драйверов intel не увенчалось успехом, все возвращается назад за секунды.
- Итоги работы фиксируются, доступном для ознакомления, при необходимости.
- Проверяет, все ли комплектующие снабжены управляющими средствами.
- Позволяет ознакомиться с технологией своей работы детально.
- Эта программа обновления драйверов intel по окончании всего процесса повышает скорость работы операционной системы за счет более эффективной работы устройств.
Подойдет юзерам всех категорий. Начинающие оценят легкость и работу в автоматическом режиме, так как для них, возможно, обновить драйвера вручную будет трудно. Опытные оценят эту функцию, так как она экономит время. Взять хотя бы специалиста мастерской по ремонту компьютеров, которому необходимо за день произвести обновление на десятке машин. В его работе данный продукт будет просто незаменим. Правда, все это возможно, если только рядом находится несколько устройств с комплектующими одного бренда.
Преимущества
- Имеет версии как для компьютера, так и для портативных устройств.
- Без дополнительных манипуляций, сразу после установки, доступно огромное количество языков, в том числе и Русский.
- Распространяется бесплатно. А значит, пользователю сразу после установки доступна полная, не урезанная версия, и он может оценить весь функционал, заложенный разработчиками.
- Распространяется официально и лицензировано.
- Запускается на любых операционных системах, в том числе и портативных.
- Сценарии использования меняются на ходу. Доверившись автономному режиму, он волен завершить все вручную.
Недостатки
Продукт intel driver update utility совместим исключительно с «родными» девайсами. Недостаток существенный, но таково его назначение.
Скриншоты: (кликнуть для увеличения)
Как пользоваться Intel Driver Update Utility?
Чтобы приступить к использованию мастера по поиску и скачиванию драйверов, необходимо скачать Intel Driver Update Utility Installer на устройство, в котором будет происходить работа приложения. После скачивания и последующей установки в главном окне программы есть небольшое количество подразделов.
В правом верхнем углу Intel Driver Update Utility можно выбрать «поиск вручную», который будет осуществлять поиск обновлений по клику на данный раздел. После перехода в раздел приложение предложит выбрать линейку продукта, операционную систему, и название продукта для которого будет проводиться поиск обновлений. После выбора приложение само осуществить поиск по web – сайтам.
В блоке «история» есть возможность просмотра всех проведенных действий и результатов поиска обновлений. В блоке настроек можно выбрать путь, куда будут загружаться обновленные драйвера, а также язык самого мастера обновлений, и количество загрузок в момент скачивания.
Чтобы провести автоматический поиск обновленных драйверов, в главном поле приложения необходимо кликнуть на кнопку «начать поиск». После завершения поиска приложение выдаст доступные драйвера, которые загрузятся, кликнув на кнопку «загрузить». После загрузки утилита рекомендует приступить к установке, щелкнув по аналогичной кнопке. После завершения всех операций пользователю рекомендуется перезагрузить компьютер.
| Версия: | 20.1.5 |
| Лицензия: | Бесплатная |
| Обновление: | 27-02-2020 |
| Разработчик: | Intel Corporation (США) |
| Язык: | Русский, Английский |
| ОС: | Windows: All |
| Размер файла: | 2.5 MB |
| Категория: | Обновление драйверов |

Понравилась программа? Раскажите друзьям:
Уважаемые посетители!
Пожалуйста, оставляйте свои отзывы или комментарии. Они могут помочь другим пользователям.
Важные рекомендации
Нижеизложенные советы относятся не конкретно к рассматриваемой утилите, а к процессу обновления драйверов Intel HD Graphics в целом (независимо от способа).
Если при попытке установки актуальной версии «дровишек» Вы столкнулись с ошибкой (система не разрешает инсталлировать апдейт), необходимо сначала отключить/удалить имеющиеся на компьютере драйвера через «Диспетчер устройств».
После этого перезапускаем ПК и пробуем заново произвести автоматическую установку. В качестве альтернативы стоит перейти на офиц-ый источник изготовителя чипсета/ноутбука (точное наименование модели указано на наклейке снизу корпуса). Сайт должен иметь раздел «Поддержка» (Support) или «Загрузка» (Download), где и предстоит указать свои данные для поиска нужного ПО.
Надеюсь, что Intel программа обновления драйверов помогла Вам. Дополнительные решения можете просмотреть на нашем ресурсе – здесь и здесь.
Интерфейс и настройки
WEB-приложение Intel Driver & Support Assistant с интуитивно понятным современным web-интерфейсом и настройками на русском языке максимально просто использовать. Клик правой кнопкой мышки по ярлыку программы в системном трее запускает веб-интерфейс в браузере по умолчанию.Скриншоты https://drajvery.ru
Приложение на русском языке в онлайн режиме производит сканирование, подбор и обновление программного обеспечения для аппаратных средств Intel. Поэтому для работы потребуется высокоскоростное подключение к сети Интернет и современный браузер Mozilla Firefox, Google Chrome или Internet Explorer 10 и новее. На некоторых компьютерах может потребоваться установка Microsoft .NET Framework. В результате сканирования появится список оборудования для обновления драйверов. Перед загрузкой можно изучить данные о драйверах. Для завершения процесса установки потребуется перезагрузка ПК.
Три возможности для Windows
Последние версии Виндовс 10 и 8.1 имеют встроенные средства для автоматического обновления драйверов. Это утверждение распространяется на программное обеспечение чипсета, системной шины, контроллеров, видеоадаптеров, звуковых карт, сетевых адаптеров и других наборов микросхем и компонентов ПК. Однако программное обеспечение, отвечающее за работу компьютерного оборудования, из Центра обновления Виндовс зачастую является устаревшим. В частности, это касается новых версий Intel HD Graphics, поскольку в Центре обновления Windows не 100% находится последняя версия. Также иногда предлагается не оригинальное, а совместимое программное обеспечение.
Чтобы скачать драйверы Интел вручную следует зайти на сайт производителя оборудования, там найти драйверы компонентов, совершить загрузку и установку вручную, предварительно удалив имеющиеся устаревшие. При этом необходимо знать наименование и маркировку компонентов. Легко найти драйверы Bluetooth, Wi-Fi, Ethernet, SATA, SCSI, FireWire, USB и других контроллеров. Наибольшей популярностью пользуются видеодрайверы. Менее востребованы драйверы для интегрированных сетевых, звуковых и SCSI-адаптеров.
Наиболее прост альтернативный метод с использованием специально разработанного корпорацией Интел программного обеспечения. Сегодня вместо устаревшей Intel Driver Update Utility используется веб-приложение Intel Driver & Support Assistant. Эта программа используется для сканирования, закачки и инсталляции драйверов Intel. Среди достоинств автоматического обновления драйверов с использованием веб-приложения Intel Driver & Support Assistant следует выделить следующие:
- – высокая скорость работы,
- – автоопределение любого оборудования Intel,
- – системная, релевантная, персонализированная поддержка от Интел,
- – автоматическое подключение к ресурсам в Интернете,
- – работа в режиме безопасного соединения,
- – быстрый поиск,
- – ведение журнала закачек,
- – настройка периодичности проверок,
- – настройка количества одновременных закачек.
Утилита идеально подходит, чтобы поддерживать систему в актуальном состоянии. Новые драйверы, как правило, работают лучше старых. Последние версии содержат меньше ошибок, повышают стабильность системы, ускоряют работу оборудования и добавляют новый функционал.
Intel Driver & Support Assistant, загруженный с https://drajvery.ru/installers/inteldriver безопасно, самостоятельно найдет проблемы, а пользователю в предложенном списке достаточно выбрать, какие из проблем устранить. Если в системе присутствовали компоненты, обозначенные значком “неизвестного устройства”, с большой долей вероятности они будут идентифицированы. До загрузки программа предоставит всю необходимую информацию. Перед инсталляцией новой версии рекомендуется удалить все предыдущие, создав резервную копию, используя Free Driver Backup, Double Driver, IObit Driver Booster, DriverMax, DriverPack Solution или другую подобную программу.
Как скачать Intel Driver Update Utility?
Распространяется совершенно бесплатно, является официальным софтом от авторитетного разработчика компьютерного «железа». Если на Вашем компьютере используется чипсет Интел с интегрированным видеоадаптером, тогда не следует полагаться на автоматический поиск апдейтов с применением инструментов Windows или сторонних приложений. Лучше иметь под рукой приложение IDU, и запускать его пару раз в месяц.
Полученный exe-файл следует запустить для начала установки. На первом шаге необходимо отметить галочкой согласие с условиями:
В процессе установки может появиться предложение принять участие в улучшении сервиса. Почитайте текст и выбирайте на свое усмотрение. На работоспособности софта Ваше решение никак не скажется;
Возможно временное зависание ПК, отключение от сети интернет и пропадание звука. Это нормальное поведение, не стоит беспокоиться.
Спустя пару минут утилита скопирует необходимые файлы, Вы сможете воспользоваться её возможностями.
Создание резервной копии через Free Driver Backup
Приложение автоматически просканирует компьютер на наличие всех драйверов и отобразит их в виде простого списка. Напротив каждого высветится его имя, а также рекомендуемое действие на вкладке Action. По умолчанию отображаются только рекомендуемые (Recommended). Чтобы отображались все, нужно перейти в меню Scan Driver и выбрать пункт Scan all drivers.
Чтобы начать копирование сначала следует выделить в списке те позиции, которые хотите сохранить , или все (Select all), а затем нажмите на кнопку Backup. К сожалению, приложение не предлагает выбрать папку для сохранения, поэтому после создания ее можно найти в каталоге с программой.
Инструмент позволяет сделать также другие архивы данных – историю браузера, отдельные страницы из Internet Explorera, а также – что очень важно — системный реестр. Все эти опции можно найти в закладке Plugins
После переустановки или «чистой» установки системы драйверы можно восстановить с помощью диспетчера устройств. Сначала кликните правой кнопкой мыши на Пуск и выберите Диспетчер устройств.
В окне диспетчера отображается список всех составляющих ПК. Если, например, нужно распознать сетевую карту (ее можно найти по названию в разделе Сетевые адаптеры), кликните на ней правой кнопкой мыши и выберите «Обновить драйвер».
Затем выберите в открывшемся окне «Поиск и установка драйверов вручную», после чего укажите путь к папке, в которой находится резервная копия (по умолчанию папка BackUp в каталоге программы Free Driver Backup).
Создание резервной копии через Free Driver Backup
Приложение автоматически просканирует компьютер на наличие всех драйверов и отобразит их в виде простого списка. Напротив каждого высветится его имя, а также рекомендуемое действие на вкладке Action. По умолчанию отображаются только рекомендуемые (Recommended). Чтобы отображались все, нужно перейти в меню Scan Driver и выбрать пункт Scan all drivers.
Чтобы начать копирование сначала следует выделить в списке те позиции, которые хотите сохранить , или все (Select all), а затем нажмите на кнопку Backup. К сожалению, приложение не предлагает выбрать папку для сохранения, поэтому после создания ее можно найти в каталоге с программой.
Инструмент позволяет сделать также другие архивы данных – историю браузера, отдельные страницы из Internet Explorera, а также – что очень важно — системный реестр. Все эти опции можно найти в закладке Plugins. После переустановки или «чистой» установки системы драйверы можно восстановить с помощью диспетчера устройств
Сначала кликните правой кнопкой мыши на Пуск и выберите Диспетчер устройств
После переустановки или «чистой» установки системы драйверы можно восстановить с помощью диспетчера устройств. Сначала кликните правой кнопкой мыши на Пуск и выберите Диспетчер устройств.
В окне диспетчера отображается список всех составляющих ПК. Если, например, нужно распознать сетевую карту (ее можно найти по названию в разделе Сетевые адаптеры), кликните на ней правой кнопкой мыши и выберите «Обновить драйвер».
Затем выберите в открывшемся окне «Поиск и установка драйверов вручную», после чего укажите путь к папке, в которой находится резервная копия (по умолчанию папка BackUp в каталоге программы Free Driver Backup).
Плюсы и минусы
Конечно, обновлять драйвера можно и вручную. Однако со специализированной программой это делать удобнее по ряду причин:
- Самое своевременное обновление.
- Точное определение имеющихся устройств (причём не только от Intel) и установленных драйверов. Для каждого устройства (материнские платы, видеокарты, жёсткие диски, сетевые адаптеры и т.д.) можно посмотреть как название модели, так и расширенные свойства.
- Связь только с официальными источниками, так что в файлах ПО не окажется вирусов или искажений. Для обновлений требуется ваше согласие, так что работе процесс не помешает.
- Автоматизация процесса обновления. Вы можете задать периодичность проверки обновлений (ежедневно, еженедельно, ежемесячно или только по запросу), выбрать место для хранения скачанных файлов и журнала действий.
- Возможность восстановить драйвер в случае повреждения файлов
- Нетребовательность к системным ресурсам
- Регулярные обновления самой программы
- Совместимость со всеми поддерживаемыми в настоящее время ОС (Windows 7, 8, 10, 32- и 64-битные редакции)
- Оптимизация производительности системы
- Интерфейс на разных языках (по умолчанию выбирается системный)
- Веб-интерфейс. Приложение работает через браузер, что позволяет минимизировать его размер.
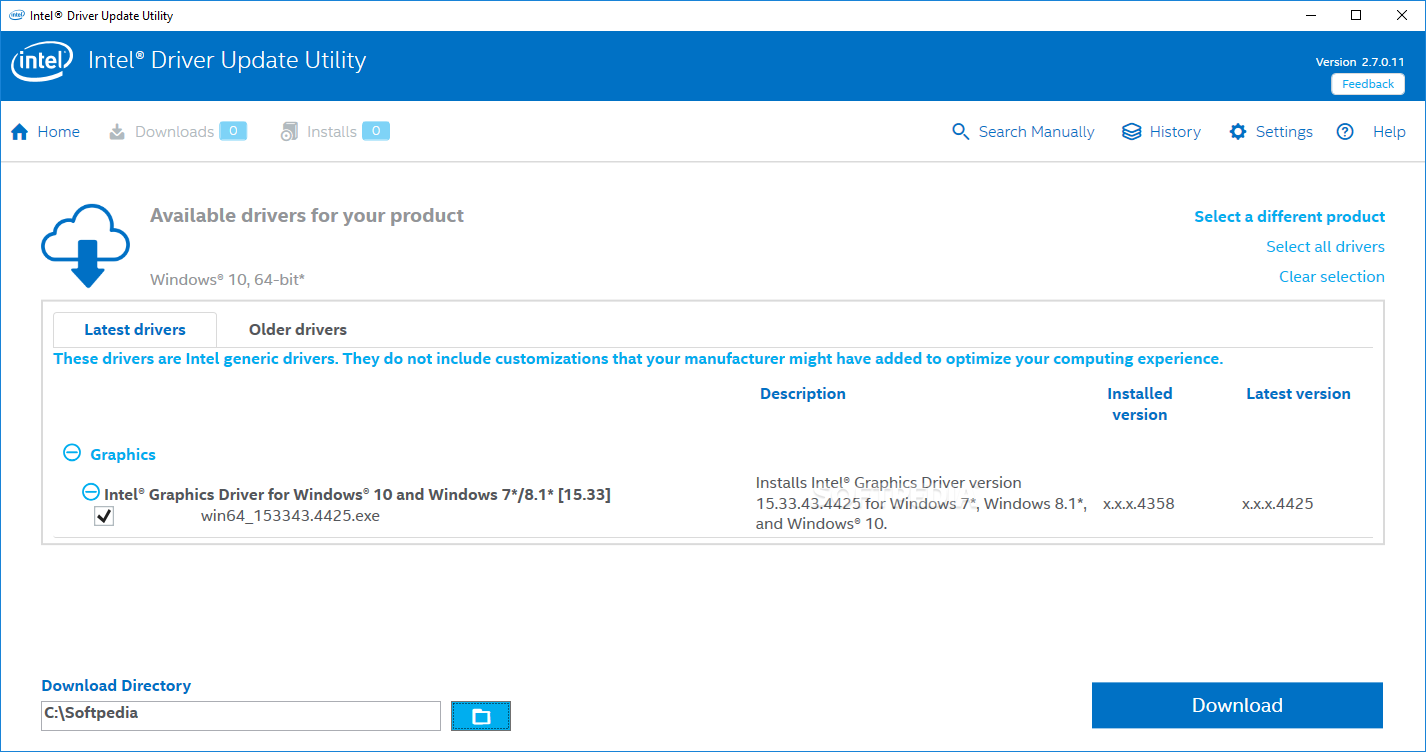
По большому счёту, у программы только один недостаток:
- По сравнению с универсальными утилитами (вроде Driver Booster) возможности данной программы ограничены только устройствами производства Intel.
Однако в этом случае стоит обращаться к сайтам производителей остального установленного у вас оборудования. Они публикуют там свежие версии драйверов, которые можно устанавливать вручную или автоматизировать обновления через официальный софт.
Ещё один забавный момент: в русскоязычной версии интерфейса есть опечатки, из-за чего в меню выбора языков появляется пункт «Системные НАСТОЙКИ». Настойки, Карл!
DriverPack Solution
DriverPack Solution — удобное комплексное решение, представляющее собой набор самых актуальных драйверов, подходящих для большинства оборудования настольных ПК и ноутбуков. Программа может самостоятельно выполнять поиск, установку и обновление драйверов. Также она работает и без подключения к сети интернет. Для работы в оффлайн режиме, надо скачать дистрибутив DriverPack Offline Full. На момент написания статьи он весил 23Гб.
DriverPack Solution поддерживает Windows 10, 8, 7, Vista и XP 64 и 32 бит.
Обновляться лучше в режиме эксперта. В нем вы установите только то, что вам надо. В обычном режиме все ставиться на автомате и получается много лишнего.
Лучшая функция сервиса, это определение онлайн устройства по коду PCI\VEN_. На главной странице сайта DriverPack Solution заходим во вкладку «Поиск драйверов» и в строку поиска вводим код устройства.
Достоинства и недостатки
Удобный интерфейс
Поиск по коду PCI\VEN, что позволяет находить драйвера на неустановленное оборудование
Можно загрузить на комп всю базу дров
Позволяет устанавливать устаревшие драйверы в автономном режиме
Многим ПО безопасности, файл Дривер пак определяется как вирус
Реклама и попытки установить стороннее ПО
Заключение
На данный момент я пользуюсь утилитой Driver Booster Free. Работать с ней легко, ничего не ставит лишнего. Можно обновляться как в пакетном режиме, так и выбирать необходимое устройство. Сбоев с установкой последнее время не замечено.
Порядок работы с Driver Booster Free у меня такой ⇒
- Установка операционки. Win 10 ставит свои дрова на сетевую карту.
- Загружаю с флешки утилиту.
- Запускаю сканирование.
- Выбираю в списке все старые драйвера (кроме внешней видеокарты на настольных ПК). Их скачиваю и ставлю отдельно.
- Произвожу пакетную установку всего сразу.
- Перезагружаю комп или ноут.
- Проверяю в диспетчере устройств, все ли устройства работают.
- Устанавливаю антивирус (если требуется).
Большую помощь может оказать DriverPack Solution, если у вас в диспетчере есть не определившиеся устройства. Надо только скопировать код устройства PCI/VEN, находящийся в его свойствах. Я ее использую только для этого. Для установки дров, мне она не понравилась — слишком много мороки.
Мне нравится2Не нравится





