Asustek easy flash utility стоит замок
Содержание:
- Настройка графического UEFI BIOS – BIOS Utility – EZ Mode
- Прошивка и обновление Bios на материнской плате Asus
- Видео по теме
- Как выполнить обновление из BIOS?
- Прошивка BIOS с помощью ASUS EZ Flash
- Установка BIOSа
- Скачивание Bios для ASUS P5K SE
- Обновление ASUS UEFI BIOS через встроенное меню
- Инструкция обновления bios asus
- Обновление биоса ASUS P8H67-V из Windows
- Вывод
Настройка графического UEFI BIOS – BIOS Utility – EZ Mode
Как и в предыдущем случае начальный ход действий тот же. Вставляем загрузочную флешку, зажимаем F2 и включаем ноутбук.
Откроется примерно вот такое окно:
Вид главного окна настроек UEFI BIOS на ноутбуке Asus
В нем вам нужно нажать кнопку F8 и из открывшегося списка выбрать свою флешку нажатием кнопки Enter. В этом списке флешка может отображаться дважды: с приставкой UEFI и без нее. Это нормально. Пробуйте выбрать сначала с UEFI и если загрузка не начнется, то снова зайдите в BIOS и попробуйте выбрать вариант без UEFI.
Меню загрузки в BIOS Utility – EZ Mode
Если в списке вашей флешки нет, то попробуйте сделать следующее. Нажимаем кнопку F7 для входа в расширенные настройки. Переходим на вкладку “Security” и переводим опцию “Secure boot control” в положение “Disabled”.
Отключение Secure Boot Control
На вкладке “Boot” опцию “Fast boot” также отключаем, установив значение “Disabled”.
Также стоит проверить вкладку “Advanced” -пункт меню “USB Configuration”. Если там есть опция “Legacy USB Support”, то ей нужно установить значение “Auto” или “Enabled”. Также при наличии “XCHI Pre-Boot Mode” присвоить ей значение “Auto” или “Enabled”.
Прошивка и обновление Bios на материнской плате Asus

- 1. Зачем обновлять?
- 2. Как узнать нынешнюю версию BIOS?
- 3. Где взять обновление
- 4. Создание резервной копии
- 5. Установка
- 6. Сброс настроек системы
- 7. Потенциальные проблемы
Каждый знает, что персональный компьютер нуждается в постоянном обновлении – как техническом, так и программном. Использование старых драйверов или устаревших приложений приводит к некачественной работе устройства, все тормозит и лагает, вызывая массу неприятных эмоций.
Несмотря на очевидную необходимость постоянного поддержания ПК в оптимальном состоянии, мало кто знает, что так же необходимо обновлять BIOS, от работы которого зависят абсолютно все устройства. Чтобы ликвидировать этот пробел в знаниях наших читателей, мы подготовили материал, посвященный вопросу как обновить биос на материнской плате Asus или другого производителя.
Зачем обновлять?
Есть несколько причин, по которым обновить BIOS – хорошее решение, перечислим некоторые из них:
- После установки нового устройства на ПК оно не поддерживается. Наиболее часто подобная ситуация встречается при смене процессора или жесткого диска, но видеокарта или ОЗУ так же могут потребовать обновления биоса;
- Возможное возникновение конфликта с новым приложением, обычно это касается разнообразных специализированных программ;
- Ради увеличения производительности ПК. Если вы решились на разгон процессора, то вам практически наверняка придется покопаться в BIOS, иначе у вас не выйдет повысить частоту и подать больший вольтаж на устройство;
- Со временем прошивка может повредиться. Если компьютер стал выдавать разнообразные ошибки без видимых на то причин, то дело, вероятно, именно в BIOS материнки.
Как узнать нынешнюю версию BIOS?
Прежде чем что-либо обновлять, хорошо бы узнать какая версия у нас имеется в данный момент. Для этого нужно проделать следующие шаги:
- Включить компьютер;
- Дождаться загрузки стартового экрана;
- Нажать на клавишу Pause Break на клавиатуре.
Теперь на мониторе должна появиться таблица или перечень характеристик, среди пунктов которой нужно отыскать надпись «Bios Version» или “Bios Revision”. Сочетание цифр, находящиеся рядом с этим сочетанием, и будет являться версией вашего биоса.
Другой способ связан с входом в сам Bios, сделать это можно так:
- Включаем компьютер;
- Сразу же еще до появления изображения нажимаем несколько раз клавишу “Delete”;
- В разделе Main ищем пункт Information, в котором и будет располагаться подпункт Version.
Можно и не перезагружать компьютер, а просто нажать Пуск > Выполнить и в появившемся окне набрать команду msinfo32. После этого откроется окно с полными сведениями о вашей системе, в том числе и о прошивке Bios.
Где взять обновление
Сначала нам нужно найти новую версию, до которой мы хотим обновить наш Bios. Самый рациональный способ – скачать его с официального сайта производителя имеющейся материнской платы. Узнать о модели нашей платы можно в сопроводительных документах к ПК или же просто визуально ее осмотреть, наверняка на ней будет написан и производитель, и название самой карточки.
Так же можно воспользоваться одним из сторонних приложений, которые предлагают расширенные сведения о системе. Одним из самых известных является Everest. Его неоспоримым плюсом являются предоставляемые им ссылки на сайты официальных производителей, где впоследствии можно будет найти все необходимое программное обеспечение, так что рекомендуем обзавестись таким помощником даже если вы и не планируете обновлять Bios в ближайшее время.
Новую прошивку можно скачать и на неофициальных сайтах, но риск очевиден – вполне вероятно такое программное обеспечение будет заражено вирусами, а значит работоспособность вашего ПК окажется под угрозой. Чтобы не стать жертвой мошенников, старайтесь избегать использования ПО непонятного происхождения.
Создание резервной копии
Помните, что перед тем как вносить любые серьезные изменения в систему, необходимо озаботиться созданием резервной копии, в противном случае различные ошибки при установке могут потенциально привести к крайне серьезным проблемам. Созданную копию необходимо перенести на другой носитель, что бы в случае неполадок вы могли установить ее с флешки. Копирование происходит следующим образом:
- Изготавливаем загрузочную флешку под операционки MS-DOS;
- Вставляем флешку в порт и перезагружаем компьютер;
- Во время загрузки нажимаем клавишу Delete и находим в табличке вкладку Tool;
- Выбираем Asus EZ 2 Utility;
- Жмем клавишу F2 и вписываем название резервной копии.
Теперь необходимые резервные данные сохранены и можно приступать к обновлению биоса.
Видео по теме
Всем привет, уважаемые друзья! Буквально на днях приобрел для себя новенький ноутбук ASUS, в котором пришлось сразу же обновить БИОС. Поэтому в этой статье я бы хотел вам рассказать, как обновить БИОС на своем ноутбуке и зачем выполняется данная процедура на новом ноутбуке.
Итак, рано или поздно настает час, когда мы больше не можем терпеть глюки и тормоза в работе операционной системы. Одни пользователи предпочитают нести свой ноутбук в сервисный центр, чтобы профессионалы переустановили систему. Другие юзеры выбирают более сложный путь – самостоятельную переустановку Windows. Эта статья посвящена для второй категории пользователей. Мы будем разбираться, как обновить BIOS на ноутбуках Asus. Процедура требует 10-15 минут, не считая самой инсталляции операционной системы. Редко владельцы ноутбуков самостоятельно решают выполнить апдейт БИОС, обычно появляется причина – ошибка, не позволяющая поставить новую версию операционной системы. Чаще всего это ошибка 0×000000А5. Если вы хорошо разбираетесь в компьютерах, но не сталкивались с обновлением BIOS, то сразу переходите к соответствующему разделу статьи.
В сегодняшнем материале будут рассмотрены следующие вопросы:
— Для каких ноутбуков подходит инструкция?
— Когда требуется апдейт для BIOS?
— Как проходит процесс обновления BIOS?
— Что делать, если BIOS новый, а Windows 7 не ставится?
— На что стоит обратить внимание перед установкой?
Справка! Аббревиатура BIOS расшифровывается как Basic input-output system, на русский язык это переводится как Базовая система ввода-вывода. BIOS представляет собой совокупность микропрограмм, которые помогают оптимизировать работу компонентов компьютера, а также осуществляют загрузку и установку операционной системы. Вот здесь можете прочесть необходимую информацию про сам BIOS.
Базовую систему можно даже увидеть на материнской плате. Посмотрите на фото, жало отвертки указывает на микросхему BIOS.
Для каких ноутбуков Asus желательно провести обновление BIOS?
Ответ прост – для тех, на которых стоит устаревший BIOS. Обычно это ноутбуки ASUS серии X551 и X553. Касается это и более старых моделей. В любом случае компьютер самостоятельно сообщит вам о том, что поставить новую версию операционной системы на данный BIOS у вас не получится. И сделает он это при помощи ошибки 0x000000A5. Нам необходимо поставить новую версию BIOS, которая будет поддерживать ACPI, после этого ошибка исчезнет, и вы сможете благополучно поставить нужную версию операционной системы Windows.
Я буду приводить пример обновления BIOS на ноутбуке ASUS X553 MA. Процедура обновления проходит по одной и той же схеме, поэтому моей инструкцией смогут воспользоваться и владельцы других моделей Asus. Если у вас ноутбук другого производителя, то все отличие будет заключаться в источнике скачивания прошивки для BIOS. Я скачаю ее с официального сайта Asus, вам же нужно будет зайти на страничку вашего производителя ноутбуков.
А какие вообще причины обновления BIOS?
В первую очередь вам необходимо проверить, есть ли в вашем BIOS в разделе «Advanced» параметр «OS Selection». Если его нет, то вам понадобиться обновление. В других случаях просто выставить в этом параметре позицию «Windows 7», на этом инструкция для вас будет закончена.
- Ошибка. Появление кода 0x000000A5, который сопровождается синим экраном смерти. Большинство пользователей переходят на обновленную версию именно из-за этой ошибки. В некоторых случаях владельцы ноутбуков с встроенной Windows 8 или 10 не могут поставить более старую версию операционной систему, в этом случае тоже помогает апдейт базовой системы.
- Работа с утилитами. Некоторые утилиты загружаются не с операционной системы, а с BIOS, как это происходит с установкой операционной системы. Для примера можно взять программу Acronis, с помощью которой можно вносить коррективы в жесткий диск, изменять количество и размеры разделов диска. Таких приложений достаточно много, и новые версии требуют, чтобы BIOS на вашем компьютере поддерживал формат загрузки ACPI.
Вот так выглядит экран смерти с ошибкой 0x000000A5, как правило, именно она сообщает об устаревшей версии BIOS.
На ноутбуке стоит обновленный BIOS, но ошибка все равно выскакивает при установке Windows 7. Что делать и как быть?
Как выполнить обновление из BIOS?
Обновление BIOS плат Asus производится через специализированную программу под названием Asus EZ Flash 2
У владельцев материнских плат Asus есть возможность сделать обновление сразу из BIOS. В этих целях там предусмотрели утилиту Asus EZ Flash 2.
В ней имеются инструменты проверки версии биос asus и самый обычный файловый браузер, который позволит найти файл с новой версией.
Нужно найти файл обновления, который загружен с официального сайта Asus.
www.asus.com/ru/Motherboards/AllProducts/
Когда своя материнская плата уже найдена, необходимо выбрать вкладку «Поддержка». Затем на странице откроется вкладка «Драйвера и утилиты». Нужно открыть ее, выбрать свою ОС и открыть BIOS. Потом скачать новую версию.
Для запуска программы необходимо зайти в BIOS. Наиболее чаще используемые клавиши для входа в BIOS: Delete, F1, F2, F3, F10, F11, F12, Esc. Программа находится во вкладке «Tools». Программа уже в биосе и с ним обновляется.
Далее необходимо найти файл обновлений, используя файловый менеджер. Затем выбрать файл обновления и дать возможность программе выполнить свою работу. После установки обновленного БИОСа компьютер автоматически перезагрузится.
Прошивка BIOS с помощью ASUS EZ Flash
Шаг 1. Вставить один (или два, если требуется копия BIOS) накопитель USB в USB-порт.

Вставляем накопитель USB в USB-порт материнской платы
Шаг 2. Перезапустить ПК и нажимать Del, Esc, F2 (или F1+Fn) на клавиатуре для попадания в BIOS.
Шаг 3. В ASUS BIOS Utility нажать F7, чтобы войти в расширенный режим.

В ASUS BIOS Utility нажимаем F7, чтобы войти в расширенный режим
Шаг 4. Перейти к пункту «Сервис».

Переходим к пункту «Сервис»
Шаг 5. Открыть утилиту прошивки ASUS EZ Flash 2 (или Flash 3).

Открываем утилиту прошивки ASUS EZ Flash 2
Шаг 6. Щелкнуть слева в окне утилиты на пустом USB-накопителе. Нажать клавишу F2 для создания на диске резервной копии BIOS (этот шаг можно пропустить).

Нажимаем клавишу F2 для создания на диске резервной копии BIOS
Шаг 7. Щелкнуть слева в окне на USB-накопителе с файлом BIOS. Справа в окне «Информация о папке» находится информация о файле с прошивкой.

Щелкаем слева в окне на USB-накопителе с файлом BIOS
Шаг 8. Щелкнуть на файле прошивки.

Щелкаем на файле прошивки
Шаг 9. На вопрос о чтении файла ответить «OK».

На вопрос о чтении файла отвечаем «OK»
Шаг 10. Через 10-20 секунд утилита предложит применить обновление BIOS. Нажать «OK».

Нажимаем «OK»
Начнется процесс обновления BIOS, обычно занимающий около 2-х минут.

Процесс обновления BIOS
Шаг 11. Нажать «OK» после завершения процесса обновления.

Нажимаем «OK» после завершения процесса обновления
Установка BIOSа
Для установки или переустановки BIOSа нужно придерживаться следующей инструкции:
- Требуется подготовить флешку для установки. Форматировать её и указать файловую систему FAT.
- Теперь нужно скачать с оф.сайта ASUS последнюю доступную версию. Находим в поиске нужную модель и загружаем свежую микропрограмму.
- Из скачанного архива нужно переместить файлы на подготовленную флешку и выключить ПК. Теперь при включении компьютера с подключенной к нему флешкой, во время заставки марки материнской платы следует нажимать клавишу открытия БИОСа – «DEL», «F12» или «F2» (в зависимости от модели). Откроется меню, нужно открыть вкладку «TOOLS», в которой будет находится вшитая программа установки драйвера – ASUS EZ Flash Utility.
- Запускаем утилиту, в ней следует указать путь к флешке, программа сама найдет нужный файл. Если путь был указан верно и утилита нашла нужный файл то продолжаем установку клавишей «Enter».
- Программа попросит подтверждения действия, после положительного ответа начнется проверка и установка, во время которой запрещено выключать ПК, так как при срыве установки плата может выйти из строя. В этом случае нужно будет выполнить откат с помощью резервной копии или установить новый чип БИОСа в саму плату.
- При успешной установке, система уведомит, что все прошло успешно и в скором времени будет произведена перезагрузка с штатным включением ПК, проверить текущую версию BIOSа можно по инструкции описанной выше, поскольку интерфейс BIOSa обычно не изменяется.
- При отображении рабочего стола можно быть уверенным, что установка прошла успешно, однако, если во время загрузки компьютер вел себя иначе чем раньше, лучше произвести откат.
Скачивание Bios для ASUS P5K SE
Рассматриваемой модели системной платы уже более 10 лет, но среди ее пользователей до сих пор возникает необходимость установки программного обеспечения. Вот адрес сайта asus.com для входа на официальный интернет-ресурс компании. Используя ее, откройте меню «Сервис» и выберите там «Поддержка».
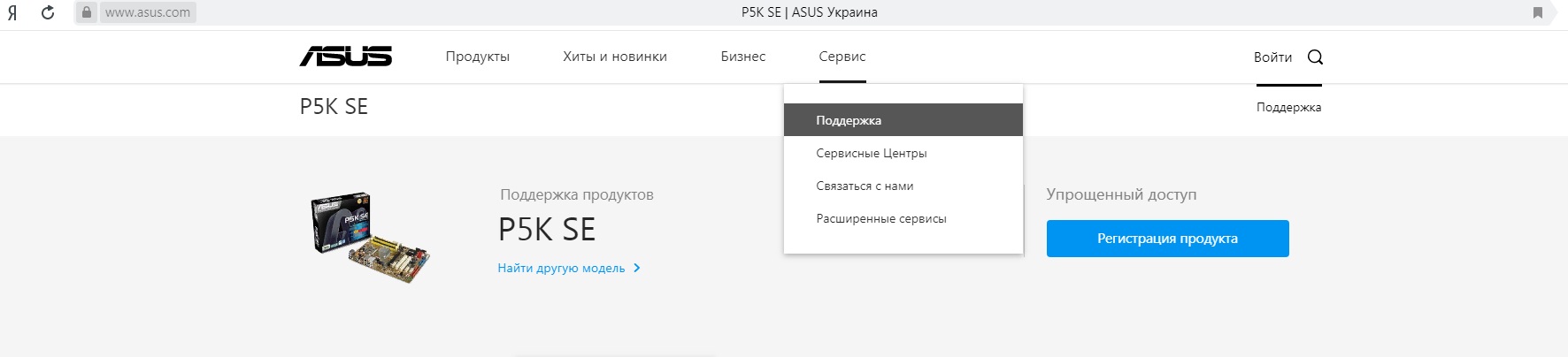
В поисковое поле введите модель, о которой и идет речь — P5K SE. Из выпавшего списка результатов наш вариант будет выделен жирным. Нажмите на него.

Вас перенаправит на страницу продукта. Здесь надо выбрать вкладку «Драйверы и Утилиты».

Теперь укажите свою ОС. Напоминаем, что если у вас Windows 7 и выше, драйверов для них кроме файла с обновлением для BIOS, увеличивающим количество поддерживаемых процессоров и устраняющим различные ошибки, и списка совместимых SSD-накопителей, вы не найдете ничего другого.

Выбрав Windows, начните последовательно скачивать файлы соответствующей кнопкой.
Для тех, кто ищет предыдущие версии драйвера, кнопка «Показать все» разворачивает полный список. Ориентируясь на номер, дату выхода и другие параметры, скачайте нужный файл. Но не забывайте, что если была выполнена инсталляция более новой версии, ее сперва следует удалить, например, через «Диспетчер устройств», а уже затем работать с архивным драйвером.

Обновляем Bios для ASUS P5K SE
Следующим пунктом необходимо скачаний ранее файл з обновлением разархивировать и записать на флешку. USB-флешка обязательно должна быть отформатирована в файловую систему FAT32 и кроме обновления на БИОС ничего не должна содержать.
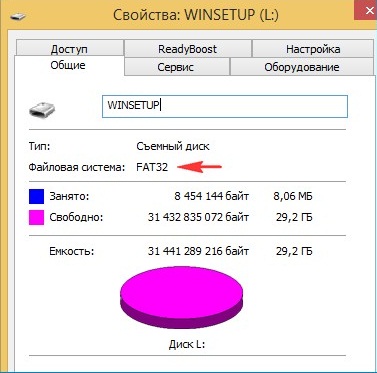
Вставляем флешку с прошивкой и перезагружаемся и входим в БИОС. На данной материнской плате для захода в Bios, при загрузке ПК необходимо нажимать кнопку «Delete».
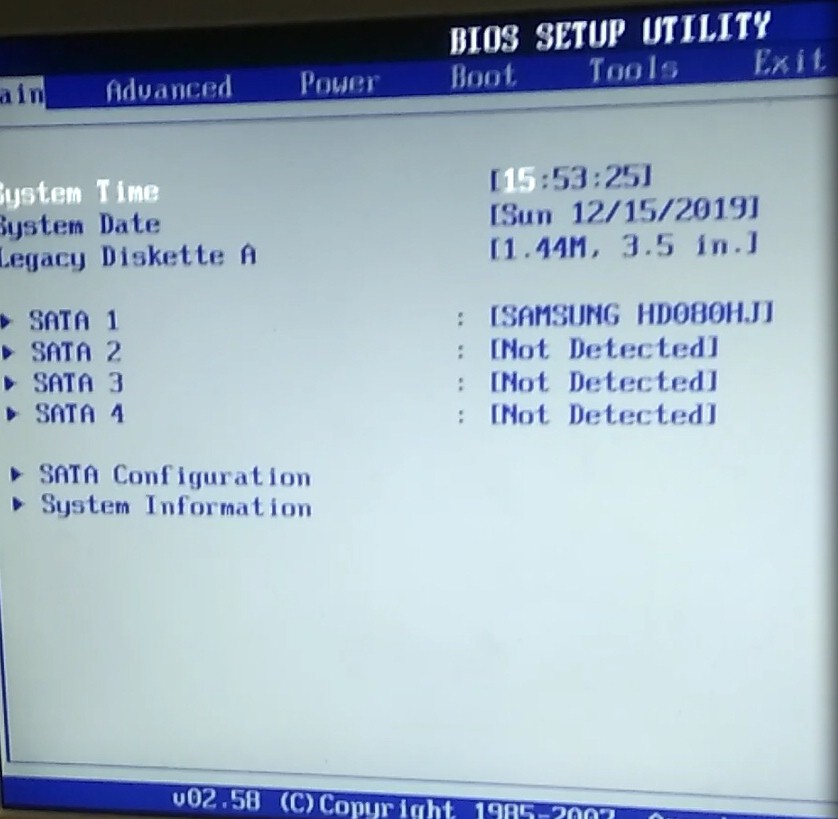
Переходим в меню «Tools» нажимая кнопку в бок.
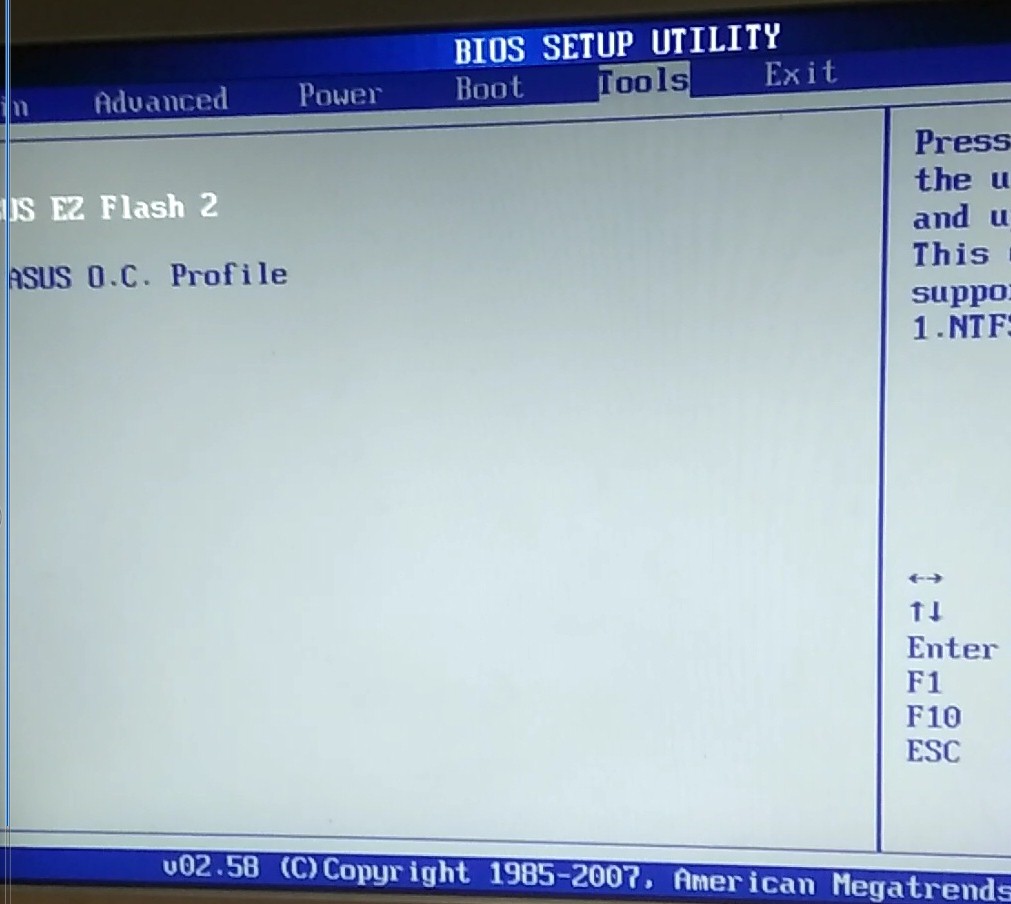
Выбираем пункт Asus EZ Flash 2, встроенная програма для обновления Bios. Жмем Enter.
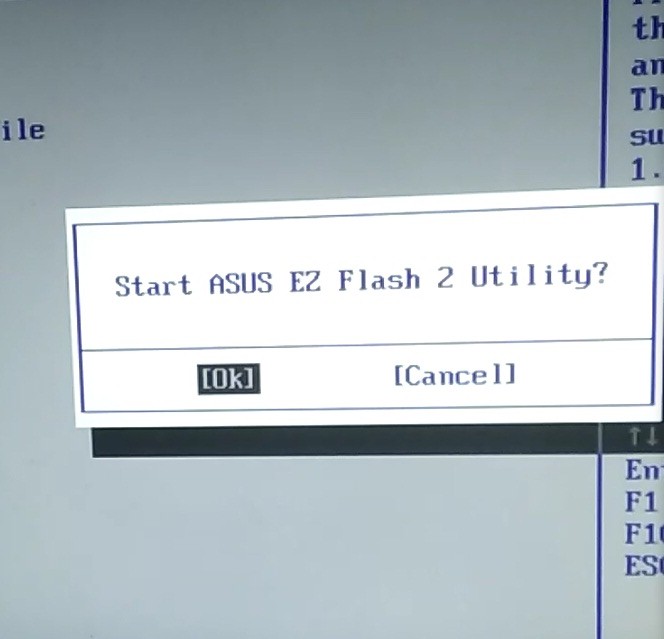
Подтверждаем запуск утилиты, нажатием кнопки ок.
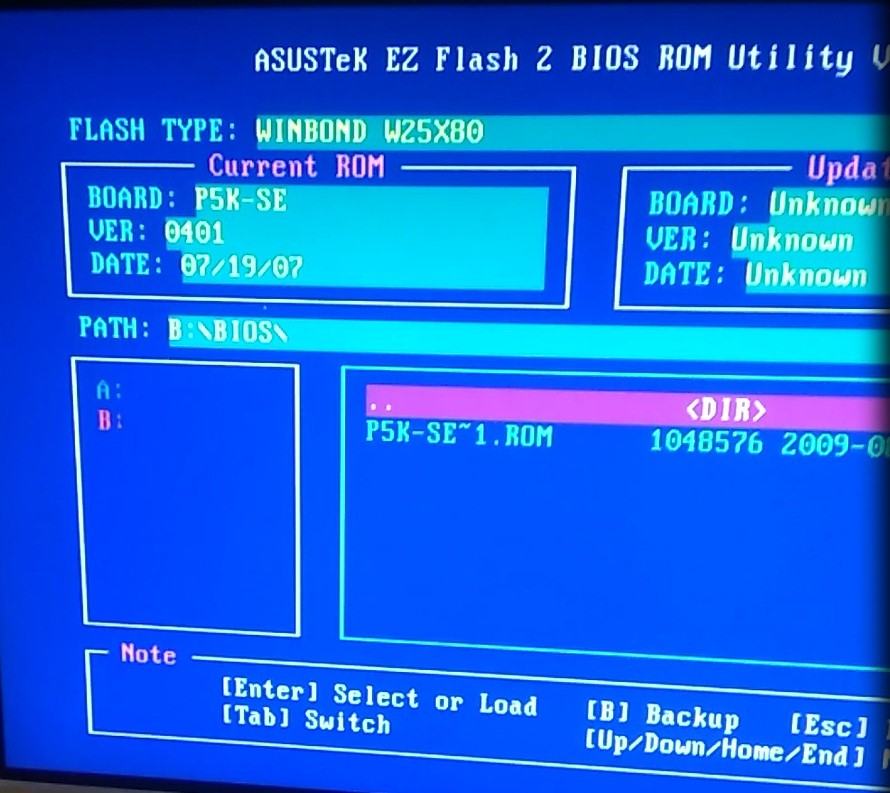
Кнопкой «Tab» выбираем нужный диск и переходим в папку с нашей прошивкой, и нажимаем Enter.
Важно не начинайте прошивку если не уверены что электричество не пропадет или по каким то иным причинам не выключиться компьютер
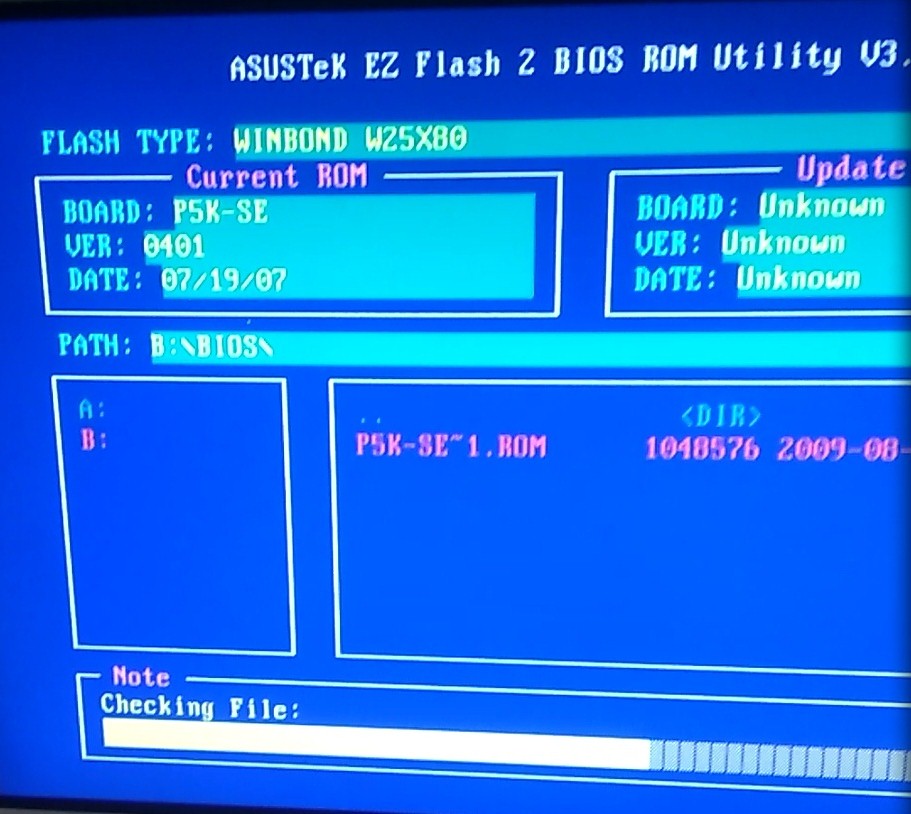
После этого пройдет полоска и наш Bios на материнской плате Asus P5K -SE оновиться. Всем спасибо за внимания, задавайте вопросы снизу под статьей.
Обновление ASUS UEFI BIOS через встроенное меню
Теперь, когда вы знаете, что существуют утилиты для обновления BIOS напрямую из Windows, рассмотрим еще один вариант смены прошивки. Он не требует загрузки в DOS, но все операции выполняются из меню UEFI.
Подготовка носителя
Для обновления мы используем флешку. Размер прошивки обычно не превышает десятка мегабайт, поэтому объем накопителя значения не имеет. Вставив ее в USB-порт, вызываем контекстное меню проводника и в нем находим обозначенный пункт.
Выбранный нами носитель нужно отформатировать в FAT32 и удалить с него метку тома.
Копируем прошивку и можем выходить из операционной системы.
Стоит отметить, что расширения у используемых файлов могут быть разные. На скриншоте цифрой «1» обозначена прошивка для материнской платы, а цифрой «2» для ультрабука ASUS ZenBook. Комплексные обновления UEFI для ноутбуков получают в качестве расширения номер версии прошивки.
Вход в BIOS
Вход в меню настройки BIOS на компьютерах с Windows 7 выполняется привычным способом. В момент перезагрузки зажимается или быстро нажимается функциональная клавиша. ASUS, как и многие производители, использует для этой цели DEL или F2. В Windows 10 применена технология быстрой загрузки, и использовать функциональные клавиши стало невозможно.
Отправляемся в параметры ОС и выбираем отмеченный пункт.
В области быстрого перехода находим пункт «Восстановление», а в нем блок «Особые варианты». Нажимаем на отмеченную виртуальную кнопку, чтобы выполнить перезагрузку ОС.
Запустившись, компьютер покажет нам меню выбора дополнительных действий. Выбираем в нем отмеченный пункт.
Открываем дополнительные параметры.
Здесь нам доступен отмеченный рамкой пункт, позволяющий напрямую запустить UEFI.
Таким образом, мы зашли в меню начальных настроек и готовы обновить БИОС с флешки.
Использование ASUS EZ Flash
В последних моделях материнских плат ASUS используется программа для обновления БИОСа EZ Flash 3 Utility. На старых моделях применяется ее вторая версия. Отличие между ними заключается в появившейся возможности сетевого обновления.
Чтобы приступить к обновлению, перейдем в меню Tool ASUS UEFI BIOS.
Подключаем к ПК приготовленную флешку с прошивкой и выбираем вариант использования внешнего носителя.
На скриншоте видно определившийся носитель и размещенный на нем файл с расширением CAP. Все готово к тому, чтобы обновить BIOS материнской платы.
Запускается процесс нажатием кнопки Enter на клавиатуре. После появления уведомления о завершении операции установки и проверки выполняем перезагрузку ПК. В большинстве случаев ранее выполнявшиеся настройки система сбрасывает. Перед использованием ОС Windows проверьте и установите заново необходимые параметры работы аппаратной конфигурации.
Вторая иконка в меню выбора отвечает за сетевое обновление.
Выбрав подходящий вариант подключения, запускаем мастер соединения с сетью.
Отвечаем на его вопросы и настраиваем интернет непосредственно в BIOS.
Инструкция обновления bios asus
Итак, рассмотрим
пошаговый процесс обновления BIOS системной
платы ASUS. В этом нам поможет прекрасный
видео-урок, который находится ниже на
странице.
С чего начать
в первую очередь перед тем, как вы захотели
обновить и перепрошить
устаревшую версию биоса
? Первым
делом надо посетить сайт производителя
вашей системной платы.
В принципе, название
системной платы не имеет решающего значения,
так как процесс перепрошивки
биоса
у всех известных производителей
системных плат практически идентичен.
При этом лишь
немного разнятся названия утилит
для прошивки БИОС
, но сам процесс
остается очень похожим и неизменным.
Обновление биоса ASUS P8H67-V из Windows
Как узнать модель материнской платы? Самый простой и надежный способ это открыть корпус компьютера и прочитать. Обычно, название находится ближе к центру и написано большими буквами. (Если вы не видите названия можно почистить систему от пыли).
В случае с ноутбуком вам нужна информация о модели. Она обычно указывается на на наклейке снизу.
Еще одним отличным способом идентифицировать свою материнскую плату является использование утилиты CPU-Z. Скачать можно с официального сайта
Скачиваете и устанавливаете ее. Запускаете. Переходите на вкладку Mainboard. Здесь в полях Manufacturer — можно узнать фирму производителя платы. (Что бы знать на какой сайт заходить). В поле Model — отобразится модель вашей материнской платы. (То что нужно писать в поле поиска на сайте производителе)
Так же данная утилита показывает версию BIOS. В моем случае это 3707.
Выбираем Поддержка или другую подобную опцию
Затем, в моем случае, необходимо перейти на вкладку Скачать и в выпадающем списке выбрать установленную у вас операционную систему
Скачиваем программу для обновления биоса. Для этого раскрываем раздел Utilities и качаем ASUS AI Suite II
Скачанный архив распаковываем и устанавливаем. О том как распаковать файл rar можно прочитать тут. Про архивацию в Windows — тут.
При установке программа попросит перезагрузку. Перезагружаетесь и запускаете ее из области уведомлений двойным щелчком мышки. Нажимаем кнопку Обновление и выбираем ASUS Update
ВАЖНО! До того как пойдет процесс обновления BIOS желательно закрыть все открытые программы, отключить антивирус и сеть если вы обновляете из файла. В открывшемся окошке выбираем Обновить BIOS из Интернет и нажимаем Далее. Если интернета нет
Выбираем Обновить BIOS из файла
Если интернета нет. Выбираем Обновить BIOS из файла
В открывшемся окошке выбираем Обновить BIOS из Интернет и нажимаем Далее. Если интернета нет. Выбираем Обновить BIOS из файла
Если выбрали Обновить BIOS из файла, необходимо скачать свежий. Для этого раскрываем вкладку BIOS и качаем первый попавшийся. Это и будет самый новый биос
На следующей вкладке можно включить возможность установки старой версии BIOS и автоматически создать резервную копию текущего BIOS. Мне кажется это не обязательно. Нажимаем Далее
Подождал минут 15. Больше терпения не хватило
Будем обновлять BIOS из файла. Файл биоса мы скачали и распаковали.
При выборе обновления Биоса из файла, автоматически открывается окошко с выбором этого файла. После система немного подумает и справа покажет информацию о текущем и выбранном BIOS. Нажимаем Далее
Предлагается изменить логотип BIOS. Если нажать Да можно будет выбрать картинку. Нажимаем Нет
Все готово к прошивке BIOS. Нажимаем Flash
Пошел процесс обновления
В конце увидите картинку ниже. Нажимаете Да и пойдет перезагрузка компьютера
При перезагрузке компьютер попросит нажать F1 для того что бы зайти в Setup и восстановить настройки BIOS. Нажимаем F1
Попадаем в ASUS UEFI BIOS Utility. В поле BIOS Version — убеждаемся, что система успешно обновилась. Жмем F5 для сброса настроек по умолчанию. Затем, вверху справа нажимаем Exit/Advanced Mode — для того, что бы зайти в расширенные настройки
Просматриваем все вкладки и проверяем настройки. Если не знаете, что проверять, переходите на вкладку Advanced и раскрываете раздел SATA Configuration
В разделе SATA Mode Selection устанавливаем нужный режим работы. Этот режим задается при установке операционной системы. В моем случае это AHCI
Если установите не тот режим работы HDD (например IDE вместо AHCI) — компьютер может и загрузится, но работать будет медленней. Снова зайдите в BIOS и установите другой режим работы жесткого диска.
Возможно только два режима работы: IDE и AHCI. Возможен еще и третий режим RAID, но если вы с ним работаете, значить вы сами знаете какие настройки устанавливать.
Восстанавливаем настройки BIOS. Для сохранения и выхода нажимаем клавишу F10.
BIOS успешно обновлен из ОС Windows.
Вывод
Start Easy Flash в биосе нужен для запуска утилиты обновления BIOS. Если у вас все хорошо работает и нет никаких проблем с работой компьютера, то пользоваться им вам не стоит. Обновление BIOS нужно выполнять только при необходимости, так как во время этого процесса существует риск поломки материнской платы.
Компьютерный эксперт (4 DVD диска)Стань продвинутым пользователем
Прошивка BIOS материнских плат от ASUS
Изготовители системных плат предлагают различные способы обновления BIOS:
1. Обновление с загрузочной флешки или дискеты из под DOS 2. Утилита встроеная в BIOS — ASUSTeK Easy Flash Utility 3. Утилита EZFlash 2 для обновления BIOS 4. Утилита EZUpdate 5. Со среды Windows с помощью утилиты Winflash (ASUS Update) 6. USB BIOS Flashback 7. Восстановление и обновление BIOS из среды DOS — ASUSTeK BIOS Updater for DOS
Вы можете выбрать любой метод обновления BIOS, который поддерживает Ваша материнская плата. Практически все утилиты встроены в BIOS установки, смотрите там какой конкретно метод(ы) поддерживает материнская плата.
Для начала нам необходимо узнать производителя нашей материнской платы и её модель. Посмотреть можно на начальном экране загрузки, либо в документации к Вашему компьютеру, либо на самой материнской плате (в ноутбуках на задней стороне крышки) или использовать какую-либо программу для определения оборудования или командную строку
Запускаем командную строку:
Для Windows 7: Пуск » Все программы » Стандартные » Командная строка, либо в поиске набираем cmd и нажимаем Enter.
Для Windows 8: Аналогично в поиске набираем cmd и нажимаем Enter или нажимаем комбинацию клавиш Win+X » Командная стока.
В командной строке набираем команду systeminfo и после некоторого раздумья он выдаст Вам информацию о системе, материнской плате и версии BIOS.
Другие способы определения версии BIOS и модели материнской платы, в том числе и при неработающей операционной системе.
Дальше загружаем сайт официального производителя ASUS и в поддержке вводим свою модель материнской платы (например у меня K53SD)
Выбираете вкладку Драйверы и утилиты, указываете свою Операционную систему, разрядность и в появившемся списке нажмите BIOS и скачиваем архив с прошивкой BIOS.
Обновление с загрузочной флешки или дискеты из под DOS (ASUS)
Этот метод почему то больше не поддерживается компанией ASUS. Так как я попытался найти в поддержке прошивку на относительно старую материнскую плату (на свою P5KE) и не смог найти. Хотя этот метод работает, однако проблема в поиске прошивки.
Видимо компания специально не поддерживает платы прошлых поколений, чтобы покупали новые. У других производителей пока такого не заметил.
Для работы нам понядобятся файлы:





