D-soft flash doctor 1.4.1 rus
Содержание:
- Флешка не распознается системой
- Программы для тестирования и диагностики устройств
- Утилиты и программы для форматирования флешек
- Восстановление информации на поврежденном носителе
- Описание
- Компьютер не видит флешку A-Data
- Программы для восстановления поврежденных и удаленных файлов
- SD Formatter
- Флешка не определяется (не открывается)
- Как продлить срок эксплуатации флешки?
- Флешка распознается Windows, но доступ к данным отсутствует
- 3 бесплатные программы для ремонта флешек
- Как скачать и установить USB Flash Drive Recovery
- HDD Low Level Format Tool
- Основные функции поэтапно
- Флешка не определяется компьютером
- Дополнительные возможности
Флешка не распознается системой
В рассмотренных выше случаях флешка, хотя и недоступная для чтения, все же распознавалась системой. А вот что делать, если Windows не может опознать подключенный накопитель? В Проводнике он не отображается, в диспетчере дисков — тоже. А единственным указанием на подключение служит окошко с уведомлением «Устройство USB не опознано».
А также отмеченный желтым значком предупреждения пункт в диспетчере устройств.
Причиной ошибки в данном примере могут являться как программные неполадки, так и физическое повреждение компонентов флешки
Здесь важно исключить аппаратные поломки. Так как это почти всегда означает, что флешку придется либо сдавать в ремонт, либо попросту заменить.
Первым делом попробуйте подключить проблемный накопитель к другому USB-порту, а еще лучше к другому компьютеру. Если ошибки не возникает, причины нужно искать на вашем компьютере. Чаще всего такими причинами становятся поврежденные или некорректно работающие драйвера внешнего накопителя.
Зайдите в диспетчер устройств и найдите среди устройств вашу флешку. Поскольку она будет отмечена желтым восклицательным знаком, сделать это будет нетрудно. Если флешка окажется в категории «Неизвестные устройства» (что наиболее вероятно), попробуйте обновить ее драйвер. Воспользовавшись контекстным меню.
В случае неудачи обновления драйвера неизвестного устройства придется воспользоваться одной из программ для поиска драйверов в интернете, к примеру DriverPack Solution
. Если же нерабочая флешка обнаружит себя в категории «Контроллеры USB», откройте ее свойства и, переключившись на вкладку «Драйвер», нажмите кнопку «Откатить».
Обновление/переустановка драйверов не дало результатов? Попробуйте еще одни вариант — очистите вручную ключи реестра, в которых хранятся записи об устройствах.
Воспользовавшись описанным выше способом, узнайте VID и PID вашей флешки, затем откройте и разверните ветку HKEY_LOCAL_MACHINE/SYSTEMCurrentControlSet/Enum/USB. В последнем каталоге найдите вложенные папки. В именах которых будут определенные VID и PID и удалите всё их содержимое.
Тоже же самое проделайте с веткой HKEY_LOCAL_MACHINE/SYSTEM/CurrentControlSet/Enum/USBSTOR, а затем перезагрузите компьютер. Что делать, если ни один из вышеперечисленных способов не помог? Самым разумным в таком случае будет отнести флешку в сервис обслуживания. Где опытные специалисты помогут вам установить причины неисправности гаджета…
В этой инструкции опишу все известные мне способы решить эту проблему. Сначала будут идти наиболее простые и, одновременно с этим — наиболее действенные способы в большинстве ситуаций, когда компьютер не видит флешку, сообщает о том, что диск не отформатирован или выдает другие ошибки. Также есть отдельные инструкции о том, .
Существует множество причин, по которым Вы можете столкнуться с тем, что компьютер не видит флешку. Проблема может проявится в любой версии операционной системы от Microsoft — Windows 10, 8, Windows 7 или XP. Если компьютер не распознает подключенную флешку это может проявляться в нескольких вариациях
Запустите утилиту управления дисками одним из следующих способов:
- Пуск — Выполнить (Win + R), ввести команду diskmgmt.msc
, нажать Enter - Панель управления — Администрирование — Управление компьютером — Управление дисками

В окне управления дисками, обратите внимание, появляется и исчезает ли флешка при ее подключении и отключении от компьютера. Идеальный вариант — если компьютер видит подключаемую флешку и все разделы на ней (обычно один) в состоянии «Исправен»
В этом случае, достаточно кликнуть по нему правой кнопкой мыши, выбрать в контекстном меню «Сделать раздел активным», и, возможно, присвоить букву флешке — этого будет достаточно, чтобы компьютер «увидел» USB диск. Если раздел неисправен или удален, то в статусе Вы увидите «Не распределен». Попробуйте кликнуть по нему правой кнопкой мыши и, если такой пункт обнаружится в меню, выбрать «Создать простой том» для создания раздела и форматирования флешки (данные при этом будут удалены)
Идеальный вариант — если компьютер видит подключаемую флешку и все разделы на ней (обычно один) в состоянии «Исправен». В этом случае, достаточно кликнуть по нему правой кнопкой мыши, выбрать в контекстном меню «Сделать раздел активным», и, возможно, присвоить букву флешке — этого будет достаточно, чтобы компьютер «увидел» USB диск. Если раздел неисправен или удален, то в статусе Вы увидите «Не распределен». Попробуйте кликнуть по нему правой кнопкой мыши и, если такой пункт обнаружится в меню, выбрать «Создать простой том» для создания раздела и форматирования флешки (данные при этом будут удалены).
Программы для тестирования и диагностики устройств
Диагностирование проблемы – первостепенная задача
К данному вопросу необходимо отнестись с пристальным вниманием. Распространенными признаками неисправности устройства выступают:
- наличие сообщений по поводу защиты USB-носителя при копировании информации;
- отображение в системе неопознанного устройства;
- в списке дисков нет внешнего носителя;
- невозможно считать информацию с носителя;
- отрицательный результат при попытках восстановить или форматировать диск.

Флешка должна отображаться в Диспетчере устройств
Сначала нужно проверить – а все ли в порядке с USB-разъемом? Прежде чем грешить на неисправность флешки, проверьте целостность разъема. Попробуйте воткнуть ее в другие разъемы. Не помогло? Тогда продолжим.
Тестирование внешних носителей лучше всего проводить на проверенных утилитах. Скачивать программы следует на официальных ресурсах, чтобы исключить попадание вируса на персональный компьютер. Ниже я привожу топ приложений для анализа состояния флешки.
CrystalDiskMark
Малая по объему утилита позволяет оперативно получить информацию о скорости записи и считывания информации. Софт без проблем работает с USB-флешками и жесткими дисками.

Crystal Disk Mark
Flash Benchmark
Приложение подходит для проведения тестов скорости съемных носителей памяти. Разработка собирает актуальные сведения и сравнивает их между разными накопителями. Полученные данные сохраняются на одноименном сайте.

Flash BenchMark
H2testw
Программа разработана немецкими инженерами. Мною используется для сканирования флешек на предмет физического объема.

H2testw
Flash Memory Toolkit
Это высококачественный и функциональный комплекс для сервиса разных моделей флешек. Софт подходит для тестирования ряда накопителей. Утилита выявляет наличие ошибок и подходит для восстановления информации.

Flash Memory Toolkit
Flashnul
Программа выполняет развернутую диагностику и исправляет сбои в приложениях. Утилита проверяет доступность каждого сектора носителя и анализирует целостность файлов. Запись образа на устройство USB проводится посекторно.

Flashnul
ChipEasy
Утилита популярна среди пользователей, так как предоставляется в сети на бесплатной основе. Программа позволяет получить полную информацию о флешке. Софт предоставляет данные о производителе, модели контроллера, серийном номере, уровне потребления тока и пр. информацию.

ChipEasy
Утилиты и программы для форматирования флешек
Когда возникают проблемы со стабильной работой накопителей информации, например, флешка отображается не всегда или не удается скачать/записать файл, большинство спешат избавиться от нее. Однако, не стоит этого делать, поможет форматирование.
MiniTool Partition Wizard
Это универсальная утилита, способная работать как с любыми флеш-накопителями, так и с жесткими дисками. Среди ее достоинств можно отметить способность копировать разделы целиком и создавать логические разделы на съемных носителях.
Среди других преимуществ утилиты:
- Простой интерфейс.
- Высокая скорость работы.
- Поддержка популярных файловых систем.
HP USB Disk Storage Format Tool
Если не получается отформатировать флешку стандартными средствами Windows, то HP USB Disk Storage Format Tool – одна из лучших программ, чтобы решить проблему «глючности» носителя. Интерфейс – однокнопочный, достаточно вставить устройство, запустить утилиту и нажать одну единственную кнопку, софт отлично справится с поставленной задачей.
Низкоуровневое форматирование
Подобная операция проводится тогда, когда уже все средства были бесполезны, в этом случае происходит запись нулей на физическом уровне, информацию после этого восстановить невозможно, поэтому низкоуровневое форматирование считается крайней мерой.
Для того чтобы провести низкоуровневое форматирование, лучше всего подходит HDD Low Level Format Tool. Софт можно использовать бесплатно, в этой версии пользователь ограничен скоростью работы – 180 Гб/час, что вполне достаточно для рядовых операций. Интерфейс простой и понятный, после проведения процедуры операционная система будет видеть накопитель, как неотформатированный.
Восстановление информации на поврежденном носителе
Hetman Partition Recovery
Hetman Partition Recovery способна эффективно восстановить утраченные данные, вероятность успеха с уже отформатированного устройства более 95 процентов.
Пожалуй, это лучший продукт для восстановления информации со съемного носителя информации. Если информация, хранящаяся на устройстве, важна, то воспользоваться необходимо непременно этим программным обеспечением.
При сканировании программа покажет, какие именно файлы доступны для восстановления, продукт бесплатен.
D-Soft Flash Doctor
Д-Софт Флеш Доктор – еще одна утилита, которой стоит уделить внимание, она также распространяется на бесплатной основе. Преимуществом программы является то, что она способна не только восстанавливать утраченные файлы, но и проводить форматирование полностью нерабочего накопителя
Описание
«Д-Софт Флеш Доктор» – это небольшая (всего 1,8 Mb) утилита может вернуть к жизни вашу флешку. Разумеется, если имеется серьезное механическое повреждение, программа не поможет. Но, в случае сбоя файловой системы (далее – ФС), исправить такую проблему несложно, попробуйте воспользоваться программой D-Soft Flash Doctor.
Представляет собой бесплатную небольшую утилиту, которая русифицирована, работает сразу в двух направлениях:
- поиск и исправление ошибок ФС;
- перезапись ФС флеш-накопителя.
Программа работает по одному из двух алгоритмов:
- Сканирует ФС USB-флешки для обнаружения ошибок. При нахождении ошибок исправляет их. Сканирование и исправление продолжается до полного устранения сбоев.
- В сложном случае программа перезаписывает всю ФС, соответственно, пропадут все ошибки, которые она содержала.
Рекомендуется использовать второй вариант, он обеспечит стопроцентную исправность съемного накопителя.
Утилита не требует установки, портативная, у нее небольшой размер, интуитивно-понятная, проста в использовании.
| Параметр | Характеристика утилиты |
| Стоимость | Распространяется бесплатно |
| ОС | Windows от XP до W10 |
| Язык | Русский |
| Размер | Приблизительно 1,8 Mb |
| Установка | Портативная, не требует установки |
Компьютер не видит флешку A-Data
В ряде случаев при подключении USB-накопителя компьютер просто не видит его. Основными причинами могут быть:
- отсутствие питания USB-порта;
- аппаратные проблемы;
- неправильные настройки БИОС;
- устройству присвоена некорректная буква;
- отсутствуют драйвера, или они не обновлены;
- установлены вредоносные программы;
- файловые системы несовместимы.
Прошивка флешки
Первое, что требуется сделать для перепрошивки, – определить контроллер флешки. Это можно сделать двумя способами:
- вскрыв корпус устройства и посмотрев надпись на контроллере;
- при помощи ПК.
Для определении PID и VID контроллера лучше всего использовать специальную программу, одна из наиболее простых и известных, – USB Flash Info.
- После распаковки архива и установки утилиты необходимо установить флешку в порт, зайти в программу и просмотреть интересующие сведения.
- После получения требуемых данных необходимо найти утилиту, которую можно использовать для прошивки контроллера устройства. Для этого рекомендуется прибегнуть к одному из многочисленных сервисов, например, iFlash.
- После скачивания и установки происходит запуск программы и проверка – определяет ли выбранная утилита USB-устройство.
- Затем необходимо нажать F5 или кнопку «Сканировать USB». В большинстве случаев, после этого флешка появляется в программе.
- Далее необходимо нажать кнопку «Старт». Понять, что форматирование произведено, можно по появлению зеленой кнопки «ОК».
Драйвер для флешки
Если компьютер не видит устройство, можно попробовать переустановить драйвера или обновить их до последней версии. Сделать это можно на официальном сайте Microsoft. После обновления или переустановки драйверов необходимо перезагрузить компьютер и проверить, распознает ли ПК флеш-накопитель.
Программы для восстановления поврежденных и удаленных файлов
В современном мире информация является важной частью жизни человека. На флешках и съемных жестких дисках хранится большое количество важной и порой незаменимой информации
Ее потеря может стать большой проблемой для владельца накопителя. Что же делать в таком случае? Воспользоваться можно следующими программами.
R.Saver
Программа подходит для восстановления удаленных файлов на носителях разного типа. Утилита также подходит для устранения разных ошибок, сбоев файловой системы.
Recuva
Софт предназначен для восстановления данных и работает с разными носителями памяти. Все действия являются пошаговыми. Сканирование накопителей осуществляется в двух режимах. Утилита является бесплатной и поддерживает русскоязычный интерфейс.
MiniTool Power Data Recovery
Мощная программа поддерживает популярные файловые системы (FAT/ NTFS). Бесплатная версия утилиты позволяет восстановить 1 ГБ данных.
SD Formatter
«СД Форматер» – программа, созданная специально для SD-карт. Программа также может выполнять форматирование привычных флешек, подключенных по USB. Утилита способна выполнять очистку несколькими способами.
Преимущества:
- Очень приятный и удобный интерфейс.
- Возможность работы с накопителями практически всех распространенных форматов.
- Программа имеет несколько способов форматирования накопителей. Она способна сама определить, какой способ будет лучше в отдельных случаях.
- Также можно самостоятельно настроить весь процесс очистки флешек.
- Достаточно высокая скорость работы.
Недостатки:
- Отсутствие русского языка.
- Программа неспособна читать флеш-накопители, защищенные паролем.
Флешка не определяется (не открывается)
Ещё одно проблемной ситуацией можно считать тот случай, когда компьютер не определяет флешку и пользователю не понятно, что же именно с ней случилось. Дабы быть полностью осведомленным в этой теме и иметь исправить такую ситуацию без каких-либо трудностей, необходимо рассмотреть возможные решения.
Прошивка флешки
Transcend JetFlash Online Recovery является идеальным утилитом не только для форматирования девайса, но и для полного восстановления (прошивки). Программа очень схожа с JetFlash Recovery Tool, но обладает дополнительными функциями, позволяющими полностью починить устройство, которое даже не хочет отображаться.
Для её коректной работы программы на компьютере должно быть стабильное интернет-соединение. Процедура по восстановлению выглядит следующим образом:
- Запуск программы.
- Выбор флешки Transcend, которая будет восстанавливаться.
- После проверки накопителя программа попросит выбрать один из двух предложенных вариантов по восстановлению, один из которых очистит все имеющиеся файлы, а другой – сохранит все данные.
- Нажать «START» и ждать завершения.
Компьютер не видит флешку
Компьютер очень часто не опознает флешку из-за технических неисправностей носителя. Если есть вероятность того, что устройство повреждено из-за воды или сильного удара, то её лучше отнести в технический центр, где её смогут правильно и качественно починить.
Но ещё одной причиной возникновения данной проблемы может быть отключение поддержки USB 2.0 в BIOS. Для устранения этой неисправности нужно проделать следующее:
- Перезагрузить компьютер.
- Перейти в BIOS (в начале запуска операционной системы нажать несколько раз Delete или F12 – зависит от модели компьютера/материнской платы).
- Найти пункт, который отвечает за настройку USB. Он может называться по-разному, но чаще всего так: Advanced или Integrated Peripherals.
- Для включения параметра следует поставить USB Controller в Enabled.
Флешка то появляется, то пропадает
Случается, что накопитель перестаёт правильно работать в самый неподходящий момент. И довольно часто это происходит следующим образом: флешка то включается, то отключается, что делает процедуры чтения и записи файлов невозможными. В этом случае причины могут быть две:
- одна из причин связана с неисправностью компьютера;
- другая – с самим девайсом.
Если проблема в компьютере, то она, скорее всего, заключается в самом USB-порте. Несовместимость накопителя и устройства, к которому оно подключается, является возможной причиной возникновения такой неприятности, и это можно решить лишь установкой специального драйвера.
Но если неисправность именно с флешкой, то она, скорее всего, связана с основным чипом, который при быстром перегреве перестаёт правильно работать. При возникновении такой проблемы накопитель нужно либо менять, либо ремонтировать.
Снять защиту флешки от записи
Защита флешки от копирования файлов не является распространённой проблемой, но знать, как исправить это, всё же нужно. Устранить такую неприятность можно, используя сторонние программы
Но прежде стоит также взять во внимание тот факт, что блокировать накопитель может вирус, который проник в систему через копируемые файлы. Для его удаления, следует воспользоваться антивирусной программой Dr.Web или утилитами из Лаборатории Касперского. Если после тщательного сканирования и удаления всех вредоносных программ флешка всё равно не даёт доступ на копирование файлов, необходимо произвести низкоуровневое форматирование
Если после тщательного сканирования и удаления всех вредоносных программ флешка всё равно не даёт доступ на копирование файлов, необходимо произвести низкоуровневое форматирование.
Как продлить срок эксплуатации флешки?
Для продления срока эксплуатации флешки потребуется соблюдение ряда правил.
- Пользуйтесь безопасным извлечением устройств. Если же на панели задач нет значка для безопасного отключения, то извлекать устройство лучше после полного отключения компьютера.
- Flash-накопители не стоит подключать через USB-хабы.
- Храните флешку в безопасном месте. Она не терпит ударов, воздействия влаги и сильных энергетических полей.
- Подключайте накопитель только после загрузки операционной системы.
- Осуществляйте проверку файловой системы не реже 2-х раз в месяц.
- Пользуйтесь антивирусными программами и не забывайте хотя бы изредка сканировать флешку на наличие зловредов.
Загрузка …
Post Views:
10 330
Флешка распознается Windows, но доступ к данным отсутствует
Если носитель распознается, но показывает неверную емкость, при попытке просмотра содержимого выдаются ошибки «Нет доступа к диску», «Вставьте диск» и так далее, скорее всего имеет место повреждение прошивки (микропрограммы).
К подобным поломкам чаще всего ведут сбои в электропитании, небезопасное извлечение устройства из USB-порта. Также причиной описанных выше ошибок могут стать сбои и повреждения самой flash-памяти. В таких случаях при попытках отформатировать накопитель выдается сообщение «Диск защищен от записи».
Случай более сложный, чем с файловой системой RAW. Тем не менее, при правильном подходе нерабочий накопитель можно восстановить. Для этих целей применяются специальные программы класса MPTool, позволяющие выполнять так называемое низкоуровневое форматирование.
Поскольку все эти инструменты строго специализированы, для каждой модели флешки и типа контроллера нужно использовать свою, «родную» утилиту. А для этого как минимум нужно знать идентификатор устройства (PID) и идентификатор производителя (VID).
Подключите флешку к компьютеру, откройте Диспетчер устройств, в категории запоминающих или переносных устройств найдите в категории «Контроллеры USB» подключенный накопитель и откройте его свойства.
В списке свойств вам нужно отыскать параметр: ИД устройства или Код экземпляра устройства. В поле «Сведения» вы увидите строку, в которой будут элементы VID_XXX; PID_XXX, где XXX — это ID производителя и ID устройства соответственно.
Если указанных параметров у вас нет, воспользуйтесь утилитами для получения полных сведений о съемном носителе: Flash Drive Information Extractor
.
Либо
CheckUDisk
Получив сведения, перейдите на специализированный сайт Flashboot
, введите полученные VID и PID в соответствующие поля и выполните поиск. Вы получите список утилит для восстановления накопителя.
Если утилиты, точно соответствующей VID и PID вашей флешки не окажется, ориентируйтесь на производителя съемного устройства. Дать последовательную инструкцию по использованию каждой утилиты не представляется возможным. Так как все они отличаются друг от друга. Главное при их использовании — четко следовать указаниям мастера.
Впрочем, вы можете воспользоваться универсальными программными средствами для восстановления флешек, например, D-Soft Flash Doctor
. Эта бесплатная программа не имеет привязки к определенному производителю и типу контроллера. И поэтому может использоваться для лечения flash-накопителей самых разных типов.
Дополнительно D-Soft Flash Doctor
поддерживается создание образа дисков, сканирование на предмет логических ошибок. Пользоваться утилитой просто, нужно лишь выбрать в окошке нерабочий флеш-накопитель и нажать кнопку «Восстановить носитель».
3 бесплатные программы для ремонта флешек

Несмотря на неприхотливость USB-накопителей (флешек), они часто могут выходить из строя из-за различных ошибок и неправильного использования. Если вы часто пользуетесь флешкой, и она в определённый момент начала демонстрировать плохую работу: начали появляться ошибки, вылеты, и прочее, то не стоит беспокоиться! Существует несколько очень популярных, а главное – полезных программ, которые смогут отремонтировать и восстановить любую флешку.
В этой статье будут рассмотрены ТОП-3 лучшие компьютерные программы для ремонта и восстановления флешек.
ТОП-3 программы для ремонта USB-флешек
Рассмотрим 3 самые популярные программы, проверенные временем, а также имеющие исключительно положительные отзывы от различных пользователей, столкнувшихся с плохой работой USB-накопителей.
№ 1: Hetman Partition Recovery – популярная программа, предназначенная для восстановления всех файлов с накопителя, даже при проблемах файловой системы. функция программы, за что её любят пользователи – восстановление всех данных с флешки, даже после её полного и тщательного форматирования.
Возможности:
- С помощью программы можно работать с жёсткими дисками, USB-накопителями, SD-картами.
- Программа распознает и поддерживает носители всех файловых систем, включая FAT и NTFS.
- Можно восстанавливать определённые сектора флешки, а также всю её целиком.
№ 2: JetFlash Recovery Tool – также популярная программа, практически ничем не уступающая по своим возможностям программе под номером 1. Пользоваться ей очень легко. Например, при желании восстановления флешки, её необходимо подключить к компьютеру или ноутбуку, запустить программу, и в главном окне выбрать функцию «Start».
Не стоит забывать о том, что при восстановлении флешки, весь имеющейся на ней материал и файлы, нужно скопировать на компьютер либо ноутбук.
Возможности:
Программа работает на всех ОС Windows, включая устаревшую XP и Windows 7.
Софт способен реанимировать носитель с любой файловой системой, – важно для пользователей, работающих с разными флешками.
Простота и лёгкость в использовании, – то, чем отличается программа от другого подобного софта. Подключили флешку, запустили программу, начали восстановление.. № 3: D-Soft Flash Doctor – программа, занимающая 3 место в нашем ТОПе
Софт предназначен для восстановления, ремонта и полного безвозвратного форматирования накопителя. Она подойдёт людям, работающим с флешками различных производителей. Программа, как и все описанные в этой статье – бесплатная
№ 3: D-Soft Flash Doctor – программа, занимающая 3 место в нашем ТОПе. Софт предназначен для восстановления, ремонта и полного безвозвратного форматирования накопителя. Она подойдёт людям, работающим с флешками различных производителей. Программа, как и все описанные в этой статье – бесплатная.
Возможности:
- С помощью софта можно за 3 минуты восстановить любую флешку.
- При необходимости полного и безвозвратного форматирования, софт также поможет в решении этой задачи.
- Главное отличие от других программ заключается в том, что программу, для работы с ней, достаточно просто скачать, и сразу же запустить. Устанавливать ничего не нужно.
Необходимость создания резервной копии флешки
Важно: если ваша флешка начала демонстрировать плохую работу, при желании воспользоваться одной из перечисленных программ, постарайтесь скопировать все имеющиеся на носителе файлы на свой компьютер или ноутбук. Делать это нужно только в том случае, если на флешке находятся очень важные для вас файлы и материалы
Если же нет, то создавать резервную копию флешки – не обязательно
Делать это нужно только в том случае, если на флешке находятся очень важные для вас файлы и материалы. Если же нет, то создавать резервную копию флешки – не обязательно.
Постоянно пользуетесь флешкой, но из-за ошибок работать с ней стало невозможно? Были стёрты драгоценные и очень важные для вас файлы, и вы хотите их восстановить? Обратите внимание на 3 лучшие программы для ремонта и восстановления флешек, скачать и воспользоваться которыми может абсолютно любой пользователь. Все программы находятся в свободном доступе, и все они – абсолютно бесплатны
Как скачать и установить USB Flash Drive Recovery
Установка программы простая – следуйте указаниям мастера установки, чтобы процесс прошел успешно. После окончания нажимаем на ярлык программы и запускаем утилиту на компьютере.
USB Flash Drive Recovery (online)
Ещё одной программой является USB Flash Drive Recovery software. Она скачивается с сайта компании в файле архива.
- Необходимо открыть архив и найти в нем файл «Recovery utility.exe».
- После запуска начинается процесс поиска флешки. Если накопитель был обнаружен, подбирается подходящая программа для восстановления.
- Когда процесс будет завершен, пользователю нужно нажать на кнопку «Recover».
Если сканирование не произошло, то его придется делать вручную, поставив галочку рядом с надписью «Scan Device Information». Когда процесс поиска был запущен, выбрать пункт «Download Recovery Tool Kit» и начать процесс скачивания утилиты. Пользователю останется ее запустить.
USB Flash Drive Recovery v6 (offline)
Единственное отличие от предыдущей программы в том, что данный архив уже содержит все необходимые инструменты в файле .ini, а не подгружает их с сервера разработчика. Чтобы восстановить устройство с помощью данной утилиты, необходимо:
- Скачать архив, распаковать его и запустить «RecoveryTool.exe».
- После чего нужно вставить поврежденный носитель, и когда утилита запущена, карта памяти должна определиться в программе.
Если этого не произошло, стоит несколько раз перезапустить ПО. Если и это не помогает, значит флешка не подходит для данной программы и нужно запустить другую утилиту.
- Когда носитель определится, необходимо нажать кнопку «Start». Остаётся только дождаться окончания процесса.
HDD Low Level Format Tool
«Лоу Левел Формат Тул» – программа, с помощью которой можно выполнять низкоуровневое форматирование. Также утилита способна восстанавливать так называемые битые сектора с помощью полного (низкоуровневого) форматирования, то есть вся информация с флешки будет навсегда удалена.
Достоинства:
- Можно выбрать способ форматирования: низкоуровневое или быстрое.
- Программа способна работать как с внешними носителями (флешка, HDD), так и с внутренними (SSD).
- Производится полная очистка всей информации.
- Очень удобный интерфейс.
Недостатки:
- Медленная скорость работы. За дополнительную плату в виде 3,3 доллара скорость работы увеличится.
- Отсутствие русского языка.
Основные функции поэтапно
Flash Memory Toolkit сразу видит все подключенные устройства, и если их несколько, то наверху в строке необходимо выбрать флешку для начала работы. Также программа позволяет сделать снимок экрана или отформатировать накопитель в один клик.
Программа Flash Memory Toolkit:
- доступна на русском языке;
- не требует установки и совместима со всеми версиями ПО, начиная с windows 2000;
- занимает немного места;
- никак не влияет на работу ПК и других программ.
Меню расположено с левой стороны. Состоит оно из семи вкладок.
Информационная
Во вкладке можно посмотреть общие сведения:
- какая файловая система используется;
- емкость, заявленная производителем;
- производительность носителя;
- количество свободного места и т. д.
Поиск ошибок
Можно проверить флешку и исправить ошибки, связанные с чтением или записью информации. При внимательном изучении вкладки можно обнаружить, что по умолчанию птичкой отмечен только тест на чтение файлов.
При тестировании записи программа записывает некоторые файлы на USB-флеш-накопитель с целью проверки, а это может повлечь частичную утрату уже имеющихся данных. При попытке осуществить тест записи программа выдает предупреждение, где необходимо дать согласие на данную процедуру, и только после этого запускается тестирование.
После завершения проверки внизу отображается:
- количество неисправностей;
- средняя производительность по записи или чтению;
- продолжительность тестирования.
Удаление данных
Flash Memory Toolkit удаляет файлы двумя методами: простое и полное форматирование.
Простой метод. При удалении файла с USB-флеш-накопителя обычным способом очистка происходит поверхностно.
Полное стирание предполагает удаление информации безвозвратно.
Восстановление данных
Если по какой-то причине важные файлы были утрачены, то программа может их вернуть. Однако данная функция не является ключевой, и для более сложных задач по восстановлению давно утраченных документов с отформатированного или перезаписанного накопителя понадобятся специализированные утилиты, созданные специально для решения подобных задач.
Архивация
Данная возможность также включена в арсенал Flash Memory Toolkit. Здесь можно создать копии нужных документов и заархивировать их таким образом, что они не будут отображаться на накопителе или занимать место, но при необходимости их можно открыть и использовать.
Низкоуровневый тест
Это уже более полезная функция – с ее помощью определяется общая производительность флешки и ее потенциал по таким параметрам, как:
- скорость записи;
- скорость чтения.
Отображается среднее значение по обоим параметрам.
Быстродействие
Во вкладке аналогично замеряется производительность, но более развернуто. Программа тестирует накопитель на разных по объему файлах, осуществляет оценку по каждому протестированному документу. По завершении теста формируется диаграмма:
- по вертикали отображается объем данных, по которому производился тест на запись и чтение от 1 до 15 Мб;
- по горизонтали изображена шкала скорости в кб/с.
Флешка не определяется компьютером
Если флешка не определяется на компьютере и все вышеперечисленные программы не видят ее или восстановление не приносит никаких результатов, то, скорее всего, потребуется перепрошивка контроллера. Также к перепрошивке можно прибегать, если флешка защищена от записи, имеется нулевой объем памяти, возникают различные ошибки при подключении с кодами ошибок: 43 (отсутствие массы), 10 (запуск невозможен) другие.
Прошивка и перепрошивка флешки
Перед началом работ по перепрошивке необходимо узнать наименование контроллера. Для этого можно просто снять корпус и прочитать номер на самом чипе, либо воспользоваться программными методами. Узнать номерные данные VID и PID можно и с помощью диспетчера устройств компьютера, воспользовавшись вкладкой «Родитель» в сведениях об устройстве.
Если флешка не отображается на компьютере, то может помочь программа USBDriveInfo.
Второй этап работ начинается с выбора необходимой микропрограммы для перепрошивки флешки. Таких утилит много, поэтому выбираем нужную по данным VIP и PID, которые мы извлекли ранее.
Заключительным этапом является прошивка самого устройства. Займет она не больше 2-5 минут. Сканируем все USB поры и после определения поврежденного устройства нажимаем на кнопку «Start».
Драйвера на флешку
Чаще всего компьютер распознает флешку и устанавливает драйвера автоматически. Если этого не произошло, а флешка 100 % рабочая, то, скорее всего, проблема в компьютере – либо на нем установлена программа, блокирующая автоматическую установку флешки, либо проблема с самим компьютером.
Самое банальное, что можно сделать – перезапустить компьютер. Если не помогло, то отключаем и затем снова включаем USB контроллер в BIOS компьютера, сделать это можно в 2 перезапуска.
Если диспетчер задач не определяет драйвера устройства, но при этом видит его как «неизвестное», скачать драйвера можно вручную, на официальном сайте Microsoft или иных источниках. Загрузка и установка должны произвестись автоматически, так что здесь не потребуется глубоких знаний программ.
Флешка не форматируется
Если стандартные методы форматирования на флешке не срабатывают, но можно использовать и несколько других приемов:
- Форматирование через консоль: в меню командной строки (Win + R) вводим команду diskmgmt.msc. Находим интересующее нас устройство и форматируем его правой клавишей.
- Используем программы из списка в самом начале статьи.
Дополнительные возможности
Кроме проверки накопителей и восстановления их работоспособности, русская версия D-Soft Flash Doctor имеет несколько других функций.
Сканирование на ошибки
Кроме автоматического исправления всех найденных на флешке ошибок, русская версия D-Soft Flash Doctor также способна производить простое сканирование. До того чтобы его запустить следует воспользоваться кнопкой, которую мы обозначили на картинке ниже.
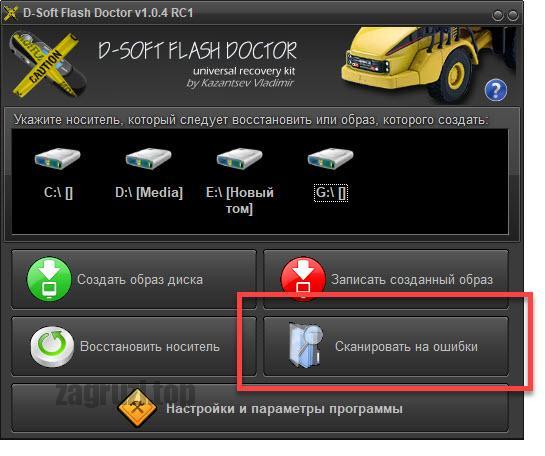
В результате запустится процесс проверки, завершения которого, как в предыдущем случае, нам нужно будет дождаться.
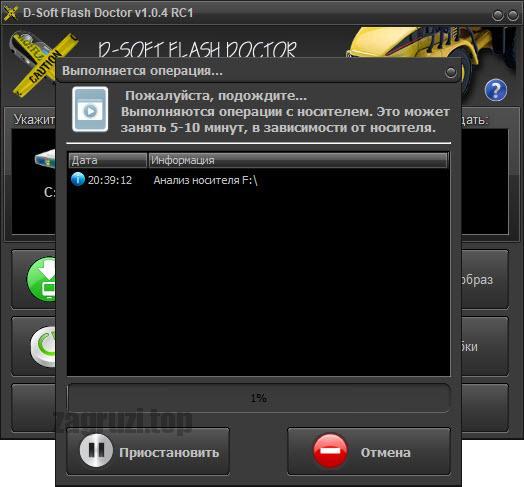
Создание и запись образа
Также русская версия этого приложения позволяет создавать накопитель из уже имеющегося образа. Вам просто нужно вставить флешку в USB-порт компьютера или ноутбука, запустить программу и нажать кнопку, которую мы отметили на скриншоте ниже.

В результате при записи, нам нужно будет выбрать образ, который был сохранен на жесткий диск ПК, и подтвердить свои намерения, нажатием одноименной кнопки.
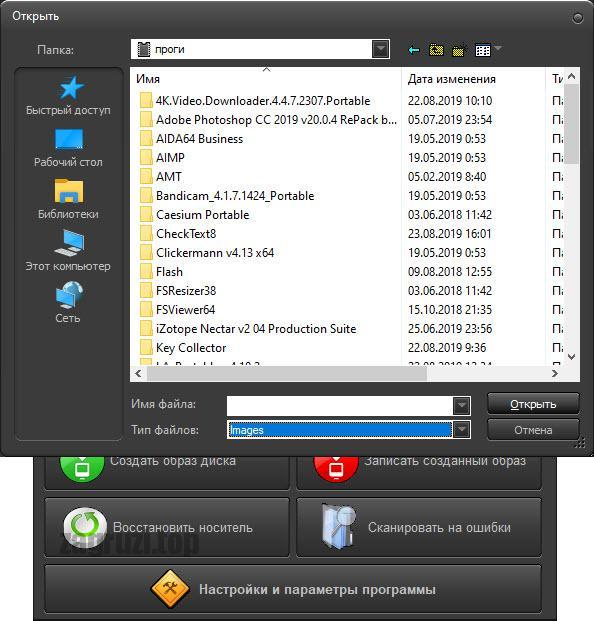
Что касается создания образа, тут тоже все просто. Вы вставляете накопитель в USB-порт компьютера, запускаете процесс создания образа, выбирайте место куда будет сохранен конечный файл и дожидаетесь завершения процесса.
Рассмотрим еще одну важную функцию приложения D-Soft Flash Doctor.
Настройки
Той самой важной функцией, о которой мы говорили ранее, являются настройки программы. Их тут не так много, что делает использование утилиты еще более удобным, особенно, в случае с не слишком подготовленными пользователями. Все конфигурируемые параметры сводятся к таким вариантам:
Все конфигурируемые параметры сводятся к таким вариантам:
- Включение или отключение функции считывания битых секторов.
- Скорость считывания.
- Количество попыток.
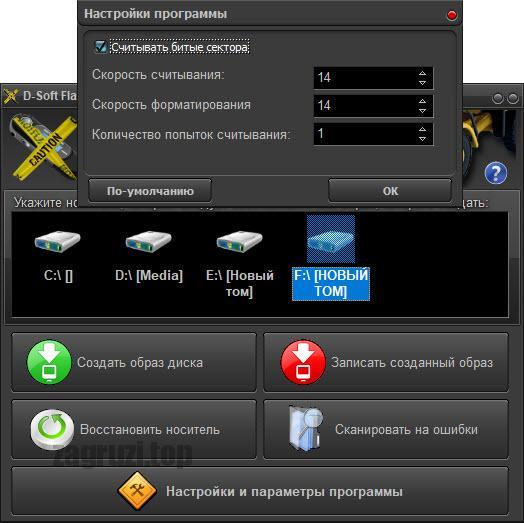
Как видите, настроек не слишком много, однако, этого вполне хватает.





