Почему ipv6 без доступа к интернету
Содержание:
- Используйте ключ реестра для настройки IPv6
- Отключить (включить) IPv6 для определенного сетевого адаптера в PowerShell
- Общие рекомендации
- Как настроить на роутере
- Если у вас есть ULA
- Если у вас есть непредвиденный IPv6-адрес
- Настройки сети
- Общий принцип настройки роутера
- Включение NIC через BIOS
- Включение и выключение
- Как отключить ipv6
- Онлайн курс по Linux
- Как исправить, если IPv6 без доступа к интернету
- Причины, по которым IPv6 без доступа к сети или Интернету
- Разница между протоколами IPv4 и IPv6
- Conclusion
Используйте ключ реестра для настройки IPv6
Важно!
Точно следуйте всем указаниям из этого раздела. Внесение неправильных изменений в реестр может привести к возникновению серьезных проблем. Прежде чем приступить к изменениям, создайте резервную копию реестра для восстановления на случай возникновения проблем.
Функции IPv6 можно настроить, изменяя следующий ключ реестра:
Расположение:Имя: DisabledComponentsТип: REG_DWORDЗначение Min: 0x00 (значение по умолчанию)Максимальное значение: 0xFF (отключенО IPv6)
| Функциональность IPv6 | Значение реестра и комментарии |
|---|---|
| Предпочитаем IPv4 над IPv6 | Десятичных 32Hexadecimal 0x20Двоичный xx1x xxxxРекомендуется вместо отключения IPv6. |
| Отключение IPv6 | Десятичной 255Hexadecimal 0xFFДвоичный 1111 1111См. задержку запуска после отключения IPv6 в Windows, если вы столкнулись с задержкой запуска после отключения IPv6 в Windows 7 SP1 или Windows Server 2008 R2 SP1. Кроме того, запуск системы будет отложен на пять секунд, если IPv6 отключен неправильно, установив параметр реестра DisabledComponents к значению 0xffffffff. Правильное значение должно быть 0xff. Дополнительные сведения см. в обзоре Internet Protocol Version 6 (IPv6). Значение реестра DisabledComponents не влияет на состояние окна. Даже если ключ реестра DisabledComponents настроен на отключение IPv6, можно проверить поле в вкладке Networking для каждого интерфейса. Это ожидаемое поведение. Невозможно полностью отключить IPv6, так как IPv6 используется в системе для многих задач TCPIP. Например, после настройки этого параметра вы по-прежнему сможете запускать 100 000 000 000 000 000 000 000 000 000 |
| Отключение IPv6 для всех нетоннических интерфейсов | Десятичных 16Hexadecimal 0x10Двоичный xxx1 xxxx |
| Отключение IPv6 во всех интерфейсах туннеля | Десятичных 1Hexadecimal 0x01Двоичный xxxx xxx1 |
| Отключение IPv6 для всех нетоннических интерфейсов (за исключением обратной связи) и в интерфейсе тоннеля IPv6 | Десятичных 17Hexadecimal 0x11Двоичный xxx1 xxx1 |
| Предпочитаем IPv6 над IPv4 | Двоичный xx0x xxxx |
| Повторное включить IPv6 во всех интерфейсах nontunnel | Двоичный xxx0 xxxx |
| Повторное включить IPv6 на всех интерфейсах туннеля | Двоичный xxx xxx0 |
| Повторное встройка IPv6 в нетуннелевые интерфейсы и интерфейсы тоннелей IPv6 | Двоичный xxx0 xxx0 |
Примечание
- Администраторы должны создать файл .admx, чтобы выставить параметры реестра ниже таблицы в параметре групповой политики.
- Чтобы эти изменения вступили в силу, необходимо перезапустить компьютер.
- Значения, помимо 0 или 32, вызывают сбой службы маршрутного и удаленного доступа после вступления этого изменения в силу.
По умолчанию протокол туннеля 6to4 включен в Windows, когда интерфейсу назначен общедоступный адрес IPv4 (общедоступный адрес IPv4 означает любой адрес IPv4, который не находится в диапазонах 10.0.0.0/8, 172.16.0.0/12 или 192.16.0.0/16). 6to4 автоматически назначает IPv6-адрес интерфейсу тоннелей 6to4 для каждого адреса, а 6to4 динамически регистрирует эти адреса IPv6 на назначенном DNS-сервере. Если такое поведение не требуется, рекомендуется отключить интерфейсы тоннеля IPv6 для затронутых хостов.
Вы также можете следовать этим шагам, чтобы изменить ключ реестра:
-
Откройте окно командной команды администрирования.
-
Запустите следующую команду:
Примечание
Замените <value> соответствующее значение.
Отключить (включить) IPv6 для определенного сетевого адаптера в PowerShell
Данный способ можно использовать в Windows 8.1 и Windows 10.
2. Чтобы увидеть текущее состояние IPv6 для всех сетевых адаптеров введите команду Get-NetAdapterBinding -ComponentID ms_tcpip6 и нажмите Enter. Запишите имя сетевого адаптера (например, «Ethernet»), для которого вы хотите включить или отключить IPv6.

3. Чтобы включить IPv6, введите команду Enable-NetAdapterBinding -Name » Ethernet » -ComponentID ms_tcpip (замените выделенное красным на имя вашего сетевого адаптера) и нажмите Enter.
Чтобы отключить IPv6, введите команду Disable-NetAdapterBinding -Name » Ethernet » -ComponentID ms_tcpip6 (замените выделенное красным на имя вашего сетевого адаптера) и нажмите Enter.
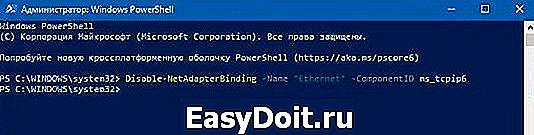
Общие рекомендации
Для начала разберем общие рекомендации, которые могут помочь справиться с рассматриваемой проблемой. Они базируются на том, чтобы решить мелкие ошибки, связанные с работоспособностью интернета.
- Перезагрузите компьютер. Во время этого процесса сбрасывается кеш сети, а также обновляются некоторые настройки. Это поможет избежать надобности применять другие средства исправления, если неполадка заключалась именно в таком небольшом сбое.
- Перезагрузите роутер. Примерно то же самое касается маршрутизатора. Со временем его оперативная память забивается, особенно, когда одновременно к интернету подключено множество устройств. Выключите роутер, отсоедините кабель питания примерно на минуту, а затем повторно включите его, проверив действенность произведенных манипуляций.
Если после банальных перезагрузок проблема все еще осталась, переходите к ее решению при помощи более сложных способов, но начав с того, осуществить который будет проще. Специально для этого мы и расположили их в порядке эффективности и простоты реализации.
Как настроить на роутере
Если интернет у вас подключен к роутеру, то прописывать все данные, в том числе DNS адреса стоит в настройках маршрутизатора. Чтобы зайти в Web-интерфейс роутера, вам нужно быть подключенным к его сети. Можно подключиться по Wi-Fi или по кабелю (вставьте его в свободный LAN разъём на передатчике).
- Открываем браузер и прописываем IP или DNS адрес роутера. Адрес указан на этикетке под корпусом.
- После, вас попросят ввести логин и пароль – эта информация находится там же.
- Далее инструкции будут отличаться в зависимости от прошивки и компании, которая выпустила аппарат. Но сам принцип один и тот же. Покажу на примере TP-Link.
- Почти у всех, данный пункт меню будет отдельно. Ну и называется он соответствующее – «IPv6». Далее нас интересует именно WAN подключение.
- Как видите тут принцип такой же как на IPv4. Есть динамическое подключение – его просто устанавливаешь и ничего вводить не нужно. Статическое – тут нужно как в прошлой главе вручную ввести: IP, Длину префикса, адрес шлюза и ДНС сервера. PPPoEv6 – использует при подключении логин и пароль. Выбираем наш вариант и просто вводим данные из договора от провайдера.
- Проверить включение режима можно на главной вкладке или в «Состояние». Там вы увидите ваш адрес.
Если у вас есть ULA
(IPv6-адрес: начинается с FC или FD)
ULA or Unique-Local-Unicast:
Если у вас есть IP-адрес, начинающийся с или , у вас есть то, что фактически является частным IPv6-адресом. Он может быть полезен для общения с другими устройствами в вашем доме или в вашей компании. Это также позволяет вам иметь постоянный IPv6-адрес внутри, даже если ваш публичный IPv6-адрес регулярно меняется.
Основная проблема с ULA заключается в том, что некоторые домашние маршрутизаторы теперь предлагают ULA, *и* предоставляя вам маршрут по умолчанию. Этот маршрут предлагается независимо от того, имеет ли ваш маршрутизатор IPv6 соединение или нет. С точки зрения вашего браузера, он не знает, что ваш маршрут по умолчанию никуда не ведет; нет механизма обратной связи. Поскольку IPv6 (приблизительно) предпочтительнее IPv4, ваш браузер попробует использовать этот прерванный маршрут. Может потребоваться несколько минут, прежде чем он перестанет ожидать соединения.
Наш совет: Включайте ULA только в том случае, если ваш маршрутизатор имеет постоянное подключение по протоколу IPv6. Иначе отключите его. Если вы все же отключите его на маршрутизаторе, вам, скорее всего, придется сначала перезагрузить маршрутизатор, а затем перезагрузить хост, прежде чем исчезнут симптомы.
Если у вас есть непредвиденный IPv6-адрес
(IPv6-адрес: не начинается с fe80)
Непредвиденный IPv6 адрес?
Все современные операционные системы поддерживают протокол IPv6. Эта функция неактивна до тех пор, пока кто-то явно не настроит IPv6, или устройство в локальной сети не предложит ее. Хосты с автоматической настройкой IPv6 узнают свой IPv6-адрес и шлюз с помощью объявлений маршрутизатора IPv6 (RAs). Ваша сеть может намеренно предлагать IPv6; вы будете использовать ее автоматически, когда ваш компьютер увидит ее.
В случае сбоев: Некоторые люди подключают свой маршрутизатор к сети (проводной или беспроводной) и непреднамеренно предлагают услуги IPv6 всем. Классическими примерами этого являются добавление ранней версии маршрутизатора Apple (с автоматическим включением 6to4); еще одним примером является тот, у кого включена функция общего доступа к Windows Internet Connection Sharing. В обоих случаях, есть шанс, что они предложат свои услуги — и станут вашим IPv6 маршрутизатором по выбору, без какого-либо уведомления вас.
Если эти IPv6-маршрутизаторы не будут работать, вы не сможете подключиться ни к одному веб-сайту, предлагающему услуги как по IPv4, так и по IPv6. Даже если они работают, если соответствующий маршрутизатор отключен (владелец упаковывает вещи, покидает отель/конференцию), ваш хозяин никогда не получит уведомления, и может пройти несколько часов, прежде чем он сдастся.
Это похоже на случайное (или намеренное) использование неавторизованного DHCP-сервера.
Если вы не являетесь сетевым администратором — и не имеете доступа для устранения проблемы — отключите IPv6, по крайней мере, в том месте, где вы находитесь. Другим вариантом может быть отключение и повторное включение сетевого интерфейса (очистка IP-адреса) в случае, если источник проблемы покинул сеть.
Если вы являетесь сетевым администратором: Вы можете использовать информацию маршрута по умолчанию для идентификации Ethernet-адреса, а затем выполнить поиск владельца этого Ethernet-адреса. Некоторые сетевые поставщики имеют функции, которые подавляют рекламу несанкционированных RA (анонсы маршрутизаторов); подумайте о включении этих функций. Более активные меры включают в себя обнаружение (по Ethernet-адресу) владельца устройства; или, возможно, подделку RA с их устройства, чтобы показать, что устройство выходит из строя.
Настройки сети
Если оборудование провайдера работает исправно, блокировка интернета отсутствует по причине неуплаты, значит, нужно искать проблему в приборах. К примеру, из-за неполадки вай-фай маршрутизатора, интернетом пользоваться будет невозможно. Также причины могут крыться в некорректных настройках локальной сети или в настройках операционной системы. Уточнить эти сведения можно непосредственно со своего ПК. Если для выхода в интернет вы используете роутер, проблема может заключаться в некорректных настройках ipv4 протокола. Если Виндовс уведомляет об отсутствии соединения, нужно зайти в окно свойств протокола IPv4 и поменять везде значения с 0 на 1.
Общий принцип настройки роутера
Изменять настройки роутера возможно, как через кабель, так и через беспроводное соединение. Обычно WI-FI на заводских установках включен, сеть называется так же, как и модель маршрутизатора, а пароль для подключения к ней не требуется. Все что нужно сделать для входа в интерфейс управления оборудованием – подключиться к вновь созданной беспроводной сети, запустить любой интернет обозреватель, ввести в адресной строке адрес роутера Ростелеком, и авторизоваться в системе.
Адрес, а также логин и пароль для авторизации смотрим на этикетке, расположенной на нижней панели устройства. Если по какой-то причине там нет адреса или этикетки, их значения должны быть в инструкции по эксплуатации или на копии договора с оператором. Чаще всего адрес имеет значение – 192.168.0.1. Первые два числа никогда не меняются. Имя пользователя и пароль в основном admin.

Первичную настройку по WI-FI используют редко, несмотря на то, что беспроводной режим позволяет менять любые параметры за исключением выполнения такой операции, как перепрошивка. В принципе, выполнить ее можно, только последствия для оборудования будут печальны.
В случае подключения по кабелю нужно убедиться, что ОС видит точку доступа. В большинстве случаев все работает без вмешательства пользователя, но бывают ситуации, требующие его непосредственного участия.
В первую очередь, должен быть установлен драйвер сетевой карты. Если он на месте, а браузер после ввода адреса возвращает ошибку, смотрим настройки протокола интернета версии 4. Для этого в параметрах сети и общего доступа переходим к изменениям параметров адаптера, где ищем свое проводное соединение, жмем на его свойства, в открывшемся окне выбираем те самые свойства IP-v4 и в них указываем автоматическое получение адресов для IP и DNS.

Роутер D-Link dir 300

Оператор предоставляет доступ в сеть по стандарту PPPoE, который предполагает авторизацию абонента в системе провайдера. Чтобы задать параметры для работы этого стандарта в D-Link dir 300 переходим на страницу расширенных настроек, где выбираем в разделе «Сеть» вкладку WAN.
В списке подключений удаляем уже имеющееся (может быть создано автоматически), затем создаем новое при помощи кнопки «Добавить». На странице подключение выбираем тип PPPoE, вписываем название (любое латиницей), затем самое главное – имя пользователя и пароль в системе Ростелеком (не путать с данными для входа в личный кабинет оператора). Проверяем все ли указано верно, подтверждаем и перезагружаем оборудование.
Роутер Zyxel RT-1W4L1USBn

- В браузере вводим адрес: 192.168.1.1.
- Пара логин/пароль – admin для обеих значений.
- На статусной странице будет два варианта действий: авто-настройка и веб-конфигуратор. Выбираем последний.
- Далее переходим в раздел «Интернет», для этого нужно нажать на значок глобуса снизу страницы.
- На открывшейся вкладке ищем PPPoE и добавляем новое соединение при помощи соответствующей кнопки.
- В следующем окне все, как в первых двух случаях: главное выбрать протокол pppoe, подключиться через Broadband connection(ISP) и указать данные авторизации из договора с провайдером.
Жмем применить и перезагружаем оборудование.
Роутер Sagem fast 2804 v7

Заходим в раздел WAN-сервиса и добавляем новую конфигурацию. Выбираем тип pppoe, указываем логин/пароль из договора и автоматический тип аутентификации. Подтверждаем изменения, перезагружаем устройство.
Роутер Huawei HG8245


Для ростелеком чаще всего будет верным пара: telecomadmin admintelecom.
После входа в панель управления маршрутизатор настраивается следующим образом:
- Задействуем все Лан-разъемы на соответствующей странице, для этого отмечаем их галочками и подтверждаем изменения.
- На вкладке WAN активируем переключатель PPPoE, указываем имя пользователя с паролем, жмем Apply, перезагружаем и пользуемся.
Включение NIC через BIOS
- Выключить компьютер и включить его, быстро нажимая при этом определенную кнопку (F1, F2 и т.п.).
- После загрузки BIOS используются клавиши со стрелками на клавиатуре для навигации по доступным параметрам.
- Найти раздел «Integrated Peripherals», «Onboard Devices» или «On-Chip PCI Devices» (также может называться по-другому – в зависимости от типа и года выпуска BIOS).
- Выбрать «Integrated LAN», «Onboard Ethernet» или аналогичный параметр.
- Включить его, установив значение «Enabled».
- Нажать F10 – появится диалоговое окно с вопросом, нужно ли сохранить настройки и выйти из BIOS (клавиша Y для согласия). Также это можно сделать вручную, перейдя в соответствующий раздел.
- Подтвердить действие. Это приведет к перезагрузке ПК.
Включение и выключение
ПРИМЕЧАНИЕ! Если подключение идёт к роутеру, при использовании вашего провайдера шестой версии – настройки нужно производить в самом роутере.
Настройки IPv6 уже по-умолчанию установлены на большинстве сетевых устройств. При этом использование протоколов адресов, зависит от вашего провайдера и какой именно версию айпи – он использует. Если провод от провайдера идёт напрямую к вам в компьютер, то настройка достаточна простая для всех версия Windows: 7, 8, 10 и даже XP.
- Одновременно нажмите на две клавиши Windows»и «R».
- Пропишите команду, как на картинке выше и нажмите «ОК».
- Теперь очень важный момент. Нужно выбрать именно то подключение, через которое идёт интернет. В моём случае это проводной вариант. Нажимаем правой кнопкой и переходим в свойства.
- Выбираем 6 версию TCP и заходим в свойства. По-умолчанию, стоит автономное получение IP от DHCP сервера. Если подключение идёт извне от провода провайдера, то по идее он должен автоматом получить эти данные. Но совсем недавно, некоторые провайдеры стали выдавать настройки статического адреса шестой версии.
- Эти данные написаны в договоре. В таком случаи, просто переписываем все буковки и циферки как на листке. Для установки адресов вручную, указываем галочки ниже «Использовать следующие…» и прописываем. В самом конце ещё раз проверьте введенные данные и нажмите «ОК».
Если вы в автономном режиме получаете айпишник, то скорее всего у вас также в листе будут указаны DNS сервера вашего провайдера. Но можно указать проверенные ДНС от Google и Яндекс:
- 2001:4860:4860::8888 и 2001:4860:4860::8844;
- 2a02:6b8::feed:bad и 2a02:6b8:0:1::feed:bad.
Как отключить ipv6
Я отдельно рассказывал, . На деле, это почему-то не всегда помогает. Надежнее отключить ipv6 у конкретного приложения. Ниже идет пополняемый список приложений, для которых я буду отключать ipv6.
Для того, чтобы проверить, какой интерфейс слушает приложение, можно использовать команду netstat. Если у вас нет соответствующего приложения, ставится оно так:
# yum install net-tools
для Centos, или вот так для Debian и Ubuntu
# apt install net-tools
Проверяем, какие порты и протоколы используют наши приложения:
# netstat -tulnp
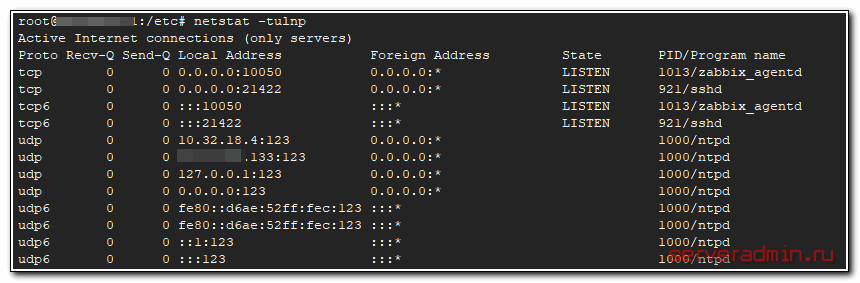
Видим, что у нас приложения ntp, ssh и zabbix-client слушают протокол ipv6. Дальше пойдет инструкция по отключению. После того, как у всех приложений отключите ipv6, должна получиться такая картинка:
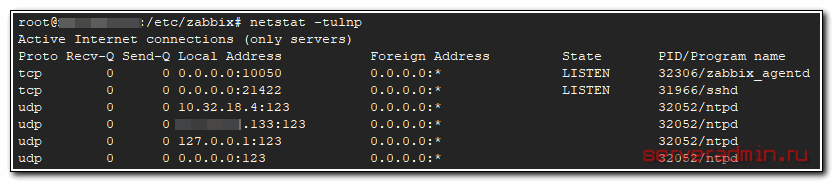
Ntp
Дальше инструкция, как отключить ipv6 в ntp в системе Ubuntu 16. В файле /etc/default/ntp добавляем в параметры флаг -4:
NTPD_OPTS='-4 -g'
Перезапускаем ntp:
# systemctl restart ntp
Проверяем отключение ipv6 у ntp:
# netstat -tulnp | grep ntp
Chrony
Отключаем ipv6 в chrony в Centos 7. Редактируем конфиг /etc/sysconfig/chronyd.
OPTIONS="-4"
Перезапускаем chrony:
# systemctl restart chronyd
Проверяем, отключился ли ipv6 у chrony:
# netstat -tulnp | grep chronyd
Sshd
Рассказываю, как отключить ipv6 у ssh. В конфигурационном файле /etc/ssh/sshd_config указываем параметр:
ListenAddress 0.0.0.0
Перезапускаем sshd:
# systemctl restart sshd
Проверяем, отключили ли ipv6 у ssh:
# netstat -tulnp | grep ssh
Zabbix-agent
Выключаем ipv6 у агента zabbix. В конфигурационном файле /etc/zabbix/zabbix_agentd.conf указываем параметр:
ListenIP=0.0.0.0
Перезапускаем zabbix-agent:
# systemctl restart zabbix-agent
Проверяем:
# netstat -tulnp | grep zabbix-agent
Zabbix-server
Отключаем ipv6 в zabbix сервере. В конфигурационном файле /etc/zabbix/zabbix_server.conf указываем параметр:
ListenIP=0.0.0.0
Перезапускаем zabbix-server:
# systemctl restart zabbix-server
Проверяем:
# netstat -tulnp | grep zabbix-server
Apache
Рассказываю, как отключить ipv6 у web сервера apache. В основном конфиге указываем параметр:
Listen 0.0.0.0:80
Перезапускаем apache:
# apachectl restart
Смотрим, отключили ipv6 у apache или нет. Если у вас Centos, то служба зовется httpd.
# netstat -tulnp | grep httpd
Если Debian/Ubuntu, то apache.
# netstat -tulnp | grep apache
Postfix
Отключаем ipv6 в postfix. Меняем в конфиге /etc/postfix/main.cf
inet_protocols = ipv4
Перезапускаем postfix:
# systemctl restart postfix
Проверяем отключение ipv6:
# netstat -tulnp | grep master
Dovecot
Отключаем ipv6 в dovecot. Меняем в конфиге /etc/dovecot/dovecot.conf
listen = *
Перезапускаем dovecot:
# systemctl restart dovecot
Проверяем отключение ipv6:
# netstat -tulnp | grep dovecot
Rsync
Отключаем ipv6 в rsync в CentOS 7. В конфигурационном файле /etc/sysconfig/rsyncd указываем параметр:
OPTIONS="-4"
Перезапускаем rsyncd:
# systemctl restart rsyncd
Проверяем, отключился ли ipv6 в rsync:
# netstat -tulnp | grep rsync
Mysql
Рассказываю, как отключить ipv6 в mysql server. В конфигурационный файл добавляем в секцию параметр:
bind-address = 127.0.0.1
Для того, чтобы слушать только локальный интерфейс или параметр:
bind-address = 0.0.0.0
Чтобы слушать все ipv4 адреса на сервере. Для применения настроек по отключению ipv6 в mysql сервере, перезапустите его:
# systemctl restart mysql
или
# systemctl restart mariadb
Онлайн курс по Linux
Если у вас есть желание научиться строить и поддерживать высокодоступные и надежные системы, рекомендую познакомиться с онлайн-курсом «Специализация Administrator Linux» в OTUS. Курс для новичков из двух ступеней — Junior и Middle. Обучение длится 1 год, после чего успешные выпускники курса смогут пройти собеседования у партнеров.
Что даст вам этот курс:
- Знание архитектуры Linux.
- Освоение современных методов и инструментов анализа и обработки данных.
- Умение подбирать конфигурацию под необходимые задачи, управлять процессами и обеспечивать безопасность системы.
- Владение основными рабочими инструментами системного администратора.
- Понимание особенностей развертывания, настройки и обслуживания сетей, построенных на базе Linux.
- Способность быстро решать возникающие проблемы и обеспечивать стабильную и бесперебойную работу системы.
Смотрите подробнее программу по .
Как исправить, если IPv6 без доступа к интернету
В большинстве случаев устранению проблемы способствует отключение ряда служб OC Виндовс. Иногда достаточно деактивировать одну службу, чтобы сеть заработала по новому протоколу. Порядок действий следующий:
- Открыть меню «Пуск».
- Прописать в поисковой строке фразу «Службы» и запустить классическое приложение.
- В представленном списке параметров найти строку «Вспомогательная служба IP» и кликнуть по ней два раза левой клавишей манипулятора.
- В строчке «Тип запуска» указать значение «Вручную».
- Нажать на кнопку «Остановить» внизу окна свойств.
- Сохранить изменения, нажав на «Применить» и проверить результат.
 IPv6 без доступа к интернету
IPv6 без доступа к интернету
Причины, по которым IPv6 без доступа к сети или Интернету

Прежде чем переходить к причинам статуса IPv6-подключения, ещё раз отмечу: если у вас проблемы с работой Интернета, IPv6 вряд ли замешан в этом, с куда большей вероятностью вам помогут отдельные инструкции (или поиск по конкретным ошибкам в браузере при попытке открыть сайты):
- Что делать, если не работает Интернет в Windows 10
- Не работает Интернет на компьютере по кабелю или через роутер
А теперь про IPv6 или IP версии 6 — это новый протокол Интернета, созданный из-за проблемы нехватки адресов IPv4. В перспективе, IPv4 и IPv6 будут использоваться одновременно. Но: пока это не совсем так. Большинство провайдеров, особенно когда речь идёт о домашнем Интернете для физических лиц (для юридических IPv6 может быть отдельной услугой), предоставляют доступ только по IPv4.
А теперь по пунктам:
- На сегодня наиболее частой причиной того, что IPv6 «Без доступа к Интернету» или «Без доступа к сети» — отсутствие поддержки протокола со стороны провайдера. И это нормально: домашний пользователь Интернета с большой вероятностью не заметит разницы.
- Вторая по распространенности причина — отсутствие поддержки IPv6 со стороны вашего Wi-Fi роутера. На некоторых маршрутизаторах такая поддержка появляется в новых прошивках, на некоторых (и весьма распространенных дешевых «старых, но не бесполезных» роутерах) её появление не планируется.
- Если вы уверены, что поддержка IPv6 со стороны провайдера есть, а ваш роутер поддерживает этот протокол, учитывайте, что на многих роутерах IPv6 по умолчанию отключен и, более того, требует специфичной настройки в зависимости от конкретного провайдера и типа соединения.
Подводя итог: вероятнее всего, сообщение о том, что IPv6 без доступа к сети — нормально, а если вы испытываете какие-то проблемы с доступом к Интернету, конкретно этот нюанс не является причиной такой проблемы.
Примечание: если для каких-либо профессиональных задач вам требуется IPv6, но в наличии лишь IPv4, поищите инструкции на тему настройки туннелей 6in4, это реализуемо.
Разница между протоколами IPv4 и IPv6
Теперь посмотрим на основные различия между этими двумя системами. Самое главное состоит в том, что длина любого IP-адреса составляет 128 бит. Соответственно, увеличивать количество вновь созданных уникальных идентификаторов можно практически до бесконечности.

В то же время IPv4 имеет достаточно много серьезных проблем с безопасностью в плане шифрования данных, а также с пропускной способностью. К тому же в этой системе при той же передаче информации наблюдаются достаточно сильные задержки, что негативно отражается на работе некоторых сетевых приложений.
При разработке IPv6 все это было учтено, но сам протокол пока широкого внедрения не получил, хотя и присутствует в новейших операционных системах, но по умолчанию не задействован. Ко всему прочему, еще и не все провайдеры поддерживают выход в Интернет на этом уровне. Хорошо, если такая поддержка есть. В противном случае пользователь даже после корректной настройки в автоматическом режиме получит сообщение о том, что используется IPv6 без доступа к сети. Однако даже если этот протокол пока что не используется, основные моменты его включения и настройки рассмотреть все-таки нужно.
Conclusion
Whatever your reason for wanting to disable IPv6 in Windows 10, one of these 3 methods should do the job for you.
If you have a question or want to share the method you used, use the “Leave a Reply” form. The form is at the end of this page.
For more Windows guides visit our Windows How To page.
Victor Ashiedu
Victor Ashiedu is the Managing Editor of www.itechguides.com. Before he started www.itechguides.com, he worked in IT for close to 20 years. Having done all things tech all his career, he now focuses on making tech easier for others. Victor writes “How to” guides, “Fix it” guides, reviews and buying guides.

Windows Hello In Windows 10: Your Ultimate Windows Hello Guide
netsh interface ipv6 6to4 set state state=disabled undoonstop=disabled Ok.
C:\Users\XtreemPc>netsh interface teredo set state disabled ok
netsh interface ipv6 isatap set state state=disabled ok
netsh>int netsh interface>ipv6 netsh interface ipv6>show mode online





