Что такое блок-схема и как ее создать?
Содержание:
- Как создать блок-схему в ворде
- Масштабирование и перемещение
- Разветвляющиеся алгоритмы
- Добавление и удаление фигур схемы
- Cacoo
- Циклы с предусловием
- План действий по составлению схемы предложения
- Блок-схема в Word 2003
- Как сделать чертеж в ворде?
- Как перевести чертеж из компаса в Word?
- Как в ворде сделать геометрические фигуры?
- Как в ворде сделать план комнаты?
- Как сделать фото в компасе?
- Как сделать скриншот в Компас 3d?
- Как сделать иерархическую схему в ворде?
- Как сделать схему в Open Office?
- Как сделать схему в ворде 2020?
- Как в ворде открыть панель рисования?
- Как сделать иллюстрацию в ворде?
- Как закруглить углы фигуры в ворде?
- Как правильно сделать план здания?
- Как сделать схему в Word 2016?
- Как нарисовать план комнаты в Визио?
- Циклический алгоритм
- Cacoo
Как создать блок-схему в ворде
Чтобы можно было легко связывать объекты, например, при помощи стрелок, потребуется создать блок-схему. Для этого в разделе «Вставка» нужно перейти в «Фигуры», после чего в самом низу всплывшего списка нажать на «Новое полотно». Переместив в его пределы ранее созданные фигуры можно соединить их при помощи стрелок:
- сначала нужно добавить фигуру стрелки в полотно описанным ранее способом,
- после ее выделения появятся кружки в нижней и верхней части. Управляя ими, стрелка крепится к нижней части одного элемента и верхней области другого,
Суть в том, что при дальнейшем перемещении любого из новых созданных объектов, привязанные к ним указатели будут двигаться следом.
Такой инструментарий дает возможность не только создавать новые схемы, но также и корректировать их отображение при необходимости. С каждой новой редакцией Microsoft Word расширяет арсенал своих инструментов и технологий, а также совершенствует удобство и простоту их использования.
Метод 1 Рисование фигур
Включите панель инструментов Рисование. Если вы не видите панель Рисование внизу окна, нажмите меню Вид и наведите курсор на подменю Панели инструментов. Выберите пункт Рисование, и панель инструментов Рисование появится внизу окна.
Создайте стартовую точку. В панели Рисование нажмите на Автофигуры. В появившемся меню выберите Схемы, и затем выберите фигуру, с которой хотите начать схему. В вашем документе появится область для рисования, внутри которой будет надпись «Создайте ваш рисунок здесь».
Когда размер фигуры будет подходящим, отпустите клавишу мыши. Начальные фигуры, как правило, являются прямоугольниками со скругленными углами или овалами.
Если вы хотите создать фигуры одинаковой формы, включите сетку, нажав на кнопку Рисовать в панели Рисования, затем выбрав Сетка и Поля, и затем поставив флажок под названием «Отображать сетку на экране». Сетка позволит вам создавать фигуры точных размеров.
Создавайте другие фигуры.
Используйте разные фигуры для разных понятий в вашей схеме. Каждый раз, когда используется понятие того же типа, используйте фигуру, которая обозначает его. Это улучшит читаемость вашей блок-схемы.
- Блоки процессов или задач обычно прямоугольные.
- Блоки решений обычно ромбовидные.
- Блоки Ввода/Вывода обычно в форме параллелограммов.
Добавляйте текст к вашим фигурам.
Нажмите правой кнопкой мыши на фигуру, к которой вы хотите добавить текст. Нажмите на Добавить текст в появившемся меню. Фигура будет подсвечена, и внутри неё появится текстовый курсор.
Вы можете форматировать текст так же, как и любой другой текст в Ворде.
Настраивайте размеры и положение фигур.
Добавив текст, вы можете заметить, что он не всегда хорошо помещается в фигуру. Вы можете изменять размеры фигур, нажимая на них и перетягивая за квадратики в углах. Нажмите левой кнопкой мыши на центр фигуры и удерживайте, чтобы перетаскивать её по площади для рисования.
Метод 2 Соединение схемы
-
Нажмите на кнопку автофигуры в панели Рисунок.
Наведите курсор на Соединительные линии и выберите стиль, который вы хотите применить. Вы можете выбирать между прямыми, ломаными и искривлёнными линиями.
Каждая соединительная линия может иметь стрелки, указывающие в любой из концов.
Нарисовать соединительную линию.
Поместите курсор на грани первой фигуры. Нажмите и перетаскивайте соединительную линию к следующей по порядку фигуре. Ворд попытается автоматически присоединить линию к намеченной точке второй фигуры.
Соединив все фигуры, вы можете их передвигать по всей области рисования, и они будут оставаться соединёнными.
Перемещение соединительной линии.
Если вы используете ломаную или искривлённую линию, вы можете менять путь, по которому она пролегает. Нажмите на соединительную линию, чтобы выбрать её. По середине линии появится квадратик, на который вы можете нажать и перемещать его. Это будет менять положение соединительной линии.
Похожим образом вы можете перемещать концы соединительной линии, выбрав линию, а затем нажав на конец и перетащив его к месту нового соединения.
Добавляйте подписи к вашим соединительным линиям.
В панели Рисунок нажмите на кнопку Текстовое окно. Нажмите и перетаскивайте курсор, чтобы создать текстовое окно в любой части площади для рисования. Поместите текстовое окно рядом с любой линией, которую вы хотите подписать.
- Введите ваш текст в текстовое окно, вы можете форматировать его так же, как и любой другой текст в Ворде.
- Чтобы удалить рамку текстового окна, кликните по ней правой кнопкой и выберите пункт Форматировать текстовое окно. В разделе Границы кликните на выпадающее меню Цвет и выберите Без границ.
Масштабирование и перемещение

Масштабирование и перемещение поля (.gif)
Для того, чтобы передвигаться по полю вверх и вниз используйте обычную прокрутку мыши. Для горизонтального перемещения используйте ту же прокрутку мыши, но с зажатой клавишей Shift
. Также перемещение по полю возможно путём перемещения мыши с зажатыми левой клавишей и клавишейCtrl .
Для изменения текущего масштаба поля используйте прокрутку колёсика мыши с зажатой клавишей Alt
. Также масштабирование возможно с использованием сочетаний клавишCtrl+Plus иCtrl+Minus или иконки лупы в правой нижней части экрана для увеличения и уменьшения масштаба соответственно.
Разветвляющиеся алгоритмы
Блок-схемы, построенные по таким алгоритмам, являются более сложными, нежели линейные. Но суть не меняется. Разветвляющийся алгоритм – это процесс, в котором дальнейшее действие зависит от того, как выполняется условие и какое получается решение. Каждое направление действия – это ветвь.
На схемах изображаются блоки, которые называются «Решение». У него имеется два выхода, а внутри прописывается логическое условие. Именно от того, как оно будет выполнено, зависит дальнейшее движение по схеме алгоритма. Можно разделить разветвляющиеся алгоритмы на три группы:
- «Обход» – при этом одна из веток не имеет операторов. Другими словами, происходит обход нескольких действий другой ветки.
- «Разветвление» – каждая ветка имеет определенный набор выполняемых действий.
- «Множественный выбор» – это разветвление, в котором есть несколько веток и каждая содержит в себе определенный набор выполняемых действий. Причем есть одна особенность – выбор направления напрямую зависит от того, какие заданы значения выражений, входящих в алгоритм.
Это простые алгоритмы, которые решаются очень просто. Теперь давайте перейдем к более сложным.
Добавление и удаление фигур схемы
Добавляем поле
1. Кликните по графическому элементу SmartArt (любой блок схемы), чтобы активировать раздел работы с рисунками.

2. В появившейся вкладке “Конструктор” в группе “Создание рисунка” нажмите на треугольник, расположенный возле пункта “Добавить фигуру”.

3. Выберите один из предложенных вариантов:
- “Добавить фигуру после” — поле будет добавлено на том же уровне, что и текущее, но после него.
- “Добавить фигуру перед” — поле будет добавлено на том же уровне, что и уже существующее, но перед ним.

Удаляем поле
Для удаления поля, как и для удаления большинства символов и элементов в MS Word, выделите необходимый объект, кликнув по нему левой кнопкой мышки, и нажмите клавишу “Delete”.

Перемещаем фигуры блок-схемы
1. Кликните левой кнопкой мышки по фигуре, которую хотите переместить.
2. Используйте для перемещения выделенного объекта стрелки на клавиатуре.

Совет: Чтобы перемещать фигуру малыми шагами, держите зажатой клавишу “Ctrl”.
Изменяем цвет блок-схемы
Отнюдь не обязательно, чтобы элементы созданной вами схемы выглядели шаблонно. Вы можете изменить не только их цвет, но и стиль SmartArt (представлены в одноименной группе на панели управления во вкладке “Конструктор”).
1. Кликните по элементу схемы, цвет которого вы хотите изменить.
2. На панели управления во вкладке “Конструктор” нажмите кнопку “Изменить цвета”.

3. Выберите понравившийся цвет и нажмите на него.
4. Цвет блок-схемы сразу же изменится.

Совет: По наведению курсора мышки на цвета в окне их выбора, вы можете сразу увидеть, как будет выглядеть ваша блок-схема.
Изменяем цвет линий или тип границы фигуры
1. Кликните правой кнопкой мышки на границе элемента SmartArt , цвет которого вы хотите изменить.

2. В появившемся контекстном меню выберите пункт “Формат фигуры”.

3. В окне, которое появится справа, выберите пункт “Линия”, выполните необходимые настройки в развернувшемся окне. Здесь вы можете изменить:
цвет линии и оттенки;
тип линии;
направление;
ширину;
тип соединения;
другие параметры.

4. Выбрав желаемый цвет и/или тип линии, закройте окно “Формат фигуры”.
5. Внешний вид линии блок-схемы изменится.

Изменяем цвет фона элементов блок-схемы
1. Кликнув правой кнопкой мышки по элементу схемы, выберите в контекстном меню пункт “Формат фигуры”.

2. В открывшемся справа окне выберите элемент “Заливка”.

3. В развернувшемся меню выберите пункт “Сплошная заливка”.

4. Нажав на значок “Цвет”, выберите желаемый цвет фигуры.

5. Кроме цвета вы также можете отрегулировать и уровень прозрачности объекта.
6. После того, как вы внесете необходимые изменения, окно “Формат фигуры” можно закрыть.
7. Цвет элемента блок-схемы будет изменен.

На этом все, ведь теперь вы знаете, как сделать схему в Ворде 2010 — 2016, а также и в более ранних версиях этой многофункциональной программы. Инструкция, описанная в данной статье является универсальной, и подойдет к любой версии офисного продукта от Microsoft. Желаем вам высокой продуктивности в работе и достижения только положительных результатов.
Cacoo
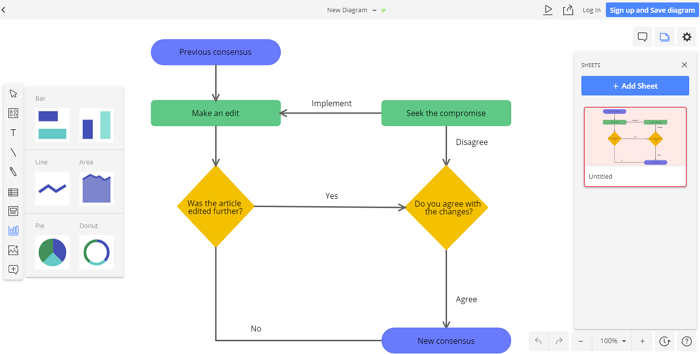
Если совместная работа в реальном времени является для вас обязательным требованием, то обратите внимание на сервис Cacoo. Он имеет множество шаблонов для проекта, будь то блок-схемы, модели или диаграммы
Cacoo имеет широкий выбор форм на выбор, независимо от типа проекта.
Лучшая особенность Cacoo — это возможность совместной работы в режиме реального времени. Несколько человек в вашей команде могут работать над блок-схемой одновременно. Кроме того, есть функция чата, так что вы можете видеть и комментировать изменения. Поскольку процесс работы может немного усложниться, когда несколько человек работают над одним документом одновременно, Cacoo предоставляет поля для заметок, чтобы вы могли отслеживать, кто участвует в изменениях.
Cacoo также отлично подходит для одиночных пользователей, так как вы получаете хранилище для 1000 листов, неограниченный общий доступ, импорт и экспорт в SVG.
Цены на Cacoo достаточно доступны. Тариф для команды из 3 человек начинается с $18 в месяц. Корпоративный тариф позволяет установить Cacoo на собственном сервере, стоимость такого варианта начинается с 600 долларов в год для 10 пользователей. Все тарифы имеют 14-дневный бесплатной пробный период.
Циклы с предусловием
Этот тип циклов применяется в тех случаях, когда количество повторений заранее неизвестно. Цикл с предусловием – это тип алгоритма, в котором непосредственно перед началом выполнения тела осуществляется проверка условия, при котором допускается переход к следующему действию
Обратите внимание на то, как изображаются элементы блок-схемы
В том случае, когда условие выполняется (утверждение истинно), происходит переход к началу тела цикла. Непосредственно в нем изменяется значение хотя бы одной переменной, влияющей на значение поставленного условия. Если не придерживаться этого правила, получим «зацикливание». В том случае, если после следующей проверки условия выполнения тела цикла оказывается, что оно ложное, то происходит выход.
В блок-схемах алгоритмов допускается осуществлять проверку не истинности, а ложности начального условия. При этом из цикла произойдет выход только в том случае, если значение условия окажется истинным. Оба варианта правильные, их использование зависит от того, какой конкретно удобнее использовать для решения той или иной задачи. Такой тип цикла имеет одну особенность – тело может не выполниться в случае, когда условие ложно или истинно (в зависимости от варианта, который применяется для решения алгоритма).
Ниже приведена блок-схема, которая описывает все эти действия:
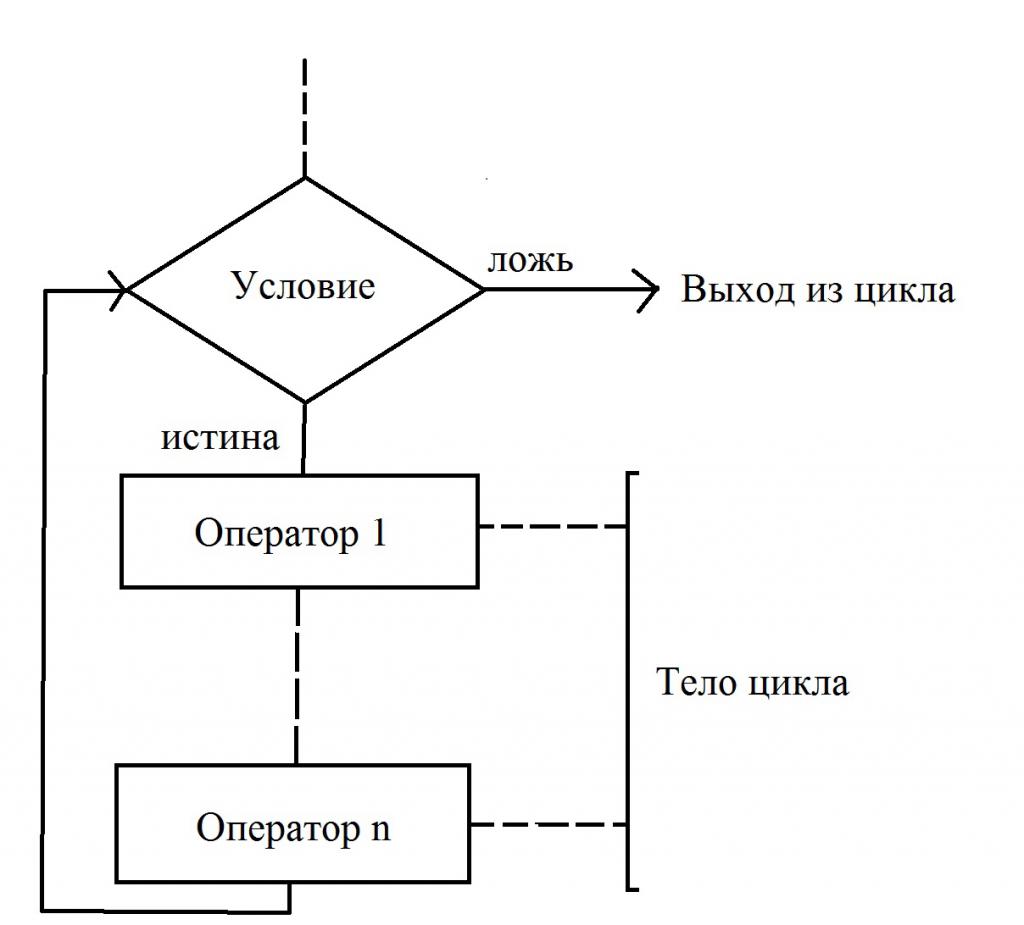
План действий по составлению схемы предложения
Для того, чтобы правильно скомпоновать схему предложения, необходимо следовать определенному алгоритму действий:
- Тщательно рассмотреть написанное предложение;
- Определить, к какому типу оно относится по интонации и цели высказывания;
- Найти основу, главную мысль предложения, несущую важную информацию (подлежащее и сказуемое);

Простые и сложные предложения
По количеству основ определить, является предложение простым (с одной основой) или сложным (с двумя или несколькими основами);

Как определить количество частей в сложном предложении
- Перпендикулярными линиями отделить границы простых предложений (также можно выделить причастные/ деепричастные обороты и иные осложнения);
- Подчеркнуть члены предложения соответствующими черточками;

Условные обозначения членов предложения
- Определить наличие и характер союзной связи между фрагментами сложного предложения (подчинительный или сочинительный) – в случае правильного определения вы поймете, с каким типом предложения имеете дело;
- В прямоугольные скобки заключить простые предложения, так как они являются равнозначными фрагментами сложносочиненных или бессоюзных сложных;

Прямоугольные скобки для обозначения простых и сложных предложений
В круглые скобки заключить придаточные предложения, входящие в структуру сложноподчиненных;

Круглые скобки для обозначения придаточных предложений
Сложноподчиненное предложение тщательно изучить, и поставить от слова в главном фрагменте (над которым нарисовать крестик) вопрос к придаточному; начертить от этого слова к придаточному предложению стрелку и написать над ней вопрос.

Синтаксический разбор простого предложения
Вся информация, собранная в процессе изучения, дает возможность правильно составить схему предложения. После исполнения всех вышеперечисленных действий наступает момент, когда можно начинать чертить саму схему. Выпишите из своего предложения по порядку все знаки, которые использовали для разграничения простых предложений, выделения оборотов (деепричастных и причастных), грамматических основ, вопросы и стрелки к придаточному предложению от главного, и другие осложнения. Соберите все эти данные в виде линейной графической схемы. Когда необходимо разобрать сложное предложение, имеющее несколько придаточных, то для корректного отображения подчинения необходима и вертикальная графическая схема (о ней будет рассказано ниже). Цифрами обозначаются степени придаточных – по ним можно определить их место в составе предложений, при этом главное никаких обозначений не имеет.
Если вы школьник или студент, то можете столкнуться с ситуацией, когда преподаватели требуют отметить вместе с главными членами предложения на схеме и второстепенные. Также возможен вариант, когда по предложенной схеме надо составить новое предложение. При внимательном подходе к делу данные действия вас не затруднят.
Блок-схема в Word 2003

Нажмите на панели Рисование фигуру Прямоугольник. Должна появиться вот такая рамка (без надписей). В ней мы и будем создавать свою блок-схему.
Панель инструментов Рисование обычно располагается в нижней части окна программы. Если у вас нет внизу панели рисования, то зайдите в меню Вид – Панели инструментов, и установите галочку на Рисование.

АвтофигурыРисованиеБлок-схема
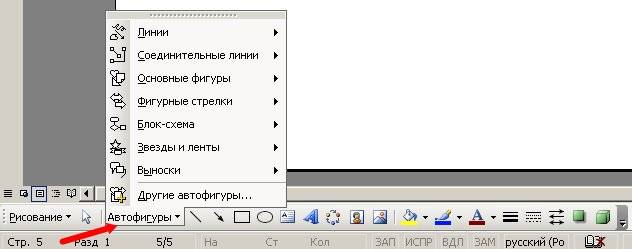
Потом щелкните в поле рамки в том месте, где хотите расположить эту фигуру.
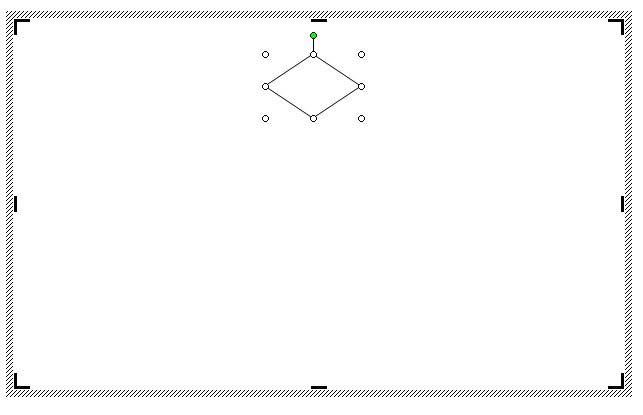
Если она встала не там, где вам хотелось, то перетащите её мышкой.
Выберите и расположите таким же образом остальные фигуры вашей будущей схемы.
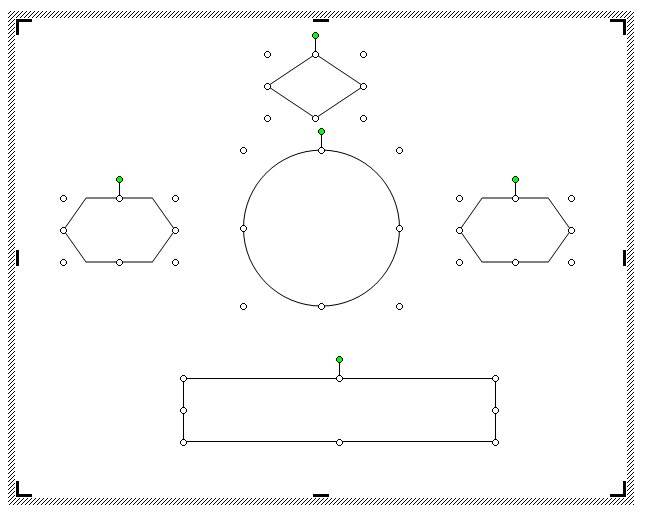
Вы можете эти фигуры перетаскивать и изменять их размеры.
Теперь добавим надписи к нашим фигурам. Для этого на панели инструментов Рисование и щелкаем по значку Надпись.
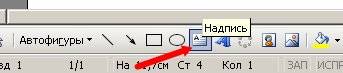
Потом щелкаем на той фигуре, в которую хотим вставить эту надпись. Появится маленькая рамочка с мигающим курсором внутри.

Пишем название нашего блока. Надпись внутри этого поля можно форматировать, как простой текст в документе. Поле для надписи также можно перетаскивать и изменять его размер. Блоки с надписями можно копировать и вставлять в другие блоки.
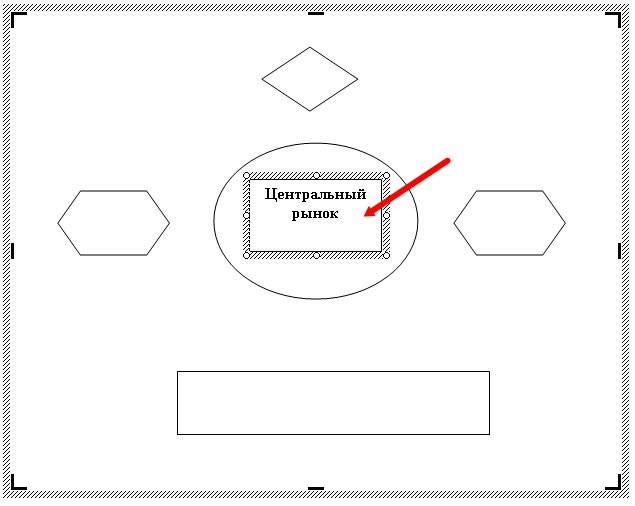
По умолчанию надпись заключается в прямоугольную рамку. Если же нужно наложить надпись на фигуру другого вида, эту рамку следует удалить. Для этого надо щелкнуть на рамке с надписью правой кнопкой мыши и выбрать в контекстном меню пункт Формат надписи.
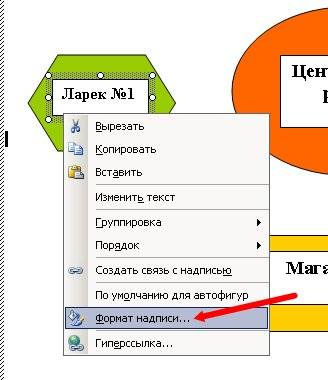
В раскрывшемся диалоговом окне открыть вкладку Цвета и линии. В группе линии Цвет. Выбрать вариант Нет линий.
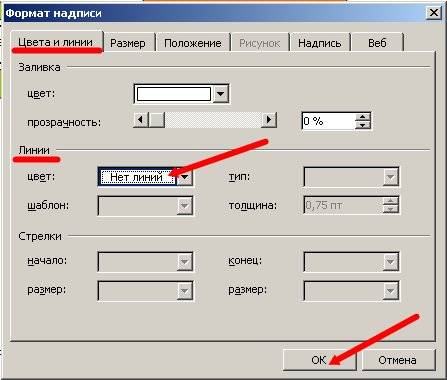
Ещё проще вставлять текст другим способом. Щелкните правой кнопкой мыши по блоку, в который необходимо вставить текст, и в выпадающем меню выберите пункт Добавить текст.
Для красоты фигуры можно раскрасить разными цветами. Для этого выделите щелчком мыши необходимую фигуру и щелкните на панели Рисование иконку Цвет заливки и в раскрывшейся палитре выберите понравившийся вам цвет.
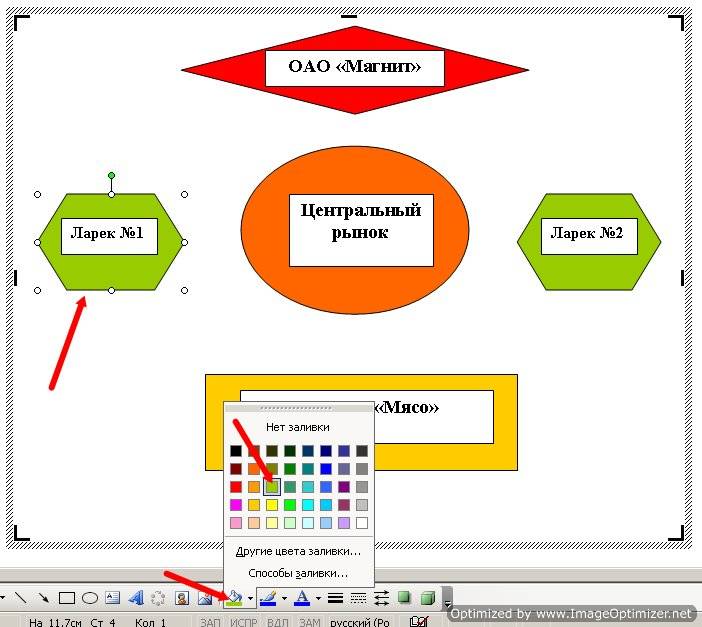
Таким же образом можно залить и блоки с надписями, чтобы они были не белыми, а цветными или одного цвета с блоком схемы.
Теперь добавим к нашей схеме стрелки.
Стрелки на диаграмме рисуют с помощью инструмента Стрелка. Их свойства могут быть изменены так же, как и свойства надписи. При этом можно управлять толщиной стрелки, видом линии, формой конца стрелки и т.д.

Щелкаем по кнопке Автофигуры – Фигурные стрелки, и выбираем стрелку. Потом переходим на поле нашей блок-схемы и щелкаем мышкой там, где необходимо вставить стрелку. Можете её залить каким-нибудь цветом.
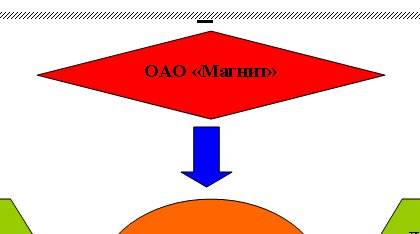
Если необходимо стрелку повернуть, то выделите её щелчком мыши и подведите курсор к маленькому зелёному кружочку. Когда курсор примет вид черной круговой стрелки, можете двигая мышкой, повернуть стрелку.
Общее поле схемы можете также залить каким-нибудь цветом.
Теперь, чтобы фигуры не смещались, их необходимо сгруппировать.
Вот что у нас получилось в конечном итоге.
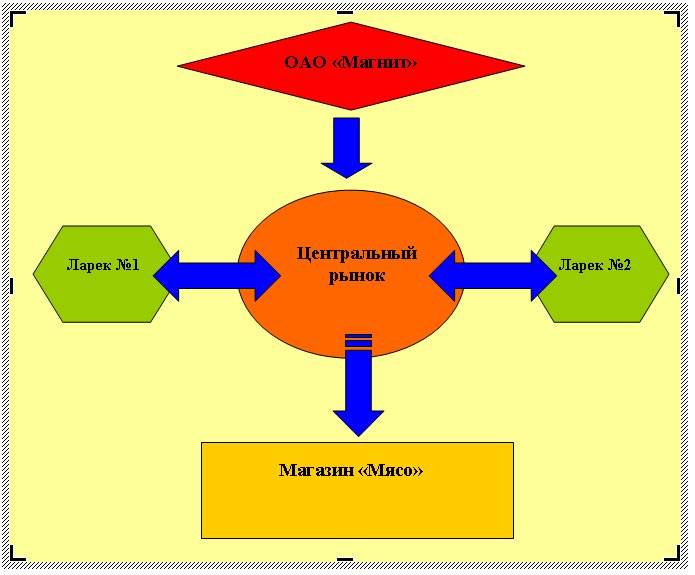
Блок-схема в Word 2007
Блок-схема в Word 2007 создается аналогично рассказанному выше. Единственное отличие, это то, что надо перейти на вкладку Вставить, выбрать в иллюстрации Фигуры, и в открывшемся списке перейти на Блок-схема.

Самое сложное – это группировка. Потренируетесь и у вас всё получиться.
Как сделать чертеж в ворде?
Чтобы сделать это нужно сначала открыть меню «Вид» и включить панель инструментов «Рисование». После этого в программе Word 2003 появится панель инструментов для рисования различных фигур. Здесь будет доступны такие фигуры как прямоугольник, круг, линия и стрелка.
Как перевести чертеж из компаса в Word?
Чтобы вставить чертеж из программы Компас в Word, нужно выбрать в вордовском документе меню “Ставка” и далее выбираем команду “Объект”. Откроется диалоговое окно, где находятся две вкладки:Первая – создание (чтобы создавать новый файл) и второе – Создание из файла (вставка файла).
Как в ворде сделать геометрические фигуры?
На вкладке Вставка нажмите кнопку Фигуры. Щелкните правой кнопкой мыши фигуру, которую вы хотите добавить, и выберите команду Зафиксировать режим рисования. Щелкните любое место рабочей области, а затем перетащите указатель, чтобы нарисовать фигуру. Повторяйте шаг 3, чтобы добавить необходимое число фигур.
Как в ворде сделать план комнаты?
Нарисовать план дома
- создаем файл Ворд через «файл»-«создать»-«Word»
- заходим в него
- в меню рисование выбираем значок «прямоугольник» …
- рисуем прямоугольник
Как сделать фото в компасе?
Вставить картинку в Компасе можно через меню Вставка. Выберите команду Рисунок и в открывшемся окне укажите путь к картинке. Далее, щелкните по кнопке Открыть и укажите мышкой на экране положение базовой точки для вставки картинки.
Как сделать скриншот в Компас 3d?
Чтобы сделать скриншот только активного окна, нажмите сочетание клавиш⌘ Cmd + Shift + 4, а затем нажмите Пробел. Чтобы сохранить скриншот в буфер обмена, при его создании дополнительно удерживайте кнопку Ctrl.
Как сделать иерархическую схему в ворде?
Создание блок-схемы с рисунками
- На вкладке Вставка в группе Иллюстрации нажмите кнопку SmartArt.
- В коллекции Выбор рисунка SmartArt выберите элемент Процесс, а затем дважды щелкните Процесс со смещенными рисунками.
- В фигуре, в которую вы хотите добавить рисунок, щелкните значок рисунка
Как сделать схему в Open Office?
Чтобы создать блок-схему:
- Выберите нужный инструмент панели инструментов Блок-схемы на панели Рисование.
- Нарисуйте фигуру на слайде, перетаскивая курсор.
- Чтобы добавить другие фигуры, повторите предыдущие шаги.
- Откройте панель инструментов Соединительные линии на панели Рисование и выберите нужную соединительную линию.
Как сделать схему в ворде 2020?
Откройте новый файл Word и перейдите на вкладку «Вставка». В группе «Иллюстрации» нажмите на иконку «SmartArt». В появившемся окне «Выбор рисунка SmartArt» нажмите в левой части на ссылку «Иерархия». После этого Word покажет вам различные шаблоны для создания органиграмм-иерархий.
Как в ворде открыть панель рисования?
На панели инструментов находим блок «Панель рисования». Кликаем на кнопку. Или же пройдите в него следующим образом «Вид» — «Панели инструментов» — «Рисование». На возникшей панели (внизу вашей страницы) вы с удовольствием наблюдаете открывшиеся возможности, которыми тотчас же начинаете пользоваться.
Как сделать иллюстрацию в ворде?
Вставка списка иллюстраций
- Щелкните в том месте документа, куда нужно вставить список иллюстраций.
- На вкладке Ссылки нажмите кнопку Список иллюстраций. Примечание: Если Word документа не развернуть, возможно, не отображается параметр «Вставка оставки». …
- Настройте формат и параметры в диалоговом окне Список иллюстраций. Нажмите кнопку ОК.
Как закруглить углы фигуры в ворде?
Msgstr «Вставить> Фигуры> Скругленный прямоугольник». Затем с выбранной формой выполните «Инструменты рисования> Заливка фигуры> Рисунок» и выберите нужное изображение. Чтобы настроить радиус угла, просто потяните за желтую точку.
Как правильно сделать план здания?
Чтобы начертить план небольшого дома, имеющего прямоугольную форму, необходимо проводить оси посередине внешних стен. Вертикальные оси должны иметь буквенное обозначение, а горизонтальные маркируют цифрами. По обозначенным осям выполняется рисунок стены. Затем показываются перегородки внутри дома.
Как сделать схему в Word 2016?
В этой статье мы расскажем о том, как нарисовать схему в Ворде.
- Урок: Как в Word сделать диаграмму
- Перейдите во вкладку “Вставка” и в группе “Иллюстрации” нажмите кнопку “SmartArt”.
- Выберите тип схемы, которую хотите создать, а затем выберет элементы, которые для этого будете использовать, и нажмите “ОК”.
Как нарисовать план комнаты в Визио?
Вставка плана дома САПР
- На вкладке Файл выберите пункт Создать, а затем в категориях шаблонов выберите Карты и планы этажей.
- Щелкните План дома, выберите метрическую или американскую систему мер и нажмите кнопку Создать. …
- На вкладке Вставка нажмите кнопку Чертеж САПР.
- Выберите файл чертежа и нажмите кнопку Открыть.
Циклический алгоритм
Здесь все предельно понятно – циклическая блок-схема представляет алгоритм, в котором многократно повторяются однотипные вычисления. По определению, цикл – это определенная последовательность каких-либо действий, выполняемая многократно (более, чем один раз). И можно выделить несколько типов циклов:
- У которых известно число повторений действий (их еще называют циклами со счетчиком).
- У которых число повторений неизвестно – с постусловием и предусловием.
Независимо от того, какой тип цикла используется для решения алгоритма, у него обязательно должна присутствовать переменная, при помощи которой происходит выход. Именно она определяет количество повторений цикла. Рабочая часть (тело) цикла – это определенная последовательность действий, которая выполняется на каждом шаге. А теперь более детально рассмотрим все типы циклов, которые могут встретиться при составлении алгоритмов и решении задач по информатике.
Cacoo
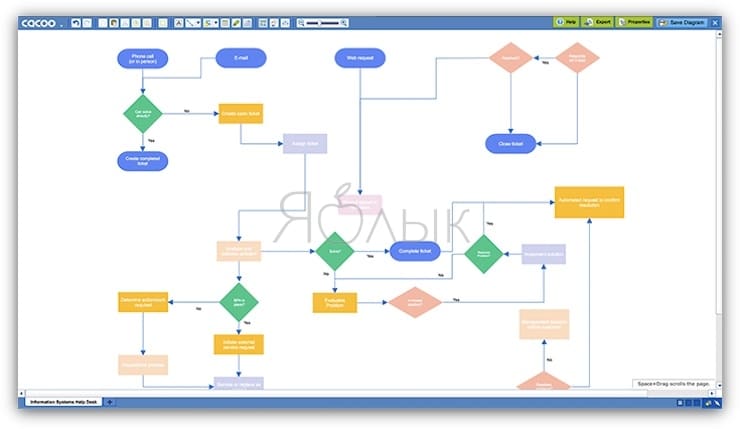
Для совместной работы над блок-схемами рекомендуем воспользоваться сервисом Cacoo. Как и Lucidchart, он оснащен приятным для глаз понятным интерфейсом. Сервис предлагает широкий выбор всевозможных шаблонов для блок-схем, каркасов, диаграмм Венна и пр. Что касается блок-схем, то в Cacoo вы найдете различные варианты форм на выбор. Для того чтобы создать блок-схему, достаточно перетянуть нужные формы и стрелки и расположить соответствующим образом.
Лучшая функция в Cacoo – возможность совместной работы в режиме реального времени. Это значит, что множество людей могут работать над блок-схемой одновременно. Для обсуждения вносимых изменений предусмотрен чат. Cacoo также позволяет видеть, кто в настоящее время работает над проектом.
Cacoo изначально разрабатывался как сервис для коллективной работы, о чем свидетельствуют проектные папки и настройки безопасности для членов команды. Тем не менее, он отлично подходит для работы одного человека. В вашем распоряжении 1 тыс. страниц, неограниченные возможности для обмена, импорт и экспорт SVG и многое другое.
Стоит отметить, Cacoo полностью оправдывает свою стоимость. Для отдельных пользователей месячная плата начинается от $4,95 в месяц. Тарифный план Team для командной работы начинается от $18 в месяц (для троих пользователей). Cacoo для корпоративных пользователей (тарифный план Enterprise) позволяет устанавливать приложение на свой частный сервер. Его стоимость начинается от $600 в год для 10 пользователей. Для любой версии предусмотрен пробный период (14 дней), в течение которого сервисом можно пользоваться бесплатно.





