Как добавить субтитры в видео на youtube: инструкция здесь
Содержание:
- Как создать новые субтитры
- Перевод больше не теряется
- Как создать субтитры
- Как ввести текст вручную
- Об автоматическом создании субтитров
- Как управлять добавленными переводами
- Если над переводом ещё работают
- Список пользователей, работавших над субтитрами
- Скачиваем субтитры
- Как изменить язык субтитров
- Качаем субтитры с помощью браузера
- Как добавить свой перевод
- Как редактировать субтитры других пользователей
- Как удалить добавленные вами субтитры
- Объединение картинки и текста
- Настройка субтитров на YouTube для компьютера
- Информация о совместной работе над видео
- Как добавить субтитры к своему видео на YouTube: инструкция
- Как включить субтитры в Ютубе
- Как включить перевод
- Все методы создания
- Полезные утилиты
Как создать новые субтитры
Важно заметить, что вы сможете создать новые субтитры к чужому видеоролику только в том случае, если владелец данного видео дал на это разрешение.
Если владелец какой-либо видеозаписи дает разрешение людям на написание субтитров, то создать новые субтитры вы сможете таким образом:
- Заходите на официальную страницу YouTube и открываете тот видеоролик, к которому хотите создать субтитры. Под самим окошком с видеозаписью будет находиться специальная панель с несколькими функциями. Находите значок в виде трех точек и кликаете по нему левой кнопкой мышки.
- Всплывет небольшое окошко с тремя пунктами. Вам необходимо будет нажать левой кнопкой мышки по графе «Поработать над переводом».
- Вас перебросит на новую страницу, где можно будет производить различные работы с субтитрами. Если на данной видеозаписи уже есть перевод, или был создан автоматический перевод, то вам нужно будет его удалить. Для этого, щелкайте левой кнопкой мышки по строке «Удалить».
- Как вы это сделаете, перед вами будет пустая страница с видеозаписью, без каких-либо субтитров. Теперь все в ваших руках, создавайте новые субтитры и отправляйте их владельцу выбранного видеоролика.
Для написания субтитров вам нужно будет делать два простых действия – в специальном окошке на странице вводите текст, а с помощью шкалы под видеозаписью редактировать временной промежуток демонстрации субтитров. - Как закончите с созданием субтитров, жмите левой кнопкой мышки по графе «отправить». Данная графа расположена в правой верхней части экрана.
- Следующее, что вам необходимо будет сделать – это выбрать один из двух вариантов в появившемся окошке.
Решаете сами, готовы ли ваши субтитры к публикации, или над ними нужно ещё кому-то поработать. Жмете левой кнопкой мышки по подходящему варианту. После этого, вновь кликаете ЛКМ по строке «Отправить». - На этом все. Если вы все сделали правильно, то ваши созданные субтитры будут отправлены на проверку специалистам ютуба. Если они их одобрят, то ваши субтитры будут успешно опубликованы.
Как уже говорилось выше, не к каждому чужому видеоролику на ютубе можно писать новые субтитры. Если вы начали делать все по моей инструкции, но у вас не открылось нужной страницы, то, возможно, автор данного видеоролика не дал согласия на создания субтитров. В случае, при котором автор не давал согласия на помощь, будет открыта страница со следующим содержанием:
Если у вас откроется такая страница, то это будет означать, что к выбранному видеоролику нельзя будет написать новые субтитры.
Стоит обратить внимание и на то, что создать новые субтитры к чужому видеоролику на ютубе можно будет только через персональный компьютер. То есть, если вы захотите заняться данным процессом на мобильном устройстве, то у вас ничего не выйдет
Перевод больше не теряется
YouTube – одна из крупнейших платформ видеохостинга в мире. Без сомнения, ваши видео смотрят тысячи людей. Скорее всего, они могут знать или не знать язык. И в таких ситуациях помогают ситуации субтитры на одном из распространенных языков.
Также вы можете посетить наш Канал Guiding Tech (английский) на YouTube? Для непосвященных мы каждую неделю публикуем интересные советы и рекомендации, честные обзоры и серию интересных видео.
Следующий: Нужно перевести иностранные субтитры на YouTube? Прочтите статью ниже, чтобы найти лучшие расширения Chrome, которые позволят вам это сделать.
Как создать субтитры
- Войдите в Творческую студию YouTube.
- В меню слева нажмите Субтитры.
- Выберите видео.
- Нажмите Добавить перевод на другой язык и выберите язык из списка.
- В столбце «Субтитры» нажмите Добавить.
Примечание. При желании вы можете добавить субтитры ещё на этапе загрузки видео.
Как загрузить файл с субтитрами
Файл субтитров содержит текст, звучащий в видео, и временные метки. Иногда в файл также добавляют информацию о стиле и положении субтитров.
Перед загрузкой убедитесь, что формат файла поддерживается YouTube. Затем выполните следующие действия:
- Нажмите Загрузить файл.
- Выберите его тип: С временными кодами или Без временных кодов. Нажмите Продолжить.
- Выберите файл для загрузки.
- Нажмите Сохранить.
Как синхронизировать текст автоматически
Вы можете вводить текст субтитров по мере просмотра видео, и коды будут расставлены в соответствии с временными метками.
Обратите внимание, что функция работает только с теми языками, для которых доступна технология распознавания речи. Кроме того, языки текста и звуковой дорожки должны совпадать
Не рекомендуется использовать расшифровку видео для роликов длительностью более часа и с плохим качеством звука.
- Выберите Синхронизировать автоматически.
- Введите текст или загрузите файл с расшифровкой.
- Нажмите Указать временные метки, а затем Сохранить и закрыть.
Через несколько минут система завершит синхронизацию и опубликует субтитры.
Как ввести текст вручную
Вы можете ввести или вставить текст целиком, и он будет синхронизирован с видео автоматически.
- Выберите Ввести вручную.
- Включите видео и добавьте субтитры. Не забудьте описать звуки в нем, например или . Так зрители смогут лучше представить себе, что происходит в видео. Если нужно, приостановите воспроизведение на время ввода текста.
- Когда все будет готово, нажмите Опубликовать.
Чтобы ускорить работу, можно использовать следующие сочетания клавиш:
- Shift + Стрелка влево: прокрутить на секунду назад.
- Shift + Стрелка вправо: прокрутить на секунду вперед.
- Shift + Пробел: приостановить или продолжить воспроизведение.
- Shift + ввод: добавить строку.
- Shift + стрелка вниз: перейти к следующей дорожке субтитров.
- Shift + стрелка вверх: перейти к предыдущей дорожке субтитров.
- Ввод: добавить дорожку субтитров.
Об автоматическом создании субтитров
На YouTube можно включить автоматическое создание субтитров. Они будут добавлены в видео, если функция доступна для вашего языка. Узнать больше об автоматическом создании субтитров можно здесь.
Как управлять добавленными переводами
Когда пользователь добавляет к видео субтитры или метаданные, система проверяет их на наличие спама и неприемлемого контента. Затем их просматривают и редактируют зрители.
Когда переводы проверят необходимое число раз, их можно будет опубликовать.
Вы можете проверять, редактировать, отклонять субтитры и метаданные или отправлять их на доработку. Также можно изменять и удалять уже опубликованные варианты. Вот как это делать:
- Войдите в аккаунт и откройте Творческую студию YouTube.
- В меню слева нажмите Субтитры.
- Выберите вкладку Сообщество.
- Выполните необходимое действие, следуя инструкциям ниже.
Если над переводом ещё работают
Чтобы посмотреть субтитры и метаданные, над которыми сейчас работают пользователи, в столбце «Субтитры» в строке выбранного языка нажмите «На рассмотрении». Вот что вы можете сделать:
- Опубликовать перевод. В верхней части страницы нажмите Опубликовать.
- Отредактировать перевод. Нажмите на текст и внесите нужные исправления. Они будут сохранены автоматически, когда вы нажмете на любое место за полем ввода. Чтобы одобрить изменения, нажмите Опубликовать.
- Отклонить перевод, в котором содержится спам или нарушения. Нажмите Пожаловаться.
- Отправить перевод на доработку. Для этого вверху страницы нажмите Требуется доработка.
Если перевод уже опубликован
Чтобы посмотреть опубликованные субтитры и метаданные, в столбце «Субтитры» в строке выбранного языка нажмите «Опубликовано». Вот какие действия вам доступны:
- Редактировать перевод. Нажмите на текст и внесите нужные исправления. Они будут сохранены автоматически, когда вы нажмете на любое место за полем ввода. Чтобы одобрить изменения, нажмите Опубликовать.
- Удалить субтитры. Нажмите на значок крестика X справа от выбранных субтитров.
- Удалить перевод названия и описания. Выберите нужный ролик в Менеджере видео. Нажмите Изменить Информация и настройки Перевод. Нажмите на значок корзины рядом с нужным языком.
Совет. Если вы не знаете языка, на котором были добавлены субтитры и метаданные, воспользуйтесь функцией автоматического перевода.
Список пользователей, работавших над субтитрами
Имена самых активных пользователей, которые работали над субтитрами, будут автоматически добавлены в описание видео. В списке отображаются только зрители, у которых есть канал на YouTube. Кроме того, поклонники могут запретить указывать свое имя.
- Мы выбираем пятерых самых активных пользователей от каждого языка. Имена указываются в порядке убывания – от самого активного к менее активному.
- Список будет отображаться в переведенных версиях описания.
Посмотреть список пользователей можно также на вкладке Субтитры рядом с роликом, над которым они работали.
Обратите внимание, что пока в описании видео не указываются имена зрителей, которые переводили метаданные. Сейчас туда добавляются только авторы субтитров
Скачиваем субтитры
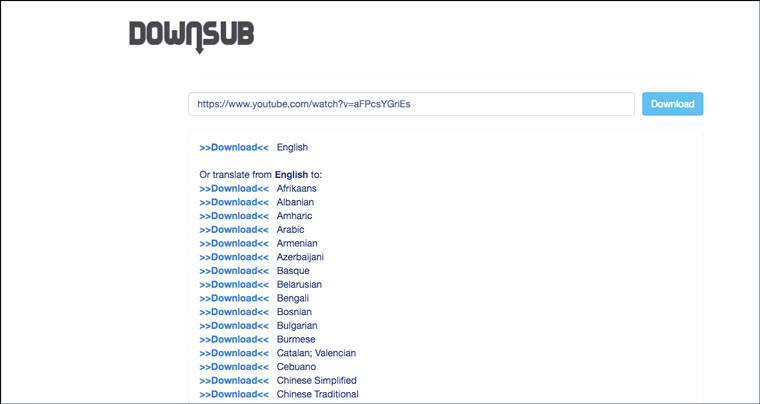
Наличие текстовой версии видео очень помогает в этой ситуации. Ее можно скопировать в Google Translate или читать со словарем.
Скопируйте ссылку на видео и вставьте в форму на Downsub.com. Работает c Youtube, DramaFever, ViKi, DailyMotion, OnDemandKorea, Drama, Vlive, VIU. Субтитры скачиваются в виде файла .srt. Открыть его можно любым текстовым редактором.
Сервис предлагает автоматические переводы на другие языки. Их тоже можно скачать в файле .srt. Но если вы хоть немного знаете язык, на котором говорят в видео, то лучше скачать субтитры на языке оригинала и вдумчиво перевести их самостоятельно.
Как изменить язык субтитров
Как включить в плеере для англоязычного материала русские субтитры:
- Отройте нужный вам ролик и нажмите на шестеренку с подписью «Настройки»;
- Выберите «Субтитры» на Youtube;
- Измените язык из представленного списка на русский.
Если в видео субтитры только на английском, а у вас есть навыки перевода и время, то вы можете создать титры на желаемом языке. Для этого нужно из списка выбрать опцию «Добавить субтитры».
В творческой студии Ютуб, которая доступна каждому зарегистрированному юзеру видеохостинга, с помощью редактора можно создать сабы. После заполнения форм и сохранения проекта можно включить субтитры на Ютубе так же, как рассказано в инструкции выше.
Чтобы облегчить себе задачу, можно найти англоязычный вариант текста с метками времени, преобразовав его в текстовый вид. Для этого нажмите на три точки под плеером и выберите «посмотреть расшифровку видео».
Субтитры бывают двух видов: вшитые в сам ролик и внешние, накладываемые, синхронизированные по меткам времени редактором Ютуб. Внешние сабы, если они включены и существуют, можно вызывать в настройках плеера. Там же доступны параметры для изменения шрифта титров и переключения на нужный язык.
Качаем субтитры с помощью браузера
Если вы пользуетесь «Google Chrome», попробуйте сделать следующее:
-
зайдите на «YouTube» и откройте интересующий вас ролик;
-
далее зайдите в «Дополнительные инструменты» прямо в браузере и нажмите на «Инструменты разработчика»;
-
теперь кликните по кнопке отображения субтитров, после чего на вкладке «Network» в низу экрана впишите в окошко поиска слово «timedtext»;
-
браузер найдет файл, который нужно открыть в новом окне. В этом файле будут все субтитры к данному видео.
Воспользоваться этим способом можно и в других браузерах:
-
вызываем раздел «Инструменты разработчика» командой CTRL + SHIFT + I;
-
во вкладке «Сеть» или «Network» в поисковую строку вбиваем «timedtext»;
-
повторяем последний пункт из предыдущего способа.
Как добавить свой перевод
Откройте видео, к которому хотите добавить субтитры или переведенные метаданные
Обратите внимание, что такая возможность доступна не для всех роликов.
В проигрывателе нажмите на значок шестеренки .
Выберите Субтитры Добавить субтитры.
Определите, что хотите добавить.
Выберите язык видео.
Запустите ролик. В нужный момент введите субтитры в текстовое поле.
Повторите этот процесс для других фрагментов, а затем нажмите Отправить.
Вас спросят, ко всему ли видео добавлены субтитры
Если вы создали их только для некоторых фрагментов ролика, мы предложим другим пользователям поработать над этим видео. Выберите Нет, пусть над ними ещё кто-нибудь поработает или Да.
Нажмите Отправить.
Чтобы ускорить работу, можно использовать следующие сочетания клавиш:
Shift + Стрелка влево: прокрутить на секунду назад.
Shift + Стрелка вправо: прокрутить на секунду вперед.
Shift + Пробел: приостановить или продолжить воспроизведение.
Shift + ввод: добавить строку.
Shift + стрелка вниз: перейти к следующей дорожке субтитров.
Shift + стрелка вверх: перейти к предыдущей дорожке субтитров.
Ввод: добавить дорожку субтитров.
Выберите язык, на который будете переводить. Если его нет в выпадающем списке, воспользуйтесь строкой поиска.
Запустите видео. В нужный момент нажмите на паузу и введите перевод в текстовое поле. Если вы хотите воспользоваться Google Переводчиком, нажмите Перевести. В этом случае советуем внимательно проверить готовый вариант.
Повторите этот процесс для других фрагментов, а затем нажмите Отправить.
Вас попросят ответить, ко всему ли видео добавлены субтитры. Если вы создали их только для некоторых фрагментов ролика, мы предложим другим пользователям поработать над этим видео. Выберите Нет, пусть над ними ещё кто-нибудь поработает или Да.
Нажмите Отправить.
Примечание. Временные коды устанавливаются автоматически, и изменить их нельзя.
Перейдите на вкладку «Название и описание».
Введите перевод. Если вы хотите воспользоваться Google Переводчиком, нажмите Перевести. В этом случае советуем внимательно проверить готовый вариант.
Нажмите Отправить и укажите, хотите ли добавить другие переводы.
Если на вкладке Название и описание будет отметка «Заблокировано», это значит, что метаданные для видео уже были переведены на выбранный язык.
Созданные вами субтитры для видео могут быть дополнены субтитрами и метаданными других пользователей. Участники сообщества смогут посмотреть ваш вариант и внести изменения. Однако им не будет видно ваше имя и другая информация из профиля.
Как редактировать субтитры других пользователей
Добавленные названия, описания и субтитры проходят этап проверки – команда YouTube проверяет их на наличие спама и недопустимых выражений. Вы можете поучаствовать в этом процессе. Если субтитры или метаданные добавит достаточное количество пользователей, вам будет предложено их проверить.
На что нужно обращать внимание:
- Проверьте, нет ли в тексте смысловых и грамматических ошибок. При необходимости исправьте их.
- Проверьте текст на наличие спама и нецензурной лексики. Если вам встретятся нарушения, нажмите Пожаловаться.
Если вам кажется, что перевод ещё не готов к публикации, выберите Требуется доработка.
Если вы считаете, что субтитры и метаданные больше не нужно редактировать, нажмите Всё в порядке. Когда субтитры одобрит достаточное количество пользователей, они будут опубликованы автоматически. Также их может проверить и опубликовать автор видео.
Как удалить добавленные вами субтитры
При желании вы можете разорвать связь между переводом и своим аккаунтом. При этом субтитры не будут удалены, поскольку права на опубликованные переводы принадлежат автору видео.
- Откройте страницу с опубликованными субтитрами и переводами.
- Выберите нужное видео и язык и нажмите Просмотр.
- Нажмите Удалить перевод Удалить.
Объединение картинки и текста
В большинстве случаев получается так, что после сохранения с Ютуб, видео и его расшифровка представляют два различных файла, которые необходимо объединить для комфортного просмотра в плеере. Один из инструментов для этого — Renee Video Editor. Это простое ПО позволит синхронизировать текстовые подписи с видеорядом.
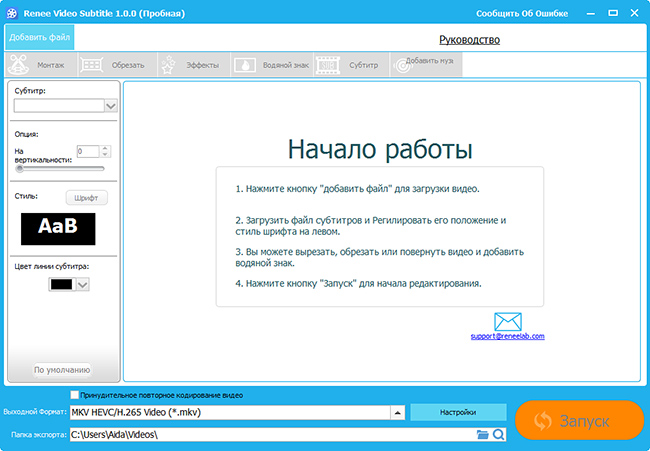
Renee Video Editor — простая программа для наложения субтитров на видеоряд
С задачей без труда справится даже заядлый новичок:
- загрузите видеоклип (перетаскиванием или используя навигацию файлового менеджера);
- добавьте соответствующий .SRT или .SSA;
- настройте расположение надписей по своему вкусу, а также прозрачность, размер и шрифт;
- сохраните результат
Настройка субтитров на YouTube для компьютера
Вы можете изменить внешний вид, язык и много других вариантов субтитров.
Включение и выключение субтитров
- Включите просмотр фильма.
- Если субтитры имеются в наличии, в плеере вы увидите значок
. - Чтобы включить субтитры, нажмите на
. - Чтобы отключить субтитры, еще раз нажмите
.
Включение и отключение параметров субтитров
- Откройте страницу Настройки аккаунта.
- Выберите Воспроизведение в меню слева.
- Установите или снимите флажок Всегда показывать субтитры .
Выберите Показывать автоматические созданные субтитры (если они имеются), чтобы включить автоматическое создание субтитров для фильмов, которые ещё не имеют субтитров.
Нажмите Сохранить .
Настройка формата и стиля субтитров
Чтобы изменить размер по умолчанию и стиль для субтитров:
- Откройте видео плеер.
- Нажмите настройки.
- Выберите Субтитры.
Нажмите Параметры, чтобы изменить:
- шрифт, цвет, прозрачность и размер субтитров;
- прозрачность и цвет фона;
- цвет и прозрачность окон;
- стиль контура символов.
Примечание: выбранные настройки будут стандартными настройками формата субтитров до тех пор, пока не внесете дополнительные изменения, или когда вы нажмете на кнопку Сбросить, которая восстанавливает настройки по умолчанию.
Ярлыки настроек субтитров
С помощью сочетаний клавиш вы можете быстро настроить форматирование субтитров при просмотре фильмов.
Чтобы воспользоваться меню, нажмите любое место на плеере.
- + увеличивает размер субтитров.
- − уменьшает размер субтитров.
Выбор языка субтитров
Чтобы выбрать язык субтитров, нажмите значок субтитров. Если в списке нет вашего языка, выберите опцию автоматического перевода субтитров с помощью Переводчика Google:
- Нажмите на значок настроек в нижней части экрана фильма.
- Выберите Субтитры.
- Нажмите Перевести автоматически.
- Выберите язык.
Отображение текста субтитров
В случае видео с субтитрами загруженными автором, Вы можете посмотреть полный текст субтитров и перейти к выбранной части фильма.
- Под плеером нажмите Подробнее.
Выберите значок списка диалогов. По мере просмотра фильма текст субтитров будет прокручиваться, показывая текущий текст.
Нажмите на любую строку текста субтитров, чтобы перейти к соответствующей ему части фильма.
Информация о совместной работе над видео
После загрузки субтитров, Ваше имя может оказаться в списке самых активных участников, которое находится в описании видео на странице просмотра.
Согласие на отображение информации
Чтобы увидеть эту функцию, нужно иметь канал на YouTube. После подтверждения, отклонения или загрузки содержимого, не забудьте отметить поле Пожалуйста, сообщите о моём участии.
Когда версия видео, над которой вы работаете, будет опубликовано, Ваше имя и ссылку на канал появятся в описании видео. Добавится также информация о версии, с которой вы помогаете разработчикам. Эта информация будет отображаться для каждого языка, в котором имеется описание.
Отсутствие информации о сотрудничестве
Если Вашего имени нет в списке, это может означать, что Ваш вклад в публикацию окончательной версии не был достаточным, или эта версия еще недоступна.
Как добавить субтитры к своему видео на YouTube: инструкция
Для начала рассмотрим, как сделать субтитры на Ютубе в видео, если вы добавляете свой ролик. Здесь в распоряжении пользователей хостинга два пути — включить созданные титры автоматически или добавлять текст вручную. Ниже выделим простыми методы добавления текстовой информации в записи и особенности ее изменения.
Автоматические титры YouTube
Одна из особенностей Ютуб заключается в возможности идентифицировать речь и переводить текстовую информацию на нужный язык (если это требуется). Система поддерживает больше десяти языков (русский в том числе). Чтобы создать такие субтитры к видео на YouTube, войдите на сайт. Далее сделайте следующие шаги:
- Перейдите в раздел Творческая студия. Для этого кликните на значок профиля, а после этого жмите на специальную кнопку.
- Кликните на вкладку Видео и перейдите к перечню ранее загруженных на хостинг записей.
- Определитесь с видеороликом, куда необходимо добавить субтитры.
- Нажмите на интересующий вариант и перейдите в раздел Перевод.
- Укажите язык и установите отметку возле пункта По умолчанию показывать мой канал на этом языке.
- Подтвердите выполненное действие.
- В появившемся окне активируйте опцию для интересующего файла. Для этого жмите на кнопку Помощью сообщества.
Этих действий достаточно, чтобы добавить автоматические субтитры на YouTube. Минус в том, что возможности программы в вопросе распознавания голоса далеки от идеала. Чтобы добиться лучшего результата, необходимо просмотреть и откорректировать информацию
Это важно для обеспечения лучшей читабельности текста. Если не редактировать материал, на выходе может оказаться набор непонятных фраз
Если нужно просто включить субтитры, то об этом здесь.
Чтобы сделать качественные субтитры к видео на YouTube, важно уделить время внесению правок. Для этого пройдите такие шаги:
- Жмите на специальный знак со стрелочкой в квадрате возле надписи Опубликовано, который направляет в особый раздел. Его открытие осуществляется в новой вкладке веб-проводника.
- Кликните кнопку Изменить и дождитесь открытия поля для редактирования.
- Выберите текстовую информацию, которая нуждается во внесении правок, и сделайте необходимую работу.
- Жмите на символ плюса с правой стороны.
Бывают ситуации, когда необходимо добавить новые титры, а не отредактировать уже имеющиеся. В таком случае необходимо ввести другой текст в специальном окне и нажать кнопку плюса. Как вариант, можно применить специальный инструмент для перемещения по видеоролика и клавиши быстрого доступа. По завершении редактирования можно сохранить внесенные правки путем нажатия на специальную кнопку. Теперь в процессе просмотра можно выбрать как первичные, так и отредактированные титры.
Как включить субтитры в Ютубе
Как же происходит активация этой удобной и полезной функции? На самом деле, ничего сложного во включении этого инструментария нет. Достаточно зайти на сайт или в приложение в мобильном и нажать нужную кнопку, при необходимости настроив функцию под свои нужды.
На телефоне
Чтобы включить удобный инструмент на телефоне, зайдите на ютуб через браузер или посредством установленного приложения. Далее необходимо выбрать интересующий ролик, запустить его и нажать в любое место экрана устройства, чтобы появились активные кнопки вверху плеера.
- Нажмите на значок, выглядящий как три вертикально расположенные точки, позволяющие войти в меню доступных инструментов.
- Далее выберите “Субтитры”.
- Для отображения нажмите поле с выбранным автоматически языком.
- Если вам потребуется убрать бегущую строку, повторите путь, выбрав в меню “Отключить субтитры”.
Данная функция, встроенная в приложение Ютуб для Андроида и iOS, поможет вам смотреть интересные клипы без наушников и с выключенными динамиками, не мешая окружающим лишними звуками.
На компьютере
Если вы просматриваете клипы на компьютере, и вам требуется запустить функцию сабов, сделайте это буквально в два клика:
- Откройте интересующее вас видео, в котором требуется включить текстовое сопровождение.
- Наведите в любую точку плеера курсор, чтобы отобразились его функциональные элементы.
- Кликните на значок “Субтитры”.
- Читайте сгенерированное текстовое сопровождение, которое появляется внизу экрана.
Отключается бегущая строка простым нажатием на кнопку, которая ее запустила. Если вам потребуется сделать перевод звучащей в видеоролике речи, зайдите в настройки.
Как включить перевод
Как включить русские субтитры на Youtube при просмотре иностранного видео? Логично, что их нужно перевести, и эта функция уже интегрирована в плеер. Чтобы изменить язык, потребуется пройти алгоритм, который уже был описан выше в разделе, касающемся выбора языка.
Итак, перевод на Ютубе включается следующим образом:
- Войдите в настройки проигрывателя, кликнув по кнопке с изображением “шестеренки”.
- Нажмите на строку, в которой указана дорожка.
- Кликните на надпись “Перевести”.
- В открывшемся окне в обширном списке с доступными языками выберите тот, на который нужно перевести речь из клипа.
- После того, как вы выйдете из меню настроек, титры будут переведены и отобразятся в уже измененном виде.
Богатый функционал, который встроен командой разработчиков в проигрыватель на Ютубе и в творческую мастерскую, позволяет авторам и пользователям упростить свою работу с имеющимся контентом. Так, владельцы роликов могут корректировать сгенерированные системой сабы, исправляя написание слов, неверно “услышанных” инструментом распознавания речи, и проставляя знаки препинания, повышая удобочитаемость.
Пользователи также могут настроить показ бегущих титров по своим потребностям, используя инструментарий, встроенный в проигрыватель: переводить звучащую речь, увеличивать шрифт и изменять его цвет, играть с оттенками фона для повышения собственного удобства.
Все методы создания
На YouTube вы можете сделать их практически на любом языке, но для этого следует создать специальный файл, используя специальные программы и прочее.
→ Речь идет о формате .srt, который содержит все необходимые реплики, а также таймкоды.
Есть следующие методы, как вы можете делать субтитры к видео на YouTube: ↓↓↓
- Автоматические – они появляются без вашего участия. Вы можете в последующем их отредактировать, если их качество очень низкое.
- Специальный софт. При помощи утилиты Aegisub или Subtitle Workshop вы можете создать файл в формате .srt и загрузить его на канал. Такие программы имеют простой интерфейс и управление.
- Редактировать. Сделать субтитры к видео на YouTube можно очень просто, если исправите автоматические.
Как написать эти титры на YouTube: руководство для новичков
Ниже мы рассмотрим очень простой способ, при помощи которого вы сможете помочь зрителям понять контент, находящийся на вашем канале.
P.S — полезная инструкция ↓
Для этого нужно следовать такому алгоритму: ↓↓↓
- нажмите на значок канала и перейдите в раздел «Творческая студия»;
- в разделе «Менеджер видео» выберите нужный ролик;
- теперь «Изменить» и «Sub»;
- далее нужно выбрать «добавить».
Перед вами будут находиться все файлы, которые применяются для этого контента
Также обратите внимание на функцию «Заказать субтитры». ←
Чем открыть mkv файл? Обзор ТОП-5 лучших программ
Теперь вам необходимо отредактировать готовые тексты, вписав нужные реплики в соответствующие места.
- выберите файл, который хотите изменить;
- перед вами появятся формы с репликами, которые попросту нужно отредактировать.
→ Также существует еще один достаточно простой способ – сделать субтитры для контента на русском.
• Для этого можно воспользоваться специальным софтом и загрузить полученный файл через специальную форму.
Или воспользоваться уже встроенным редактором на YouTube:
- нажимаем на «Создать новые»;
- кликаем «Ввести вручную»;
- вписываем текст в соответствие и синхронизируем с роликом.
Этот способ не вызовет у вас сложностей, так как вы сожжете самостоятельно перемещать курсор в ролике и выбирать участки, куда необходимо вписать текст.
Например, следуем такому алгоритму:
- нажимаем на «Ввести вручную»;
- в окне видео установить курсор на время, где нужно напечатать текст;
- после этого в поле вводим нужные фразы;
- далее нажимаем на «+», выбираем новый отрезок на шкале и вводим текст.
• При необходимости вы также можете задать цвет субтитров на YouTube (например, выбрать белые, красные или другие).
Другие способы
Еще один проверенный способ – использовать специальный софт или сервисы !!!
Диктуем текст: лучшие бесплатные программы для преобразования речи
Мы рекомендуем простые утилиты: Subtitle Workshop и MovCaptioner.
Также вы можете воспользоваться сервисами : 3Play Media, Caption House и прочее.
По окончании работы с этими утилитами вы получаете готовый файл в формате .srt, который следует вставлять в ролик на YouTube.
Для этого нажмите «Создать новый файл» — выберите язык – и кликните на «Загрузить». Таким образом, мы изучили все популярные способы, которые помогут очень просто создать файл субтитров
Субтитры на ютубе добавляются владельцем видео самостоятельно или генерируются автоматически. К чужому видео добавить субтитры можно через специальный инструмент в творческой студии. В этой небольшой инструкции опишем, как это сделать.
Полезные утилиты
Не менее важно знать, как скачать несколько видео с субтитрами. Постоянно открывать сервисы ради одного видео – неудобно, проще загрузить сразу несколько
Интернет даже в этом случае готов помочь своим безграничным арсеналом ресурсов.
Google2SRT
Утилит предназначен для ОС Windows. Чтобы загрузить его на компьютер достаточно:
- скопировать https://sourceforge.net/projects/google2srt/ ;
- ввести в строке поиска браузера;
- выбрать «Download».
Установщик утилиты Google2SRT на сайте SourceForce
Какие возможности дает программа:
- сохранить субтитры YouTube;
- конвертировать xml в текст srt-формата;
- скачать переводы.
Расположение основных элементов Google2SRT: 1 – поисковая строка, 2 – начало поиска, 3 – папка загрузки, 4 – озвучка, 5 – субтитры, 6 – выбор нужного перевода, 7 – переход к скачиванию
Google2SRT имеет простой и понятный интерфейс. Разобраться в нем сможет каждый. Введите URL-адрес ролика, а затем необходимо найти из перечня нужный перевод. В «Browse» определяется папка экспорта файла. Заключительный шаг – кнопка «Go!».
Другие программы
Более удобный вариант для декстопов, как скачать через программы субтитры с Ютуба – 4k Video Downloader.
Главный плюс – множество параметров, как сохранить документ на устройстве:
- загрузить в любом качестве, котором он представлен на YouTube;
- подобрать приемлемый размер файла;
- выбрать перевод субтитров;
- скачать в различных форматах.
Программа 4k Video Downloader: основные опции
Для получения готового текстового или видеофайла также нужно ввести URL видео, после чего выбрать из доступных вариантов, что скачать. Уточните все характеристики и выберите опцию «Загрузить». В папке экспорта появятся два файла: сам ролик и субтитры.





