Как добавить видеоролик в презентацию powerpoint
Содержание:
- Какую версию PowerPoint вы используете?
- Как сохранить документ в формате видео
- Как превратить Google Slides в видео
- iSpring Suite — интерактивные учебные видеопрезентации прямо в PowerPoint
- Конвертация
- Он-лайн видео-конвертер
- Делаем видеопрезентацию в программе Экранная Студия
- Сохранение презентации для дальнейшего редактирования
- How to Convert PowerPoint Slides (PPT) to MP4 Video
- ФотоШОУ — программа для записи обучающих видео
- Vyond (ранее назывался GoAnimate) — программа для создания анимированных презентаций
- Как зарегистрироваться в сервисе?
- Какие элементы презентации не входят в видеофайл
- Зачем превращать PowerPoint в видео?
- Почему стоит презентацию преподносить как видео
- Какое видео сделаем
- Moyea PPT to Video Converter
- Дополнительно
- Совет №34: как сделать из презентации в PowerPoint видео
Какую версию PowerPoint вы используете?
Первое, что нужно проверить, это какая версия PowerPoint у вас установлена. Как и следовало ожидать, каждое поколение программы имеет свои преимущества и недостатки при работе с видеофайлами и поддерживает различный набор видеоформатов, видеокодеков и аудиокодеков.
Неудивительно, что Office 2020 является самым современным и универсальным — он позволяет фактически вставлять видео непосредственно в презентацию , и PowerPoint файл сохраняет встроенное видео внутри, как и изображения.
Это помогает избавиться от проблемы, с которой пользователи сталкивались на протяжении многих лет, — от разрыва связи между презентацией и видеофайлами, сохраненными где-то еще на вашем компьютере, — проблемы, слишком часто встречающейся в старых PowerPoint файлах.
Сохранение видео в файле может создать новую проблему — эти файлы могут стать очень большими, что создает неудобства, если вы хотите поделиться ими, загрузить их в общий ресурс команды или использовать на чужом компьютере.
А. Как встраивать видео в PowerPoint 2010-2019
PowerPoint 2013, 2020 и 2020 совместимы с большинством видеоформатов, особенно MP4, в то время как WMV рекомендуется для PowerPoint 2010. Но во всех четырех версиях можно вставлять видео прямо в слайды, поэтому не беспокойтесь, если у вас нет новейшей версии.
Вы можете перетащить видео на слайд или нажать «Вставить» на ленте, или выбрать «Видео», чтобы выбрать видеофайлы на жестком диске. Встроенные видео можно воспроизводить сразу.

Однако PowerPoint 2020 не может обрабатывать все форматы видео из-за нераспознанных кодеков. Если у вас возникла эта проблема, ознакомьтесь с нашими советами по устранению неполадок ниже.

Добавление видео в презентацию PowerPoint также может привести к увеличению размера файла.
Преобразовав в «безопасный» тип файла, такой как MP4, вы также обеспечите возможность воспроизведения встроенных видео на всех устройствах и в других версиях PowerPoint.

Б. Как встраивать видео в 2007
Если вы используете Powerpoint 2007, все будет выглядеть немного иначе. Вот как вы можете встраивать видео в презентацию PowerPoint, используя версию 2007 года:
Чтобы добавить видео, нажмите на ленте инструментов «Вставить», а затем «Фильм».

Выберите видеофайл на своем компьютере

Если видео в распознанном формате, то вот как оно будет выглядеть в вашей презентации.

Как сохранить документ в формате видео
Вам нужно создать слайды, записать время, голосовые комментарии, манипуляции указки-лазера.
После этого создаем видеофайл.
Размер и качество взаимосвязаны. Перед тем, как сделать окончательный выбор, протестируйте каждый вариант.
- сохраняем последние изменения. Нажимаем Файл — Сохранить;
- создаем видео. Файл — Экспорт — Создать видео. Второй вариант — вкладка Запись, опция Экспорт в видео;
- определяемся с качеством. При нажатии на кнопку Создать видео в первом выпадающем списке программа предложит вам выбрать качество.
Размер и качество взаимосвязаны. Перед тем, как сделать окончательный выбор, протестируйте каждый вариант.

Время показа слайдов меняется быстро и легко..
в отсутствии голосовых комментариев по умолчанию будет стоять опция Не использовать записанные речевое сопровождение и время показа слайдов.
В этом случае показ будет длиться пять секунд. Для изменения найдите Время показа каждого слайда — стрелками регулируйте длительность.
При записанном голосе все просто: стоит опция Использовать записанные речевое сопровождение и время показа слайдов;
- нажмите на кнопку Создать видео;
- назовите и сохраните документ. Выберете Имя файла и папку, куда он будет сохранен по окончанию работы — Сохранить;
- определитесь с Типом файла: Виндовс Медиа Видео или Видео MPEG-4.
Все совершенные вами действия отражает строка состояния (на экране внизу). Сколько времени уйдет на создание видео — определяется его продолжительностью и спецификой материала.
Если видео продолжительное, настройте и запустите его создание в ночное время.
воспроизведите видео, проверьте, все ли соответствует запланированному.
Как превратить Google Slides в видео
Превращение Google Slides в видео принесет вам множество преимуществ. Вы сможете представить свою презентацию не только аудитории на собрании, но и также сможете поделиться Google видео презентацией в соцсетях медиа, таких как YouTube, Vimeo и тому подобных.
Таким образом, вы сможете охватить более широкую аудиторию и получить дополнительные источники для рекламы вашего бизнеса.
В этом руководстве, мы покажем вам, как сохранять презентацию Google Slides как видео файл. В отличие от PowerPoint, Google Slides не предлагает возможность сохранять слайды как видео. Поэтому, разработчики решили восполнить пробел и создали определенные дополнения, которые сделали бы процесс конвертирования несложным делом. Вы сами можете выбрать какие расширения использовать. В их число входят Screencast-O-Matic, Creator Studio, Screencastify и другие.
Установка SCREENCASTIFY
Когда установка завершена, вы увидите соответствующую иконку в правом углу вашего браузера. Кликните по ней или нажмите Alt+Shift+S.
Кроме того, вам придется разрешить доступ к камере в Chrome и выбрать, хотите ли вы сохранить запись на Google Диске или локально на определенном устройстве.
Продолжаем записывать презентацию Google Slides
Откройте свою презентацию Google Slides в браузере Chrome. Запустите презентацию и кликните по иконке Screencastify, чтобы вызвать выпадающее меню.
В этом меню вы найдете три функции: Browser Tab, Desktop, Wеbcam only, которые позволят вам записывать выбранную вкладку в Chrome, весь экран или использовать веб-камеру. Если вы хотите сохранить звук в записи, оставьте все настройки как есть. В случаях, когда звук не нужен, просто выключите опцию «Микрофон и звук».
Нажмите «Record», как только будете готовы начать запись.Во время съемки, покажите свою презентацию.
Сохранение записи
Когда вы закончите, зайдите ещё раз в расширение и остановите запись.
После сохранения вы увидите конечный файл, в который вы можете вставить заголовок и проверить данные записи.
iSpring Suite — интерактивные учебные видеопрезентации прямо в PowerPoint
iSpring Suite — это расширение для PowerPoint, которое позволяет преобразовывать ppt-файлы в видеопрезентации, видеолекции, тесты, учебные тренажеры. Программа подходит для создания обучающих материалов. iSpring Suite работает прямо в PowerPoint — вы можете преобразовать уже существующие презентации в видео.
Пример видеопрезентации, созданной в iSpring Suite:
«>
О том, как создать подобную видеопрезентацию, вы можете прочитать в пошаговой инструкции→
Полученную видеопрезентацию вы можете сохранить не только в формате видео, но и загрузить на ваш сайт, учебный портал или сразу на Youtube. Презентации будут доступны с любого ПК, смартфона или планшета.iSpring Suite поможет вам не только преобразовать презентацию в видео, но и сконвертировать ee в HTML5, SCORM для публикации в Интернете. При конвертации программа сохранит все эффекты анимации PowerPoint.
Одним из достоинств программы является сохранение таблиц и диаграмм в том виде, в котором вы их загрузили. Также сохраняется качество изображений и формат текста при преобразовании, его стиль и шрифт. Это касается и объектов SmartArt: загружайте любые, даже самые сложные блоки и будьте уверены — все они сохранятся после конвертации.
Если видео воспроизводится на компьютере, iSpring Suite сможет сконвертировать его.
Также вы сможете самостоятельно изменить разрешение и размер видеозаписи, если скорость передачи снизится из-за большого размера файла.
В течение 14 дневного пробного периода вы можете создать неограниченное количество видеопрезентации. Скачать iSpring Suite→
Конвертация
Но одними встроенными средствами сыт не будешь, особенно если у вас более ранняя версия офиса или вы хотите преобразовать презентацию в другой формат, например MOV или AVI. В этом случае вам поможет простая конвертация.
Онлайн конвертер
Самый простой способ — это конвертировать презентацию в видео онлайн, т.е. без установки дополнительных программ. Давайте разберем подробнее.
- Заходим на сайт https://www.online-convert.com/ru/, ищем там пункт «Видеоконвертер», после чего выбираем желаемый формат, например AVI. Затем жмем на кнопку «Начать».
- Теперь выбираем файл презентации в формате PPT или PPTX, после чего спускаемся вниз и нажимаем на кнопку «Преобразовать». Конечно, вы можете проделать некоторые дополнительные настройки, например разрешение видео, число битрейт, декодер, параметры качества и т.д., но лучше оставить по умолчанию.
- Теперь жмем, пока завершится конвертация (все зависит от размера презентации), после чего начнется автоматическое скачивание файла. Проверяем и наслаждаемся.
Конвертер ppt в видео
Но по разным причинам онлайн-конвертеры могут не работать. Банально, у вас могут отключить интернет. Поэтому под рукой нужно иметь специальную программу, которая сможет помочь вам в любое время сделать видео из презентации. Пользоваться такими программами очень легко, но к сожалению этим могут похвастаться далеко не все конвертеры. Но я приведу список программ, которые способны преобразовать презентацию в видео.
- PPT to AVI converter
- MOVAVI Powerpoint to Video
Как видите, всё очень легко и просто. То, что еще 10 лет назад казалось невозможным, сегодня делается просто элементарно.
Он-лайн видео-конвертер
Конвертируйте ваши файлы Microsoft PowerPoint 2007 XML Presentation в MPEG-4 Video Stream с помощью этого конвертера PPTX в MP4.
Ошибка: количество входящих данных превысило лимит в 10.
Чтобы продолжить, вам необходимо обновить свою учетную запись:
Ошибка: общий размер файла превысил лимит в 100 MB.
Чтобы продолжить, вам необходимо обновить свою учетную запись:
Ошибка: общий размер файла превысил абсолютный лимит в 8GB.
Для платных аккаунтов мы предлагаем:
- Вплоть до 8GB общего размера файла за один сеанс конвертирования
- 200 файлов на одно конвертирование
- Высокий приоритет и скорость конвертирования
- Полное отсутствие рекламы на странице
- Гарантированный возврат денег
- До 100 Мб общего размера файла за один сеанс конвертирования
- 10 файлов на одно конвертирование
- Обычный приоритет и скорость конвертирования
- Наличие объявлений
Мы не может загружать видео с Youtube.
Чтобы конвертировать в обратном порядке из MP4 в PPTX, нажмите здесь: Конвертер MP4 в PPTX
Делаем видеопрезентацию в программе Экранная Студия
Эта программа позволяет записывать на видео действия на мониторе компьютера и редактировать видеофайлы. С ее помощью вы сможете сделать полноценный монтаж фильма, создать впечатляющее слайд-шоу, наложить фоновую музыку и записать озвучку.
Преимущества приложения:
- Запись экрана и материала веб-камеры.
- Поддержка всех популярных расширений изображений, аудиофайлов и видеоклипов.
- Встроенная галерея графических элементов: стрелок, линий, подложек для текста, фигур и рамок.
- Опции для создания озвучки и добавления фоновой мелодии.
- Готовые дизайны вступительных и финальных заставок, которые можно изменить под свою задумку.
- Предустановки для быстрого экспорта видеофайлов.
Дождитесь завершения инсталляции и запустите редактор. Чтобы правильно оформить проект, следуйте простой инструкции ниже.
Создание видео презентации самостоятельно
Вы можете оформить видеопрезентацию с нуля и объединить несколько видео и фото в один ролик. Для этого выполните несколько шагов:
Шаг 1. Загрузка видеофайлов и изображений
Чтобы импортировать документы, перейдите в раздел «Файлы» и выберите подходящее действие. Затем укажите путь к материалам и импортируйте их в редактор. Вы можете изменить порядок слайдов. Для этого перетащите клип в другое место на таймлайне.
При перетаскивании на новом месте появится желтая линия
Чтобы сделать переходы между слайдами плавными, откройте соответствующую вкладку. Нажмите на понравившуюся анимацию и поместите ее на стык клипов.
Перед добавлением перехода воспроизведите анимацию в окне предварительного просмотра
Шаг 2. Редактирование видеодорожки
Чтобы настроить продолжительность фотографий и видеоклипов, измените их длительность на временной шкале. Также вы можете воспользоваться специальным модулем обрезки. Для этого кликните на значок с ножницами.
С помощью ползунков обрежьте начало или конец клипа
Если вам необходимо улучшить качество видеоряда, можно применить эффекты и вручную скорректировать освещение и цвет кадра. Для наложения фильтров перейдите в соответствующий раздел и перетащите желаемый пресет на нужный видеофайл.
Уменьшите его силу, если нужно
Чтобы изменить яркость, контраст, насыщенность и цветовой тон, выделите нужный фрагмент и нажмите на кнопку «Редактировать» — «Изображение».
Примените изменения
Для добавления стрелок, фигур и других элементов откройте категорию «Графика». Перетащите объект на временную шкалу. Измените его размер, потянув за углы рамки. Чтобы изменить прозрачность объекта и добавить анимацию, дважды кликните по нему.
Настройте параметры
Если вы хотите добавить заставку, откройте вкладку «Текст» — «Титры». Выберите дизайн и поместите его на таймлайн. Введите текст, а затем дважды кликните по окну предварительного просмотра. Вы можете изменить его фон, стиль и добавить картинки.
Окно редактирования титров
В разделе «Текст» также можно сделать надписи и наложить их поверх видеодорожки.
Готовые стили текста
Чтобы добавить аудиофайл с компьютера, дважды кликните по аудиодорожке. Укажите песню и дождитесь завершения загрузки. Для записи озвучки нажмите по треку, который отмечен значком микрофона. Настройте параметры и включите аудиозапись.
Звукозапись будет сохранена на устройство и добавлена в проект
Шаг 3. Экспорт проекта
Для сохранения слайд-шоу софт содержит различные предустановки:
- Вывод в формате AVI для воспроизведения клипа на ПК и пересылки медиафайла по e-mail.
- Запись данных на DVD-диск и вывод видеоклипа в высоком качестве.
- Адаптация видеоклипа для просмотра на мобильном устройстве.
- Подготовка материала для публикации на online-сервисах: YouTube, Facebook и другие.
Перечень предустановок
Сохранение презентации как видео
Проект уже создан в Повер Поинт? Вы все равно можете «конвертировать» его в видеоформат с помощью программы Экранная Студия.
Чтобы сохранить материал в виде ролика, следуйте инструкции:
1. В главном меню приложения наведите курсор на строку «Записать видео с экрана». Откройте презентацию в полноэкранном режиме и настройте участок съемки. Вы можете выполнить захват со звуком системы или с голосом.
Для этого поставьте галочку рядом с соответствующим действием
2. После завершения настройки начните видеозапись. Сверните панель приложения, чтобы она не отображалась на ролике. Для паузы нажмите кнопку F8, для завершения — F10.
Видеосъемка начнется через 5 секунд
Сохранение презентации для дальнейшего редактирования
Если вы еще не закончили работу над презентацией и в дальнейшем планируете продолжить ее редактировать, то вам нужно сохранить презентацию PowerPoint в формате PPTX или PPT. Это основные форматы программы PowerPoint, и они предоставляют максимум возможностей для дальнейшего редактирования презентации.
Оптимально будет использовать именно формат PPTX. Данный формат более современный и поддерживает больше функций. Он появился вместе с PowerPoint 2007 и с тех пор поддерживается всеми новыми версиями PowerPoint. Поэтому если вы используете PowerPoint 2007 или более новую версию данной программы, то презентации желательно сохранять в PPTX.
Если же вы используете PowerPoint 2003 или в будущем планируете продолжить редактирование презентации в PowerPoint 2003, то презентацию лучше сохранять в формате PPT. Это связано с тем, что PowerPoint 2003 поддерживает формат PPTX только после установки специального обновления и если оно не установлено, то вы не сможете открыть PPTX файл.
Для примера покажем, как сохранятся презентация в PowerPoint 2016. Для начала нужно открыть меню «Файл».
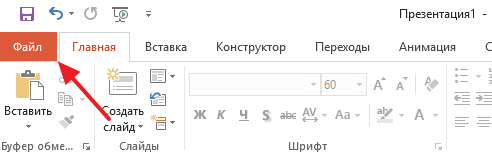
После этого нужно перейти в подменю «Сохранить как».
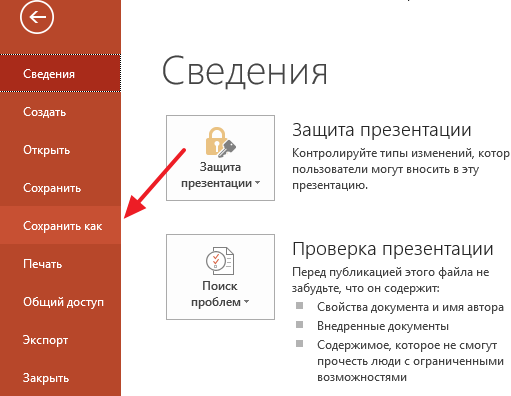
И выбрать вариант «Обзор».
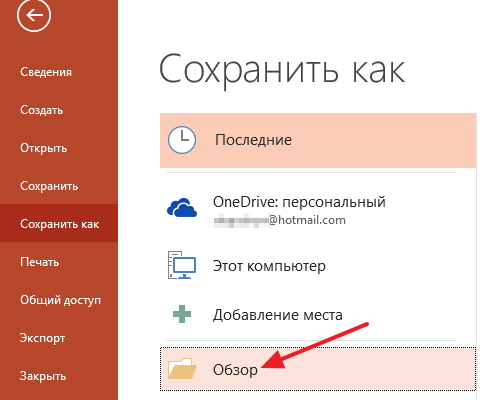
В результате откроется стандартное окно для сохранения файлов. Здесь нужно выбрать место для сохранения презентации, указать имя файла и формат PPTX или PPT.
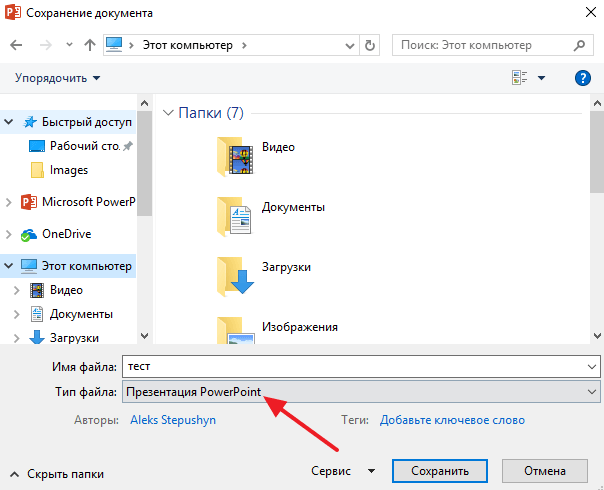
Формат файла выбирается в выпадающем меню «Тип файла», которое находится сразу под именем файла. Если вы хотите сохранить презентацию PowerPoint в современном формате PPTX, то вы выбирайте тип файла «Презентация PowerPoint». Если же вы хотите сохранить презентацию PowerPoint в старом формате PPT, то выбирайте тип файла «Презентация PowerPoint 97-2003».
How to Convert PowerPoint Slides (PPT) to MP4 Video
1. Open the PowerPoint presentation you’d like to convert.
2. Click on File.
3. The next step will differ based on which version of PowerPoint you’re using. Click on
- Save & Send, in PowerPoint 2010.
- Export, in version 2013 and above.
- Save as Movie, if using PowerPoint for Mac.

4. Select Create a Video in Windows or Save as Movie in the Mac OS.
5. Proceed to the conversion process and wait for the output video to be created.
It’s great to have this feature included in PowerPoint itself, but we experienced that the timings of slide transitions in a video converted this way may be off. So, if you find yourself in a situation like this, or if you use PowerPoint 2007, which doesn’t support conversion to video, here are the top ten PowerPoint to video converters:
ФотоШОУ — программа для записи обучающих видео
ФотоШОУ — полностью русифицированное приложение для работы с презентациями и слайд-шоу. Программа имеет понятный пошаговый интерфейс. Имея готовый набор изображений или фотографий, вы сможете сделать видео в высоком качестве со спецэффектами, заставками и переходами.
Например, вот такое:
Программа содержит ряд встроенных эффектов для создания ролика и позволяет в дальнейшем экспортировать его в различные форматы. Библиотека готовых шаблонов большая и разнообразная и включает более 40 стилей оформления презентации. Удобство приложения в том, что все шаблоны разделяются по категориям и тематике. К тому же вы сможете сохранить свою презентацию как новый шаблон.
Редактируйте изображения в программе, добавляя эффекты. Ролик можно смонтировать из видео и картинок, добавить голосовое сопровождение в режиме реального времени.
Для работы можно использовать различные эффекты, например, приближение выбранной области, повороты, природные явления, такие как снег или листопад. Перед добавлением можно посмотреть, как эффект будет выглядеть на слайде.
Программа имеет свои недостатки, например, для презентаций с высоким разрешением нужен производительный компьютер.
Демо-версию можно использовать в течение 10 дней, а покупка лицензии обойдется в 17 долларов ежемесячно.
Vyond (ранее назывался GoAnimate) — программа для создания анимированных презентаций
Vyond (GoAnimate) — это сервис для создания графических и рисованных видеороликов. Вы сможете преобразовать в мультфильм обычную презентацию, используя большой набор готовых шаблонов, визуальных эффектов и выбирая движения для своих персонажей. Ваши нарисованные персонажи смогут бегать, прыгать и даже переговариваться на русском языке.
Пример готового ролика, сделанного в GoAnimate:
https://youtube.com/watch?v=5X4NFdTX0-I
Программа поможет создать полноценное сюжетное видео: вы можете разнообразить видеоряд фоновой музыкой, всплывающим текстом или наложить собственное голосовое аудиосопровждение. Для удобства монтажа есть встроенный плеер для предпросмотра презентации.
Интерфейс программы понятен интуитивно, сможет разобраться даже непрофессионал. Сервис не русифицирован, однако работать в нем несложно. В видео подробно рассказывается, как сделать простой ролик в программе:
Программа платная, базовый пакет обойдется в $39 ежемесячно, профессиональный тариф — 79 долларов, а групповой — 250. Есть демо-версия на 2 недели.
При использовании демо-версии вы сделаете ролики длиной до 30 секунд, но выгрузить их не сможете. В базовом пакете можно создавать неограниченное количество видео расширением до 720р, а также экспортировать файлы на YouTube и другие сайты. На видео будет логотип GoAnimate. В профессиональном пакете качество увеличивается до 1080р, можно убрать или изменить логотип на готовой работе.
Как зарегистрироваться в сервисе?
Чтобы приступить к созданию презентаций, необходимо пройти процедуру регистрации. Зарегистрированный пользователь получает:
- Абсолютно бесплатный доступ ко всем инструментам, предусмотренным в редакторе – никаких покупных модулей, ограниченного функционала или платных подписок.
- Облачное хранилище для хранения презентаций – его объём составляет 15 Гб, чего вполне достаточно для размещения большого количества файлов.
- Электронный почтовый ящик в доменной зоне @gmail.com – его адрес является логином для входа в систему редактирования презентаций.
Полученную учётную запись можно добавить в смартфон и получить полный доступ ко всем возможностям редактора.
Регистрация включает следующие шаги:
Регистрация окончена, на экране появится приглашение ознакомиться с возможностями редактора. При необходимости, пропустите ознакомление простым закрытием окна.
Полученная учётная запись может использоваться для доступа к презентациям с мобильных устройств, работающих под управлением операционных систем Android и iOS. Добавьте созданный аккаунт в смартфон или планшет, скачайте мобильное приложение Google Презентации и работайте с документами из любого места, где есть интернет.
Какие элементы презентации не входят в видеофайл
К ним относятся:
- мультимедиа, которое вставлялось в другие версии программы. В таком случае объекты нужно будет обновить или преобразовать.
- файлы группы QuickTime. Но не все. При наличии стороннего кодека ffdShow и требований обязательной оптимизации совместимости.
- Макросы.
- Элементы ActiveX и OLE.
Например, вы вставляли медиа в PowerPoint 2007. В других версиях оно будет доступно, но когда вы решите его экспортировать, то связанный носитель удалится.
- Файл — Сведения — Преобразовать;
- щелкаем по объекту — Обновить.
Кроме PowerPoint можно использовать программы Movavi Video Suite и VideoShow.
Нет времени во всем разбираться самостоятельно? Пусть этим занимаются опытные эксперты Studently.
Зачем превращать PowerPoint в видео?
PowerPoint не поставляется как видео инструмент. Есть множество продвинутых видео инструментов, наподобие Adobe Premiere или Final Cut Pro X. При наличии всех этих вариантов, вам может стать интересно, почему мы будем использовать PowerPoint для того, чтобы создать видео файл.
Вот четыре отличных причины, чтобы использовать PowerPoint для создания видео презентаций:
- Устройство, на котором вы хотите показать ваш файл PowerPoint, не поддерживает файлы PowerPoint (например, Smart TV’s или игровая консоль).
- Вы уже сделали презентацию в PowerPoint и у вас нет времени, чтобы создавать её заново в видео редакторе.
- На устройстве получателя не установлен PowerPoint, видео он сможет открыть в обычном видеопроигрывателе.
- У вас нет времени на изучение программы редактирования видео, для создания видео презентации.
Почему стоит презентацию преподносить как видео
Видео-файл дает возможность четкой и качественной демонстрации. Его можно отправить вложением в переписке по емейлу, опубликовать в сети, записать на дисковый носитель и т. д.
MPEG-4 (MP4) и WMV — два формата, в которых возможно сохранение. Они считаются общедоступными, в т. ч. чтобы воспроизводить в потоке Интернет.
Вот вам 6 причин от наших экспертов, почему стоит делать видео-презентацию. Это возможность:
- записывать и синхронизировать речь и перемещение указки;
- следить за качеством и размерами;
- включать переходы и анимацию;
- просматривать презентацию без приложения Поверпоинт;
- воспроизводить без внешнего контроля;
- параллельно работать над созданием видео и презентации.
Какое видео сделаем

Обычно для интерактивного видео пишут сценарий, делают раскадровку, подбирают актеров и локацию, выставляют свет, снимают и монтируют. Я сделал это заранее.
Работа в PowerPoint — финальная часть проекта, от которой зависит итоговый результат. На ней и остановимся.
Начнем от простого к сложному: сперва добавим музыку, затем анимацию, а после видео на слайды. В основе урока — простой алгоритм действий. Освоив его, вы спокойно соберете видеокурс по любому сценарию.
Для работы скачайте папку с ресурсами. В ней уже настроенная презентация. Остается добавить видео и анимацию, чтобы все работало.
Moyea PPT to Video Converter
Windows, Shareware$49.95 for a lifetime license
Like Leawo, MoyeaSoft PowerPoint to Video Converter can convert your PowerPoint slideshow to a variety of popular video formats, preserving all the effects in the original file. Video files are compatible with most tablets, portable media players, video game consoles, and mobile phones.
Pros
- User-friendly interface
- A good range of video outputs (15 different formats)
Cons
- Sometimes stops in the middle of the conversion process and requires a reboot
- A big watermark is placed at the center of presentations
- Resource intensive
- Unable to convert PowerPoint to video if Microsoft PowerPoint isn’t installed
Дополнительно
Несколько дополнительных сведений о процессе добавления видеофайлов в презентации PowerPoint.
- Версия от 2021 года поддерживает широкий ряд форматов — MP4, MPG, WMV, MKV, FLV, ASF, AVI. Но с последним могут быть проблемы, так как системе могут потребоваться дополнительные кодеки, которые не всегда стандартно установлены в системе. Проще всего будет конвертировать в другой формат. Лучше всего PowerPoint 2016 работает с MP4.
- Видеофайлы не являются стабильными объектами для применения динамических эффектов. Так что лучше всего не накладывать анимацию на клипы.
- Видео из интернета не вставляется напрямую в видео, здесь лишь используется проигрыватель, который воспроизводит клип из облака. Так что если презентация будет демонстрироваться не на том устройстве, где создавалась, то следует проследить, чтобы на новой машине был доступ в интернет и к сайтам-источникам.
- Следует быть осторожным при задании видеофайлу альтернативных форм. Это может негативно сказаться на отображении определенных элементов, которые не попадут в выбранную область. Чаще всего, это сказывается на субтитрах, которые, например, в круглом окне могут не полностью попадать в кадр.

Вставленные с компьютера видеофайлы добавляют документу значительный вес. Особенно это ощутимо при добавлении длительных фильмов высокого качества. В случае наличия регламента вставка видео из интернета подходит лучше всего.
Это все, что нужно знать о вставке видеофайлов в презентацию PowerPoint.
Опишите, что у вас не получилось. Наши специалисты постараются ответить максимально быстро.
Совет №34: как сделать из презентации в PowerPoint видео
22 March 2019 | Пресс-Центр
Совсем не обязательно после выступления высылать коллегам или заказчикам презентацию в PowerPoint. Можно отправить видео, где будут сохранены речь, анимация, перемещения курсора. Вы можете сохранить презентацию в формате MPEG-4 (MP4) или WMV и отправить его по электронной почте или выложить в сеть.
Преимущества видеоформата
- Размер файла можно контролировать.
- Презентация будет проигрывать анимацию и речь.
- Смотреть видео можно без PowerPoint.

Как преобразовать презентацию в видео
- В меню Файл выберите команду Сохранить, чтобы сохранить все последние изменения в формате презентации PowerPoint (PPTX).
- Выберите Файл>Экспортировать >Создать видео. (Либо на вкладке Запись нажмите кнопку Экспорт в видео).
- В первом раскрывающемся списке Создать видеовыберите нужное качество видео, от которого зависит разрешение в конечном видеофайле. Чем выше качество видео, тем больше размер файла. (Вы можете протестировать варианты, чтобы определить подходящий.)
- Второй раскрывающийся список определяет, содержит ли презентация речь и длительность отображения слайдов. (При желании вы можете изменить этот параметр.)
- Если вы не записывали речь, по умолчанию выбран параметр Не использовать записанные речевое сопровождение и время показа слайдов.
- По умолчанию на каждый слайд отводится по 5 секунд. Это время можно изменить в поле Время показа каждого слайда.

- Кликните Создать видео.
- В поле Имя файла введите имя видеофайла, выберите папку, в которой его нужно сохранить, и нажмите кнопку Сохранить.
- В поле Тип файла выберите вариант Видео MPEG-4 или Windows Media Video.
- Чтобы воспроизвести созданный видеофайл, откройте соответствующую папку и запустите его.
И еще немного полезной информации для справки.





