Как сохранить презентацию в powerpoint (в формате pdf и видео)
Содержание:
- Как сжать презентацию Power Point онлайн
- Инструкция по использованию
- Сжатие изображений PowerPoint
- Изменяем размер слайдов
- Как уменьшить размер презентации
- Сначала выберите один размер слайда
- Вставляйте изображения правильно
- Сохранение в формате файла PPTX
- Удаление скрытых данных PowerPoint
- Сжатие файлов мультимедиа
- Уменьшаем размер (вес) презентации в PowerPoint
- Уменьшение размера файла PowerPoint с помощью сжатия изображений
- Отключение встроенных шрифтов
- Сжатие видео в PowerPoint
- Сжатие видео онлайн бесплатно
Как сжать презентацию Power Point онлайн
Разработчики Microsoft позаботились об удобстве работы пользователей, внедрив в приложение немало дополнительных функций. Существует здесь и несколько инструментов для того, чтобы сжать презентацию Power Point онлайн. «Скоростной» способ, когда нужно все сделать быстро:
- Откройте презентацию и кликните на любое изображение в ней.
- В верхнем меню нажмите закладку «Формат рисунка».
- Откроется дополнительная панель меню, где следует кликнуть на пункт «Сжать рисунки».
- Откроется диалоговое окно, в котором выберите качество изображения.
- Далее проставьте флажки напротив двух пунктов «Удалить обрезанные области рисунков», и под ним «Применить ко всем рисункам».
- Подтвердите корректировки кнопкой «Ок».
- Все рисунки, картинки и изображения будут уменьшены в документе.

Простой метод по сжатию – это уменьшение размеров медиафайлов. Он потребуется, если в вашу презентацию вставлено видео. Правда любые аудиодорожки и субтитры при этом способе удалятся из документа после сжатия. Что потребуется сделать для уменьшения их размера:
- На открытой презентации перейдите в меню на раздел «Файл».
- В новом меню нажмите на строку «Сведения».
- В открывшемся меню перейдите на пункт «Размер файлов мультимедиа и производительность».
- Нажмите на кнопку «Сжать медиа».
- Для сжатия будет предложено выбрать качество видео, установите его на 150 пикселей
Обратите внимание! Выбор варианта сжатия «Для Интернет» обычно сильно снижает качество видео
Инструкция по использованию
Создание презентаций в Повер Поинт выведено на визуальный уровень. Разобраться с редактором сможет каждый, кто умеет включать компьютер. Чтобы приступить к созданию презентации, следуйте инструкции:
- Перейдите на главную страницу редактора Повер Поинт и нажмите в блоке Создать презентацию на прямоугольник Пустой файл с цветастым плюсом.
- В левом верхнем углу видно поле Презентация без названия – кликните по нему мышью и введите название файла.
- Ознакомьтесь с базовыми элементами интерфейса – слева находится блок со слайдами, в середине располагается рабочий лист, над рабочим листом видно меню для работы с теми или иными объектами, справа виден ещё один меняющийся блок. В верхней части находится основное меню, в котором находятся практически все функции.
- На экране уже открыт первый слайд – введите заголовок и текст, выровняйте текст, поработайте со шрифтами и размером символов, попробуйте создать нумерованный или маркированный список через меню Формат.
- Выберите тему оформления в правом блоке – общий вид слайда сразу же изменится. Каждому слайду можно назначить отдельную тему.
- Попробуйте вставить какой-либо объект через меню Вставка – изображение с жёсткого диска или через URL, аудио или видео, фигуру из большой коллекции фигур, таблицу или диаграмму.
- Вставьте новый слайд через меню Слайд, добавьте ещё какое-нибудь содержимое.
- Кликните правой кнопкой по слайду в боковой панели, выберите пункт Переход. В правом блоке откроется меню Анимация – выберите эффект, с которым один слайд будет переходить в другой.
- Запустите презентацию нажатием кнопки Смотреть в самом верху редактора, в его правой части.
- Презентация развернётся на весь экран и начнётся её демонстрация – кликайте левой кнопкой мыши по экрану, чтобы переключаться на следующие слайды.
Сжатие изображений PowerPoint
Самая большая проблема в любой презентации PowerPoint – не текст, а изображения. Больше изображений означает больший файл, но вы можете предпринять некоторые шаги, чтобы уменьшить проблему.
Уменьшение размеров изображений в документах Office приведет к уменьшению общего размера файла, и лучший способ сделать это – сжать изображения. Недостатком этого является снижение качества изображения. Однако PowerPoint предлагает несколько вариантов сжатия, так что вы можете решить использовать изображения более высокого качества, хотя в результате сжатие изображений будет уменьшено.
Для начала откройте презентацию PowerPoint. Выберите изображение, затем нажмите Формат> Сжать картинки в ленточной панели.
Это поднимет Сжать картинки окно опций. Существует пять различных вариантов разрешения изображения, включая дополнительный Использовать разрешение по умолчанию возможность оставить ваши изображения нетронутыми.
Каждое разрешение измеряется в пикселей на дюймгде, чем больше число, тем лучше качество (и тем больше размер файла). Для максимального сжатия выберите Электронная почта (96 ppi).
Если вы хотите сжать только одно изображение, оставьте Применить только к этой картинке флажок проверен. Если вы хотите одновременно сжать все изображения в презентации PowerPoint, снимите этот флажок.
Нажмите Ok сжать ваше изображение (или изображения), как только вы будете готовы.
После сохранения презентации PowerPoint (Файл> Сохранить), размер файла должен быть уменьшен. Влияние сжатия изображения на размер файла будет зависеть от количества изображений в вашей презентации, а также от их исходного качества.
Изменяем размер слайдов
Самым главным моментом, который следует учитывать при изменении габаритов кадра, является тот логичный факт, что это напрямую влияет на рабочее пространство. Грубо говоря, если сделать слайды слишком маленькими, то останется меньше пространства для распределения медиафайлов и текста. И то же самое наоборот – если делать листы большими, то будет оставаться много свободного пространства.
В целом можно выделить два основных способа изменения размеров.
Способ 1: Стандартные форматы
Если требуется просто изменить текущий формат на книжный или, наоборот, на альбомный, то это сделать очень просто.
- Нужно перейти во вкладку «Дизайн» в шапке презентации.

Здесь нам потребуется самая последняя область – «Настроить». Здесь находится кнопка «Размер слайда».

При нажатии на нее открывается короткое меню, содержащее два варианта – «Стандартный» и «Широкоэкранный». Первый имеет пропорции 4:3, а второй – 16:9.
Как правило, один из них уже является установленным для презентации. Остается выбрать второй.
Система спросит, каким образом применять данные настройки. Первый вариант позволяет просто изменить размер слайда, не затрагивая содержимое. Второй произведет настройку всех элементов, чтобы все имело соответствующий масштаб.

После выбора изменение произойдет автоматически.
Настройка будет применена на все имеющиеся слайды, задавать уникальный размер для каждого в отдельности в PowerPoint нельзя.
Способ 2: Точная настройка
Если стандартные способы не устраивают, можно произвести более тонкую настройку габаритов страницы.
- Там же, в развернувшемся меню под кнопкой «Размер слайда», нужно выбрать пункт «Настроить размер слайда».

Откроется специальное окно, где можно видеть различные настройки.
- Пункт «Размер слайдов» содержит еще несколько шаблонов для габаритов листов, их можно выбрать и применить либо отредактировать ниже.
- «Ширина» и «Высота» как раз позволяют задать точные размеры, которые необходимы пользователю. Сюда же переносятся показатели при выборе какого-нибудь шаблона.
- Справа можно выбрать ориентацию для слайдов и заметок.
После нажатия кнопки «ОК» параметры будут применены к презентации.

Теперь можно спокойно работать дальше.

Как можно видеть, такой подход позволяет придавать слайдам гораздо более нестандартную форму.
Как уменьшить размер презентации
Преобразование формата
Помимо этого, можно воспользоваться функцией преобразования формата файла в PowerPoint. Старый PPT можно заменить на новый — PPTX. Версия PPTX сжимает все содержимое презентации.
Чтобы сделать это, достаточно выбрать меню «Файл» на Панели инструментов программы, а затем нажать кнопку «Преобразовать» и сохранить в новом формате. Как видите из примера, до сжатия — 3 368 Кб, после — 1 109 Кб.

Функция вставки изображения
Вместо того, чтобы использовать программную функцию вставки, многие пользователи просто копируют и вставляют изображение в презентацию. Это не является проблемой, когда вас не волнует итоговый размер файла, но если волнует, то не надо копировать и вставлять — это может привести к переформатированию картинки в форматы BMP или PNG.
В чем же проблема? Эти два формата могут быть больше, чем JPEG. Каждый раз, когда вы скопируете и вставите JPEG, он может быть преобразован в PNG, что существенно добавит много ненужных данных. Лучше использовать меню «Вставка» на Панели инструментов.

Редактирование изображений
Перед добавлением картинок в презентацию, лучше всего убедиться, что они не нуждаются в каких-либо правках. Если правки нужны — лучше воспользуйтесь каким-либо графическим редактором для этого.
Когда же вы используете инструменты редактирования изображений самого PowerPoint, вы сохраняете все их изменения, как часть презентации. Например, при изменении фото на черно-белое, также сохраняется и его полноцветный оригинал.
Сжатие графических файлов
Вы можете применить сжатие для каждого отдельного графического файла или для всех одновременно. Для этого в меню «Файл» выберите «Сохранить как». Далее в файловом Проводнике нажмите на кнопку списка «Сервис» и выберите «Сжать рисунки».
В следующем окне установите отметку, например, для пункта «Электронная почта (96 пикселей на дюйм). Нажмите на кнопку «ОК» для внесения изменений.

Не используем встраиваемые шрифты
Возможно, для красоты, вы сможете найти и встроить какой-либо замечательный тематический шрифт для текста. Но, когда вы поделитесь презентацией с кем-то, вряд ли он тоже получит его.
Лучше отключите опцию внедрения шрифта. Это уменьшит размер файла. Перейдите в «Параметры» — «Сохранение» и снимите отметку напротив пункта «Внедрить шрифт в файл».

Ссылка на видео вместо ролика
Разница в размере после добавления целого видеоролика в презентацию или только URL-ссылки, ведущей на него, будет видна сразу. Использование полного видео рекомендовано только в случае ограниченного или отсутствующего подключения к Интернету.
Миниатюры для презентаций
Когда-то редактор позволял сохранять миниатюры, чтобы можно было получить предварительный просмотр файла-презентации в Проводнике Windows. Сегодня этого больше не требуется, но отдельная опция еще присутствует в программе.
Чтобы отключить её, нажмите на кнопку «Свойства» и потом на «Дополнительные свойства». В отдельном окне на вкладке «Документ» снимите отметку с пункта «Создать рисунок для предварительного просмотра».

Удаление конфиденциальной информации
Microsoft Office хранит вашу личную информацию. Её удаление тоже немного сэкономит место.
Нажмите на кнопку «Поиск проблем», а потом на «Инспектор документов». В окне Инспектора деактивируйте пункт «Свойства документа и персональные данные». Сохраните изменения.

Функция автосохранения
Это ни в коем случае не рекомендация, а просто предложение. Автосохранение данных по умолчанию настроено на период в 10 минут. Это немного увеличивает размер файла-презентации.
Если не боитесь потерять несохраненные внесенные изменения, которые могут быть удалены в случае отключения электричества или сбоя в программе, то перейдите в окно «Параметры» и в разделе «Сохранение» снимите отметку в соответствующем пункте.

Копирование
Копирование контента из одной презентации в другую поможет удалить некоторую лишнюю информацию. Сам процесс немного затруднителен, так как каждый слайд необходимо копировать отдельно. Однако после такого процесса все предыдущие фоновые файлы и другая незамеченная информация не будут сохранены.
Вот и всё. Это все наши советы на тему, как уменьшить размер презентации PowerPoint
Помните: перед их применением очень важно создать резервную копию вашего файла
Спасибо за внимание!
Сначала выберите один размер слайда
PowerPoint позволяет вам изменять размер слайда в любое время, но рекомендуется выбрать правильный размер перед началом создания презентации.
Если вы решите изменить размер позже, PowerPoint сделает все возможное, чтобы предоставить вам варианты перемещения элементов, но это, скорее всего, приведет к необходимости полностью изменить дизайн слайдов.
Это особенно верно, если вы переходите от слайда в широкоэкранном формате к слайду меньшего размера 4: 3 стандартного размера.
Если вы решите уменьшить его, PowerPoint постарается поместить все как можно лучше в меньший слайд. Если вы выберете «Не масштабировать», элементы, находящиеся за пределами стандартного размера, будут просто не отображаться в окне. Затем вам придется решить, удалять ли эти элементы или перемещать их обратно на слайд.
Вставляйте изображения правильно
Если вы вставляете картинки в слайды, используя буфер обмена (копирование-вставка), то вы делаете неверно. Используйте стандартную функцию вставки изображений:

Зачастую при использовании метода вставки путем CTRL+C/CTRL+V картинка JPEG автоматически конвертируется в PNG либо BMP формат, который сам по себе гораздо «тяжелее». Вот пример одной и той же картинки в разных форматах при одинаковом разрешении:

Используя стандартную функцию вставки, вы гарантированного избежите подобного ненужного преобразования графики.
По этой же причине всегда старайтесь избегать использования BMP, PSD, TIFF и пр. — конвертируйте их в более легкие форматы. Например, при помощи этого сервиса.
Сохранение в формате файла PPTX
Большинство пользователей PowerPoint знакомы с PPT, PowerPoint формат файла. Многие старые презентации PowerPoint все еще сохраняются и распространяются в этом старом формате.
К сожалению, формат файла PPT устарел. Замена, PPTX, использует сжатие, чтобы значительно уменьшить размер файла презентаций PowerPoint. Сохранение документов в формате PPTX, а также преобразование существующих файлов PPT в PPTX может иметь большое влияние на общий размер файла.
Чтобы преобразовать файл PPT в PPTX, откройте файл PPT в Силовая установка. Оттуда нажмите Файл> Информация> Конвертировать .

Откроется диалоговое окно Сохранить как , в котором автоматически выбирается формат файла PPTX. Подтвердите имя файла для вашей новой презентации PPTX, затем нажмите Сохранить для подтверждения.

Дополнительные преимущества сжатия файла PPTX по сравнению с исходным форматом PPT должны помочь уменьшить размер файла. Однако влияние сохранения презентации PowerPoint в виде файла PPTX будет зависеть от исходного файла презентации.
Удаление скрытых данных PowerPoint
Каждый документ PowerPoint, который вы создаете, имеет дополнительную информацию, в том числе, кто его создал, и другие скрытые метаданные. Если вы пытаетесь оптимизировать размер файла PowerPoint, удаление этой информации должно помочь уменьшить размер файла, хотя влияние должно быть относительно незначительным.
Для этого откройте презентацию PowerPoint, затем нажмите Файл> Информация> Проверить наличие проблем> Проверить документ,

в Инспектор документов убедитесь, что Свойства документа и личная информация флажок установлен, затем нажмите Осмотреть,

После того, как инспектор документов отсканирует вашу презентацию PowerPoint, щелкните Удалить все кнопка для Свойства документа и личная информация вариант.

Это удалит все личные метаданные из вашей презентации PowerPoint, уменьшив размер файла на небольшое количество.
Сжатие файлов мультимедиа
Сжатие файлов мультимедиа позволяет повысить производительность воспроизведения и сэкономить место на диске.
(Эта функция доступна в PowerPoint для Windows, но не в PowerPoint для Mac илиPowerPoint в Интернете.)
Откройте презентацию, содержащую аудио- или видеофайлы.
На вкладке файл выберите пункт сведения, а затем в разделе мультимедиа выберите Сжать файлы мультимедиа*.
* Встроенные субтитры и альтернативные звуковые дорожки теряются в процессе сжатия.
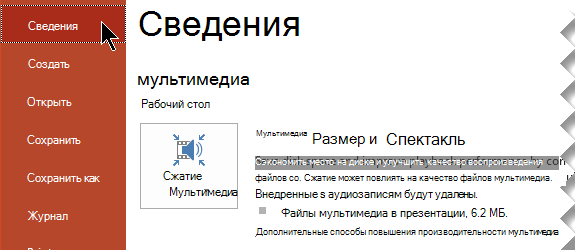
Чтобы указать качество видео, определяющее размер видеофайла, выберите один из указанных ниже параметров.
Full HD (1080p) Этот вариант обеспечивает экономию места на диске при сохранении приемлемого качества аудио- и видеозаписи.
HD (720p) В этом случае качество сравнимо с качеством данных мультимедиа, передаваемых через Интернет в потоковом режиме.
Standard (480p) Используйте этот вариант для экономии места на диске, например при отправке презентаций по электронной почте.
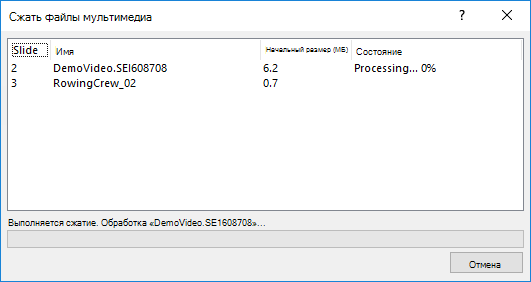
Рисунок: выполняется сжатие мультимедиа
Откройте презентацию, содержащую аудио- или видеофайлы.
На вкладке файл выберите пункт сведения, а затем в разделе размер и производительность мультимедиа выберите пункт Сжать файлы мультимедиа*.
* Встроенные субтитры и альтернативные звуковые дорожки теряются в процессе сжатия.
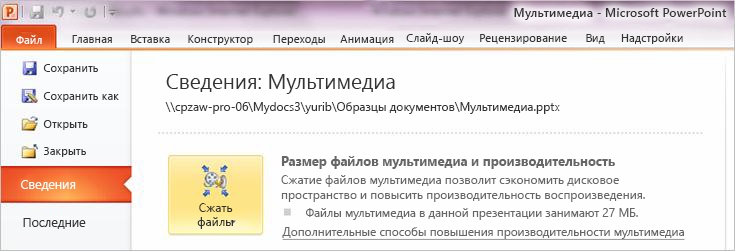
Чтобы указать качество видео, определяющее размер видеофайла, выберите один из указанных ниже параметров.
Качество презентации. Этот вариант обеспечивает экономию места на диске при сохранении приемлемого качества аудио- и видеозаписи.
Качество для Интернета В этом случае качество сравнимо с качеством данных мультимедиа, передаваемых через Интернет в потоковом режиме.
Низкое качество. Используйте этот вариант для экономии места на диске, например при отправке презентаций по электронной почте.

Рисунок: выполняется сжатие мультимедиа
Важно: Некоторые старые форматы видеофайлов могут некорректно сжиматься или экспортироваться в Office на компьютерах с Windows RT. Используйте современные форматы, например H.264 и AAC, которые поддерживаются в PowerPoint 2013 RT
Хотите узнать, какая у вас версия Office?
Ниже приведены статьи, которые также могут пригодиться для поиска.
Примечание: Эта страница переведена автоматически, поэтому ее текст может содержать неточности и грамматические ошибки
Для нас важно, чтобы эта статья была вам полезна. Была ли информация полезной? Для удобства также приводим ссылку на оригинал (на английском языке)
Уменьшаем размер (вес) презентации в PowerPoint
Делая сложные, информативные и красивые презентации с разными эффектами и другими «плюшками», пользователи удивляются тому, что итоговый файл весит очень много. Особенно это неприятно, когда размер презентации строго регламентируется какими-то правилами и/или условиями. Удалять какие-то слайды или элементы из презентации тоже не всегда представляется возможным. И что же делать в подобных ситуациях?

В теории, можно сжать готовый файл с помощью специальных программ и методов, избежав при этом серьёзной потери в качестве. Правда, тут могут существовать свои подводные камни. Давайте разберёмся во всём по порядку.
Уменьшение размера файла PowerPoint с помощью сжатия изображений
Мы уже кратко описали эту операцию в начале статьи, теперь разберем подробнее. Для сжатия выбранных или всех изображений в презентации выберите изображение и на вкладке «Формат рисунка» кликните на кнопку «Сжать рисунки».
В появившемся диалоге можно выбрать разрешение в зависимости от ваших целей
Обратите внимание, что если вы выберете разрешение 220 точек на дюйм и более, то размер файла может и не уменьшится, а даже увеличится
Разрешения в 150 точек на дюйм будет вполне достаточно для печати на обычном офисном принтере, и это позволит существенно уменьшить размер файла презентации.

Обратите внимание, что если вы обрезали фотографии внутри PowerPoint и не хотите, чтобы в файле презентации сохранялись обрезанные участки изображений, то нужно поставить галочку «Удалить обрезанные области рисунков»
Сжатие медиафайлов в презентации
Этот метод тоже очень простой. Если у вас в презентации встроено видео, в PowerPoint, начиная с версии 2018, встроена функция, позволяющая сжать его. Учтите, что если в вашем видеофайле встроен дополнительные аудиодорожки или субтитры, то они будут удалены после сжатия.
На вкладке «Файл» кликните пункт «Сведения», а далее в разделе «Размер файлов мультимедиа и производительность» кликните кнопку «Сжать медиа».

Программа предложит вам конвертировать файлы, чтобы они могли быть сжаты. Далее вам нужно будет выбрать уровень качества видео. Исходя из нашего опыта, не стоит выбирать вариант «Для Интернет», обычно этот уровень сжатия сильно снижает качество видео.
Как и в случае с обрезкой изображений, программа удалит лишние, обрезанные фрагменты видео во время сжатия. Это очень удобно, если под рукой нет видео-редактора.
Подписывайтесь на VisualMethod в Facebook, Вконтакте или Telegram
Отключение встроенных шрифтов
Большинство пользователей PowerPoint используют системные шрифты по умолчанию для своей презентации, но если вы создаете тематическую презентацию, вы можете встраивать сторонние шрифты в файл PowerPoint. Эти встроенные шрифты могут отлично выглядеть, но они могут значительно увеличить размер файла PowerPoint.
Если вы не уверены в их включении, вам следует отключить параметр встроенных шрифтов в PowerPoint. Для этого нажмите Файл> Параметры чтобы открыть меню параметров PowerPoint.

в Параметры PowerPoint нажмите кнопку Сохранить Вкладка.
Под Сохраняйте верность, когда делитесь этой презентацией нажмите, чтобы отключить Вставить шрифты в файл флажок.

Когда опция не отмечена, нажмите Ok чтобы сохранить настройку, затем нажмите Файл> Сохранить сохранить документ. После сохранения любые файлы встроенных шрифтов должны быть удалены.
Однако этот параметр должен влиять только на небольшое количество пользователей PowerPoint и может только уменьшить размер файла PowerPoint, если вы используете значительное количество пользовательских шрифтов.
Сжатие видео в PowerPoint
Сжатие других типы мультимедиа, такие как видеофайлы, — это следующий шаг к уменьшению размера файла PowerPoint. В частности, видеофайлы могут значительно увеличить количество файлов PowerPoint, если они встроены в вашу презентацию.
К счастью, PowerPoint предлагает встроенный метод сжатия и преобразования видеофайлов. Для этого откройте презентацию в PowerPoint и нажмите Файл> Информация> Сжать медиа .. В раскрывающемся меню выберите качество, которое вы хотите использовать для встроенных видеофайлов.
Вы можете выбрать между Full HD (1080p), HD (720p) и Стандартное (480p) качество видео.

Если видеофайлы поддерживаются, PowerPoint автоматически сжимает медиафайлы, снижая их общее качество в процессе. Нажмите File> Info> Compress Media> Undo , чтобы отменить процесс, если качество слишком сильно снизилось.
Если вас устраивает процесс, сохраните свой документ ( Файл> Сохранить ).
Сжатие видео онлайн бесплатно
Выберите файл
-
Dropbox
-
Google Drive
Загруженный тип файла:
Выбрать тип файла:
Сжатие:
Оптимальный (наилучшее качество)Маленький (более низкое качество, меньший файл)Наименьший (наименьшее качество, наименьший файл)Убрать звук / Отключить звук:
150 dpi75 dpi300 dpi600 dpi
Трехшаговое конвертирование
- Загрузить файл
- Выберите тип итогового файла
- Скачивайте файл!
Мы очень серьезно подходим к вопросу о вашей конфиденциальности! Ваше соединение обеспечено шифровкой 256 бит.
Политика конфиденциальности
Добавьте закладку для File-Converter-online.com
Реклама:
Если вы хотите отправить видео или встроить его на свой веб-сайт, может потребоваться уменьшить размер большого видеофайла. С file-converter-online.com вы можете сжать ваше видео всего за три шага:
Как я могу уменьшить видео онлайн?
- Загрузите ваш видео файл с помощью кнопки «Выбрать файл».
- Выберите целевой формат (обычно .mp4 — хороший выбор)
- Нажмите «Сжать видео!»
- Загрузка начнется автоматически на следующей странице, как только преобразование будет завершено. Затем вы найдете файл в папке загрузки.
Какие форматы видео можно уменьшить?
File-converter-online.com в настоящее время поддерживает сокращение различных форматов видео, включая следующие: .mp4, .wmv, .mov, .3gpp, .avi, .vob, .mpg, .mpeg, .gif, .mkv , .flv, .webm. Различные технологии используются для сжатия видео. Наиболее важные факторы при сжатии видео — это разрешение и так называемый кодек. Эти два аспекта в основном касаются видео части фильма. Размер звуковой части (то есть звука видео) в основном влияет на скорость передачи в битах, кодек и количество каналов. Например, видео может содержать звук для стерео (два канала) или объемного звука (4 или более каналов). Отдельные аспекты подробно объясняются снова ниже:
Как разрешение видео влияет на размер файла?
Разрешение идет прямо в размер видео. Это означает, что видео с разрешением 4k (3840×2160 пикселей) с разрешением Full HD (1920×1080 пикселей) занимает примерно в четыре раза больше размера файла — потому что число пикселей (произведение разрешения) также в четыре раза больше.
Как частота кадров (кадров в секунду) влияет на размер видео?
Частота кадров является линейной в размере файла видео. В конкретном примере видео со скоростью 60 кадров в секунду (кадров в секунду — кадров в секунду) дает вдвое больший размер файла, чем видео с 30 кадрами в секунду.
Как формат кодека / файла влияет на размер видео?
Кодек также очень важен для окончательного размера файла видео. Чем лучше кодек сможет сжать видео, тем меньше файл. В последние годы были достигнуты большие успехи с такими кодеками, как .h264 и .h265, так что с более новыми кодеками можно получить файлы значительно меньшего размера с тем же качеством. По умолчанию file-converter-online.com уже сделал наилучшие возможные предположения относительно разрешения, частоты кадров и кодека. Если вы не измените настройки, видео останется в своем исходном качестве, и оптимизируются только кодеки изображения и звука, чтобы получить оптимальный результат с точки зрения качества и наименьшего возможного размера файла.
7.3/10(93 голоса)





