Как изменить дату создания (изменения) файла в его свойствах
Содержание:
- 1 Как изменить дату создания файла в Windows
- Как изменить дату создания файла в Windows 10
- Где спрятаны свойства файлов?
- Применить условное форматирование для каждой строки в Excel
- Как изменить свойства файла?
- Как изменить дату создания файла в Total Commander
- Временные метки файла в файловой системе и в метаданных
- Изменить атрибуты файла с помощью PowerShell
- Программы для изменения даты создания файла и не лишь
- Утилита touch
- Специальные символы для выражений форматов
- Ответы на вопросы
- Настройка даты изменения в Total Commander
- Вкладка «Общие» свойств файла
- Изменение дат средствами ОС Windows
- Заключение
1 Как изменить дату создания файла в Windows
Этот вариант отлично подходит для текстовых документов, фотографий и папок. Суть метода заключается в следующем: вы изменяете дату и время на своем компьютере на ту, под которой нужно сделать файл, затем изменяете его в редакторе, просто сохраняя заново. На выходе вы получаете файл с новой датой, которая была установлена на компьютере.
Кликните правой мышкой на файл, чтобы проверить текущую его дату. Нажмите на пункт “Свойства” в самом низу появившегося списка.
Во вкладке “Общие” вы увидите заданные данные о времени.
Теперь отыщите на своем компьютере маленький значок со временем. Чаще всего он находится справа снизу.
Кликните по нему, чтобы раскрыть календарь. Здесь нажмите на ссылку “Изменение настроек даты и времени”.
Снова нажмите на кнопку “Изменить дату и время” в открывшемся окне.
Укажите желаемую дату, используя стрелки и мышку. Время выставляется в правой части окна стрелками либо цифрами на клавиатуре. После изменений, нажмите “Ок”.
Не забудьте нажать “Ок” и в предыдущем окне.
Обратите внимание, что дата и время изменятся в трее вашего компьютера. Снова выберите свой файл и нажмите на него правой кнопкой мыши
Выберите пункт “Изменить”.
- Откроется программа, которая выбрана для этого файла по умолчанию. Если вы изменяете фото, то откроется Paint, если doc – то Word.
- На примере текстового документа, выберите вкладку “Файл” в левом верхнем углу программы и нажмите “Сохранить как”. Выполните обычное сохранение своего файла под другим именем. Можно просто поставить цифру в конце прежнего названия.
- Теперь проверьте дату создания вашего файла уже изученным способом. Как видите, дата теперь находится в будущем. Вы можете менять так любые типы файлов. Кроме этого, можно попытаться не изменять их, а просто копировать. В скопированном файле тоже должна появиться новая дата, выставленная по вашему усмотрению.
- Не забудьте изменить настройки компьютера на прежние значения, иначе работа некоторых программ будет некорректной.
Как изменить дату создания файла в Windows 10
Самое простое, что приходит на ум: нужно поменять время создания файла в настройках времени операционной системы. Как это сделать я покажу на примере Windows 10, в других версиях ОС настройка проходит похожим образом.
Пройдите следующие шаги:
- Щелкните правой кнопкой мыши по отображению даты и времени в области уведомлений (системном трее).
- В контекстном меню нажмите на «Настройка даты и времени».

- В открывшемся приложении «Параметры», во вкладке «Дата и время», в опции «Установить время автоматически» передвиньте ползунок переключателя в положение «Отключено».
- В настройке «Установка даты и времени вручную» нажмите на кнопку «Изменить».

- В окне «Изменить дату и время» введите нужные значения, а затем нажмите на кнопку «Изменить».

- Создайте новую папку на Рабочем столе компьютера. У этой папки будут новые заданные свойства даты и времени, отличающиеся от фактического временного периода.
- Откройте исходный файл Excel, Word, JPG, PNG, PDF, или другого формата в программе на ПК, предназначенной для открытия файлов данного типа.
- Войдите в меню «Файл» (в подавляющем большинстве программ), выберите «Сохранить как».
- В окне Проводника выберите новую созданную папку, а имя файла и расширение оставьте без изменений.
- Нажмите на кнопку «Сохранить».

- В папке появится копия исходного файла. Откройте свойства этого файла, чтобы убедиться, что были проведены изменения в дате и времени создания файла.

Исходный оригинальный файл можно удалить с компьютера, потому что у васимеется полная копия файла с другими свойствами: измененными датой и временем.
После завершения работ с изменением даты создания файла, верните текущую дату и время в настройках Windows:
- В приложении «Параметры» откройте настройку «Время и язык».
- Во вкладке «Дата и время», в разделе «Текущие дата и время», в опции «Установить время автоматически» передвиньте ползунок в положение «Включено».
Где спрятаны свойства файлов?
Заходим в Проводник. В Windows 7 Проводник расположен в левой нижней части экрана, недалеко от кнопки Пуск (рис. 1):
Рис. 1. Проводник Windows 7.
Чтобы посмотреть свойства файла, надо в Проводнике найти нужный файл и выделить его щелчком левой кнопки мыши (рис. 2):

Рис. 2. Свойства выделенного файла в Windows 7.
Вариант 1 как найти свойства файла
После этого в нижней части окна, где выделен файл, можно увидеть свойства этого файла (рис. 2) в урезанном виде. Для некоторых файлов, например, для текстов или рисунков можно изменить их свойства непосредственно в нижней части окна.
Как увидеть свойства файла в полном виде?
Вариант 2 где искать свойства файла
В Проводнике кликаем по файлу ПРАВОЙ кнопкой мыши. Откроется контекстное меню, которое предлагает выбрать все то, что может предложить Windows для выделенного файла. В этом меню выбираем команду «Свойства»:

Рис. 3. Где спрятаны полные свойства файла.
Кликнув по команде «Свойства», попадаем в окно «Свойства: Имя файла»:

Рис. 4. Свойства файла_Вкладка Общие.
Если выделить несколько файлов и кликнуть по ним правой кнопкой мыши, то откроется контекстное меню для всех выделенных файлов. Для простоты мы будем рассматривать свойства одного файла.
Применить условное форматирование для каждой строки в Excel
Как мы знаем, условное форматирование создаст правило, определяющее, какие ячейки будут отформатированы. Иногда вам может потребоваться применить условное форматирование для каждой строки, как показано на скриншоте ниже. За исключением многократной установки одних и тех же правил для каждой строки, есть несколько уловок для решения этой задачи.
Метод A Изменение применимости к в диспетчере правил условного форматирования
Например, здесь вы хотите применить цвет фона заливки к ячейкам, если A2> B2, A3> B3,…, An> Bn с условным форматированием.
1. Во-первых, примените условное форматирование к A2: B2. Выберите A2: B2, затем щелкните Главная > Условное форматирование > Новое правило. Если в строке уже есть правила, просто переходите к шагу 4.
2. в Новое правило форматирования диалоговое окно, выберите Используйте формулу, чтобы определить, какие ячейки следует форматировать. от Выберите тип правила раздел, затем введите = $ A2> $ B2 в текстовое поле под Формат значений, где эта формула истинна.
3. Нажмите Формат кнопку, чтобы перейти к Формат ячеек диалоговое окно, а затем вы можете выбрать нужный тип форматирования. Например, заливка цветом фона. Нажмите OK > OK закрыть диалоги.
Теперь к строке A2: B2 применяется условное форматирование.
4. Не снимая выделения с A2: B2, нажмите Главная > Условное форматирование > Управление правилами.
5. в Диспетчер правил условного форматирования найдите правило, которое вы применили к A2: B2, измените диапазон, как вам нужно, в Относится к раздел и нажмите OK.
Затем это правило условного форматирования будет применяться к каждой строке в новом диапазоне.
Метод B Перетащите маркер автозаполнения
Если вы используете Excel 2013 или более поздние версии, вы можете использовать дескриптор автозаполнения, чтобы применить условное правило к соседним строкам.
Предположим, в строке A2: B2 применено два условного форматирования, если A2> B2, заливка красным цветом фона, если A2
Теперь вы хотите применить эти два правила к A3: B9.
1. Во-первых, вам нужно применить правила условного форматирования к строке A2: B2. Если в строке есть правила, просто перейдите к шагу 4. Выберите диапазон A2: B2, щелкните Главная > Условное форматирование > Новое правило. Если в строке уже есть правила, просто переходите к шагу 4.
2. в Новое правило форматирования диалоговое окно, выберите Используйте формулу, чтобы определить, какие ячейки нужно отформатировать, из Выберите тип правила раздел, затем введите = $ A2> $ B2 в текстовое поле под Формат значений, где эта формула истинна. Затем нажмите Формат кнопку в Формат ячеек диалога под Заполнять на вкладке выберите красный цвет. Нажмите OK > OK.
3. Не снимая выделения с строки A2: B2, включите Диалоговое окно «Новое правило форматирования» снова выберите Используйте формулу, чтобы определить, какие ячейки следует форматировать. от Выберите тип правила раздел, затем введите = $ A2 <$ B2 в текстовое поле под Формат значений, где эта формула истинна. Затем нажмите Формат кнопку в Формат ячеек диалога под Заполнять на вкладке выберите зеленый цвет. Нажмите OK > OK.
4. Затем перетащите Автозаполнение дескриптор соседних строк, к которым вы хотите применить условное правило, затем выберите Только форматирование заливки из Параметры автозаполнения.
Другие операции (статьи), связанные с форматированием Conditioanl
Подсчет / суммирование ячеек по цветам с условным форматированием в ExcelТеперь это руководство расскажет вам о некоторых удобных и простых методах быстрого подсчета или суммирования ячеек по цвету с условным форматированием в Excel.
создать диаграмму с условным форматированием в Excel Например, у вас есть таблица оценок для класса, и вы хотите создать диаграмму для цветных оценок в разных диапазонах. В этом руководстве представлен метод решения этой задачи.
Гистограмма с накоплением условного форматирования в ExcelВ этом руководстве показано, как создать столбчатую диаграмму с условным форматированием, как показано на скриншоте ниже, шаг за шагом в Excel.
Условное форматирование строк или ячеек, если два столбца равны в ExcelВ этой статье я представляю метод условного форматирования строк или ячеек, если два столбца равны в Excel.
Поиск и выделение результатов поиска в ExcelВ Excel вы можете использовать функцию «Найти и заменить», чтобы найти определенное значение, но знаете ли вы, как выделить результаты поиска после поиска? В этой статье я расскажу о двух различных способах облегчения поиска и выделения результатов поиска в Excel.
Как изменить свойства файла?
Вкладка «Подробно (Details)» в окне «Свойства» файла предоставляет нам возможность изменения свойств файла, а именно, добавить к файлу комментарии (цифра 1 на рис. 5) , ключевые слова, рейтинги и другие данные:

Рис. 5. Свойства файла – вкладка Подробно.
Возьмем для примера фотографии: их можно сопровождать информацией о том, где они сделаны и с помощью какого оборудования. Или рисунки – им можно присвоить рейтинг от одной до пяти звезд, написать комментарий, указать автора и при желании ввести ключевые слова.
В строке «Комментарии (Comments)» при подведении курсора к пустому полю напротив надписи «Комментарии» появляется поле «Добавьте комментарий». Можно кликнуть туда мышкой и ввести комментарий. Кстати, если Вы запомните этот комментарий и потом, спустя какое-то время, введете его в строке «Поиск» кнопки «Пуск», то файл будет сразу найден.
Аналогично можно изменить другие свойства файла, просто наведя курсор напротив «Название», «Тема» и т.д. При этом появится поле для ввода информации.
Для сохранения внесенных изменений кликаем по кнопкам сначала «Применить», потом «ОК».
Как изменить дату создания файла в Total Commander
С помощью популярного файлового менеджера Total Commander можно изменить дату и время создания файла. В программе Total Commander можно поменять свойства одного файла или сразу нескольких файлов в пакетном режиме.
Необходимо выполнить следующие рекомендации:
- Откройте программу Total Commander на компьютере.
- Выделите файл или несколько файлов.
- Войдите в меню «Файлы», в контекстном меню нажмите на «Изменить атрибуты…».

- В окне «Изменение атрибута» поставьте галку в пункте «Изменение даты/времени», а затем установите подходящую дату и время.
- Нажмите на кнопку «Добавить атрибут».
- В опции «Поле:» выберите из контекстного меню «Дата создания», в опции «Значение:» нажмите на кнопку с двойными кавычками.
- Откроется окно «Дата создания», в котором можно поменять дату и время создания файла.

- Нажмите на кнопку «ОК» в обеих окнах программы.
- Убедитесь, что в свойствах файла появились новые значения даты и времени.

В Total Commander подобным способом можно изменить дату и время модификации, дату и время последнего доступа.
Вам также может быть интересно:
- Как переименовать все файлы в папке с помощью Total Commander
- 5 способов получить список файлов в папке
Временные метки файла в файловой системе и в метаданных
Прежде чем начать говорить о временных метках файла, нужно понять, что это является частью функциональности файловой системы. Следовательно, на различных файловых системах некоторые временные метки могут быть недоступны.
Кроме как в свойствах файла в файловой системе, временные метки могут храниться в метаданных самого файла. Очень многие форматы имеют метаданные и довольно часто эти метаданные содержат свой собственный набор временных меток, которые отличаются по составу и даже по текущему их значению от меток времени в файловой системе. Например, для документов Word в метаданных кроме даты создания могут также содержаться метки времени о дате печати файла, об общем времени редактировании файла и так далее.
Для изображений в EXIF метаданных также могут содержаться независимая от файловой системы информация о времени создания файла.
Нельзя ни в коем случае забывать о метаданных если ваша цель отредактировать метки времени! Для доступа/редактирования к метаданным используются различные приложения и эти вопросы не входят в тему данной статьи. Данная статья посвящена меткам времени файлов и папо, которые хранит файловая система.
Изменить атрибуты файла с помощью PowerShell
Attrib Команда из Windows PowerShell позволяет просматривать и изменять атрибуты файлов для файлов Windows 10. Он входит в стандартную комплектацию, поэтому для его использования не требуется никакого дополнительного программного обеспечения.
Это довольно сложный метод, но также довольно ограниченный. Если вы хотите более простой способ изменить атрибуты файла, используйте приложение Attribute Changer, указанное ниже.
Для начала откройте окно PowerShell, желательно с правами администратора. Для этого щелкните правой кнопкой мыши меню «Пуск» Windows и нажмите PowerShell (Admin) запустить новое окно PowerShell с включенными правами администратора.
Использовать компакт диск а также Ls команды для перемещения папок и списка содержимого файла. Как только вы окажетесь в правильной папке, вы можете перечислить все соответствующие атрибуты для вашего файла, набрав Get-ItemProperty -Path file | Формат-список -Свойства * -Force, заменяя файл с вашим путем к файлу.
Вы можете использовать Set-ItemProperty команда для изменения атрибутов файла, таких как доступ только для чтения. Для этого введите Set-ItemProperty -Path-файл -Name IsReadOnly -Value True, заменяя файл с вашим именем файла. Полный список возможных переменных для этой команды см. В полном Документация по Microsoft PowerShell Больше подробностей.
Успешное изменение приведет к тому, что PowerShell не вернет ответ, но вы можете проверить, было ли оно успешным, набрав Get-ItemProperty -Path file | Формат-список -Свойства * -Force введите команду или просмотрите свойства файла с помощью проводника.
Как мы уже упоминали, это не самый простой способ изменить атрибуты файла. Сторонние приложения, такие как Атрибут Changer существуют, чтобы сделать это намного проще, а также позволяет изменить дату последнего изменения и многое другое.
Программы для изменения даты создания файла и не лишь
Программ такого типа существует достаточное количество. К таким приложениям относятся:
- BulkFileChanger;
- Attribute Changer;
- SetFileDate 2.0;
- NewFileTime.
Рассмотрим подетальнее процесс смены дат элементам Windows 7, 8, 10 на примере программы, BulkFileChanger. Проделайте ряд таких шагов:
3. Приложение портативное и его устанавливать не необходимо. Двойным кликом ЛКМ запустите файл BulkFileChanger.exe.
4. Кликните на значок папки со звездочкой.
5. Нажмите на 3 точки и покажите путь до папки с содержимым. Далее выберите, что отображать в окне программы: Add files (файлы), Add folders (папки). Так же изберите Infinite, чтобы отображать все подпапки и файлы. Далее кликните OK для построения списка элементов.

6. Изберите 1 элемент или используйте сочетание кнопок Ctrl + A для выделения всех объектов. Кликните на иконку часов.
7. Галочками отметьте, компоненты какие надо изменить: Created (создан), Modified (изменен), Accessed (отворён). Отмечая Add, Вы указываете, какое время добавить (убрать) к указанной дате. Так же тут можно задать атрибуты элементам. Нажмите Do it.
Вот таким образом, можно изменить смыслы атрибутов элементов в пакетном режиме, не прибегая к ручной смене. Смыслы убавились на 5 дней. Вы можете использовать любое другое приложение.
Утилита touch
Вариант изменения даты модификации через консольную утилиту touch.
Ключ -t позволяет изменить время доступа и модификации на указанное время.
Дата и время указывается в следующем формате (ГГГГММДДччмм.сс):
ГГГГ – год
ММ – месяц (01-12)
ДД – день месяца (01-31)
чч – часы (00-23)
мм – минуты (00-59)
сс — секунды (00-59)
Пример установки даты и времени на 21.02.2018 03:49:27
Зададим год 2018, месяц 02, день 21, час 03, минут 49, и 27 секунд. Секунды можно не указывать, тогда их не пишем (и точку тоже нужно убрать).
Как это выглядит в команде: 201802210349.27
Установить дату модификации и последнего открытия файла
# Устанавливается одновременно: # Установить дату и время модификации файла в 21.02.2018 03:49:27 # Установить дату и время последнего доступа к файлу в 21.02.2018 03:49:27 touch -t 201802210349.27 /home/users/admin/foto.jpg
Примечание:
Если устанавливаемая нами дата больше, чем дата создания файла, то будет изменена только метка времени модификации, то есть дата изменения файла и метка времени последнего доступа к файлу. А если мы устанавливаем время модификации меньше, чем текущая дата создания файла, то изменится не только дата модификации файла, но и и дата создания файла.
Установить текущую дату модификации и последнего открытия файла
# Устанавливается одновременно: # Установить текущую дату и время модификации файла. # Установить текущую дату и время последнего доступа к файлу. touch -am /home/users/admin/foto.jpg
Установить дату создания файла в прошлом
# Устанавливается одновременно: # Установить дату и время создания файла в прошлом (от текущей даты файла) # Установить дату и время модификации файла в 21.02.2018 03:49:27 # Установить дату и время последнего доступа к файлу в 21.02.2018 03:49:27 touch -t 201503240122.17 /home/users/admin/foto.jpg
Примечание:
Вы можете сразу не увидеть изменения даты по пункту «последний доступ к файлу», т.к. оно кешируется системой. Но если вы сделаете копию (дублирование) файла, вы увидите, что дата последнего открытия файла изменилась.
На этом к сожалению все с утилитой touch. Эта утилита не позволяет изменить дату создания файла в плюс (будущее) от текущей даты файла. Также магическим образом не работают остальные ключи утилиты, несмотря на их привлекательное описание в man BSD.
Но есть еще один вариант изменения некоторых дат.
Специальные символы для выражений форматов
Символы для форматов даты и времени
| Символ | Описание |
|---|---|
| Точка (.) | Разделитель компонентов даты (день, месяц, год). Используется при отображении месяца в виде числа. |
| Пробел | Разделитель компонентов даты (день, месяц, год). Используется при отображении месяца прописью. |
| Двоеточие (:) | Разделитель компонентов времени (часы, минуты, секунды). |
| d | День в виде числа без нуля в начале (1–31). |
| dd | День в виде числа с нулем в начале (01–31). |
| m | Месяц в виде числа без нуля в начале (1–12). Если (m) следует после (h) или (hh), отображаются минуты (0–59). |
| mm | Месяц в виде числа с нулем в начале (01–12). Если (mm) следует после (h) или (hh), отображаются минуты (00–59). |
| mmm | Месяц прописью в сокращенном виде (янв–дек). |
| mmmm | Полное название месяца (январь–декабрь). |
| y | День года в виде числа (1–366). |
| yy | Год в виде 2-значного числа (00–99). |
| yyyy | Год в виде 4-значного числа (1900–9999). |
| h | Часы в виде числа без нуля в начале (0–23). |
| hh | Часы в виде числа с нулем в начале (00–23). |
| n (m) | Минуты в виде числа без нуля в начале (0–59). |
| nn (mm) | Минуты в виде числа с нулем в начале (00–59). |
| s | Секунды в виде числа без нуля в начале (0–59). |
| ss | Секунды в виде числа с нулем в начале (00–59). |
В этой таблице перечислены далеко не все символы для выражений форматов даты и времени. Вы можете ознакомиться со всеми символами, в том числе и для форматирования чисел, на сайте разработчика.
Примеры отображения даты с помощью разных по количеству наборов символа d:
|
1 |
SubDataIsD() MsgBox»d: «&Format(Now,»d»)&vbNewLine_ &vbNewLine&»dd: «&Format(Now,»dd»)&vbNewLine_ &vbNewLine&»ddd: «&Format(Now,»ddd»)&vbNewLine_ &vbNewLine&»dddd: «&Format(Now,»dddd»)&vbNewLine_ &vbNewLine&»ddddd: «&Format(Now,»ddddd»)&vbNewLine_ &vbNewLine&»dddddd: «&Format(Now,»dddddd») EndSub |
Символы для числовых форматов
| Символ | Описание |
|---|---|
| Точка (.) | Десятичный разделитель. |
| Запятая (,) | Разделитель групп разрядов. В отображаемых числах заполняется пробелом. |
| (0) | Заполнитель, который отображает цифру или ноль. Используется, когда нужны ведущие нули или нули в конце числа. |
| (#) | Заполнитель, который отображает цифру или ничего не отображает. Используется, когда не нужны ведущие нули или нули в конце числа. |
| (%) | Заполнитель процента. Выражение умножается на 100, а знак процента (%) вставляется на той позиции, где он указан в строке формата. |
| (E- E+ e- e+) | Экспоненциальный формат. |
Примеры использования символов в выражениях числовых форматов VBA Excel:
|
1 |
SubFormatNumber2() DimnAsDouble n=2641387.7381962 ‘n = 0.2397842 MsgBox»Форматируемое число = «&n&vbNewLine_ &vbNewLine&»0.##: «&Format(n,»0.##»)&vbNewLine_ &vbNewLine&»000.###: «&Format(n,»000.###»)&vbNewLine_ &vbNewLine&»#,###.###: «&Format(n,»#,###.###»)&vbNewLine_ &vbNewLine&»0 %: «&Format(n,»0 %»)&vbNewLine_ &vbNewLine&»0.### E-: «&Format(n,»0.### E-«)&vbNewLine_ &vbNewLine&»0.### E+: «&Format(n,»0.### E+») EndSub |
Символы для текстовых форматов
| Символ | Описание |
|---|---|
| At-символ (@) | Заполнитель для символов, отображающий знак или пробел. |
| Амперсанд (&) | Заполнитель для символов, отображающий знак или ничего (пустая строка). |
| Меньше (<) | Принудительный перевод всех буквенных символов в нижний регистр. |
| Больше (>) | Принудительный перевод всех буквенных символов в верхний регистр. |
Примеры использования символов в выражениях строковых форматов VBA Excel:
|
1 |
SubFormatString() MsgBox»Номер телефона: «&Format(«1234567890″,»+7 (@@@) @@@-@@-@@»)&vbNewLine_ &vbNewLine&»Серия и номер паспорта: «&Format(«1234567890″,»&& && &&&&»)&vbNewLine_ &vbNewLine&»Нижний регистр: «&Format(«Нижний регистр»,»<«)&vbNewLine_ &vbNewLine&»Верхний регистр: «&Format(«Верхний регистр»,»>») EndSub |
Ответы на вопросы
Я кратко отвечу на вопросы, а потом дам немного сухой теории и влажной практики.
Дата создания позже даты изменения
Примерно так, как видно на скрине.
Да, такая ситуация вполне возможна. Дело в том, что атрибут “Создан” показывает дату создания файла в конкретной файловой системе. А атрибут “Изменён” – хранится внутри файла. Если файл скопирован с другого носителя (флешки, жёсткого диска), то будет считаться, что в этой файловой системе он будет создан как новый файл. И дата создания будет установлена из текущих настроек системного времени.
Скопированный файл
Я создал каталог “dir” и скопировал в него наш исходный файл “file1”. Вот что увидим. Расположение – внутри папки. Изменились атрибуты “Создан” и “Открыт”.
Фактически, при копировании файла мы создали новый объект файловой системы. И, разумеется, от этого у него установились соответствующие атрибуты – создания = открытия = текущее время операционной системы.
Перемещённый файл
Создал на разделе ещё один каталог “dir2” и вырезал и вставил файл из корня в него. Вот что видим:Файл абсолютно идентичен по временным меткам с исходным. Действительно, по сути перемещением мы не создали ничего нового. Просто поместили файл в новое местоположение. Так есть ли разница?
Конечно есть. Если воспользоваться специальным инструментом, вроде DiskExplorer от Runtime, то можно увидеть, что при копировании файла с номером MFT #N появляется файл с номером MFT #N+1, а при перемещении – тот же MFT #N. То есть фактически имеется тот же самый файл.
Теперь посмотрим на разницу временных меток:
Ситуация:
- MFT #2C
- Время создания: 22:39:35
- Скопировал в 22:41:39
- Переместил в 22:41:45
При копировании файла:
При копировании у нас изменился номер MFT, новый номер таблицы файлов 2F – так как новый файловый объект. Переходим к атрибутам. Атрибуты $10 – STANDARD_INFORMATION. – видим, что все даты, кроме даты изменения, установлены по дате копирования (то есть создания файла).
Переходим к атрибутам $30 – FILE_NAME. Видим, что все 4 временных атрибута установлены по дате копирования.
При перемещении файла:
При перемещении – номер MFT у нас не изменился! И вообще временные метки остались прежними, за исключением одной – время последнего изменения MFT! Это вот очень важная деталь. На самом деле именно по этому признаку можно понять, что файл перемещался в пределах одной файловой системы.
Атрибуты FILE_NAME без изменений.
Сколько всего временных меток у файла в NTFS
На самом деле ответ – от 8 до 12. Всё зависит от длины имени файла. При коротком (до 8.3) – будет 4 метки у $10 – STANDARD_INFORMATION и 4 метки у $10 – FILE_NAME.
Если имя файла будет длиннее, то добавится ещё один атрибут $30 – FILE_NAME с длинным именем файла. И у него также будут 4 метки времени. Вот такая загогулина
Переименование файла
- Файл создан в 23:14:01
- Переименован в 23:15:55
Попарное сравнение атрибутов по два изображения “было” “стало”
$10 – STANDARD_INFORMATION
- Дата создания: не изменилась
- Дата изменения: не изменилась
- Дата модификации MFT: изменилась
- Дата последнего доступа: не изменилась
$30 – FILE_NAME (short)
- Дата создания: не изменилась
- Дата изменения: не изменилась
- Дата модификации MFT: не изменилась
- Дата последнего доступа: не изменилась
$30 – FILE_NAME (long)
- Дата создания: не изменилась
- Дата изменения: не изменилась
- Дата модификации MFT: не изменилась
- Дата последнего доступа: не изменилась
Надеюсь, информация была полезна. В следующих статьях мы рассмотрим и другие вопросы. Для затравочки, вопросы для самоконтроля:
- Почему при просмотре различными программами отображается различное время создания файлов у одних и тех же файлов?
- Как узнать, какое смещение часовых поясов было установлено в системе не включая компьютер?
- Какие следы остаются при ручном изменении системного времени?
Если знаете ответы на эти вопросы, то примите мои поздравления. Если интересно узнать – ждите следующий выпуск! Не забываем ставить Like, рекомендовать статью и комментировать! Так я узнаю, что вам действительно интересно читать! Спасибо за потраченное время.
Настройка даты изменения в Total Commander
Для примера возьмем обычный документ Word. Как видно в свойствах файла, он имеет три абсолютно разные даты, исходя из того, когда он был:
- Создан
- Изменен
- Открыт (последнее время просмотра документа)
Запускаем программу Total Commander, кликаем на файле один раз левой клавишей мыши (открывать его не надо, просто сделать активным).
Работа с приложением начинается с ввода основных данных. Кроме того, пользовательские ярлыки и стандартный шаблон могут быть сохранены для удобства ввода. Существуют подменю «Изменить», «Экспорт» и «Импорт», которые подробно описаны в главе. С помощью этого пункта меню вы можете получить доступ к подменю «Свойства», «Резервное копирование», «Восстановление данных» и «Синхронизация набора». Подменю подробно описаны в главе.
Ниже вы найдете более подробную информацию о том, как использовать программу и отвечать на наиболее часто задаваемые вопросы. Теперь вы можете использовать подменю «Темы», «Контакт» и «Информация». Вы можете сделать это сразу или позже в меню «Основные данные».
В верхнем меню выбираем опцию «Файлы» — «Изменить атрибуты». Откроется окно редактирования свойств, где в соответствующей опции Вы можете указать любую дату и время, будь то глубокое прошлое или далекое будущее.
Установим для примера дату 27.02.2025 и время 12:32:39 и применим эти изменения.
Задание основных данных при первом запуске. В этой главе рассматривается меню «Отчеты». В подменю вы можете ввести новые журналы данных, импортировать данные из других систем и просмотреть все сообщения, которые происходят в системе. Это меню содержит подменю «Новый», «Обзор», «Импорт» и «Выход». Доступ к подменю можно получить нажатием или ярлыками. Для более быстрого доступа вы также можете использовать значки «Новый отчет» и «Сводка отчета» непосредственно на главном экране.
Поля заполняются в соответствии с действующими правовыми нормами за данный период, опубликованными Чешским статистическим управлением. Ниже приводится описание каждого поля и управления. Поля, которые не имеют никакой функции, отличной от выбора номера набора или простой записи значения, не будут описаны, метод завершения устанавливается законом. Программа предлагается после начала в прошлом месяце, так как большая часть отчетов — это последний месяц текущего месяца. Вы также можете ввести дополнительные сообщения за любой предыдущий месяц. . Блок интеллекта назначен.
Проверяем результат в свойствах:
Вкладка «Общие» свойств файла
На рис. 4 показана вкладка «Общие» (General) свойств файла, созданного в текстовом редакторе Word:
1) «Тип файла (Type file)» (цифра 1 на рис. 4) – указывается тип файла. Если указано «Ярлык», то отображаются не свойства самого файла, а свойства ярлыка к файлу.
2) «Приложение (Open with)» (цифра 2 на рис. 4) – выводится имя приложения, в котором открыт файл. Кнопка «Изменить (Change)» (цифра 10 на рис. 4) позволяет открыть окно для выбора другого приложения, чтобы открыть файл.
3) «Расположение (Location)» (цифра 3 на рис. 4) – указывается папка, в которой находится объект.
4) «Размер (Size)» (цифра 4 на рисунке) – приводится размер файла.
5) «На диске (Size on disk)» (цифра 5 на рис. 4) – написано, сколько места занимает файл на диске. Сравнив величину «На диске» с величиной «Размер», можно понять, сколько дискового пространства теряется из-за разбиения файла по кластерам.
Для сжатого файла, заархивированного с помощью какой-либо программы архивации, приводится размер файла в сжатом виде.
6) «Создан (Created)» (цифра 6 на рис. 4) – приведена дата создания файла.
7) «Изменен (Modified)» (цифра 7 на рис. 4) – указывается дата внесения последних изменений в файл.
8) «Открыт (Accessed)» (цифра 8 на рис. 4) – приводится дата, когда файл был последний раз открыт.
9) «Атрибуты (Attributes)» (цифра 9 на рис. 4):
Атрибут «Только чтение (Real Only)» – если поставить галочку напротив «Только чтение», тогда можно избежать случайного изменения или случайного удаления файла. Файл с атрибутом «Только чтение» можно только читать, печатать, копировать, перемещать, переименовывать или удалять (осознанно, не случайно).
Чтобы файл можно было редактировать (то есть, вносить изменения), нужно снять галочку напротив «Только чтение», либо сохранить файл под другим именем. Если просто снять галочку напротив «только чтение» и тем самым сделать файл доступным для внесения изменений, то это иногда приводит к некорректной работе программы, предназначенной для работы с этим файлом. Поэтому желательно файл с атрибутом «только чтение» сохранять под другим именем и после этого редактировать его.
Атрибут «Скрытый (Hidden)» – обычно устанавливается для системных файлов, не подлежащих изменению. Скрытые файлы, как правило, не видны в окне папки.
10) Кнопка «Изменить (Change)» (цифра 10 на рис. 4) открывает окно, в котором можно задать программы, которые мы хотим использовать для работы с файлом.
Изменение дат средствами ОС Windows
На самом деле у каждого файла имеется три даты: создания, модификации и последнего открытия. Две последние могут быть одинаковым, а могут отличаться, ведь открытие файла не означает, что в него обязательно будут внесены изменения.
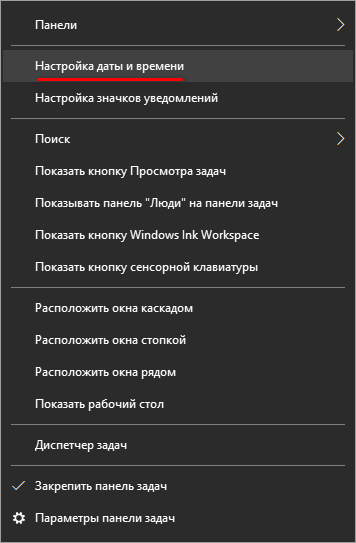
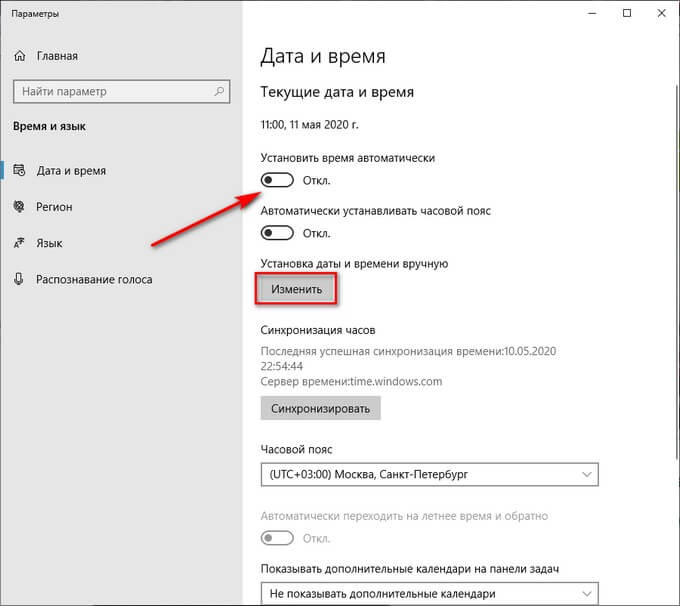
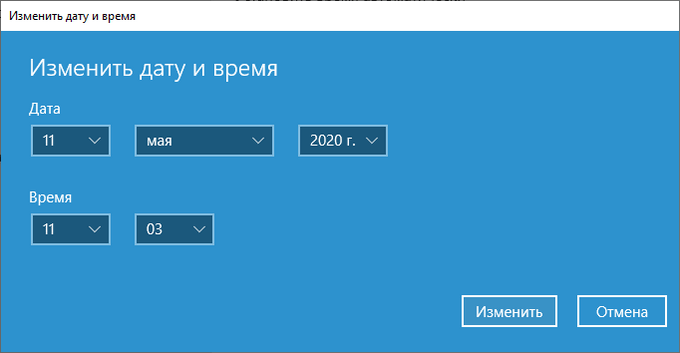
Приходится констатировать, что Windows не позволяет изменять дату создания существующих файлов. Единственное, что можно сделать, – создавать новые файлы с любой датой, прошлой или будущей. Достигается это соответствующим изменением системного времени. Способ ограниченный, весьма далёкий от изящества, к тому же может возникнуть ситуация, когда дата модификации файла может оказаться меньшей даты создания, что, конечно же, нонсенс.
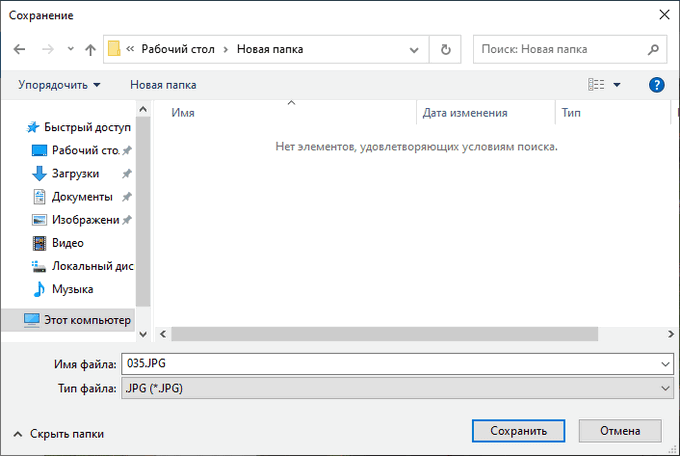
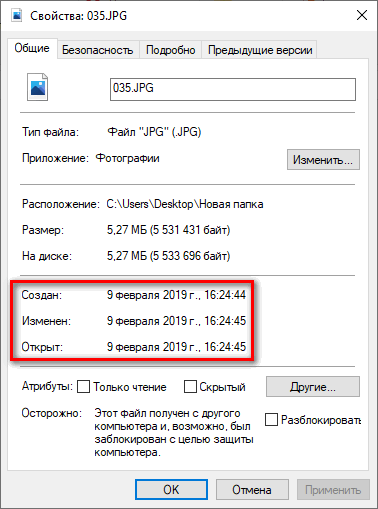
Но выход есть – это использование программ от сторонних разработчиков. Предлагаем вашему вниманию небольшой перечень таких утилит с описанием их возможностей в плане редактирования дат.
Заключение
Путешествие в мир меток времени файлов в Linux оказалось намного длиннее чем я сам ожидал. Зато мы узнали о четырёх разных метках времени, о том, как их посмотреть и изменить, а также как искать файлы по любой из трёх меток времени.
Я об этом уже говорил, но напомню ещё раз — редактируя метки времени файла, не нужно забывать о соответствующих метках времени в метаданных самого файла (а не файловой системы). Про просмотр и удаление метаданных вы найдёте больше информации по ссылкам:
- Как просмотреть или отредактировать метаданные pdf или изображениях из командной строки Linux
- Как удалить метаданные файла на Linux
- Insiderer (мощная программа по извлечению всей возможной метаинформации)
- mat (набор инструментов анализа/удаления метаданных)
- Геолокация фотографий по GPS меткам в метаданных (онлайн сервис)
- mat2: новая версия программы для удаления метаданных
- Массовый поиск геотэгов на сайтах и в локальном хранилище





