Как изменить расширение файла в windows
Содержание:
- Способ: Конвертация
- Как менять расширение файлов на компьютере в Windows 7?
- VirtualDub
- Как изменить расширение файла
- Как изменить тип файла в windows 10
- Включение отображения расширений в Windows 10
- Как изменить разрешение экрана на Виндовс 8
- Использование программ конвертеров онлайн
- Как изменить расширение файла в Windows 7, 8 и 10
- Как изменить расширение файла в windows 7 и XP?
- Изменение формата файла на Виндовс 8
- Что такое расширение файла?
- Особенности медиа контента
Способ: Конвертация
Стоит отметить, что далеко не все файлы подвергаются такой процедуре. Простая ручная смена расширения может привести к тому, что файл просто не будет читаться программой. Особенно капризны в этом плане видео и аудио файлы.
Для смены расширений придется использовать специальные программы, которые называются конвертерами. Для видео хорошо подходит DVDFab Video Converter, а для аудио можно воспользоваться встроенным инструментарием популярного проигрывателя AIMP.
Конвертация видео в DVDFab
DVDFab – это не просто конвертер форматов. В состав программного продукта входят такие инструменты, как граббер (для конвертации DVD дисков в «нормальный» формат), конвертер, ПО для создания дисков и прожига).
В общем, это многофункциональный комбайн для работы с видео. Но в любом случае, программу нужно сначала скачать и установить на компьютер. Установка стандартна. Она не вызовет проблем. Дальнейшие действия таковы.
1
Запускаем программу при помощи соответствующего ярлыка.
2
В главном окне утилиты переключаемся на вкладку «Converter».
3
В левой колонке щелкаем на иконку с изображением формата и выбираем нужный вариант для конвертации (к примеру, MKV).
4
Жмем на кнопку с изображением плюса и добавляем нужный для конвертации файл в очередь.
5
При необходимости щелкаем на кнопку «Advanced Settings» и выставляем желаемые параметры конвертирования. Затем нажимаем «ОК».
6
Теперь остается только запустить процесс нажатием зеленой кнопки «Start».
Вот так происходит правильная смена расширения видеофайла. Программа DVDFab легко может справиться со всеми форматами и обладает поддержкой аппаратного декодирования, что позволяет ускорить процесс. Но утилита не бесплатна.
Конвертирование аудио в AIMP
6 Простых способов как открыть файл ISO на Windows (7/8/10)
AIMP – это универсальный музыкальный проигрыватель, который использует продвинутый движок для воспроизведения музыки. Плеер совершенно бесплатен и нереально популярен. Вероятно, он у вас уже установлен. Если нет, то скачать его можно на официальном сайте.
Проигрыватель снабжен довольно неплохим инструментарием для управления музыкальной библиотекой. Есть редактор тэгов. Но что важнее – имеется производительный и простой конвертер форматов. Вот им мы сейчас и воспользуемся.
1
Открываем меню «Пуск», ищем каталог AIMP и запускаем «AIMP Audio Converter».
2
В главном окне программы нажимаем на кнопку с изображением зеленого плюса и добавляем в очередь нужный файл.
3
Теперь выбираем нужный формат кодирования (к примеру, МР3).
4
Выбираем нужные параметры конвертирования и нажимаем «ОК».
5
Остается только запустить конвертирование при помощи кнопки «Старт».
Конвертирование одного файла займет очень мало времени. По умолчанию программа помещает новый файл в тот же каталог, где находился старый. Конвертер AIMP также умеет конвертировать целые каталоги с заданными параметрами. И это очень хорошо. А еще утилита бесплатна.
Как менять расширение файлов на компьютере в Windows 7?
Доброго времени суток мои постоянные и новые читатели! Сегодня мы будем разбирать одну очень интересную тему, которая иногда у пользователей вызывает приступы паники.
Приходилось ли вам сталкиваться с такими ситуациями: вы сохранили документ не в том формате, котором нужно было или вам прислали очень важную информацию, а открыв файл, вы увидели абракадабру? Раньше подобные случаи повергали меня в шок, и я не знал, что с этим делать.
Бывали случаи, что приходилось все переделывать заново и вручную, на многое просто опускались руки. Скорее всего, вам это все знакомо. Но оказывается такая проблема решаема и достаточно просто.
Теперь я осведомлен решением этой проблемы и с удовольствием с вами поделюсь. Сегодня в статье расскажу как менять расширение файла в windows 7.
Что такое расширение файла?
Думаю, что каждый из вас, когда делал сохранение, обращал внимание на особенность имени документа. Если нет, то я вам покажу
Когда нажимаете на команду сохранить как, появляется окно, в котором система предлагает выбрать имя. Можно выбрать автоматическое название, а можно написать свое. В строчке расположенной ниже будут прописаны буквы jpeg, txt, doc или другие, в зависимости, что сохраняете.
Знаете эти самые буквы и есть расширение файла, которые мы будем изменять.
Виды расширений.
- avi, wmf, 3gp, mp4, mpg2 – эти комбинации используются для видео файлов.
- Jpg, bmp, gif, tiff, png – применяются для картинок, фотографий и прочих изображений.
- Txt, doc, docx, rtf, pdf – для текстовых документов.
- Xls, xlsx, xlsm, ods – электронные таблицы.
- Mp3, wma – аудио докуметы.
- Exe, cmd, bat – исполнительные документы.
- Rar, zip, tg – расширение для архивов.
- Html – применяется для интернет формата преимущественно программистами.
Я вам перечислил самые известные и часто используемые расширения. На самом деле это не конечный список и вариантов еще достаточно много.
Меняем формат дока.
Итак, мы подошли к тому, что пора изменить формат папки, либо архива, либо обычного текстового документа на нужный.
Для этого нажмите на объект, который необходимо изменить ни кликните на кнопку F2. Еще этот вариант можно сделать другим способом: также нажимаем на объект, жмем на правую кнопку мышки и из появившегося меню выбираем «Переименовать».
После этого перед вашим взором появится окно корректировки названия. Имя будет выделено полностью, чтобы убрать это выделение, нажмите левой кнопкой мыши на название. Теперь нужно удалить символы формата с помощью клавиши backspace до точки и написать то, что необходимо.
Для закрепления результата нажмите кнопку Enter. Иногда может появится предупреждающее окно о том, что документ может быть испорчен или что-то в этом духе
Ваша задача не обращать на это внимание и смело нажать на «Да»
Заключение.
Заходите чаще каждый день на мой сайт. Вас будет ждать еще больше интересной и полезной информации. Это позволит вам повысить уровень компьютерной грамотности.
Кстати, ученые пришли к выводу, что чем выше интеллектуальная активность, тем меньше риск появления заболевания рака головного мозга. Так что занимайтесь самообразованием, саморазвитием (особенно это актуально сейчас в условиях пандемии) и будьте здоровы.
А я с вами прощаюсь. До новых встреч на моем сайте.
VirtualDub
VirtualDub это бесплатное приложение для захвата и обработки видео. В нем нет многих функций редактирования видео, которые можно найти в Adobe Premiere, но он оптимизирован для очень быстрого выполнения линейных операций с видео. Он также имеет возможности пакетной обработки для обработки большого количества видеофайлов.
С VirtualDub вы можете сделать МНОГО вещей, в том числе добавить к своим видео специальные эффекты, такие как размытие, чёрно-белое изображение, отражение и многое другое. Тем не менее, мы только рассмотрим, как вы можете использовать его для изменить размер видео, Следует отметить, что VirtualDub лучше всего работает с файлами AVI и потребует установки дополнительных кодеков для работы с файлами других типов, такими как AVCHD, MP4 и т. Д.
Первый скачать VirtualDub и распакуйте его в папку на жестком диске. VirtualDub не требует установки; он просто запускается напрямую через EXE! Это означает, что он не возится с вашим реестром или чем-то еще в Windows.
После установки запустите программу, нажав на значок VirtualDub. Вы получите пустой экран с некоторыми элементами управления внизу. Теперь я предполагаю, что у вас уже есть видео, размер которого вы хотите изменить, поэтому для начала нажмите на файл и выбрать Открыть видео файл,
Найдите местоположение вашего видео и откройте его. Теперь вы увидите, что ваше видео появляется дважды в главном окне. Это потому, что левый считается вашим оригиналом, а правый – вашей «обработанной» или измененной версией. Когда вы применяете фильтр к своему видео, обновляется нужный, и вы можете смотреть оба одновременно! Круто!
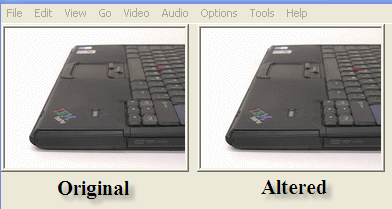
Прямо сейчас они оба одинаковы, так как ничего не было сделано. Хорошо, теперь, когда видео импортировано, перейдите к видео и нажмите на фильтры,

Нажать на Добавить кнопку справа и прокрутите вниз, пока не увидите изменение размера,

Нажмите кнопку ОК, и теперь вы перейдете к параметрам фильтра изменения размера. Не пугайтесь этого экрана, если вы никогда не слышали о большинстве перечисленных вещей, я тоже не слышал! Что вас интересует, так это верхняя часть, где вы выбираете новый размер. Вы можете выбрать абсолютный размер и ввести его вручную, если хотите, или указать размер относительно текущего размера.

Продолжайте и выберите, как вы хотите изменить размер вашего видео. Если вы знаете, что хотите, чтобы оно было 640 × 480, нажмите «Абсолют» и введите его в себя, в противном случае выберите «Относительный». Я делаю мою на 50% меньше. В списке есть множество других опций, таких как добавление фрейма или изменение соотношения сторон видео, но вы можете просто оставить это все то же самое, если вы просто хотите изменить размер. Нажмите Ok и затем снова Ok.
Теперь вы должны увидеть исходное видео слева и обработанное видео справа, в моем случае, в два раза меньше!
Теперь, чтобы сохранить новое видео с измененным размером, нажмите на файл и выбрать Сохранить как AVI, И это все! Проигрывайте видео, и оно должно быть в меньшем или большем разрешении! Так просто!
Как изменить расширение файла
Изменить текущее расширение имени файла можно с помощью средств Windows 7, файловых менеджеров или программ, предназначенных для работы с конкретным типом данных.
С помощью системных средств
Если иконка файла находится на рабочем столе, то для переименования нужно навести на неё курсор и нажать правую кнопку мышки. В зависимости от типа файла открывшееся контекстное меню будет содержать разный набор опций, но нужная нам будет там всегда. Выбираем «Переименовать».
Этот пункт всегда будет в меню
Теперь остаётся только ввести нужное расширение после точки.
Такой же набор действий потребуется для переименования с помощью «Проводника». Единственным отличием является необходимость предварительно включить опцию показа расширения файлов по уже известному нам алгоритму.
Total Commander
Популярный файловый менеджер Total Commander пользуется заслуженным уважением пользователей за богатый функционал и удобство работы. Для нашей задачи наиболее привлекательной выглядит его способность группового переименования файлов. Вместо того чтобы менять расширения по одному, воспользуемся более удобным инструментом.
Открываем Total Commander и переходим в каталог, содержащий файлы, у которых необходимо сменить расширение. Приложение содержит много возможностей для выделения нужных файлов. Это можно сделать с помощью пробела, мышки и горячих клавиш. Например, нажимая Ctrl+A, выделяем всё содержимое каталога, а потом пробелом редактируем список — убираем ненужные. Более сложные выборки, в том числе и по типу файлов, доступны через пункты меню.
Выделенные файлы отличаются цветом
Теперь нужно найти в меню приложения пункт «Групповое переименование…» или просто нажать Ctrl+M.
Групповое переименование находится в пункте меню «Файлы»
Окно «Групповое переименование» содержит много вариантов изменения имён файлов и их расширений. Например, здесь можно добавить к каждому имени номер или заменить прописные буквы в названии на строчные.
Попробуем сменить расширения выбранных нами файлов с «.m4a» на «.mp3». Для этого в верхней части окна в строчке «Найти:» набираем «*.m4a», а в строке «Заменить на:», которая расположена несколько ниже, «*.mp3». Для удобства пользователя в центральной части окна представлены и прежние, и будущие имена файлов, чтобы можно было посмотреть и оценить потенциальный результат.
Настроить переименования можно многими способами
Осталось нажать на экранную кнопку «Выполнить». Расширение изменилось.
Хотя тем же образом можно изменить расширение имени и одного файла, удобнее это делать из основного окна Total Commander. Просто выделяем файл и нажимаем F2. Теперь можно редактировать название и расширение, не покидая окна.
Один файл можно переименовать быстрее
Использование командной строки
В Windows 7 сохранилась возможность использования системных команд, ведущих свою историю ещё со времён MS DOS. Чтобы их исполнить, необходимо запустить соответствующую утилиту, которая, в свою очередь, вызывается с помощью окна «Выполнить».
Вначале одновременно нажимаем кнопки Win (обычно расположена между Ctrl и Alt) и R. В строке ввода показавшегося в углу экрана окна набираем команду вызова консоли cmd и нажимаем Enter.
Вызываем командную строку
Можно сразу попытаться переименовать нужные файлы, но для этого придётся указывать полный путь до них и в старом, и в новом названии. Поэтому проще перейти в нужный каталог командой cd <название каталога>.
Сначала переходим в нужный каталог
Теперь можно воспользоваться командой переименования. Синтаксис её схож с тем, который мы использовали в Total Commander. Сначала пишется команда, затем старое имя файла с расширением или формула для группы файлов, а дальше — новое имя. В нашем случае команда будет выглядеть так: «rename *.m4a *.mp3». Набираем и нажимаем Enter.
Осталось лишь нажать Enter
Как изменить тип файла в windows 10
Давайте переходить к практике и разберем как изменить тип файла в windows 10. Предположим у мне нужно изменить расширение txt, в любой операционной системе семейства Microsoft, расширения скрыты и логично, что если нужно, что то поменять штатными средствами, то нужно включить функционал.
Все, что нам нужно это открыть проводник, сделать это можно по иконке папки справа от кнопки пуск.

поменять формат нам поможет нажатие на меню Вид и установка галки Расширения имен файлов.

Обратите внимание, что тут можно включить скрытые файлы Windows 10. Все проверяем, наш файлик txt
Все теперь выбрав его и нажав клавишу F2, можно поменять формат на нужный, стираем txt и заменяем его. Реальный случай когда это может пригодиться, вы в txt пишите какой нибудь скрипт, а потом меняете формат на bat или cmd и он становится скриптом.
Как видите изменение формата файла в Виндоус, не сложнее, чем сказать раз, два и три, но не думайте, что это действует всегда, у вас так не получиться взять mp3 и сделать из него avi, чудес не бывает. Данный метод, полезен например при редактировании файла Hosts в системе, так как он по умолчанию не имеет расширения, а бывают случаи, что при его редактировании пользователю предлагается сохранить его уже в формате txt, который не всегда виден, если не включено отображение.
Включение отображения расширений в Windows 10
Перед тем, как изменять расширения файлов в Windows 10, целесообразно сначала включить их показ в системе. Для этого необходимо развернуть ленту Проводника, переключиться на вкладку «Вид» и установить галку в чекбоксе «Расширения имен файлов». Это самый простой и очевидный способ, но вы также можете открыть командой RunDll32.exe shell32.dll,Options_RunDLL 7 окошко параметров Проводника, найти в нём пункт «Скрывать расширения для зарегистрированных типов файлов» и снять с него «птичку».


Включение опции показа расширений предусмотрено и через реестр – разверните в редакторе Regedit ключ HKCU/Software/Microsoft/Windows/CurrentVersion/Explorer/Advanced и установите в качестве значения параметра HideFileExt 0.

Обратиться к реестру вам придется и в том случае, если вы захотите включить отображение расширений таких объектов файловой системы как ярлыки. Для этого в разделе реестре HKCR вам нужно отыскать параметры с именем NeverShowExt и удалить их. Переменных с этим наименованием несколько, и каждая отвечает за скрытие расширения того или иного типа ярлыков. Например, параметр NeverShowExt в ключе HKCR/inkfile отвечает за скрытие LNK-ярлыков. Если его удалить, все ярлыки папок и файлов станут отображаться в Проводнике и на рабочем столе.



Как изменить разрешение экрана на Виндовс 8
Процедура изменения подобная предыдущим версиям системы, достаточно сделать ПКМ по рабочему столу и активировать опцию «Разрешение экрана». Затем стоит развернуть меню «Разрешение», где представлен выбор различных способов отображения, доступных для вашего монитора. Если синхронизировано несколько экранов, рекомендуется устанавливать разрешение для каждого по отдельности.
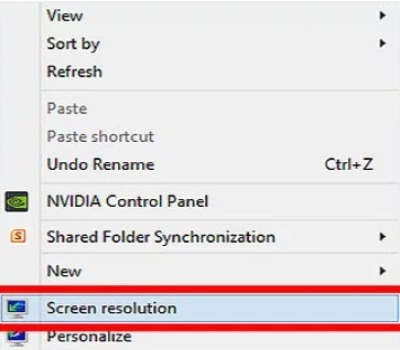
Если не знаете подходящее значение, можно передвигать ползунок в различные стороны и наблюдать за изменением элементов. Система определяет оптимальное значение для компьютера на основании технических параметров и помечает пункт сообщением «Рекомендуется».
Если разрешение повысить, интерфейс получит больше пространства, а все элементы уменьшатся. Действие позволяет повысить четкость картинки и снизить видимость пикселей. Напротив, при понижении значения значки увеличивается, если они трудно рассматриваются с далека, выполняется снижение разрешения на 1-2 позиции.
После установки значения останется только кликнуть Ок, в этом случае действие будет применено, пользователю представится возможность осмотреть результат, только затем нажимают Сохранить.
по этой ссылке
Изменить разрешение можно через начальный экран:
- Нужно открыть панель Шарм в правом нижнем углу и перейти в Параметры.
- Клик на ПК и Оборудование.
- Выбрать Экран.
- Выполняется настройка до нужного размера.
- Сохраните действия кликом на соответствующую кнопку.
Использование программ конвертеров онлайн
Есть более простые решения, которые изобрели программисты. Если вы не хотите копаться в настройках, чтобы убрать галочку, и вам удобнее, когда расширение автоматически скрыто (ведь его не нужно постоянно править при изменении имени), воспользуйтесь специальными программами конвертерами, которые смогут перевести расширение в считанные минуты. Вот их список для ПК:
- WinScan2PDF – преобразует все текстовые файлы в ПДФ формат.
- Total PDF Converter – переводит документы PDF в Doc, Excel, Text, HTML или CSV.
- ABC Amber Text Converter – программа, которая перерабатывает огромное количество форматов: WK4, RTF, PDF, HTML, TXT (Unicode и ANSI), RFT, DOC, SAM, XLS и другие.
- BookReader – подходит заядлым читателям, особенно когда так хочется изучить новое произведение по дороге на работу или учебу, а взять электронную книгу нет возможности. Программа делает читаемыми на телефоне форматы DOC, FB2, HTML, RTF, WRI, TXT, CHM.
Если вы не хотите качать утилиты на свой ПК, не проблема! Вы можете выбрать онлайн конвертеры, которые делают преобразование файла за несколько минут. Зачастую там нужно только зарегистрироваться и загрузить текстовый, аудио, видео файл. Вот несколько примеров сервисов для преобразования электронных книг: ebook.online-convert.com, convertfileonline.com, popprograms.com, lamerkomp.ru.
- Что ждет работающих пенсионеров — изменения в законе, порядок индексации и повышения пенсии
- Лечение баланопостита у мужчин
- Как музыку наложить на видео
Как изменить расширение файла в Windows 7, 8 и 10
Загрузка …
Сменить формат документа получится и путем простого переименования расширения в названии файла. Однако такой метод работает только с определенными форматами, например, для преобразования текстового документа (TXT) в исполняемый файл (BAT) или веб-страницу (HTML). Для фото, видео и аудио контента действие не принесет положительного результата – система не сможет выполнить открытие.
Перед реализацией данного варианта следует включить отображение расширения файлов в проводнике. Для Windows 7 инструкция будет следующей:
- Открыть любую папку.
- Нажать на пункт «Упорядочить» в верхнем меню.
- Выбрать «Параметры папок и поиска».
- Перейти на вкладку «Вид».
Убрать галочку в строке «Скрывать расширения…».
Применить внесенные правки.
В Windows 8 и 10 процедуру упростили, часто используемая настройка вынесена на панель быстрого доступа:
- Находясь в любой папке проводника, переключиться на вкладку «Вид».
- Найти плитку «Показать или скрыть», нажать на стрелочку, показывающую вниз.
- Отметить галочкой строку «Расширения имен файлов».
Внесенные изменения будет немедленно применены.
Когда расширения стали видны, расскажем, как переименовать файл в другой формат. Следующая инструкция применима для всех версий Windows:
- Открыть строку переименования файла. Делается двумя способами:
- Дважды нажать на имя документа, с задержкой между кликами в 1 секунду (если быстрее, то произойдет обычное открытие).
- Кликнуть правой кнопкой по файлу, в контекстном меню выбрать «Переименовать».
Поменять расширение, которое располагается после последней точки в имени. Например, документ «command.txt» можно переименовать в «command.bat». В названии может содержаться несколько точек, однако расширение располагается в самом конце.
Кликнуть на пустом месте в папке, чтобы применить внесенные правки.
Подведем итоги. Смена большинства форматов файлов выполняется в специализированных программах или том софте, который используется для их открытия. Чтобы избежать установки стороннего ПО на компьютер, можно прибегнуть к услугам онлайн-конвертеров. Непосредственно в папке Windows выполняется изменение расширения лишь отдельных типов файлов, которые обычно используются специалистами и не нужны рядовому пользователю.
Как изменить расширение файла в windows 7 и XP?
Сегодня, дорогие друзья, мы разберем очень важный вопрос, который интересует огромное число пользователей компьютеров и ноутбуков. Но прежде, чем мы начнем рассказывать об этом, выясним, что такое расширение и для чего его необходимо менять. Давайте по порядку.
Расширение необходимо для того, что операционная система могла быстро определять, к какому типу формата относится тот или иной файл. Допустим, вы загрузили на рабочий стол фотографию .jpg. Если бы система автоматически не определяла расширение, то вам каждый раз что бы посмотреть фотографию, приходилось бы вручную выбирать программу, через которую открылось бы данное изображение. Сложно, согласитесь?
Для чего может понадобиться смена расширения? Вот простой пример: у вас есть m4a-файлы на компьютере, которые совершенно не читает ваш iPod. Что делать в таких случаях? Как вариант, вы можете воспользоваться специальными программами, которые позволяют переделывать форматы. Однако зачастую такие программы дорого стоят и отнимают уйму свободного времени. Поэтому самым оптимальным решением можно считать простую смену расширения, ведь сам файл от этого не меняется, зато iPod может легко его прочитать.
Меняем расширение стандартным методом
Сразу скажу вам, друзья, что принципиальной разницы в данном вопросе между операционными системами windows XP, Vista или 7 нет, поэтому мы покажем пример на основе последней из них.
Открываем панель «Пуск» — «Панель управления» — «Параметры папок».
Перед вами открылось новое окно. Выбираем вкладку «Вид» и скроллим вниз до того момента, пока не увидим надпись «Скрывать расширения для зарегистрированных типов файлов». Убираем галочку, которая находится рядом с ней, а затем нажимаем «Применить» и ОК.
Что теперь? А теперь мы идем на рабочий стол или в папку, где находится нужный файл, выделяем его, нажимаем правой кнопкой мыши и через меню выбираем пункт «Переименовать». Теперь вы можете смело поменять расширение файла на то, какое вам нужно. Как видите, весь процесс занял всего лишь минуту вашего свободного времени.
Что касается windows XP, то раздел параметров папок в этой операционной системе находится не в панели управление, а в разделе «Сервис» (откройте любую папку и увидите его в верхнем меню). В остальном же отличий нет.
Используем файловый менеджер
Вы всегда можете воспользоваться файловым менеджером, если он установлен на вашем компьютере. В крайнем случае подобную программу можно скачать в интернете — распространяются они, как правило, совершенно бесплатно. В данном случае мы покажем пример на основе Total Commander.
Откройте свой файловый менеджер, выберите диск и папку, в которой находится файл. Наведите на него стрелку мыши, выберите пункт Переименовать и смените расширение.
Используем WinRAR
Данный метод рассчитан на самых настоящих маньяков и пользоваться им можно разве что для собственного удовлетворения, поскольку он слишком необычен, хотя и прост.
Наверняка у большинства из вас на компьютере установлена программа WinRAR для архивирования и разархивирования файлов. Она-то нам и пригодится.
Возьмите файл и заархивируйте его при помощи WinRAR. Затем откройте архив, выберите нужный файл, смените расширение и разархивируйте.
Надеемся, мы помогли вам с ответом. Если у вас есть вопросы или какие-то советы, не стесняйтесь, выкладывайте их через комментарии, нам будет интересно их почитать. С уважением.
Изменение формата файла на Виндовс 8
Процесс смены формата файла в Windows 8 происходит точно также, как и в 7 (седьмой) версии Windows.
- Через «Пуск» выйдите в «Панель управления»,
- где нужно нажать на «Мелкие значки» (1 на рис. 8).
- После этого перейдите в пункт «Параметры папок» (2 на рис. 8), где нужно нажать на вкладку «Вид» (3 на рис. 8) и выйти на “Дополнительные параметры”.

Рис. 8. Открываем расширения файлов в Windows 8
Затем проверяем, скрыты ли расширения: галочки НЕ должно быть напротив опции «Скрывать расширения для зарегистрированных типов файлов» (4 на рис. 8). После чего примите изменения, если они были внесены (5 на рис. 8).
Далее приступите к переименовыванию, а именно, к изменению расширения файла, прописав после точки нужный вам формат так, как описано
Алгоритм изменения расширения файла в Windows XP
- Наведите мышь на пункт «Пуск»,
- далее Вам нужно пройти в меню «Настройки»,
- там выберете «Панель управления» и
- нажмите на «Свойства папки».
В окне, которое появилось на экране, выберете вкладку «Вид». Затем необходимо нажать на пункт «Дополнительные параметры», а потом опуститься ниже и навести мышь на фразу «Скрывать расширения для зарегистрированных типов файлов». Если здесь имеется галочка, то ее нужно снять. Если Вы сняли галочку, то обязательно подтвердите действие, нажав «Применить», чтобы изменения сохранились.
То же самое можно сделать с помощью окна «Мой компьютер», подробнее прошу сюда.
Теперь можно начать изменение формата нужного файла. Чтобы начать менять формат, наведите мышь на ваш файл, кликните по нему, чтобы высветилось окошечко. Затем выберете внизу пункт «Переименовать».
Представим, что у Вас изображение формата png, а Вы хотите преобразовать его в формат jpeg. После того как Вы нажали «Переименовать», выделите наименование файла и его расширение (На море.png). А теперь, не меняя имени файла, изменяем только его расширение, то есть после точки пропишите тот формат, который Вам нужен (На море.jpeg). После данной операции, нажмите кнопку «Enter». Далее высветится очередное окно, но Вам остается нажать «Ок». Расширение файла прошло успешно.
Итоги
Благодаря данной статье мы разобрались с тем, какие форматы принадлежат к конкретному типу файлов. Произвести смену расширения (формат) файла оказалась не так уж и сложно. Буду рада, если Вы посоветуете данную статью своим друзьям, чтобы и они тоже знали, как можно менять формат файлов, не устанавливая посторонних программ по конвертированию файлов.
Также про файлы:
1. Где найти скачанные файлы из интернета на своем компьютере
2. Сказка про Главный файл
3. Как переслать файл большого размера (до 50 Гб)
4. Как несколько файлов сделать одним, чтобы прикрепить на сервисе или отправить один файл
Распечатать статью
Получайте актуальные статьи по компьютерной грамотности прямо на ваш почтовый ящик. Уже более 3.000 подписчиков
.
Важно: необходимо подтвердить свою подписку! В своей почте откройте письмо для активации и кликните по указанной там ссылке. Если письма нет, проверьте папку Спам
Что такое расширение файла?
Давайте сначала постараемся дать ответ на вопрос — Что такое расширение файла?Расширение файла (англ. filename extension) — это символы, которые добавляются в конце к имени файла. От имени файла расширение отделяется знаком точки. Применяется для распознавания программным обеспечением и пользователем типа (формата) файла. В качестве примера приведу ряд расширений, характерных для типов файлов в операционных системах семейства Windows и не только:
- .exe — исполняемый файл
- .msi — установочный файл, с помощью которого устанавливаются программы.
- .doc (docx)/.xls (xlsx) — расширения документов Word и Exell, входящих в пакет программ Microsoft Office
- .txt — простой текстовый файл, который исполняется обычным текстовым редактором — Блокнотом.
- .mp3, .flac, .ape, .ogg, .waw, .ac3, .wma, .m4a, .aac и другие форматы — звуковой аудио (цифровой) файл, который исполняется плеерами не только Windows, но и иных ОС.
- .avi, .wmw, .mkv, .3gp, .flv, .mpeg, .mp4, .mov, .vob — видео файлы, которые исполняются видеоплеерами.
- .bmp, .jpg(jpeg), .png, .gif, .tiff, .ico, .raw — расширения форматов файлов изображений.
Типов файлов очень много. Всех перечислить невозможно. Некоторые программы используют свой формат файлов, который известен только ей.
Как показывать расширения файлов в Windows 10?
Как сделать так, чтобы в наименовании файла в конце отображалось его расширение? По умолчанию в Windows такая возможность отключена. Чтобы включить отображение расширений файлов (на примере Windows 10):
- Перейдите в любую папку, выберите вкладку Вид и нажмите на кнопку Параметры.
- Из раскрывшегося меню выберите пункт Изменить параметры папок и поиска
- Откроется окно, в котором перейдите на вкладку Вид.Прокрутите вниз ползунок и слева снимите галочку с пункта Скрывать расширения для зарегистрированных типов файлов.
- Нажмите на кнопку Применить и ОК
После всех этих манипуляций, в конце имени файла после точки вы увидите его расширение.
Как изменить расширение файла?
Теперь когда вы знаете как показывать расширение файла, пора узнать и как поменять расширение файла в Windows (кстати, если не включить отображение расширений файлов, то изменить расширение файла тоже не получится)? Поменять расширение файла можно при изменении имени файла. Например файл изображения фото.jpg. Можно его переименовать в фото.png. Программы для отображения изображений все равно откроют его.Но не всем типам файлов можно, вот так просто, изменить расширение. У большинства файлов сам формат не поменяется. При таком изменении расширения вы просто указываете системе, что это файл другого формата, а на самом деле формат не менялся. Например, если вы смените таким образом расширение архивного файла .rar на расширение формата аудио .mp3, то система будет пытаться проигрывать такой файл аудиоплеером. Но так как строение и структура файла не менялась, аудиоплеер не сможет его прочесть. Если вернуть первоначальное расширение, то архиваторы его легко откроют.
Плюсы разбиения файлов на типы (форматы)
Когда пользователь открывает файл с зарегистрированным расширением, то его автоматически исполняет соответствующая этому расширению программа. Помимо расширения идентифицировать формат файла помогают значки. Для всех файлов с зарегистрированным расширением в системе как правило имеется свой значок — миниатюрное изображение, которое ассоциируется с определенным приложением, которое работает с файлами данного формата. Вот примеры значков популярных программ на Windows.Значок файлов с расширением .doc (docx)
Итоги
Сегодня вы положили еще один кирпичик в вашу стену знаний про компьютер. Теперь вы знаете про расширения файлов, про то как показывать их и как изменять. Также вы знаете, что если просто поменять расширение файла в имени, то по сути сам формат файла (его структура и строение) не меняется, то есть нельзя простым изменением расширения в имени файла из изображения сделать аудио файл и наоборот.Надеюсь эти знания помогут вам правильно ориентироваться в мире форматов, типов файлов, расширений, которых огромное множество.
Особенности медиа контента
Увы, некоторые юзеры считают, что описанная выше схема подойдет для любых типов данных. К сожалению, файл определяется не его названием, а содержимым. То есть. Нельзя просто так взять и переименовать видео «avi» в «mkv», изображение с «jpg» на «pdf». Для этой цели придется прибегнуть к помощи специального программного обеспечения – конверторов. Некоторые из них работают даже без скачивания, онлайн. Но большинство нужно устанавливать на ПК. Здесь Вам помогут некоторые из моих предыдущих публикаций:
- ТОП лучших онлайн конверторов из PDF в Word
- Чем открыть файл H264 с камеры наблюдения
- Лучшие редакторы видео
- Как распознать текст из PDF в Word
- Как удалить папку Windows Old в Виндовс 10





