Что такое расширение файла
Содержание:
- Для чего используются расширения файлов
- Способ: Меняем расширение в Total Commander
- Способ: Конвертация
- Как включить отображение расширения файлов
- Для чего нужно использовать дополнения
- Безопасно ли устанавливать дополнения
- Заставьте Windows 10 принимать длинные пути к файлам
- Чем открыть незнакомый файл?
- Таблица популярных форматов
- Проблемы с названием команды
- Онлайн-сервисы для конвертации
- Возможные проблемы и методы их решения
- Другие текстовые форматы
- Сжатые расширения файлов
- Как изменить расширение файла ?
Для чего используются расширения файлов
Вы замечали, что различные типы файлов имеют разные расширения. Текстовые файлы имеют расширения «.doc», «.docx», «.txt», музыкальные файлы – «.mp3», «.wav», «.wma», видео файлы – «.avi», «.wmv», «.mkv» и другие. Самой главной функцией расширения файлов является возможность устанавливать соответствие каждого расширения с программой, которая может открывать и обрабатывать такие файлы. Расширения помогают операционной системе оперативно идентифицировать соответствующую программу, предназначенную для каждого конкретного файла, и автоматически запускать ее. Также, если вы видите расширение имени файла, то работа с ним будет более безопасной, и возможность открыть вредоносный файл, как упоминалось ранее, существенно снижается.
По умолчанию последние версии «Windows» не показывают расширения имени файлов, данная опция отключена, и расширения файлов скрыты. С одной стороны – это правильно, так как уменьшается длина названия файла, и отсутствуют разные непонятные символы в его имени. С другой стороны – неудобно, если возникнет необходимость изменить расширение файла, или просто его увидеть, ведь файлы с разными расширениями могут иметь одинаковую иконку, что затруднит их выбор. А также под известное расширение может спрятаться вредоносный файл. Поэтому лучше включить опцию для отображения расширения имени файлов в «Windows», чтобы иметь возможность идентифицировать их.
Способ: Меняем расширение в Total Commander
Total Commander – это мощнейший двухпанельный файловый менеджер, который обладает весьма богатым функционалом, поддержкой плагинов и встроенными программами. Этот монстр способен на все. Он даже может быстро сменить расширение файла.
Стоит отметить, что Total Commander по умолчанию показывает все расширения. И для их смены даже не нужно пользоваться контекстным меню. Алгоритм действий для осуществления этого процесса невероятно прост.
1. Запускаем Total Commander, выбираем каталог с нужным файлом и щелкаем по нему два раза. Но не быстро, как для открытия, а медленно.
2. Теперь можно менять не только расширение файла, но и его имя. После переименования достаточно всего лишь щелкнуть по пустому месту в менеджере и изменения будут внесены.
Как видите, все предельно просто. И это далеко не основное преимущество данного файлового менеджера. Он способен на многое. Причем управлять им очень просто. Эта программа куда лучше «Проводника Windows», хоть и является платной.
Способ: Конвертация
Стоит отметить, что далеко не все файлы подвергаются такой процедуре. Простая ручная смена расширения может привести к тому, что файл просто не будет читаться программой. Особенно капризны в этом плане видео и аудио файлы.
Для смены расширений придется использовать специальные программы, которые называются конвертерами. Для видео хорошо подходит DVDFab Video Converter, а для аудио можно воспользоваться встроенным инструментарием популярного проигрывателя AIMP.
Конвертация видео в DVDFab
DVDFab – это не просто конвертер форматов. В состав программного продукта входят такие инструменты, как граббер (для конвертации DVD дисков в «нормальный» формат), конвертер, ПО для создания дисков и прожига).
В общем, это многофункциональный комбайн для работы с видео. Но в любом случае, программу нужно сначала скачать и установить на компьютер. Установка стандартна. Она не вызовет проблем. Дальнейшие действия таковы.
1. Запускаем программу при помощи соответствующего ярлыка.
2. В главном окне утилиты переключаемся на вкладку «Converter».
3. В левой колонке щелкаем на иконку с изображением формата и выбираем нужный вариант для конвертации (к примеру, MKV).
4. Жмем на кнопку с изображением плюса и добавляем нужный для конвертации файл в очередь.
5. При необходимости щелкаем на кнопку «Advanced Settings» и выставляем желаемые параметры конвертирования. Затем нажимаем «ОК».
6. Теперь остается только запустить процесс нажатием зеленой кнопки «Start».
Вот так происходит правильная смена расширения видеофайла. Программа DVDFab легко может справиться со всеми форматами и обладает поддержкой аппаратного декодирования, что позволяет ускорить процесс. Но утилита не бесплатна.
Конвертирование аудио в AIMP
AIMP – это универсальный музыкальный проигрыватель, который использует продвинутый движок для воспроизведения музыки. Плеер совершенно бесплатен и нереально популярен. Вероятно, он у вас уже установлен. Если нет, то скачать его можно на официальном сайте.
Проигрыватель снабжен довольно неплохим инструментарием для управления музыкальной библиотекой. Есть редактор тэгов. Но что важнее – имеется производительный и простой конвертер форматов. Вот им мы сейчас и воспользуемся.
1. Открываем меню «Пуск», ищем каталог AIMP и запускаем «AIMP Audio Converter».
2. В главном окне программы нажимаем на кнопку с изображением зеленого плюса и добавляем в очередь нужный файл.
3. Теперь выбираем нужный формат кодирования (к примеру, МР3).
4. Выбираем нужные параметры конвертирования и нажимаем «ОК».
5. Остается только запустить конвертирование при помощи кнопки «Старт».
Конвертирование одного файла займет очень мало времени. По умолчанию программа помещает новый файл в тот же каталог, где находился старый. Конвертер AIMP также умеет конвертировать целые каталоги с заданными параметрами. И это очень хорошо. А еще утилита бесплатна.
Как включить отображение расширения файлов
Что такое расширение файла? Расширение имени файла — это последовательность символов в имени файла после точки (например «Новый текстовый документ.txt»), которое предназначено для идентификации формата файла.

По умолчанию операционная система Windows не отображает расширения файлов. И создав простой текстовик (или файл другого формата), мы не видим его расширение.

То есть, переименовав «Новый текстовый документ» в «sitemap.xml», мы увидим на экране файл с названием «sitemap.xml».

А в реальности при отображении расширения, он будет «sitemap.xml.txt», что нам никак не подходит, ведь нам нужен именно «sitemap.xml».

Чтобы правильно переименовать файл и дать ему нужное нам расширение, необходимо произвести некоторые настройки в Панели управления Windows.
Для чего нужно использовать дополнения
После установки интернет-проводника, он имеет минимальные
функции, которые с легкостью можно исправить. Делается это при помощи
соответствующих плагинов, которые располагаются в специальном магазине. У
каждого обозревателя свой магазин с различными дополнениями. У одних приложений
много разнообразных мини-программ, в то время как у других, к примеру, Internet Explorer их гораздо меньше.

Прежде чем приступать к расширению функционала браузера,
необходимо определиться, что именно нужно улучшить. Так разрешается
устанавливать:
- ;
- Различные информативные плагины;
- Мини-программы, предназначенные для просмотра изображений, видеороликов и прослушивания музыки;
- Почтовые клиенты;
- Блокировщики рекламы;
- Текстовые редакторы;
В зависимости от того, какую функцию нужно улучшить
выбирается соответствующая программа.
Безопасно ли устанавливать дополнения
Перед тем как скачать
расширение для браузера,необходимо
быть полностью уверенным, что оно не нанесет вред веб-проводнику и компьютеру.
Плагины, по сути, это мини-программа и как любое программное обеспечение может
быть полезным или вредным. Установка вредоносных расширений опасна для всей
системы. Даже популярные мини-ПО могут быть прописаны с ошибками, которые
приводят к сбоям в работе браузера.
Установка некачественных плагинов может привести не только к
некорректной работе, но и к потере данных. Многие вредоносные дополнения
способны украсть пароли, передавать данные о пользователе, его местоположении
или отслеживать все действия в интернете. Стоит отметить, что таких
мини-программ достаточно мало, и столкнуться с ними вряд ли получится.
Заставьте Windows 10 принимать длинные пути к файлам
Если вы знаете, что будете часто использовать длинные пути к файлам и длинные имена файлов, вам будет проще заставить Windows работать. Нет смысла использовать PowerShell для выполнения работы каждый день.
Есть два способа сделать это. Один предназначен для пользователей Windows 10 Home, а другой – для пользователей Windows 10 Pro или Enterprise. Эти методы могут работать для Windows 8.1 или более ранней версии, но мы не можем гарантировать это.
Заставьте Windows 10 Home принимать длинные пути к файлам
Чтобы Windows 10 Home принимала длинные пути к файлам, нам нужно открыть редактор реестра. Если вы раньше не работали в редакторе реестра, будьте осторожны. Случайное удаление или изменение здесь может помешать работе Windows полностью.
Всегда делайте резервную копию вашего реестра, прежде чем вносить какие-либо изменения. Узнайте все, что вам нужно знать об этом в нашем Руководство по резервному копированию и восстановлению реестра Windows,
После открытия редактора реестра и создания резервной копии перейдите в папку HKEY_LOCAL_MACHINE SYSTEM CurrentControlSet Control FileSystem и найдите ключ LongPathsEnabled.

Дважды щелкните LongPathsEnabled. Убедитесь, что в поле Значение данные: номер 1 указан. Нажмите OK, чтобы подтвердить изменения.

Выйдите из редактора реестра, и теперь вы сможете работать с безумными длинными путями к файлам.
Заставьте Windows 10 Pro или Enterprise принимать длинные пути к файлам
Чтобы позволить Windows 10 Pro или Enterprise использовать длинные пути к файлам, мы собираемся использовать редактор групповой политики. Это инструмент, который позволяет нам устанавливать политики в отношении работы Windows на компьютере и на уровне пользователей.
У нас есть несколько статей об использовании групповой политики для таких вещей, как отключение или включение параметров Internet Explorer или добавление сообщения на экран входа в систему.
Откройте редактор групповой политики, перейдя в меню «Пуск» и введя gpedit. Лучший результат должен быть Изменить групповую политику. Дважды щелкните по этому.

После открытия редактора групповой политики перейдите к Конфигурация компьютера> Административные шаблоны> Система> Файловая система. Там вы увидите политику «Включить длинные пути Win32».

Дважды щелкните по нему, чтобы изменить параметр политики. Измените его с «Отключено» на «Включено», затем нажмите кнопку «ОК» для подтверждения изменения.

Политика может не вступить в силу сразу. Вы можете принудительно обновить групповую политику.
Чем открыть незнакомый файл?
Довольно часто возникает такая ситуация, когда расширение неизвестно операционной системе и она не знает, в какой программе нужно открывать файл. Появляется окно, в котором предлагается выполнить поиск нужной программы в интернете или выбрать программу самостоятельно из списка.
Поиск в интернете, к сожалению, вам ничем не поможет, поэтому можете смело выбирать второй вариант. Перед вами появится окно со списком программ, с помощью которых можно попытаться открыть данный файл.
Раз операционной системе не удалось определить, какой программой был создан файл, то заняться этим должны вы.
В данном уроке я хочу поделиться с вами информацией об одном очень полезном сайте, который помогает начинающему (и не только) пользователю определить, какая программа необходима для открытия того или иного файла.
Если у вас есть файл, который вы не можете открыть (щелчок по нему не дает результатов), то этот сервис именно для вас.
С помощью этого сервиса вы буквально через минуту будете знать названия программ, способных открыть нужный файл и сразу скачать нужную программу в свой компьютер. Сделать это очень просто: введите в строку поиска расширение файла без точки и кликните по кнопке «Найти». Определив программу, выберите ее на своем компьютере или установите, если такой у вас еще нет. Чтобы удобнее было искать, все расширения имен файлов рассортированы как по категориям, так и по алфавиту, работает поиск по сайту.
Кроме того, на данном сайте можно почитать полезную информацию о расширении (формате) файла, а также о выбранной для его запуска программе.
Сервис, о котором рассказано в уроке находится здесь
Уверена, что этот сервис вам пригодится!
А теперь давайте разберём, как найти, чем открыть файл на конкретном примере.
Случается, что расширение у файла просто отсутствует. А возможно вы просто неудачно переименовали этот файл, стерев его расширение. Если это файл с вашего компьютера, и вы помните, какой программой вы его открывали ранее, то попытайтесь его открыть с помощью этой программы. Для этого кликните по нему правой кнопкой мыши и выберите из контекстного меню пункт «Открыть с помощью».
Выберите из списка нужную программу и нажмите кнопку «ОК».
Открываем неизвестный файл
1. Вы скачали файл, который не хочет отрываться, выглядит он вот так:
При попытке открыть его появится вот такое окно «не удалось открыть файл»
2. Можно всё-таки выбрать «Поиск соответствия в Интернете», и если программа для данного файла найдется, то можно будет скачать ее и файл откроется. Ну, а если программа не будет найдена, то начинаем искать ручками :о).
Давайте рассмотрим пример на популярном формате .pdf, который стандартным средством операционной системы не открывается, и который вам так нужно просмотреть.
3. Смотрим какое расширение указано в конце файла (если у Вас скрыто отображение расширений, то смотрите ниже, как включить или отключить отображение расширений файлов). И ищем на сайте«Чем открыть» программу для открытия конкретного файла. Если например, у Вас .pdf формат, то пишем в поле pdf и нажимаем «Найти»
Ниже отобразится ряд ссылок с материалами о .pdf формате. Открыть можно любую из них, но я рекомендую такую:
При переходе по такой ссылке откроется страница с описанием требуемого расширения:
А ниже будет представлен список программ, которыми можно открыть формат .pdf
Открываем пару-тройку сайтов, выбираем и скачиваем программу, которой можно открыть тот или иной формат. В случае с .pdf, скорее всего, Вам придется скачать Adobe Reader.
4. Скачиваем программу, устанавливаем и файл должен уже сменить свой вид на вот такой:
Ну а если нет, то нажимаем правой кнопкой и выбираем «Открыть с помощью…» и в появившемся окне уже ищем установленную нами программу ( в данном случае — Adobe Reader)
Что делать, если расширение файла неизвестно?
Заставить компьютер показывать расширения файлов возможно сделав несколько совсем несложных манипуляций. Покажу на примере Windows XP.
Необходимо войти в меню «Пуск», там выбрать пункты «Настройка»=>«Панель управления», в открывшемся списке дважды кликнуть на ярлык «Свойства папки» и в появившемся окне выбрать закладку «Вид».
Затем снимаем галочку напротив пункта «Скрывать расширения для зарегистрированных типов файлов». Всё, теперь расширения файлов видны! Более подробно смотрите Если не открывается файл
Таблица популярных форматов
| Расширение | Тип файла | Программа |
|---|---|---|
| .jpg .png .bmp .gif .tif | Изображение | Фотографии (Windows 8/10)Средство просмотра фотографий (Windows 7)FastStone Image ViewerPaint |
| .doc .docx | Документ | Microsoft WordOpenOfficeLibreOffice |
| .xls .xlsx | Электронная таблица | Microsoft ExcelOpenOfficeLibreOffice |
| PDF-документ | Acrobat ReaderFoxit Reader | |
| .txt | Текстовый файл | БлокнотNotepad++ |
| .zip .rar .7z .gzip | Архив | WinZipWinRAR7-Zip |
| .mp3 .wav .midi .aac | Аудиофайл | Windows Media PlayerMedia Player ClassicVLC Media Player |
| .mp4 .avi .mkv .wmv .flv .mpeg | Видеофайл | Windows Media PlayerMedia Player ClassicVLC Media Player |
| .html .htm .mht | Cтраница из интернета | Google ChromeЯндекс.БраузерMozilla FirefoxOpera |
| .ppt .pptx | Презентация | Microsoft PowerPointOpenOffice |
| .mdb .accdb | База данных | Microsoft Access |
| .iso | Образ оптического диска | UltraISOAlcohol 120%7-Zip |
| .cdr | Векторное изображение | CorelDRAWCDR Viewer |
| .torrent | Торрент-файл | uTorrentBitTorrent |
| .djvu | Сканированный документ(книга, журнал и пр.) | WinDjView |
| .fb2 .epub .mobi | Электронная книга | FBReader |
Проблемы с названием команды
Использование расширения имени файла в имени команды появляется иногда, обычно как побочный эффект того, что команда была реализована как сценарий, например, для оболочки Bourne или для Python , и имя интерпретатора добавлено к имени команды суффиксом. практика, распространенная в системах, которые полагаются на ассоциации между расширением имени файла и интерпретатором, но резко устарела в Unix-подобных системах, таких как Linux , Oracle Solaris , системы на основе BSD и MacOS от Apple , где интерпретатор обычно указывается как заголовок в сценарий (« шебанг »).
В системах на основе ассоциаций расширение имени файла обычно сопоставляется с одним общесистемным выбором интерпретатора для этого расширения (например, «.py» означает использование Python), а сама команда запускается из командной строки, даже если расширение опущено (при условии, что выполнена соответствующая настройка). При изменении языка реализации изменяется и расширение имени команды, и ОС предоставляет согласованный API , позволяя использовать одну и ту же версию команды без расширения в обоих случаях. Этот метод в некоторой степени страдает от по существу глобального характера сопоставления ассоциаций, а также от того, что разработчики не полностью избегают расширений при вызове программ, и что разработчики не могут принудительно этого избежать. Windows — единственный оставшийся широко распространенный работодатель этого механизма.
В системах с директивами интерпретатора , включая практически все версии Unix, расширения имен команд не имеют особого значения и по стандартной практике не используются, поскольку основным методом установки интерпретаторов для сценариев является их запуск с одной строки, в которой указывается, что интерпретатор должен use (что можно рассматривать как выродившуюся вилку ресурса ). В этих средах включение расширения в имя команды излишне раскрывает детали реализации, которые ставят все ссылки на команды из других программ под угрозу в будущем, если реализация изменится. Например, было бы совершенно нормально, если бы сценарий оболочки был переопределен на Python или Ruby, а затем на C или C ++, и все это изменило бы имя команды, если бы использовались расширения. Без расширений программа всегда имеет одно и то же имя без расширения, с изменением только директивы интерпретатора и / или магического числа , а ссылки на программу из других программ остаются действительными.
Онлайн-сервисы для конвертации
Чтобы полностью исключить установку стороннего ПО на компьютер, можно воспользоваться онлайн-конвертерами. Для больших файлов потребуется наличие скоростного интернета, иначе загрузка на сервер займет продолжительное время.
В качестве примера приведем следующие сайты:
convertio.co/ru;
docspal.com/ru;
convertonlinefree.com;
Последовательность работы с онлайн-конвертерами на примере Convertio:
Система автоматически определит возможные варианты переформатирования. Так, загруженный MP3-трек можно конвертировать в WAV, FLAC, M4R, OGG и другие. Указать конечное расширение файла.
Кликнуть по кнопке «Конвертировать».
Дождаться окончания процесса и сохранить файл на компьютер.
Возможные проблемы и методы их решения
При активации отображений типа каждого файла на операционной системе Windows 7 пользователь ПК может столкнуться с рядом проблем:
- невозможность задать расширение отдельного объекта вручную. Данное обстоятельство свидетельствует о вирусном заражении компьютера. Если после перезапуска ПК устранить проблему не получилось, то нужно задать расширение для каждого файла через «Параметры папок и поиска» по схеме, рассмотренной в предыдущих разделах статьи;
- имя типа данных пропадает после перезагрузки компа. С такой проблемой обычно сталкиваются пользователи нелицензионных операционок виндовс. Название файла придётся изменять каждый раз после включения компьютера;
- отображения типа файла появляется только после обновления рабочего стола. Для устранения подобной проблемы рекомендуется сбросить батарейку БИОС материнской платы на несколько минут. Если на ПК также сбивается системное время, то батарейку не помешает заменить на новую;
- файлы автоматически перемещаются в корзину после выставления расширения. Причина такой неполадки — вирусное заражение компьютера. Для её исправления нужно будет проверить устройство на наличие вредоносного ПО с помощью лицензионного антивируса или специализированной утилиты, скачанной из Сети.
Обратите внимание! В крайнем случае, чтобы устранить проблему, можно переустановить Windows 7 с USB-флешки или компакт-диска. Такой метод решит большое количество проблем, связанных с функционированием операционки
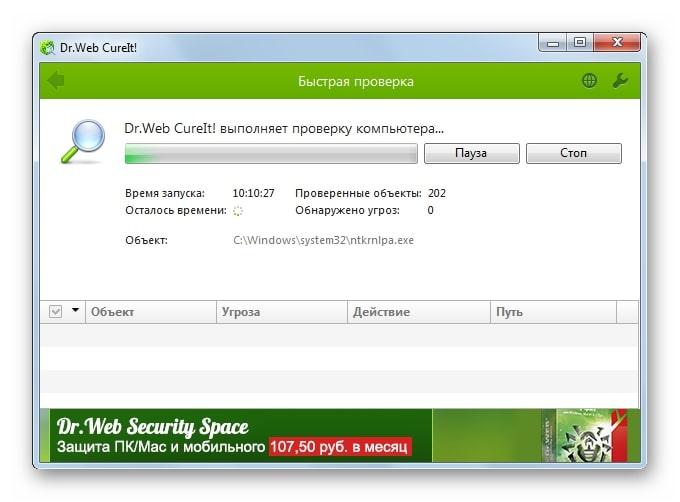
Проверка ПК на вирусы на операционке Windows 7
Таким образом, установка расширения на Windows 7 позволяет повысить безопасность операционной системы в целом. Выполнить поставленную задачу можно через раздел «Параметры папок и поиска». На основании изложенной выше информации каждый сможет понять, как в Windows 7 включить отображение расширения файлов.
Другие текстовые форматы
Кроме рассмотренных нами популярных форматов, позволяющих работать с текстом в широком диапазоне возможностей, можно встретить и другие. Эти форматы текстовых файлов или совсем не поддерживают форматирование или поддерживают его на начальном уровне. К таким форматам можно отнести *.txt и *.rtf.
Особенностью этих форматов является полная совместимость с разными операционными системами и возможность работать с ними без офисного пакета. Они могут открываться и редактироваться штатными средствами, программами, изначально входящими в состав ОС. К примеру, для Windows это будет Блокнот и WordPad, MacOS откроет их в программе Просмотр.
Сжатые расширения файлов
Сжатие файлов очень полезно, потому что оно позволяет нам группировать большое количество файлов в одном пакете, уменьшать их размер и позволяет легко обмениваться ими с другими людьми через Интернет. Наиболее используемые форматы для сжатых файлов:
- ZIP: формат, разработанный WinZIP.
- RAR: формат сжатия, разработанный WinRAR, более эффективный, чем ZIP.
- RAR5: обновленная версия RAR с улучшениями безопасности и восстановления данных.
- 7Z: бесплатный формат, разработанный создателем 7-Zip.
WinRAR, PeaZip, 7-Zip или Bandizip — отличные программы для открытия всех типов сжатых форматов.
Как изменить расширение файла ?
Иногда во время работы, при создании того или иного документа, рисунка, изменении видео необходимо изменить расширение файла, так чтобы программа, которой вы любите пользоваться, сразу его открывала, и система не предлагала с помощью дополнительных диалоговых окон найти нужную программу. Есть несколько способов это сделать. Во-первых, при сохранении файла Windows сама может определить его расширение и сохранить по умолчанию вместе с названием. Допустим, нашли в сети картинку с изображением чего-либо, и сохраняем в папку. По умолчанию Windows наверняка предложит папку Мои документы или Изображения, а название и тип файла мы должны указать сами (или же система оставит тип или расширение файла как есть).
Но иногда после просмотра какого-либо, например, видеоролика, вы решите сохранить его на компьютере, по умолчанию вы можете наткнуться на формат .tmp – это расширение для временного файла, который будет недолго хранится в кэше браузера. Файл можно из кэша браузера выцепить, сохранить где угодно, но расширение останется неизменным, и при попытке открыть его Windows будет постоянно вас спрашивать, с помощью какой программы его открыть. Да, это видеофайл, но Windows этого пока не понимает. Это всегда неудобно. Поможем ей в этом.
ПУСК – Мой компьютер – Сервис (в Панели инструментов) – Свойства папки…
В появившемся меню выберем вкладку Вид и снимем флажок на функции Скрывать расширения для зарегистрированных типов файлов. Нажмём Применить и ОК.
Для Windows 7 путь будет таким:
Пуск – Панель управления – Параметры папок – вкладка Вид
и снимем флажок на функции Скрывать расширения для зарегистрированных типов файлов. Нажмём Применить и ОК.
Теперь в конце названия каждого из файлов появилась точка и несколько латинских букв. Это и есть расширение файла, с помощью которого Windows понимает, что это за файл и по умолчанию откроет его подходящей по умолчанию программой. Теперь, если взять пример, указанный выше, вместо .tmp можно выставить .avi, и Windows будет открывать этот файл установленным по умолчанию проигрывателем.





