Что такое расширение файла wub?
Содержание:
- Небольшое введение.
- Настраиваем лимитное подключение ( #4 )
- Как отключить автоматическое обновление Windows 10
- How StopUpdates10 works?
- Windows 10 Update Blocker tools
- Как отключить обновления Windows при помощи программ?
- Отключение профильной службы
- Как удалить сразу несколько обновлений Windows 7 — 3 способ
- Временное отключение обновлений Windows 10
- Блокировка доступа пользователям к параметрам Центра обновления Windows
- Как отключить обновление Windows 10
- Предотвращаем автоматическую перезагрузку
- Переустановка без потери данных
- Как пользоваться
- Описание приложения
- Lozalization
- Wub Architecture
- Заключение
- Вывод
Небольшое введение.
При описании способов ручного ограничения на получение обновлений мы опираемся на тот факт, что сервисы и основные исполнительные файлы, за процесс ответственные, общеизвестны:
Начиная с версии Windows 10 1803, за обновления отвечают службы:
– Windows Update (wuauserv)
– Windows Update Medic Service (WaaSMedic)
– Update Orchestrator Service (UsoSvc)
Да, кто заметил – службы BITS в списке нет. Она к обновлению отношения не имеет.
Чтобы перечисленные службы перестали работать, “затушить” нужно следующие служебные утилиты и файлы директории System32:
– wusa.exe – отдельный установщик обновлений
– wuapi.dll – обновления windows
– wuaueng.dll – обновления windows
– wuauclt.exe – обновления windows от прежних версий
– UsoClient.exe – дирижёр обновлениями
– usoapi.dll – дирижёр обновлениями
– usocore.dll – дирижёр обновлениями
– WaaSMedicAssessment.dll – служба исправлений проблем с обновлениями (медслужба)
– WaaSMedicSvc.dll – служба исправлений проблем с обновлениями
– WaaSMedicPL.dll – служба исправлений проблем с обновлениями
Теперь к вариантам.
Настраиваем лимитное подключение ( #4 )
В весеннем апдейте, за апреля 2017 года, операционная система Windows 10 получила небольшое изменение, появилась возможность задать беспроводному соединение признак лимитированного подключения, что должно уменьшить потребление интернет трафика и частично отключить обновление ОС.
Почитав интернет, многие авторы пишут, что это 100% способ отключения апдейтов. Но я вам скажу правду, способ считается не надежным, т.к. операционная система будет все равно скачивать самые критичные исправления ОС, которые нужны ей для стабильной работы.
Например! Переход на следующий крупный релиз ОС считает критичным и данный способ не сработает. Произойдет принудительное скачивание и установка обновлений, а это по объем данных в несколько гигабайт входящего трафика и огромная куча разных настроек.
Редактируем WiFi соединение
Нажимаем на клавиатуре комбинацию клавиш Win + I откроется окно «Параметры», переходим в раздел «Сеть и Интернет». Выбираем раздел «Wi-Fi».
Выбираем раздел «Wi-Fi». Нажимаем на имя беспроводной сети, к которой мы подключены, и активируем пункт «Задать как лимитное подключение».
Нажимаем на имя беспроводной сети, к которой мы подключены, и активируем пункт «Задать как лимитное подключение».
Если вы подключаетесь к разным WiFi сетям, для каждой сети необходимо провести данную настройку.
Редактируем проводное соединение
А теперь я вам покажу не документированный способ, как назначить лимитированное подключением на проводном соединении.
Запускаем Редактор реестра, на клавиатуре нажимаем Win + R вводим команду regedit, нажимает «ОК». Переходим в раздел HKEY_LOCAL_MACHINE\SOFTWARE\Microsoft\Windows NT\CurrentVersion\NetworkList\DefaultMediaCost
Переходим в раздел HKEY_LOCAL_MACHINE\SOFTWARE\Microsoft\Windows NT\CurrentVersion\NetworkList\DefaultMediaCost
Мы должны параметру Ethernet задать значение 2, тогда проводное подключением будет считаться лимитированным, и на него будут накладываться соответствующие правила, ограничивающие интернет трафик. Но есть небольшая проблема, просто так поменять параметр мы не может, в связи с ограничениями прав на данный раздел реестра.
Но есть небольшая проблема, просто так поменять параметр мы не может, в связи с ограничениями прав на данный раздел реестра.
При попытке внести изменения в параметр мы получим сообщение: «Ошибка при изменении параметра — Не удалось изменить «Ethernet». Ошибка при записи нового значения параметра.» Чтобы преодолеть данную ошибку, мы должны выдать себе полные права на ветку реестра, и стать её владельцем.
Чтобы преодолеть данную ошибку, мы должны выдать себе полные права на ветку реестра, и стать её владельцем.
Нажимаем правой кнопкой мышки по разделу реестра DefaultMediaCost и в контекстном меню выбираем пункт «Разрешения…».
Дополнительно ВладелецИзменить
ВладелецИзменить Проверить именаОК
Проверить именаОК Дополнительные параметры безопасностиЗаменить владельца подконтейнеров и объектовОК
Дополнительные параметры безопасностиЗаменить владельца подконтейнеров и объектовОК
В окне «Разрешения для группы», выбираем группу «Администраторы» и предоставляем этой группе полные права, выбрав соответствующую галочку, нажимаем «ОК». Теперь у нас есть права чтобы изменить параметр «Ethernet» и указать ему Значение 2.
Теперь у нас есть права чтобы изменить параметр «Ethernet» и указать ему Значение 2. После этих изменение проводное подключение будет считаться лимитированным и интернет трафик будет расходоваться более экономнее и частично работа Windows Update будет приостановлена.
После этих изменение проводное подключение будет считаться лимитированным и интернет трафик будет расходоваться более экономнее и частично работа Windows Update будет приостановлена.
Как отключить автоматическое обновление Windows 10
Сразу предупредим о том, что каждый описанный ниже способ имеет ограничения в редакциях операционной системы. Напомним, что у Windows 10 их 11:
- Домашняя;
- Домашняя для одного языка;
- Домашняя с Bing;
- Профессиональная;
- S (конфигурация Профессиональной);
- Мобильная;
- Корпоративная;
- Корпоративная с долгосрочным обслуживанием;
- Для образовательных учреждений;
- Мобильная корпоративная;
- Io T Домашняя.
Подробнее с редакциями и их функциями можно ознакомиться .
Теперь рассмотрим 3 основных способа отключения обновления.
Выключение центра (службы) обновления
Действуем поэтапно:
-
В строке поиска вводим «Службы» и нажимаем на классическое приложение с соответствующим названием в результатах поиска.
-
Здесь ищем «Центр обновления Windows» и нажимаем на него.
- Слева видим доступные для пользователя действия — «Остановить» и «Перезапустить» службу.
- Нажимаем «Остановить». Ждём. Готово.
- При необходимости здесь же можно будет вновь запустить автоматическое обновление.
Теперь о версиях. Этот способ подойдёт для Профессиональной, Домашней и Корпоративной.
Отключение через редактор локальной групповой политики
Следующий способ подходит только для Windows 10 Профессиональной и Корпоративной.
-
Снова Поиск, на этот раз начинаем вводить «Группо..» и нажимаем на уже предложенный нам элемент панели управления.
-
В редакторе идём по ветке «Конфигурация компьютера». Далее папка «Административные шаблоны». Здесь ищем «Компоненты Windows». И, наконец, — «Центр обновления Windows». В окне справа выбираем пункт «Настройка автоматического обновления».
-
Нажимаем на «Изменить параметр политики». В этом окне активируем пункт «Отключено». Применяем изменения, закрываем.
Через удаление из реестра
Ну и третий способ, который не будет работать только в Домашней версии — через редактор реестра Windows 10.
Нажимаем на кнопку со значком Windows и кнопку R одновременно.
В строку вводим regedit.exe
Открывается редактор реестра.
Идём по пути «Компьютер\HKEY_LOCAL_MACHINE\SOFTWARE\Policies\Microsoft\…», в конце переходим в папки …Windows\WindowsUpdate\AU.
Теперь по нажатию на Правка — Создать создаём новый параметр (важно: выбираем параметр именно типа DWORD). Именуем его NoAutoUpdate (из названия всё понятно) и выставляем ему в значение 1 — то есть «активен»
Сохраняем, выходим. Готово.
How StopUpdates10 works?
- StopUpdates10 creates the policy registry keys to block updates.
It is for Windows 7-8. Microsoft ignores these policies in the latest Windows 10 versions. - StopUpdates10 blocks execution of several processes used for updating, related to Windows Upgrade Assistant, Windows as a Service Medic.
-
StopUpdates10 blocks Windows Update service using an own service: Updates Guard. Also, it blocks Windows Update Medic Service («WaasMedicSvc»), because the ‘Medic’ service can restore updates.
StopUpdates10 is safe to use!
StopUpdates10 does not delete files on your system, does not change permissions of Windows registry keys or files.
Updates Guard
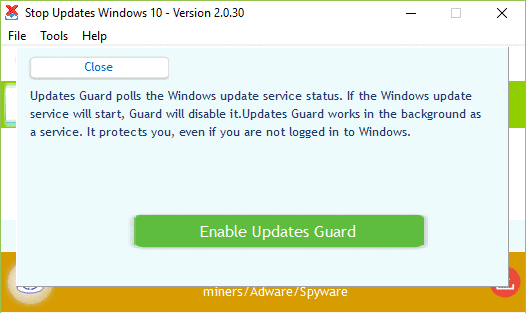
Updates Guard is a system service, working in the background.
It polls an activity of Windows update service. If Updates Guard detects the starting (or changing autostart) of Windows Update service (Wuauserv»), Guard will disable it.
Default polling interval is 5 seconds. It may be customized using stopupdates10.ini file.
Updates Guard is started automatically. It takes a little bit of system resources.
You don’t need to hold open the StopUpdates10 application.
Your system is automatically protected by Updates Guard.
Windows 10 Update Blocker tools
Here is a list of 8 free tools that can help you block or stop Automatic Windows 10 Updates on your computer. These Windows 10 Update Blocker tools will help you control, manage, disable, and prevent automatic Windows Updates on your Windows 10 computer easily.
- Windows Update Blocker
- StopUpdates10
- Wu10Man
- Kill-Update
- WuMgr
- Win Update Stop
- Win Updates Disabler
- WAU Manager.
Let us take a look at them in detail.
1] Windows Update Blocker
Windows Update Blocker lets you control Windows 10 Updates & lets you disable Windows Update Medic Service (WaaSMedicSVC) in Windows 10 as well. This tool is completely portable. All you have to do is to download the zip file of less than 800KB, unzip it, and start using the tool.
The User Interface is simple to use and does not require tedious understanding. As you can see above, the UI has 2 radio buttons for you to set the Windows Update Service to “Enable Service” or “Disable Service” or you can select Protect the system’s service settings.
2] StopUpdates10
StopUpdates10 makes it a lot simpler for its users to disable & block updates on Windows 10. With a click of a button, you can completely disable updates without breaking anything. The program performs a set of tasks in the background which ensures that Windows should not be able to download updates from the server.
It can also stop forced upgrades and all update notifications so that you can focus more on your work and less on the updates. The main motive of the tool is not to completely disable updates (it is not recommended as well), but to provide you with an option to block them temporarily. Accordingly, StopUpdates10 also offers a quick Restore button that can bring your computer back to the original state where Updates are allowed. The restore button comes very handy when you are on a better internet connection and decide to update.
3] Wu10Man
Using Wu10Man is pretty easy. It doesn’t need much learning. It helps you with Configuring group policy, Disabling services, Blocking URLs, and Pausing Windows Updates.
You will need administrator access to run this application, as you be writing to the Registry, altering Services, and changing the Hosts file. But once you have such access, you can stop automatic updates on your system through any of the following options:
4] Kill-Update
Kill-Update is loaded as soon as the user logs in the system. The program scans every 10 seconds for the Windows update service patches and packs. If the update services are available, the Kill-Update program automatically disables the update service. The users can prevent the Windows system from upgrading with the help of this application and can even manually disable the application program whenever your system is free and ready for an upgrade.
5] WuMgr
WuMgr or Update Manager for Windows is a free and open-source tool based on Windows Update Agent API that lets you find and install missing updates on your computer.
It is an all in one Windows Update Utility. It lets you control update settings and manually install available updates. It is easy to use and understand and gives you more control over the entire Windows Update configuration.
6] Win Update Stop
Win Update Stop offers an easy way out in disabling updates on any Windows. You need not go to settings or registry and do that manually. Just a click of a button and the updates will be permanently stopped on your computer. And you can turn them on whenever you feel like. Not just Windows 10, Win Update Stop supports all versions of Windows including Windows 8 and Windows 7. So on whatever version you are, you can stop all sorts of updates using this tool.
Win Update Stop comes with a minimalistic UI. It just displays the status of updates followed by two buttons to enable and disable the updates. There is also an option that reads ‘Check for Windows Updates’. Clicking this option will take you to the ‘Updates’ section in Settings where you can manually check for any available updates.
8] WAU Manager
WAU Manager WAU manager is a free Windows Automatic Updates Manager software to stop, postpone, manage, hide, unhide, install, uninstall Windows Update in Windows 10. This Windows Update manager offers granular control to manage updates.
Related read: List of some of the best Free Software Downloads for Windows 10 PC.
Как отключить обновления Windows при помощи программ?
Программных утилит для наложения запрета оказалось немало. Вот, видимо, далеко не полный их список. И работают они с переменным, как и ожидалось, успехом. Я не стану давать им оценки, ибо почти все они делают то, о чём вы читали в предыдущих абзацах. Через удобный, конечно же, графический интерфейс. Ссылки ведут на сайты-сервисы по скачиванию программ, а значит перед скачиванием вы можете познакомиться с пользовательскими оценками.
- Windows Update Blocker – выключает или включает службу Windows Update, а также запрещая её повторный, неконтролируемый запуск. Установки не требуется.
- StopUpdates10 – блокирует уведомления и сами обновления Windows 10.
- – особенностью программы является отключение соответствующей задачи по обновлениям Windows. А также контролирует параметры редактора групповой политики и соответствующих служб.
- Kill-Update – программа требует установки. Рейтинг вцелом выше, нежели у большинства подобных программ. Интерфейса после установки у программы нет никакого. Её задача – работа фоном, где каждый временной интервал та проверяет, не лезет ли система на сервера обновлений.
- WAU Manager – программа позволяет не только контролировать обновления Windows, но и может работать уже с установленными патчами.
Кроме того, существует ещё целый ряд программ, которые повторяют функции уже описанных. Сюда относятся , Win Update Stop, Win Updates Disabler. В общем, пробуйте и отписывайтесь.
Успехов всем нам.
Отключение профильной службы
Хотя сам Центр обновлений в Windows 10 не отключается, это можно сделать с его службой, без которой деятельность Центра блокируется во всех редакциях «десятки».
- В поле ввода команд и поиска (справа от кнопки «Пуск») набрать слово «Службы» и щёлкнуть Enter.
- Прокрутить вниз появившееся одноимённое окно вплоть до обнаружения строки «Центр обновления Windows».
- Произвести двукратный щелчок на этой строке.
- В окне свойств открыть выпадающий список «Тип запуска» и щёлкнуть «Отключена» для остановки службы. После этого вовсе отключить её, щёлкнув соответствующий пункт.
Очевидно, что для возобновления автоматических апдейтов нужно будет восстановить прежний выбор списка «Тип запуска».
Как удалить сразу несколько обновлений Windows 7 — 3 способ
В некоторых ситуациях, требуется удалить все обновления Windows 7 сразу, или несколько обновлений за один раз. Решить данную проблему можно с помощью выполнения команды пакетного «.bat» файла.
Вам также может быть интересно:
- Как отключить обновления в Windows 7 — 3 способа
- Поддержка Windows 7 окончена: что делать
В этой статье используются два варианта: один файл удаляет только некоторые накопительные обновления, которые пользователь внесет в файл с расширением «.bat», другой пакетный файл удаляет все установленные обновления, которые можно удалить из операционной системы.
Для удаления нескольких обновлений Windows 7 за один раз, необходимо самостоятельно создать файл с расширением «.bat».
Выполните несколько последовательных шагов:
- Откройте программу Блокнот.
- Введите несколько команд подобного вида (каждая команда с новой строки):
wusa /uninstall /quiet /norestart /kb:XXXXXXX (XXXXXXX — номер обновления)
В каждой команде имеются следующие элементы:
- wusa — запуск автономного установщика обновлений Windows;
- uninstall — аргумент для удаления;
- quiet — автоматическое подтверждения действия;
- norestart — выполнение операции без перезагрузки компьютера;
- kb:XXXXXXX — номер обновления, которое необходимо удалить.
- В программе блокнот войдите в меню «Файл», выберите «Сохранить как…».
- В поле «Тип файла:» выберите «Все файлы», а в поле «Имя файла» введите устраивающее вас название, к которому добавьте расширение «.bat». У вас должно получится примерно так: «uninstall_update.bat».
- Выберите директорию на компьютере, куда нужно сохранить пакетный файл, а затем нажмите на кнопку «Сохранить».
- Для запуска выполнения операции два раза щелкните левой кнопкой мыши по пакетному файлу.
- После удаления обновлений перезагрузите ПК.
Для того, чтобы контролировать процесс выполнения и узнать о завершении процесса удаления, имеет смысл запустить пакетный файл в командной строке.
- Запустите командную строку от имени администратора.
- В окне командной строки введите полный путь до места расположения «.bat» файла, нажмите на клавишу «Enter».
В данном случае, пакетный файл находится на Рабочем столе.
Для удаления всех обновлений Windows 7, которые возможно удалить, нужно использовать готовый пакетный файл.
Создайте пакетный «BAT» файл со следующим содержимым:
@echo off
color 0A
mode con: cols=41 lines=20
setlocal enabledelayedexpansion
cd /d "%~dp0"
reg query "HKEY_USERS\S-1-5-19\Environment" /v TEMP 2>&1 | findstr /I /C:REG_EXPAND_SZ 2>&1 > NUL && (call :UNINSTUPD) || (call :NOADMIN)
>nul pause& exit /b
:UNINSTUPD
echo.
echo Please wait
echo.
echo По окончании компьютер будет перезагружен
echo.
echo Удаленные обновления %DATE%>>"%~dp0UninstallUpdatesLog.txt"
>nul reg add HKCU\SOFTWARE\Microsoft\Windows\CurrentVersion\RunOnce /v "UninstallUpdatesLog" /d "%~dp0UninstallUpdatesLog.txt" /f
for /f %%a in ('wmic qfe get hotfixid^| more +1') do (
for /f "tokens=* delims=KB" %%b in ("%%a") do (
echo Удаляется KB:%%b
start /wait wusa.exe /uninstall /KB:%%b /quiet /norestart
echo !time:~0,-3! KB:%%b>> "%~dp0UninstallUpdatesLog.txt"
)
)
shutdown /r /t 0
exit /b
:NOADMIN
echo.
echo.
echo Запустите скрипт от имени администратора
>nul pause
exit /b
Выполните следующие действия:
- Запустите файл на компьютере для выполнения удаления всех пакетных обновлений.
- После завершения операции, компьютер автоматически перезагрузится.
Оптимизация Windows 7: ускорение работы компьютера
Готовый пакетный файл можно скачать здесь. Распакуйте архив, поместите пакетный файл с расширением «.bat» в нужное место на ПК, а затем запустите выполнение от имени администратора.
Временное отключение обновлений Windows 10
Для начала рассмотрим возможность временной приостановки обновления операционной системы, предусмотренную в инструменте «Параметры» Windows 10.
- Открыть его можно двумя одинаково удобными способами: нажать на значок шестерёнки в меню Пуск (логотип Windows слева внизу экрана) или выбрав пункт «Все параметры» в Центре уведомлений (символ диалога справа внизу экрана).
- В открывшемся окне кликаем на пункт «Обновление и безопасность». Здесь мы можем не только проверить наличие обновлений, но и задать для их скачки и установки определённые ограничения.
В первую очередь мы имеем возможность изменить период активности. Здесь можно указать интервал времени (максимум 18 часов в сутки — например, с 5:00 до 23:00), когда устройство для установки обновлений не будет иметь возможности автоматически перезагружаться. Добавим, что скачка самих обновлений в это время возможна. Этот параметр хорошо использовать, если вы осознаёте необходимость регулярных обновлений, но не хотите, чтобы компьютер сам по себе перезагружался в потенциально рабочие часы. Лучше всего период активности настраивать для использования на устройстве, которое работает постоянно, вне зависимости от времени суток. Такой компьютер во время за пределами периода активности будет самостоятельно перезагружаться и устанавливать обновления — в приведённом выше примере это с 23:00 до 5:00.
Пункт «Параметры перезапуска» даёт нам возможность запланировать время перезагрузки компьютера, если установка текущих обновлений предусматривает это. Эта возможность активна только когда обновление уже скачано, но для его установки требуется перезагрузка. Также здесь можно включить уведомление о планируемой перезагрузке устройства ввиду необходимости установки обновлений. Это позволит перезапускать операционную систему, предварительно оповестив об этом пользователя. Имеет смысл этот пункт включить — по умолчанию он неактивен.
Меню «Дополнительные параметры» даёт возможность автоматом входить в систему после перезагрузки, инициированной центром обновлений Windows 10. Если поставить галочку на пункте «Использовать мои данные для входа…», то запуск ОС будет производиться без необходимости ввода пароля. Отметим, что это будет происходить только при перезагрузки, происходящей в автоматическом режиме во время установки обновлений. Во всех остальных случаях пароль пользователя будет по-прежнему защищать вход в операционную систему.
В этом же разделе «Дополнительные параметры» можно запретить все обновления на определённое количество дней. Это идеальный вариант для людей, которым нужна максимально стабильная и свободная для работы система, например, в течение ближайших 2-3 недель. При этом функциональные обновления (всевозможные улучшения и усовершенствования) можно откладывать на срок до 365 дней, а вот исправления для безопасности — только до 30 дней. Впрочем, этого времени вполне хватит, чтобы завершить большой проект, пройти игру и т.д. По сути этот же функционал реализован ниже в виде одной кнопки «Приостановить обновления». Её включение позволяет не устанавливать никаких новых пакетов на протяжении 35 дней.
Отметим, что ещё ниже есть пункт «Выберите, как и когда получать обновления». В нём можно включить обновление из нескольких мест (по умолчанию выключено). Он позволит скачивать пакеты обновлений не только с серверов компании Microsoft, но и с компьютеров других пользователей, по принципу торента. Эта опция иногда позволяет довольно значительно увеличить скорость скачивания больших пакетов обновлений. При безлимитном интернет трафике имеет смысл её включить. Ничего страшного не будет, если разрешить обмен пакетами не только в локальной сети, но и в Интернете.
Отключение обновлений при лимитном сетевом подключении
Если проблема с отключением центра обновлений возникает из-за ограничений на объём трафика в вашей сети, то можно запретить установку всех усовершенствований Microsoft при подключении к этой сети. Для этого в инструменте «Параметры», о котором мы уже говорили выше, перейти во вкладку «Сеть и интернет», а затем выбрать пункт «Изменить свойства подключения» и активировать пункт «Лимитное подключение».
Таким образом, мы рассмотрели все варианты, как на время приостановить работу центра обновлений Windows 10. Теперь же перейдём к более радикальному варианту — полному отключению службы обновлений.
Блокировка доступа пользователям к параметрам Центра обновления Windows
В Windows 10 администраторы могут управлять доступом пользователей к центру обновления Windows.
Администраторы могут отключить параметр «Проверка обновлений» для пользователей, включив параметр групповой политики в параметре Конфигурация компьютера\Административные шаблоны\Windows компоненты\Windows update\Remove access to use all Windows update features. Любые проверки, загрузки и установки фоновых обновлений будут работать по мере настройки. Мы не перенастроим этот параметр, если вы настроили устройство на «уведомление» о загрузке или установке, так как эта политика не позволит пользователю сделать это.
Примечание
Начиная с Windows 10, все параметры конфигурации пользователей групповой политики для Windows обновления больше не поддерживаются.
Как отключить обновление Windows 10
Если вы это читаете – вы решились деактивировать обновы Виндовс 10. Предлагаю вам 4 способа без использования постороннего ПО.
Настройка
Этим способом можно только приостановить обновления на 35 дней, после чего вам автоматически загрузятся все незагруженные за этот период файлы. Для отключения обновлений навсегда смотрите метод ниже.
Инструкция:
- Заходим в «Настройки».
- Выбираем раздел «Обновления и безопасность».
- В первой вкладке нажимаем на «Дополнительные настройки».
- Ставим галочку напротив пункта «Приостановить на 35 дней» (Рисунок 3).
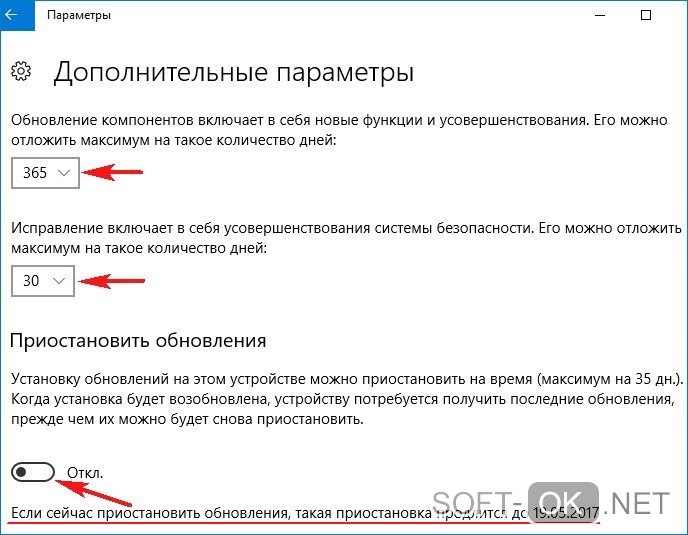
Рисунок 3. Окно выбора сроков автообновления или же полного отключения процесса обновления системы
Установка лимитного подключения к интернету
Этот метод представляет ограничения трафика. Это вызовет его недостаток, и служба апдейтов не сможет загружать их.
Инструкция:
- Заходим в «Настройки».
- Выбираем раздел «Wi-Fi».
- В первой вкладке выбираем «Дополнительные настройки».
- Нажимаем на ползунок около пункта «Лимитное подключение» (Рисунок 4).
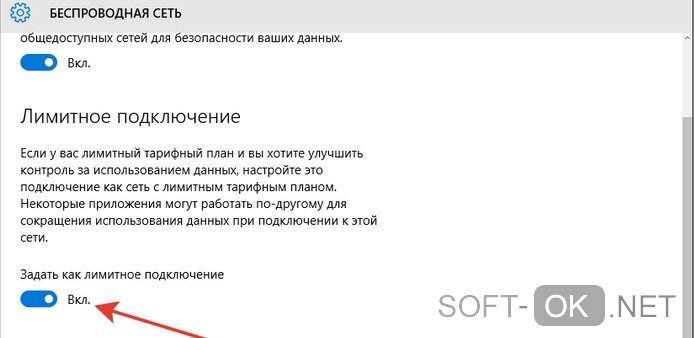
Рисунок 4. Окно включение лимитов на трафик, которое позволит не использовать автообновление ОС
Отключение через редактор групповых политик
Этот метод предназначен для более продвинутых пользователей. В нем мы будем использовать «Редактор групповых политик»
Очень важно быть внимательным и не допустить ошибок во время процесса отключения апдейтов
Инструкция:
- Выполняем команду «gpedit.msc».
- Выбираем раздел «Конфигурация» -> «Административные шаблоны» -> «Компоненты Windows» -> «Центр обновления».
- Кликаем два раза по пункту «Настройка автоматического обновления» (Рисунок 5).
- Ставим флажок напротив пункта «Отключить».
- Нажимаем на кнопку «Применить».
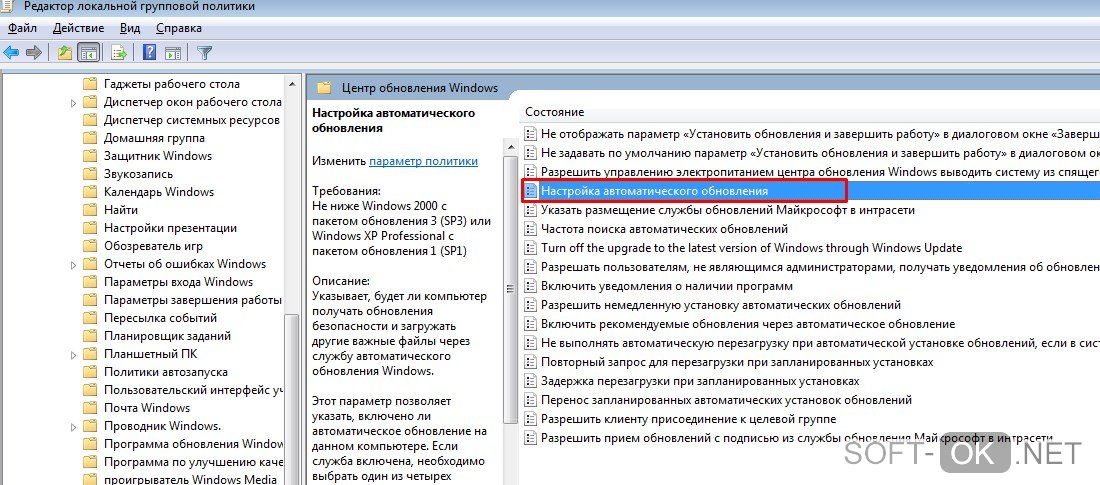
Рисунок 5.Окно редактора локальной групповой политик для отключения авто обновления системы
Отключение службы через services.msc
Последний способ деактивации работает на всех версиях Виндовс.
Инструкция:
- Выполняем команду «msc».
- Кликаем два раза по пункту «Служба обновления».
- Нажимаем «Остановить».
- В опции «Тип запуска» ставим «Отключена»
- Нажимаем на кнопку «Применить» (Рисунок 6).
Этот способ предназначен для более продвинутых пользователей. В нем мы будем использовать «Редактор реестра»
Очень важно быть внимательным и не допустить ошибок во время процесса отключения апдейтов
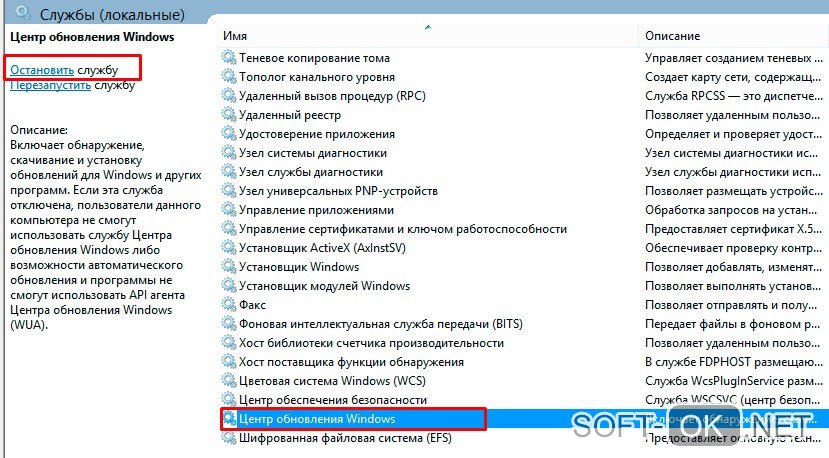
Рисунок 6. Окно остановки службы автоматического обновления операционной системы
Предотвращаем автоматическую перезагрузку
Windows 10 Домашняя после установки обновлений перезапускается самостоятельно без учета ваших пожеланий. Тем самым Microsoft планирует добиться максимально быстрой раздачи своих пакетов. Если вам не повезло, вы можете из-за этого потерять, к примеру, несохраненные изменения в документе Word.
> Microsoft, впрочем, добавила кнопку, с помощью которой вы можете задать «Период активности», во время которого система не будет перезагружаться автоматически. Интервал, однако, не превышает 12 часов, после чего ваш компьютер безжалостно перезагрузится. Для компьютеров, работающих дольше, этого времени недостаточно.
> RebootBlocker от программиста Ульриха Декера устанавливает службу Windows, которая автоматически сдвигает рамки этого временного окна. Благодаря этому решению нежелательная перезагрузка Windows 10 уходит в прошлое. Вы найдете RebootBlocker бесплатно на сайте udse.de/en/windows-10-reboot-blocker.
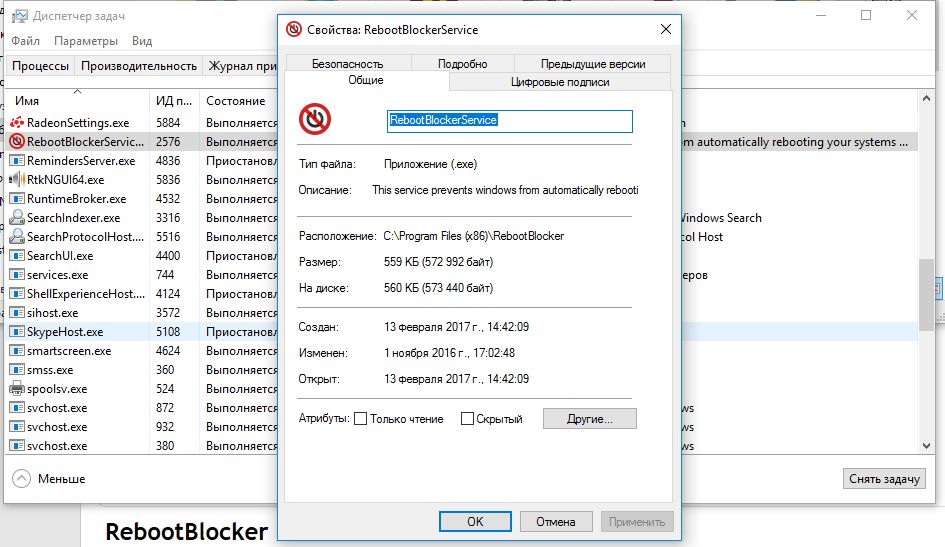 Служба Windows RebootBlocker Service препятствует перезагрузке Windows 10 без вашего разрешения
Служба Windows RebootBlocker Service препятствует перезагрузке Windows 10 без вашего разрешения
Переустановка без потери данных
Бывают ситуации, когда вернуть себе контроль Windows невозможно без ее полной переустановки. К счастью, осуществить это в «десятке» гораздо проще, чем в ее предшественницах.
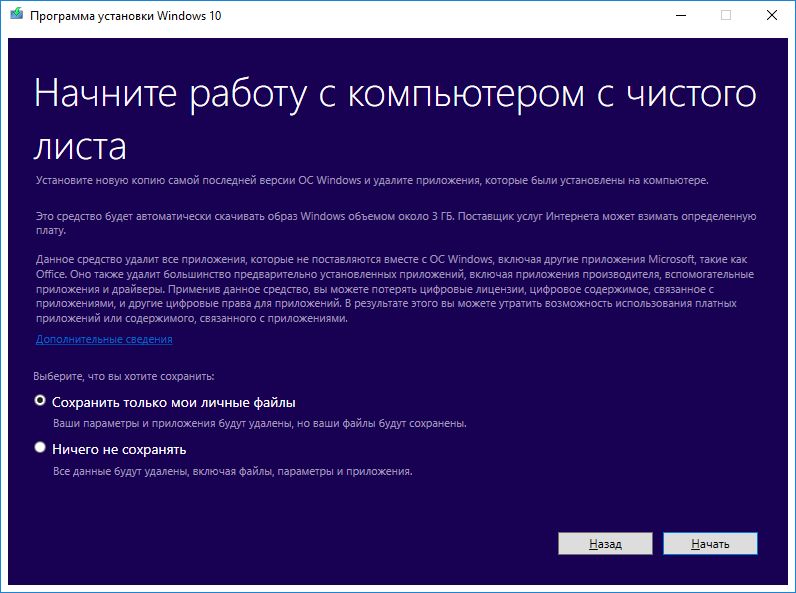 Refresh Tool от Microsoft начисто переустанавливает Windows 10. Все личные файлы при этом сохраняются
Refresh Tool от Microsoft начисто переустанавливает Windows 10. Все личные файлы при этом сохраняются
> Свежее начало может потребоваться, если Windows 10 перестала работать так, как вам нужно, или же на новом компьютере обнаружено слишком много предустановленного ПО, которое вам мешает. Microsoft для этих целей разработала бесплатную утилиту Windows 10 Refresh Tool. Она не просто полностью переустанавливает операционную систему, но и сохраняет при этом нетронутыми персональные данные.
> Однако мы рекомендуем заранее создать на внешнем носителе резервную копию всей важной информации. После этого скачайте программу со страницы http://go.microsoft.com/fwlink/?LinkId=808750 и запустите ее
Выберите «Сохранить мои файлы» и нажмите на «Начать», чтобы освежить компьютер.
Фото: компании-производители, ShutterStock/Fotodom.ru
Как пользоваться
Сразу после окончания инсталляции можно смело переходить к работе с инструментом и отключать автоматическое обновление операционной системы. Для этого действуем по следующему алгоритму:
- Выполняем запуск программы с администраторскими полномочиями.
- Ставим галочку напротив пункта «Отключить обновления». Рекомендуется также пометить галочкой строку защиты параметров службы.
- Жмем по кнопке, обведенной на скриншоте красным цветом.
- Теперь следует подождать некоторое время. Обычно процедура не занимает более 2 минут.
- Видим, что в следующем окошке появилось изображение красного креста. Это говорит о том, что автоматическое обновление было успешно отключено.
Если в будущем вы захотите вернуть исходные настройки, все действия выполняются по такому же сценарию. Просто отмечаем галочкой строку, подразумевающую включение автоматического обновления системы.
Описание приложения
Windows Update Blocker – системная утилита, которая убирает оповещения о всех автоматических обновлениях ОС, следовательно, позволяет не проводить их. Предназначается для Windows 10.
Возможности программы
ОС Windows 10, как указывают многие пользователи, значительно ограничивает их участие в работе ОС. Владелец ПК не может управлять и контролировать работу систем так, как это было возможно в предыдущих версиях системы.

Новые дополнения для работы системы в десятой ОС операционной системы не отключаются при помощи панели управления. В 10 Виндовс автоматически сканирует сам обновления и внедряет их в работу даже не спрашивая об этом пользователя. Конечно, это во многих случаях положительный момент, ведь значительно упрощает пользование системой, кроме того, она абсолютно всегда будет современной. Но не подойдет это свойство тем, что хочет контролировать системные процессы. Именно для них создана программа Windows Update Blocker, обладающая такими возможностями:
- Быстрое и лёгкое отключение Windows Update;
- Отключение функции самопроизвольной работы;
- Инсталляция не нужна;
- Не нужно убирать «хвосты» в системном реестре.
Windows Update Blocker может работать от системного накопителя – принципиальной разницы нет.
Преимущества и недостатки программы
Конечно, отключить обновления можно и другими способами. Но никто не даст гарантии, что они не включать самостоятельно вновь. Программа дает уверенность в том, что самостоятельного запуска не будет.

Подходит для работы на Виндовс 10, 8.1, 8, 7, Vista, XP без дополнительной инсталляции. Русифицирована.
Это лучший помощник для тех, кто устал бороться с непрекращающимися приходящими дополнениями для текущей работы. Скачать Windows Update Blocker можно совершенно бесплатно. Также не нужно платить и за ее использование.
Lozalization
Already translated:
- Russian
- Chinese Traditional — Thank you to Danfong Hsieh!
- Spanish — Thank you to Pedro Luis Larrosa!
- French — Thank you to Xypno!
- Brazilian Portuguese — Thank you to WNantes!
- German — Thank you to Karsten!
- Italian — Thank you to Paolo!
- Korean — Thank you to 김영찬!
- Czech — Thank you to Filip!
- Greek — Thank you to Geogeo!
- Hungarian — Thank you to Balogh Béla!
- Japanese — Thank you to Kumarinecity_Kisa!
- Ukrainian — Thank you to Denis Zabiyako
- Arabic — Thank you to lculator Zaloom
- Bulgarian — Thank you to Georgi N. Cvetanov
- Polish — Thank you to Andrzej Rudnik
- Catalan — Thank you to Joan Montané
- Turkish — Thank you to Salih Durdu
Wub Architecture
Wub is a framework for writing web servers.
It provides a collection of utilities enabling a programmer to assemble a range of useful dedicated web servers. While the programmer is free to assemble the components in any way they wish, some approaches are better supported than others, and this could be called Wub’s architecture.
Wub’s Httpd module converts HTTP protocol interactions into tcl dicts containing all the request’s protocol fields. These ‘request dicts’ are transformed into ‘response dicts’ by the user-supplied application using Wub Utilities and Wub Domains (Utilities/ and Domain/ respectively) and are returned via HTTP to the client.
A request/response dict resembles a whiteboard upon which Domains and Utilities operate, reading fields left by earlier processing, creating and modifying fields as a result of their own operation. Most modules act as functions, taking a request dict argument and returning a response dict result.
One convention which is rigorously enforced is that non-protocol fields in request/response dicts have names of the form ‘-*’, distinguishing them from HTTP fields which will eventually be sent to the client.
Заключение
В статье были рассмотрены следующие системные средства блокировки автоматических апдейтов:
- отключение профильной службы;
- редактор реестра;
- редактор локальной групповой политики;
- Планировщик заданий;
- лимитное подключение.
Запрет обновлений можно также реализовать специализированными программами сторонних производителей.
Следует, однако, иметь в виду, что увлекаться блокировкой апдейтов не следует: ведь критически важные обновления, устраняя выявленные уязвимости и ошибки, делают систему безопасной в работе.
Автор статьи: Аркадий Георгиевич Мовсесян. Преподаватель курсов компьютерной грамотности.
Вывод
Итак, с вопросом стоит ли отключать обновления Windows 10 будем считать, что разобрались. Стоит, если вас полностью устраивает используемая версия ОС, если вы хотите оградить себя от грубых вмешательств в конфигурацию Windows со стороны разработчика, а также если вы желаете получить больше контроля над процедурой обновления. Разумным решением в таком случае будет блокировка обновлений сразу после чистой установки Windows 10.
Можно ли полностью и навсегда отключить обновления Windows 10 в принципе? Только при условии полного отказа от установки любых исправлений и компонентов от Microsoft, которые могут отключить используемую вами блокировку. Использование сторонних утилит является наиболее удобным способов избавить себя от принудительных апдейтов, но применять нужно их последние версии, скачивая только с официальных сайтов разработчиков или ресурсов, которым вы доверяете.





