Настройка панели задач windows 10
Содержание:
- ПАНЕЛЬ ЗАДАЧ
- Доступные настройки панели, инструкции
- Удаление предлагаемых приложений
- Цвет и прозрачность
- Дополнительная информация
- Как открыть панель управления
- Как открыть панель управления в windows 10
- Как открыть панель управления в windows 8 и 8.1
- Как открыть панель управления windows 7
- Как открыть панель управления Windows XP
- Как вернуть панель управления windows 10
- Как открыть панель управления через окно выполнить
- Как открыть панель управления через командную строку
- Закрепленные приложения
- Размещаем значки по центру
- Добавляем и убираем инструменты с панели задач Windows 10
- Как вернуть панель задач вниз экрана Windows 10
- Включение или отключение значков
- Изменение цвета меню «Пуск» (и панели задач)
- Возвращаем привычный вид
- Включение заголовка окон для открытых приложений, группировка
ПАНЕЛЬ ЗАДАЧ
Панель задач — область экрана в виде полоски, которая может занимать любое из крайних положений вдоль экрана и используется для отображения значков программ, запущенных в данный момент. Кроме того, на ней могут располагаться панели инструментов для быстрого запуска программ или доступа к нужным объектам. Она используется с самых первых версий операционной системы Windows, и разработчики Windows 7 не стали отступать от традиций, а лишь модифицировали и усовершенствовали Панель задач, добавив ей функциональность, чтобы повысить удобство использования.
Что касается параметров, влияющих на внешний вид и возможности Панели задач, то среди них находятся следующие (рис. 8.2).
Рис. 8.2. Параметры настройки Панели задач
Закрепить панель задач. Если установить данный флажок, то Панель задач будет находиться в том месте, где она размещена на данный момент. При этом она фиксируется и ее невозможно сместить, свернуть или растянуть. Если вы испытываете сложность с управлением мышью, что периодически приводит к перемещению Панели задач в самый ответственный и неожиданный момент, то лучшим выходом в этом случае будет использование данного параметра, тем более что ни к чему негативному этот выбор не приведет.
Автоматически скрывать панель задач. Если вам важен факт наличия максимально большого рабочего пространства, то используйте данный параметр. Он позволяет скрывать Панель задач с экрана и отображать ее лишь тогда, когда указатель подводится к нижней кромке экрана.
Использовать маленькие значки. С помощью этого параметра можно уменьшить размер значков программ, которые открыты в данный момент и расположены наПанели задач. При этом увеличивается полезное рабочее пространство, а также количество свободного места на Панели задач, что, в свою очередь, позволяет разместить на ней большее количество значков программ или панелей инструментов.
Положение панели задач на экране. Позволяет разместить Панель задач возле любого края экрана. Для выбора варианта размещения Панели задач используются значения из списка. Расположение Панели задач можно изменить и без использования окна Свойства панели задач и меню «Пуск». Для этого нужно просто перетащить Панель задач с помощью мыши.
Кнопки панели задач. Этот список содержит параметры, которые влияют на отображение значков запущенных задач и программ. Возможны следующие варианты.
■ Всегда группировать, скрывать метки. Данный режим активизирован по умолчанию и позволяет максимально увеличить свободное место на Панели задач за счет группирования сходных значков программ и отсутствия подписей к названию значков. Например, если вы открыли сразу три окна браузера, все они
сгруппируются в один значок, при этом он немного изменится и в правой его части появится несколько дополнительных линий, создающих впечатление наложения нескольких значков один на другой. По отношению к браузеру этот параметр очень даже удобен, особенно если вы любите открыть десяток одинаковых окон вместо того, чтобы работать с закладками. Эффект от использования этого параметра еще больше усиливается, если вы применяете стиль оформления Aero. При этом отображаются уменьшенные копии окон.
■ Группировать при заполнении панели задач. Значки группируются, только если свободное место на Панели задач заканчивается. В этом случае значок программы снабжается меткой. ■ Не группировать. Никаких группировок не применяется, и значки располагаются, как обычно, с подсказками.
Использовать Aero Peek для предварительного просмотра рабочего стола .Если данный флажок установлен, то содержимое Рабочего стола можно просмотреть, подведя указатель к кнопке минимизации в правом нижнем углу экрана. При этом окна всех программ, которые находятся в данный момент на экране, становятся прозрачными и вы можете видеть, что происходит на Рабочем столе.
На этой же вкладке в области Область уведомлений находится кнопка Настроить, с помощью которой можно настраивать значки в области уведомлений (о настройке значков читайте далее).
Доступные настройки панели, инструкции
Каждый пользователь может менять строку по своему усмотрению. Доступны такие настройки, как уменьшение размеров, закрепление, устранение ненужных значков, сужение. По мере использования компьютера или ноутбука можно периодически менять форму и вид.
Как уменьшить Панель задач
Строка увеличивается при чрезмерно крупных значках. Чтобы уменьшить их, реагируют следующими действиями:
- Кликают правой кнопкой мыши по полосе, выбирают раздел «Свойства».
- В появившемся меню выбирают раздел «Панель задач», где ставят галочку на функции «Использовать маленькие значки».
- Чтобы сохранить настройки, нажимают «Применить», затем «Ok».
Это набор простых действий, которые сможет выполнить каждый человек, имеющий минимальные навыки работы с ПК.
Как поменять Панель задач
Для пользователей, которые хотят видеть прежнюю основную строку XP в Windows 10, можно ее преобразить. Выполняют следующие действия:
- Нажимают правой кнопкой мыши, пользователь должен найти функцию «Свойства».
- Открывается новое окно, где ставят галочку на строке «Использовать маленькие значки».
- В разделе «Кнопки панели задач» выбирают функцию «Не группировать».
- Нажимают клавишу «Применение», чтобы сохранить выбранные настройки, затем выбирают «Ok».
В меню «Свойства» необязательно преобразовывать строку до значений Windows XP. Можно выбрать различные форматы по своим предпочтениям в работе.
Если пользователю понадобится изменить цвет фона, нужно сделать следующие настройки:
- Кликают правой кнопкой мыши по центру основного экрана, выбирают пункт «Персонализация».
- В появившемся окне выбирают категорию «Цвет окна».
- Появляется новое окно, где выбирают цвет меню, включают прозрачную функцию, меняют интенсивность цвета.
- Если перечисленных действий недостаточно, используют настройку цветов, где меняют оттенок, насыщенность, яркость.
- Когда все готово, нажимают «Сохранить изменения».
Внимание! Если не понравились изменения, их не сохраняют, а нажимают на клавишу «Отмена»
Смена места расположения
Если нужно переместить строку, выполняют следующие действия:
- Нажимают правой кнопкой мыши, выбирая «Свойства».
- В разделе «Панели задач» на экране установлено значение «Снизу» по умолчанию, но его можно изменить на «Слева», «Справа», «Сверху».
- После выбора необходимого действия нажимают на «Применить», «Ok».
Если требуется добавить новую строку инструментов, выбирают следующие действия:
- Открывают папку в «Панели задач», выбирают раздел «Панели».
- Добавляют ссылки, адрес, рабочий стол, панель ввода, язык.
Важно! Любой раздел, например, языковой, чаще всего добавлен по умолчанию. Основные функции пользователь может добавлять по усмотрению
Выбор адреса, рабочего стола, панели ввода, языка
Как закрепить внизу экрана
Закрепить строку проще, чем выполнить другие действия. Придерживаются следующих пунктов:
- Нажатие на правую кнопку мыши.
- Выбор функции «Закрепить панель задач».
Главное, чтобы на разделе закрепления стояла галочка. Если она уже присутствует, ничего делать не нужно.
Закрепление строки
Как убрать ненужные значки
На строке по умолчанию расположены значки приложений. Чтобы убрать их, нажимают правой кнопкой мыши, выбирая функцию «Открепить от панели задач». Приложение останется в компьютере, но ярлык будет удален из главной строки.
Как сузить Панель задач
Если у пользователя основная строка в результате каких-либо действий стала слишком широкой, направляют курсор на ее верхнюю границу. Зажимают появившуюся двойную стрелку, сужая панель до прежних значений. Она будет уменьшаться до тех пор, пока позволяют значки.
Удаление предлагаемых приложений
Поскольку вы использовали меню «Пуск» Windows 10, вы, вероятно, заметили, что иногда в нём появляются предложения установить другие приложения.
Чтобы избавиться от таких рекомендаций, всё, что вам нужно сделать, это перейти в «Параметры» → «Персонализация» → «Пуск» и отключить опцию «Иногда показывать предложения в меню Пуск».
Обратите внимание, что предлагаемые приложения отличаются от предустановленных приложений, таких как Candy Crush, которые вам также, скорее всего, не нужны. Чтобы избавиться от них, вам нужно щелкнуть правой кнопкой мыши каждое из них и удалить
У Вас есть другие советы по настройке меню «Пуск» Windows 10? Дайте нам знать! И не забывайте: если вам не нравится меню Windows 10 Start, вы можете вернуться ко дням славы Windows 7, заменив меню «Пуск» чем-то вроде Start10 или ClassicShell.
Цвет и прозрачность
В Windows 10, по умолчанию цвет панели задач — черный, чтобы поменять его следуйте инструкции ниже:
- В меню пуск выберите пункт «Параметры» или просто нажмите сочетание «Win» + «I», чтобы открыть настройки системы;
- Выберите плитку «Персонализация»;
- В окне персонализации перейдите по вкладку «Цвет»;
- Включите переключатель «Показать цвет в меню Пуск, на панели задач и в центре уведомлений», указать цвет можно чуть выше, заранее отключив опцию «Автоматический выбор главного цвета»;
- По желанию также можно отключить прозрачность, для этого в том же окне выключите опцию «Сделать меню Пуск, панель задач и центра уведомлений прозрачными».
Управление областью уведомлений, скрытие и отображение иконок
Область уведомлений, в народе именуемая, как «системный трей» позволяет быстро обратиться к некоторых программам, которые там расположены. Многие системные и сторонние приложения создают свой ярлык в области уведомлений для быстрого доступа к некоторым функциями, как пример можно взять облачный сервис OneDrive, иконка которого по умолчанию будет находиться в системном трее Кроме этого, по умолчанию в области уведомлений отображаются значок изменение громкости и значок настроек сети.
Для более удобного использования, можно указать, что показывать в области уведомлений, а что скрыть.
Дополнительная информация
При изменении размеров значков на рабочем столе и в проводнике Windows 10 описываемыми способами, подписи к ним остаются прежнего размера, а горизонтальные и вертикальные интервалы задаются системой. Но при желании это можно изменить.
Самый простой способ для этого — использовать бесплатную утилиту Winaero Tweaker, в которой в разделе Advanced Appearance Setup (дополнительные настройки оформления) присутствует пункт Icons, позволяющий настроить:
- Horizontal spacing и Vertical Spacing — горизонтальный и вертикальный интервалы между значками соответственно.
- Шрифт, используемый для подписей к иконкам, где возможно выбрать сам шрифт, отличный от системного, его размер и начертание (полужирный, курсив и т.п.).
После применения настроек (кнопка Apply Changes) потребуется выйти из системы и снова зайти, чтобы сделанные изменения отобразились. Подробнее о программе Winaero Tweaker и о том, где её скачать в обзоре: Настройка поведения и оформления Windows 10 в Winaero Tweaker.
Панель задач Windows менялась от версии к версии, но её назначение оставалось неизменным: запуск программ и переключение между ними. Эта панель используется постоянно, поэтому неплохо было бы настроить её под свои нужды.
Как открыть панель управления
Панель управления windows – компонент операционной системы, позволяющий выполнять основные действия по настройке и управлению windows. Добавление устройств, настройка учетных записей, установка и удаление программ – все делается здесь. Кроме того, в инструкциях в интернете по выполнению какого-либо действия в windows часто присутствует пункт «Переходим в панель управления». С помощью нашей статьи вы узнаете, где находится панель управления и легко научитесь ее открывать независимо от версии Windows.
Как открыть панель управления в windows 10
Самый простой способ узнать, где находится панель управления 10 – нажать на кнопку поиска (Значок «Лупа» рядом с меню «Пуск»).
Далее в поисковой строке ввести «Панель управления» или «Control panel», и система сразу выдаст необходимую ссылку.
Чтобы обеспечить себе быстрый доступ к панели управления, в списке поисковика нажимаем на ссылку правой кнопкой мыши и выбираем «На начальный экран» или «Закрепить на начальном экране». Теперь соответствующая иконка будет на видном месте в меню пуск. Узнать о том, как вынести иконку на панель задач можно здесь.
Как открыть панель управления в windows 8 и 8.1
Чтобы найти панель управления в виндовс 8, надо нажать правой кнопкой мыши нажать на меню «Пуск».
В появившемся меню выбираем «Панель управления»
В новом окне откроется «Панель управления».
Как открыть панель управления windows 7
В windows 7 открыть панель управления еще проще. Для этого вызываем меню «Пуск» и в правой графе открывшегося списка находим ссылку на панель управления.
Если по каким-то причинам ее там нет, то правой кнопкой нажимаем на рабочий стол и выбираем «Свойства». Переходим во вкладку «Меню пуск» и нажимаем «Настроить». Среди огромного списка ищем нашу панель управления и устанавливаем отметку «Отображать как ссылку». Сохраняем настройки с помощью кнопки «Ок» и проверяем результат.
Как открыть панель управления Windows XP
Несмотря на то, что система уже достаточно старая, она все равно пользуется популярностью. Чтобы открыть панель управления в windows XP, нажимаем на меню «Пуск», далее также нажимаем на «Панель управления».
Как вернуть панель управления windows 10
В windows 10 в контекстном меню «Пуск» отсутствует пункт «Панель управления».
Именно поэтому мы использовали поисковую строку для открытия панели в windows 10. Теперь мы расскажем, как вернуть классическую панель управления в контекстное меню. Зачем это может понадобиться? Сейчас там находится пункт «Параметры». Это полезный инструмент, но он позволяет решить далеко не все задачи.
Чтобы вернуть панель управления в windows 10, достаточно скопировать ярлыки «3 — Control Panel» и «4 — Control Panel» из этого архива, который мы специально подготовили для вас, копируем в папку %userprofile%\AppData\Local\Microsoft\Windows\WinX\Group2.
Также можно скопировать эти ярлыки из предыдущих версий Windows, начиная с windows 8. Копируем с компьютера донера ярлык Панель управления из папки %userprofile%\AppData\Local\Microsoft\Windows\WinX\Group2 на диск C или D нужного компьютера. Получившийся ярлык 4 — Control Panel переименовываем в допустим 5 — Control Panel.Далее копируем ярлыки в %userprofile%\AppData\Local\Microsoft\Windows\WinX\Group2.Нужный ярлык появится после перезагрузки компьютера.
Теперь быстро открыть панель управления в Windows 10 можно, если нажать правой кнопкой на меню пуск и в появившемся списке выбрать соответствующий пункт.
Как открыть панель управления через окно выполнить
С помощью горячих клавиш «Win+R» открываем окно «Выполнить». В поисковой строке пишем «control.exe» или просто «control». Также можно ввести «%windir%\system32\control.exe», но это намного длиннее, чем первые два варианта. Нажимаем «Ок». Способ универсален и подойдет для всех версий windows, начиная с XP.
Как открыть панель управления через командную строку
С помощью командной строки можно выполнить любую задачу в операционной системе, в том числе открыть панель управления. Попасть в командную строку можно, если в окно «Выполнить» ввести «cmd». В самой командной строке вводим то же самое, что и вводили в окно «выполнить» в прошлом пункте: «control.exe» или «%windir%\system32\control.exe». Способ также универсален.
Панель управления windows является одним из ключевых инструментов, о котором стоит знать каждому пользователю. Теперь, когда перед вами в очередной раз будет стоять задача «Найти панель управления» – вы знаете, как это сделать.
FAQ / Инструкции
- 60
Закрепленные приложения
Самым простым способом настройки под себя будет добавление ярлыков для быстрого доступа к программам. Существуют два пути:
- Просто откройте программу, будь то при помощи меню Пуск или при помощи ярлыка на рабочем столе. Когда программа запустится, её иконка появится рядом с закрепленными ранее ярлыками, нажмите на неё правым кликом и выберите опцию «Закрепить программу».
- Вторым способом будет воспользоваться меню «Пуск», выбрать пункт «Все приложения», чтобы открыть список установленных программ. Найдите в этом списке нужное приложение и нажмите правым, выбрав далее соответствующий пункт в контекстном меню.
Приложение будет моментально закреплено и вы сможете запустить его по нажатию на иконку. Чтобы удалить ярлык, просто нажмите на него правым кликом и нажмите на пункт «Изъять программу из панели задач», таким образом можно также удалить закрепленные по умолчанию ярлыки браузера Edge, Проводника и Магазина Windows.
Чтобы убрать с панели системные кнопки «Поиск» и «Представление задач», нажмите правым кликом по любой свободной области и снимите галочку с пункта «Показать кнопку просмотра задач» и выставьте значение «Скрыто» для поиска.
Размещаем значки по центру

Разместив значки по центру, вы придадите панели задач сходство с Dock. Это полезно, если вы привыкли работать с Mac. Кроме того, это просто красиво.
Чтобы переместить значки в центр:
- Открепите панель задач. Для этого щёлкните по ней правой кнопкой мыши и снимите отметку «Закрепить панель задач». Затем снова щёлкните по панели задач и в пункте меню «Панели» выберите «Ссылки». Перетащите значки к центру.
- Щёлкните по меню «Ссылки» правой кнопкой мыши и снимите отметки рядом с пунктами «Показывать подписи» и «Показывать заголовок».
Чтобы вернуть значки в привычное положение, просто уберите «Ссылки» с панели задач.
Добавляем и убираем инструменты с панели задач Windows 10
Значки системных служб и приложений можно добавлять или убирать с панели задач Windows 10. Если вам не нужен поиск по системе или же вы не хотите получать непрерывные уведомления о своём местоположении, то просто уберите их во вкладке «Включения и выключения системных значков». Чтобы в неё перейти, необходимо:
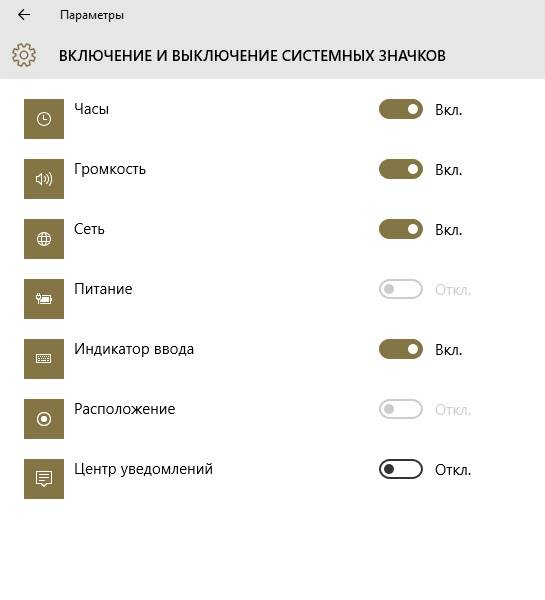
Панели инструментов – ещё одна разновидность активных элементов на панели задач, организующая мгновенный доступ ко всевозможным элементам системы. Пользователь может создавать свои панели инструментов. Чтобы добавить стандартную панель инструментов, требуется:
- кликнуть правой кнопкой мыши по панели задач;
- выбрать пункт «Панели»;
- и добавить подходящий вариант из списка.
Рассмотрим, что означают предложенные системой инструменты: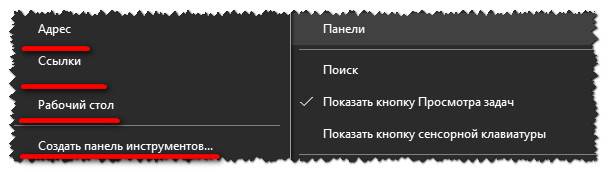
- Панель «Рабочий стол» нужна для того, чтобы получить доступ к любому элементу рабочего стола прямо через панель задач.
- Панель «Ссылки» интегрирует папку с веб-закладками на панель задач. В итоге, увидев интересный сайт, вы сможете просто перетащить его из браузера в «Ссылки». Это мгновенно создаст новую закладку.
- Панель «Адреса» заменяет собой строку браузера. Вы вводите туда адрес сайта, а она перенаправляет вас в установленный по умолчанию главным браузер, где происходит загрузка веб-ресурса.
- Помимо этого, вы можете создавать собственные панели инструментов либо активировать предлагаемые различным софтом.
Как вернуть панель задач вниз экрана Windows 10
Рабочий стол
Нажмите правой кнопкой мыши на панели задач, и в открывшемся контекстном меню выберите отключите пункт Закрепить панель задач. Если параметр включен, тогда пользователь напротив пункта закрепить панель задач видит галочку, после отключения она исчезнет. Дальше появиться возможность переместить панель задач вниз, вверх, влево или вправо экрана простым перетаскиванием.
Параметры
В обновленных параметрах последней версии операционной системы Windows 10 есть возможность выбрать положение панели задач на экране без необходимости открепления. Если же сравнивать с предыдущими версиями операционной системы Windows 10, то такая возможность была с использованием классической панели управления.
- Откройте Пуск > Параметры > Персонализация > Панель задач.
- Значение пункта Положение панели задач на экране указываем Внизу.
Обратите внимание что при использовании обновленных параметров системы нет необходимости откреплять панель задач от рабочего стола, а сразу же можно выбрать нужное положение панели задач на экране
Реестр
Все изменения настраиваемые в параметрах системы или классической панели управления вносятся в реестр операционной системы. Пользователю достаточно знать какое значение и какого параметра реестра необходимо изменить для нужной настройки. Для внесения изменений в реестр в операционной системе Windows 10 используется редактор. Смотрите ещё Как открыть редактор реестра Windows 10 или его альтернативу. А также рекомендуем перед внесением любых изменений создать резервную копию реестра Windows 10.
- Открываем редактор реестра выполнив команду regedit в окне Win+R.
- Переходим в следующее расположение: HKEY_CURRENT_USER\ Software\ Microsoft\ Windows\ CurrentVersion\ Explorer\ StuckRects3.
- Чтобы переместить панель задач вниз экрана устанавливаем следующее значение параметра Settings.
Для редактирования текущего параметра необходимо использовать выделение редактируемого значения параметра. Выделяя каждый пункт по отдельности изменяем значение параметра в целом. Текущие значения актуальны для последней версии операционной системы Windows 10 и позволяют переместить панель задач вниз экрана
Обратите внимание что после внесения изменений в реестр необходимо перезапустить компьютер или проводник, чтобы они начали действовать
Заключение
Расположение панели задач можно изменить буквально в несколько нажатий используя обновленные параметры системы. Так как по умолчанию панель задач находится снизу после чистой установки системы, то мы и рассмотрели как вернуть панель задач вниз экрана Windows 10. Новичками рекомендуем использовать только способ перемещения панель управления через параметры системы. А также обязательно делайте резервную копию реестра при внесении изменений.
А вдруг и это будет интересно:
- Как сделать панель задач прозрачной Windows 10
- Как убрать панель задач при просмотре видео
- Пропал значок громкости с панели задач Windows 10
Включение или отключение значков
Процесс управления центром уведомлений значков состоит их таких основных этапов:
- В правом нижнем углу найдите панель задач, щёлкните по ней правой клавишей мыши (далее ПКМ).
- В появившемся окне найдите пункт «Параметры», нажмите на него:

Вы автоматически переместитесь на вкладку «Панель задач». Справа будет множество опций, следует немножко пролистать вниз до раздела «Область уведомлений». Там будет две ссылки, кликнув по которым Вы сможете включить/отключить значки, которые будут отображаться:

Если выбрать первую ссылку, то откроется перечень всех приложений, которые могут выдавать сообщения. Используя переключатель — выбирайте нужный Вам режим отображения:

Клик по второй ссылке запустит окно включения / отключения системных значков:

Как видите, всё достаточно просто. Думаю данный процесс не займёт у вас много времени и сил.
Изменение цвета меню «Пуск» (и панели задач)
Вы можете легко изменить цвет своего меню «Пуск» и «Панель задач». Откройте «Параметры» → «Персонализация» → «Цвета», чтобы начать работу. Windows позволяет выбрать один цветовой акцент из предварительно созданной группы или вы можете точно настроить цвет акцента, нажав кнопку Дополнительный цвет. Просто нажмите любой цвет, который вы хотите использовать. Вы также можете позволить Windows выбирать цвет акцента на основе текущих фоновых рисунков, выбрав опцию Автоматический выбор главного цвета фона.

После выбора цветового акцента – следующий шаг это выбор мест, где будет использоваться этот цвет. Прокрутите вниз немного до раздела Другие параметры. Вам будет доступно два варианта: «В меню Пуск, на панели задач и в центре уведомлений» и «В заголовках окон». Первый вариант использует цветовой акцент в качестве фона для вашего меню «Пуск», панели задач и центра уведомлений, а также выделяет определенные элементы в этих местах – такие как значки приложений в меню «Пуск». Второй вариант использует цвет акцента для строки заголовка вашего активного окна.
К сожалению, элементы меню «Пуск», «Панели задач» и «Центра уведомлений» объединены в одну группу, и вы не сможете настроить для них разные цвета. Можно немного «поковыряться» в реестре, но полностью задачу это не решит.
На экране персонализации цветов вы также найдете параметр «Эффект прозрачности», чтобы сделать меню «Пуск», панель задач и центр уведомлений прозрачными. Этот параметр не влияет на цвет акцента, если он используется для этих элементов.
И, наконец, вы можете включить темный режим для настроек и приложений.
Возвращаем привычный вид
Если вы чувствуете, что все эти нововведения от Microsoft не для вас, можно вернуть панели задач классический вид при помощи Classic Shell. Это бесплатное приложение с открытым исходным кодом, которое может настроить вид вашего «Проводника», панели задач и меню «Пуск».
Загрузить Classic Shell →
Начало›Windows 10›Настройки трея Windows 10
Трей в Windows 10 практически идентичен данному элементу Windows 7 за исключением нескольких моментов. В общем, треем называют область уведомления – инструмент интерфейса Виндовс, который используется для вывода уведомлений, загрузки программ, которые работают на протяжении длительного периода, вывода времени и доступа к некоторым часто используемым системным функциям (настройка сети, параметры звука, уровень заряда батареи портативного устройства). Располагается трей у правой нижней границы экрана.
Включение заголовка окон для открытых приложений, группировка
По умолчанию, все иконки приложений отображаются в виде прямоугольника без какой-либо дополнительной информации. Многие пользователи заставшие операционные системы Windows XP и более старые версии ОС, предпочитают возвращать вид панели задач к классическому виду, когда рядом с значком приложения отображается его заголовок.
- Правым кликом нажмите на панель, перейдите в пункт «Свойства»;
- Напротив строки «Кнопки панели задач», в выпадающем меню выберите пункт «Не группировать», тогда каждое приложений будет иметь свою отдельную иконки с заголовком, но это заметно уменьшает рабочее пространство;
- При выборе пункта «Группировать при заполнении» группировка будет включена автоматически, когда количество активных приложений будет настолько велико, что они не будут помещаться.





