Делаем прозрачную панель задач в windows 10
Содержание:
- Панель задач и “Трей”
- Как включить или отключить прозрачность Windows 10
- Настройка прозрачности окон
- Прозрачность Windows 10 — как включить, отключить и настроить
- Включить эффект прозрачности в меню «Пуск» и на Панели задач.
- Как настроить прозрачность панели Alt+Tab
- Как отключить ночной режим в Windows 10
- Как сделать меню «Пуск» и панель задач прозрачными
- Непрозрачность и отдельный объект
- Подготовка к активации режима прозрачности окон
- Как сделать окна в Windows 10 цветными
- Как поменять цвет Панели задач в Windows 10
- Что такое гибернация и спящий режим?
Панель задач и “Трей”
Панель задач – элемент рабочего стола, как правило, располагается в нижней части экрана, в виде горизонтальной полоски.
Щелкните по картинке для увеличения
Условно ее можно разделить на четыре части:
Первая – кнопка “Пуск” (о ней позже).
Вторая – панель быстрого запуска. Позволяет запуск программы одним щелчком мыши.
Третья – свободная область. На ней отображаются иконки открытых и свернутых окон, позволяет переключаться между окнами.
Четвертая – “Трей” (область уведомления). В “Трее” находятся часы, и другие маленькие значки программ, так же тут отображаются различные уведомления.
Настройка
Настроить панель задач можно следующим образом:
Щелкните правой кнопкой мышки в свободном месте на панели и зайдите в “Свойства”.
Пройдемся по пунктам.
1. Закрепить панель задач – убрав галочку с этого пункта, Вы сможете перемещать панель, т.е. расположить ее сверху или по бокам. Для этого нужно нажать левой кнопкой мышки на свободную область и не отпуская потянуть панель туда куда нужно.
2. Автоматически скрывать панель задач – если поставить галочку здесь, то панель скроется из виду, и будет появляться, только когда Вы направите курсор мышки в ее область.
3. Использовать маленькие значки – панель станет более компактная.
4. Положение панели задач на экране – панель автоматически переместится на указанную позицию.
5. Кнопки панели задач – если убрать группировку, то каждое окно на панели будет отображаться отдельно. Будет неудобно при работе с большим количеством окон.
Область уведомлений
Нажав кнопку “Настроить”, можно задать параметры для значков в трее!
После каждого изменения настроек можете нажимать кнопку “Применить” и смотреть на изменения. Как только все настройки будут выполнены, нажимайте “ОК”.
Как включить или отключить прозрачность Windows 10
В Windows 10 есть лишь одна встроенная опция, позволяющая включить или отключить прозрачность панели задач, меню «Пуск» и некоторых других элементов:
- Зайдите в Параметры (можно нажать клавиши Win+I).
- Перейдите в раздел «Персонализация» — «Цвета».
- Включите или отключите пункт «Эффекты прозрачности
В результате меню Пуск, панель задач и отдельные окна станут слегка прозрачными, как на скриншоте ниже.
По сути, это всё, что нам доступно для изменения на текущий момент времени. Встроенных средств, чтобы настроить уровень прозрачности, прозрачность для отдельных элементов и что-то ещё пока не предусмотрено. Но есть некоторые возможности, о которых — в следующем разделе руководства.
При желании вы можете изменить этот же параметр с помощью редактора реестра:
Нажмите клавиши Win+R, введите regedit и нажмите Enter.
Перейдите к разделу реестра
HKEY_CURRENT_USERSoftwareMicrosoftWindowsCurrentVersionThemesPersonalize
В правой части окна редактора реестра обратите внимание на параметр с именем EnableTransparency. Когда его значение равно 1, прозрачность включена, при значении 0 — отключена
Менять значение можно по двойному клику с последующим вводом нужного значения.
Настройка прозрачности окон
Стандартные возможности ОС позволяют лишь активировать/деактивировать функцию прозрачных окон в Windows 10, для получения доступа к расширенному функционалу, а также возможности регулировки уровня прозрачности и размытия – необходимо воспользоваться сторонними утилитами.
Рекомендуем загрузить программу Aero Glass, которая представляет собой эффект стекла, а также возвращает ту прозрачность, которая присутствовала в ранних операционных системах Windows. В Windows 7 Aero Glass был отдельной темой персонализации, которая поставлялась вместе с ОС.
После установки можно будет изменять интенсивность эффекта в разделе «Персонализация». Воспользуйтесь простой инструкцией, чтобы воспользоваться инструментами Aero Glass:
- Скачайте утилиту с официального сайта (http://www.glass8.eu), для загрузки выберите пакет Installer (32-bit + 64-bit Win).
- Запустите установочный дистрибутив, примите лицензионное соглашение (установив флажок напротив «I accept the agreement», затем щёлкните по кнопке «Next».
- Теперь необходимо указать путь, куда будут распакованы и установлены программные файлы. По умолчанию выбран корень диска C.
-
Дождитесь окончания установки, после чего эффект прозрачности проявится в полной красе в вашей системе.
Для настройки степени размытия границ окон, а также смены цвета «стеклянных» элементов интерфейса, перейдите в раздел персонализации через контекстное меню на рабочем столе. Щёлкните правой кнопкой мыши по любому участку экрана на столе и выберите пункт «Персонализация».
В левом меню выберите подраздел «Цвета», после чего измените параметры раскраски и степени прозрачности с помощью стандартных настроек, предлагаемых системой
Также важно знать, как отключить эффект, для этой процедуры не потребуется много времени
Деактивация производится методом удаления программы Aero Glass. К примеру, это можно сделать через раздел «Программы и компоненты», выбрав название приложения в списке установленного ПО и щёлкнув по кнопке «Удалить».
https://youtube.com/watch?v=AfpYi9vTotI
Прозрачность Windows 10 — как включить, отключить и настроить
В Windows 10 последних версий присутствуют эффекты прозрачности для панели задач и меню «Пуск», а также для некоторых окон, например окна «Параметры». Обычно, они включены по умолчанию, но не всегда. Если вам нужно изменить настройки прозрачности, это можно сделать, хотя система содержит не так много опций для этого.
В этой инструкции подробно о включении и отключении прозрачности Windows 10, и о том, как настроить прозрачность, а точнее — увеличить прозрачность отдельных элементов. Примечание: при отсутствии установленных драйверов видеокарты (когда установлен «Базовый видеоадаптер»), прозрачность работать не будет.
Включить эффект прозрачности в меню «Пуск» и на Панели задач.
Способ 1. С помощью Параметров Windows.
- Откройте приложение «Параметры», нажав на значок шестеренки в меню «Пуск» или нажмите сочетание клавиш Win + I.
- Перейдите в следующий раздел «Персонализация» → «Цвета» и прокрутите страницу вниз до подраздела «Другие параметры».
- Передвиньте ползунок переключателя «Эффекты прозрачности» в положение «Вкл».
На изображении, панель выглядит не совсем так, как это будет выглядеть в реальности.
Как только это будет сделано, вы тут же уже увидите разницу. Вы можете, например, включить «Автоматический выбор цвета фона» и использовать дополнительные цвета. Эффект прозрачности на панели задач остается. Поскольку штатными средствами Windows 10 панели задач нельзя сделать более прозрачной, энтузиасты выпустили несколько инструментов, которые легко позволяют вам контролировать внешний вид панели задач
Способ 2. С помощью дополнительных инструментов.
Ниже мы рассмотрим два инструмента.
Пользователь Reddit IronManMark20 создал инструмент, который может сделать вашу панель задач полностью прозрачной.
TranslucentTB предлагает вам тонкую настройку внешнего вида панели задач. Вы можете настроить эффект прозрачности и цвет, а также настроить поведение (максимально развернутое окно, меню «Пуск», «Поиск» (Cortana) и Временная шкала), каждый из которых имеет настраиваемый вид панели задач, чтобы получить визуально приятную панель задач.
Описание TranslucentTB
- Fluent, размытие, прозрачность, цветной и непрозрачный эффект панели задач.
- Настройка цвета панели задач с помощью набора цветов.
- Динамические окна: изменение внешнего вида панели задач при максимальном увеличении окна.
- Динамический запуск: изменение внешнего вида панели задач при открытии меню «Пуск».
- Dynamic Cortana: измените внешний вид панели задач при открытии Cortana или меню поиска.
- Динамическая шкала времени: изменение внешнего вида панели задач при открытии временной шкалы или Представление задач.
- После загрузки и установки запустите приложение. Как по волшебству ваша панель задач станет абсолютно прозрачной, впечатляет.
В правой части панели вы найдете значок программы с помощью которого вы можете настроить внешний вид панели задач согласно вашим предпочтениям.
TaskbarTools
Другой пользователь Reddit Elestriel с подобным инструментом «TaskbarTools». Эта программа сделана в C #, и также позволяет панели задач быть полностью прозрачной. Инструмент позволяет применить размытие, а также изменить цвет Панели задач. Вы можете сделать ее похожей на панель в Windows 7.
При установке ACCENT_INVALID_STATE, панель задач может быть полностью прозрачной, как на скриншоте.
Обратите внимание, что эти две программы все еще в процессе развития и в будущих версиях могут включать в себя дополнительные функции и возможности. Это небольшое руководство, думаю понравится любителям Aero Glass. Хочется наедятся что Microsoft в дальнейшем задействует возможность настроить прозрачность без использования дополнительной программ
Хочется наедятся что Microsoft в дальнейшем задействует возможность настроить прозрачность без использования дополнительной программ
Это небольшое руководство, думаю понравится любителям Aero Glass. Хочется наедятся что Microsoft в дальнейшем задействует возможность настроить прозрачность без использования дополнительной программ.
Как настроить прозрачность панели Alt+Tab
По умолчанию прозрачность панели Alt+Tab нигде в системе не настраивается. Но существует ключ в реестре, который отвечает за это.
- Нажмите Win+R.
- Введите команду regedit и нажмите Enter.
- Пройдите в следующую ветвь: HKEY_CURRENT_USER \ SOFTWARE \ Microsoft \ Windows \ CurrentVersion \ Explorer.
- Кликните по папке Explorer правой клавишей мыши.
-
Выберите пункт Создать, затем Раздел.
- Назовите новый раздел MultitaskingView.
- Кликните правой клавишей мыши по только что созданной папке MultitaskingView.
- Выберите пункт Создать, затем Раздел.
- Присвойте новой папке имя AltTabViewHost.
- Пройдите в эту папку.
- Кликните в правой части редактора правой клавишей мыши.
- Выберите пункт Создать, затем Параметр DWORD (32 бита).
- Назовите новый ключ Grid_backgroundPercent.
- Кликните по нему два раза, выберите Десятичную систему счисления и присвойте ему значение от 0 до 100. Это и будет прозрачность меню Alt+Tab в процентах (0% — полностью прозрачная, 100% — сплошная).
- Нажмите правой клавишей мыши по свободному месту на панели задач и запустите Диспетчер задач.
- Найдите в списке процессов Проводник Windows и перезагрузите его, чтобы увидеть изменения.
Если вы хотите вернуть всё обратно, удалите папку MultitaskingView (кликните по ней правой клавишей мыши и нажмите Удалить).
С помощью этой инструкции вы сможете сделать Windows 10 ещё немного более персонализированной.
Как отключить ночной режим в Windows 10
Чтобы компьютер перестал работать в режиме «Ночной свет» и вернулся в обычный, просто отключите его любым из трёх представленных ниже способов.
Через окно уведомлений
Отключается «Ночной свет» через то же окно с уведомлениями, которые рассматривали в разделе «Как включить «Ночной свет» в Windows 10» в этой статье. Это способ отключения очень быстрый:
- Снова зажмите уже знакомую комбинацию клавиш Win + A, чтобы появилась область уведомлений в правой части экрана.
- Найдите плитку с режимом «Ночной свет». Её цвет будет насыщеннее, чем у других плиток, которые отключены.
- Щёлкните левой кнопкой мыши по этой плитке — она сразу потускнеет, а экран вернётся в обычный режим с холодными оттенками.
Через меню «Параметры»
Как деактивировать «Ночной свет» в разделе «Дисплей»? Достаточно просто щёлкнуть по переключателю, чтобы экран вернулся в обычный режим.
- Через меню «Пуск» запустите окно «Параметры» с помощью иконки в виде шестерёнки, которая находится над кнопкой отключения.
- Откройте первый блок «Система».
- Во вкладке «Дисплей» передвиньте переключатель «Ночного света» на позицию «Откл.».
Отключение с помощью «Редактора реестра»
Деактивировать «Ночной свет» в Windows 10 можно необычным способом: за счёт «Редактора реестра». Им пользуются редко. Многие люди даже и не знают об этом методе, но всё же полезно иметь его в виду.
Перед самой процедурой отключения ночного режима нужно включить показ расширения файлов в «Проводнике Windows». Как это сделать?
- Откройте «Панель управления» через меню «Пуск». Этот раздел будет в списке программ и сервисов.
- Теперь переключитесь на мелкие значки и запустите в списке блок с названием «Параметры Проводника».
- В новом маленьком окне открываем раздел «Вид». Находим параметр «Скрывать расширения для зарегистрированных типов файлов». Отключите его, сняв отметку.
- Щёлкните по «Применить», а затем по ОК, чтобы закрыть окно.
Теперь переходим непосредственно к отключению «Ночного света».
- По свободной области на «Рабочем столе» кликните правой кнопкой мыши. В контекстном меню выберите «Создать», а затем «Документ Microsoft Word».
- Откройте созданный документ. Скопируйте и вставьте следующий текст: Windows Registry Editor Version 5.00 «Data»=hex:02,00,00,00,5e,b6,ca,5c,aa,bc,d2,01,00,00,00,00,43,42,01,00,ca,14,\ 0e,15,00,ca,1e,0e,07,00,ca,32,00,ca,3c,00,00
- Сохраните изменения и переименуйте файл на Windows Registry Editor Version 5.00.
- Измените расширение файла на .reg. Для этого кликните по файлу правой кнопкой мыши и выберите последний пункт «Свойства». В поле с названием файла напишите вместо .doc .reg. Нажмите на ОК, чтобы сохранить изменения.
- Кликните по «Да», чтобы подтвердить изменение расширения.
- В результате файл поменяет иконку. Запустите его двойным щелчком левой кнопки мыши.
- Нажмите на «Да», чтобы разрешить «Редактору реестра» вносить изменения в систему.
Режим «Ночной свет» очень полезен для людей, которые сидят по ночам за компьютером: уменьшается нервное перенапряжение, снижается нагрузка на глаза. Активировать эту опцию можно как в окне уведомлений, которое вызывается горячей комбинацией клавиш Win + A, так и в системном разделе «Параметры». В блоке «Параметры ночного света» вы можете настроить время включения и отключения ночного режима, а также изменить интенсивность тёплого освещения.
Как сделать меню «Пуск» и панель задач прозрачными
При помощи компактного и удобного приложения для регуляции системных настроек, добавленного в новой операционной системе Windows 10 – можно в несколько кликов сделать панель задач прозрачной или применить такой спецэффект к меню «Пуск».
Windows не предлагает разнообразия настроек данной функции, так что без установки стороннего софта придётся довольствоваться тем, что предлагает система. Если используется стандартный графический драйвер видеокарты («Базовый видеоадаптер» в списке Диспетчера устройств), то не удастся использовать данную специальную возможность. Проверьте наличие установленного и обновленного драйвера в системе перед применением инструкций из руководства.
Для настройки эффекта прозрачности перейдите в «Параметры Windows», используя сочетание клавиш Win + I. Также можно попасть в данный раздел через меню «Пуск», щёлкнув по кнопке с иконкой шестерёнки. Теперь необходимо воспользоваться простым алгоритмом действий:
- Выберите в списке пункт «Персонализация».
-
Щёлкните по категории «Цвета» в левой части окна, затем активируйте/деактивируйте параметр «Эффекты прозрачности».
- Теперь отдельные окна и панели станут немного прозрачными. Интенсивность спецэффекта изменить встроенными средствами ОС не получится, поэтому для реализации такого желания придётся воспользоваться сторонним программным обеспечением.
Аналогичный результат приносит смена опции через «Редактор реестра»:
- Воспользуйтесь комбинацией «Win + R» для вызова служебного окна вызова программ.
- Введите запрос «regedit.exe» и щёлкните ОК.
- С помощью левой панели совершите навигацию по реестровым каталогам: HKEY_CURRENT_USER -> Software -> Microsoft -> Windows -> CurrentVersion -> Themes -> Personalize.
- Измените значение опции «EnableTransparency» на 0, чтобы отключить прозрачность, либо на 1 для включения.
- Сохраните изменения, щёлкнув по кнопке ОК и нажав на клавишу F5.
Данную процедуру можно упростить, если создать пакетный файл с расширением .bat и записать в него определённую последовательность команд. Создайте в удобном для вас месте текстовый документ и откройте его, здесь необходимо вставить первый либо второй скрипт, в зависимости от желаемого эффекта.
Вставьте в содержание документа следующий текст, чтобы убрать прозрачность окон и панелей в системе Windows:
Для применения эффекта нужно создать .bat файл следующего содержания:
Увеличение уровня прозрачности панели задач
После того, как эффект был включён, желающие немного увеличить интенсивность его работы могут внести дополнительную правку в реестр. Для этого проследуйте несложному алгоритму:
- Щёлкните правой кнопкой мыши по рабочему столу и выберите пункт «Персонализация».
- Перейдите в «Цвета», в категории опций «Отображать цвет элементов на следующих поверхностях» должна находиться галочка напротив «В меню Пуск, на панели задач».
- Запустите Registry Editor, вызвав его комбинацией Win + R с помощью запроса «regedit.exe».
- Проследуйте по следующему пути в реестре: HKEY_LOCAL_MACHINE -> SOFTWARE -> Microsoft -> Windows -> CurrentVersion -> Explorer -> Advanced.
-
Здесь расположено несколько параметров, вам необходимо создать новый. Для этого щёлкните правой кнопкой мыши по пустой области в правой части окна и выберите «Создать» -> «Параметр DWORD (32 бита)». Задайте ему название «UseOLEDTaskbarTransparency», затем откройте созданный параметр и впишите значение 1. Нажмите ОК и обновите реестр, нажав Enter.
- Для того чтобы применить изменения, необходимо выйти из своей учётной записи и зайти снова, либо перезапустить проводник. Используйте сочетание клавиш «Ctrl + Shift + Escape» для быстрого вызова Диспетчера Задач. Во вкладке «Процессы», под категорией «Приложения» расположен процесс проводника, щёлкните по нему правой кнопкой мыши и выберите пункт «Перезапустить».
Теперь вы разобрались, как сделать нижнюю панель в Windows 10 и другие элементы системы прозрачными.
Непрозрачность и отдельный объект
Чтобы сделать прозрачным только один объект на слое, необходимо применить маску слоя, например, с помощью волшебной палочки.

Затем надо нажать на кнопку ALT и кликнуть по маске внизу панели слоев.

Результатом станет исчезнувший объект, на месте которого появится черная область такой же формы. Следующим шагом будет нажатие клавиши CTRL и клик по миниатюре в панели слоев.

После этого на холсте появится выделение:

Теперь его необходимо инвертировать с помощью комбинации горячих клавиш CTRL+SHIFT+I.

Теперь область выделения нужно залить любым оттенком серого цвета, так как черный полностью закроет область, а белый наоборот. Нажимаем клавиши SHIFT+F5 и выбираем цвет.

Затем нажимаем ОК и получаем выбранную непрозрачность, исходя из выбранного цвета.
Чтобы убрать выделение, нажимаем CTRL+D.

Подготовка к активации режима прозрачности окон
Включение режима Aera приведёт к тому, что дизайн системы изменится, соответственно, в процессе его включения и настройки будут затронуты системные файлы. Так как они будут редактироваться, имеется вероятность их повреждения. Поэтому рекомендуется создать резервную копию системы, чтобы в будущем иметь возможность откатить все параметры Windows, тем самым восстановив её и не потеряв данные, хранящиеся в памяти компьютера.
В Windows 10 есть встроенное средство для создания копий. Можно воспользоваться им и не тратить время на загрузку сторонних программ:
- Разверните панель управления. Найти её можно при помощи системной поисковой строки.
Запускаем панель управления
- Введите в поисковой строке запрос «История файлов». Откройте найденный раздел.
Открываем раздел «История файлов»
- Кликните по строке «Резервная копия образа системы», находящейся в левом нижнем углу окна. Учтите, дальнейшие действия потребуют от вас прав администратора.
Открываем раздел «Резервная копия образа системы»
- Нажмите на функцию «Создание образа системы».
Нажимаем на строчку «Создание образа системы»
- Выберите место для хранения создаваемого образа: он может быть записан на используемый или сторонний жёсткий диск или флешку.
Указываем, куда сохранить копию
- Запустите архивирование. Процедура может продлиться от 1 минуты до нескольких часов — её длительность зависит от производительности компьютера и загруженности системы.
Нажимаем кнопку «Архивировать»
Когда процесс завершится, вы получите резервную копию системы. После этого можно переходить к активации режима Aero, не боясь повредить что-либо в Windows.
Как сделать окна в Windows 10 цветными
В прошлых версиях Windows мы имели возможность устанавливать цвет шапки и границы окон по своему усмотрению. Теперь нас такой возможности лишили, и независимо от установленной темы заголовки окон всегда остаются белого цвета. Существует простой способ исправить этот недостаток, который не потребует от вас даже установки какого-либо стороннего программного обеспечения. Однако он связан с редактированием системных файлов, поэтому выполняйте все операции обдуманно и внимательно.
Внимание! Изменение встроенных тем оформления Windows 10 является потенциально опасной операцией. Редакция и автор не несут ответственности за возможные последствия. В любом случае не забудьте предварительно создать точку восстановления и резервные копии важных данных
В любом случае не забудьте предварительно создать точку восстановления и резервные копии важных данных.
1. Запустите файловый менеджер и перейдите в каталог по адресу C:\Windows\Resources\Themes.
2. В этой папке среди прочих элементов вы увидите каталог aero и файл aero.theme. Скопируйте их на рабочий стол.
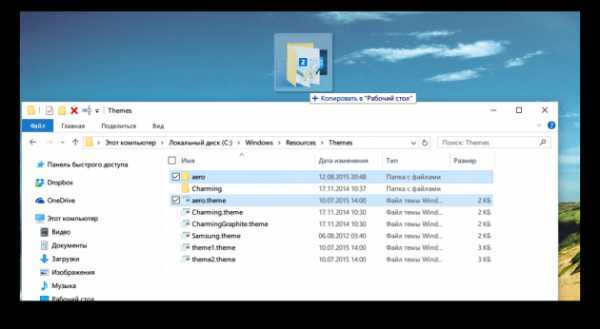
3. Перед началом операции появится диалоговое окно с сообщением о необходимости предоставления дополнительных прав. Нажмите на кнопку «Продолжить».
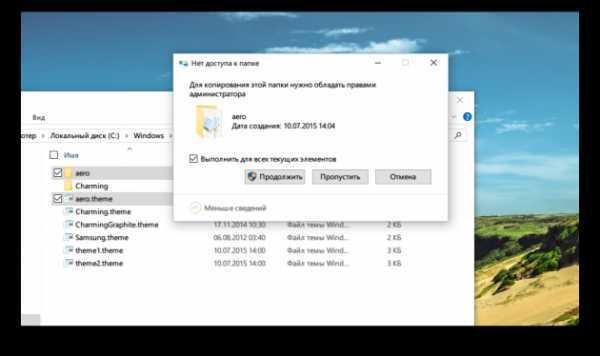
4. В процессе копирования вы увидите ещё одно сообщение об отсутствии доступа к файлу. Поставьте флажок возле «Выполнить для всех текущих элементов» и нажмите кнопку «Пропустить».
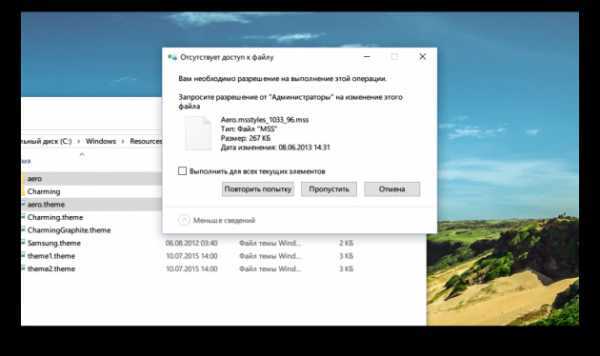
5. Переименуйте скопированный на рабочий стол файл aero.theme в windows.theme.
6. Откройте теперь этот файл в «Блокноте». Найдите в секции Visual Styles строку
Path=%ResourceDir%\Themes\Aero\Aero.msstyles
и измените её на
Path=%ResourceDir%\Themes\Windows\windows.msstyles.
Сохраните сделанные изменения.
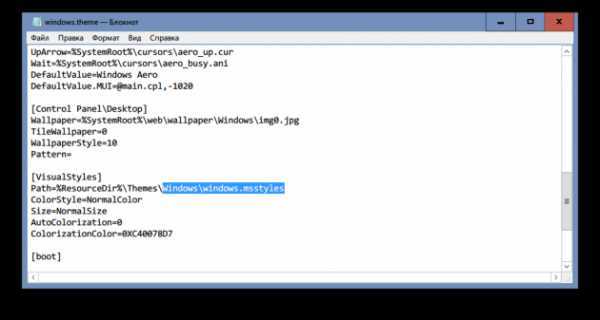
7. Переименуйте скопированную ранее на рабочий стол папку aero в Windows.
8. Откройте эту папку в файловом менеджере. Переименуйте находящийся в этой папке файл aero.mstyles в windows.msstyles.
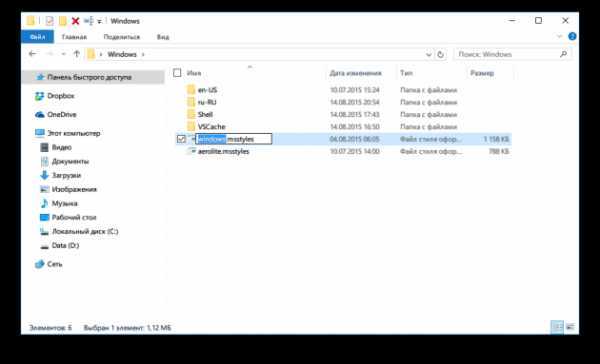
9. Теперь откройте папку en-US для англоязычных пользователей или ru-RU в том случае, если вы используете Windows на русском языке.
10. Переименуйте в этой папке файл aero.msstyles.mui в windows.msstyles.mui.
11. Скопируйте папку Windows и файл windows.theme в их первоначальное расположение, то есть в C:\Windows\Resources\Themes. Нажмите на кнопку подтверждения операции во всплывающем окне.
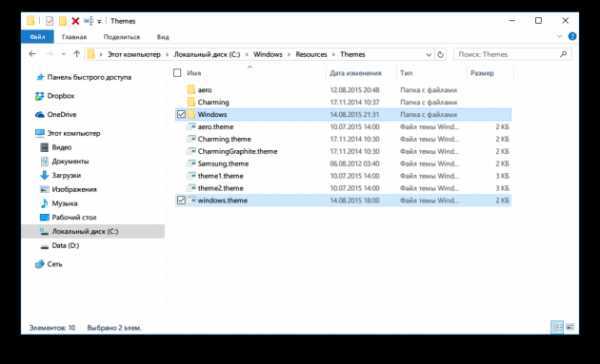
12. Теперь вам осталось только сделать двойной клик по файлу windows.theme для применения сделанных изменений. Заголовки и границы окон станут цветными.
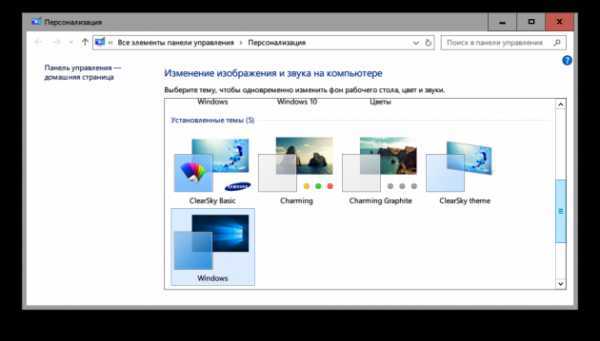
Для изменения цвета окон можно открыть соответствующую настройку («Пуск» → «Параметры» → «Персонализация» → «Цвета» → «Выбор главного цвета»). Или включить автоматический выбор, при этом цвет окон будет примерно соответствовать цвету обоев рабочего стола.
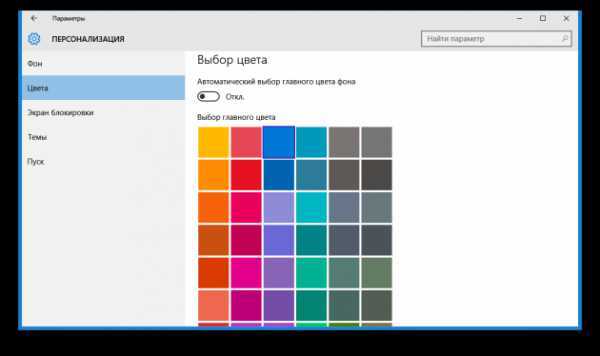
Если вы захотите вернуться к настройкам по умолчанию, то запустите «Проводник» и откройте папку с темами по адресу C:\Windows\Resources\Themes. Затем сделайте двойной клик на файле aero.theme, и цвет заголовков окон Windows 10 опять станет белым.
А вам нравится новое оформление Windows 10 или предыдущие версии выглядят всё же лучше?
Как поменять цвет Панели задач в Windows 10
Windows 10 предполагает несколько способов изменения цвета нижней панели. Есть как простые варианты, так и более сложные, которые выручают в том случае, когда стандартные методы кастомизации не работают.

Персонализация
Вся кастомизация операционной системы осуществляется через приложение «Параметры». Это встроенная программа, позволяющая точечно настраивать компьютер. Если вы решите сделать Панель задач черной или придать ей любой другой оттенок, то обратитесь к следующей инструкции:
Откройте «Параметры» через меню Пуск.

Перейдите в раздел «Персонализация», а затем во вкладку – «Цвета».

Чтобы быстрее получить доступ к настройкам, щелкните ПКМ по системной панели и выберите пункт «Персонализация».

Пролистайте интерфейс вниз.

- Активируйте ползунок «Показать цвет в меню Пуск, на Панели задач и в центре уведомлений».
- Выберите интересующий оттенок, кликнув по одному из цветов расположенной выше палитры.

Обратите внимание, что после выбора понравившегося оттенка цвет меняется не только в нижнем интерфейсе, но и в других элементах меню Windows 10. Отредактировать данный параметр только для ПЗ не получится
Как только вы укажете нужный цвет, элемент системы сразу поменяет свое обличие. При этом настройки шрифта останутся неизменными. Для изменения дизайна букв стоит ознакомиться с другим материалом.
Панель управления
Еще один вариант, который можно отнести к числу стандартных. Панель управления представляет собой альтернативные «Параметры», где пользователь получает возможность вносить более точечные изменения в оформление и другие настройки Windows 10. Для изменения нижней панели потребуется:
Запустить ПУ, используя поисковую строку Windows или любой другой способ запуска.

- Поочередно открыть вкладки «Оформление и персонализация», «Персонализация», «Цвет и внешний вид».
- Выбрать желаемый цвет.
- Нажать на кнопку «Сохранить изменения».

На заметку. ПУ предоставляет массу возможностей по кастомизации оттенка. Так, пользователю доступен весь цветовой спектр RGB, а также параметры изменения яркости, интенсивности и насыщенности.
После сохранения настроек вы заметите, как преобразился интерфейс. При помощи настроек ПУ пользователь может сделать ее более темной или, напротив, сменить цвет на более светлый и приятный глазу оттенок.
Через редактирование реестра
Этот метод, позволяющий настроить цвет, уже можно отнести к альтернативным вариантам. Пользователю-новичку будет сложно выставить правильное значение, поскольку через Редактор реестра оттенки задаются при помощи цветового кода. Например, для голубой панели нужно установить параметр #00ffdb, в котором 100 % зеленого, 0 % красного и 86 % синего.
Если вы разбираетесь в цветовой кодировке, то изменение оттенка по умолчанию будет происходить следующим образом:
Зажмите клавиши «Win» + «R», чтобы открыть окно «Выполнить».

Введите запрос «regedit» для запуска редактора и нажмите на клавишу «Enter».

Оказавшись в Редакторе реестра, перейдите по пути «HKEY_CURRENT_USER\ Software\ Microsoft\ Windows\ DWM».

В конечной директории найдите параметр «AccentColor» и дважды кликните по нему левой кнопкой мыши.

- Пропишите значение, отвечающее за необходимый оттенок.
- Сохраните изменения.

Несмотря на то, что операция выполняется не стандартными средствами, а через Редактор реестра, замена цвета происходит как в случае с нижней панелью, так и в случае с другими элементами интерфейса (Пуск и Центр уведомлений). Точечная настройка не предусмотрена.
Что такое гибернация и спящий режим?
У новичков спящий режим часто ассоциируется с гибернацией, что в корне неверно. Гибернацией называется состояние компьютера/ноутбука, когда все хранимые в его оперативной памяти данные записываются в специальный файл не жестком диске. Хранится он в корне системного тома, называется hiberfil.sys и занимает объем, равный объему установленной или используемой в системе оперативной памяти.
Во время выключения все данные с энергозависимой памяти записываются в этот файл, а загрузчик оповещается о том, что запускать ОС следует путем записи содержимого hiberfil.sys в оперативную память. Включение ПК при этом осуществляется за несколько секунд, а все открытые программы сохраняют свое состояние на момент его выключения.
Спящий режим Windows 10 отличается пониженным уровнем энергопотребления. При его активации часть оборудования и периферийные устройства отключаются, а основные компоненты компьютера/ноутбука начинают работать в минимальном энергопотреблении, что нужно для поддержания «десятки» в рабочем состоянии.





