Как в презентации сделать фоном картинку из интернета?
Содержание:
- Используйте PowerPoint для удаления фона
- Инструмент для стирания фона
- Как сделать прозрачный фон в Power Point?
- Как изменить прозрачность фона, картинки или рисунка в PowerPoint
- Как создать эффект матового стекла на слайде в PowerPoint
- Как сделать фото прозрачным в powerpoint?
- Как ещё можно избавиться от фона изображения?
- Изображение на фоне в презентации PowerPoint
- Как в PowerPoint сделать фон картинки прозрачным
- Настройка прозрачного фона для изображения
- Урок 5 — Работа с текстом в Powerpoint
- Установка фонового рисунка из памяти ПК
- Как в ворде сделать прозрачные буквы
- Как изменить прозрачность фона, картинки или рисунка в PowerPoint
Используйте PowerPoint для удаления фона
Удаление фона изображения в PowerPoint делает эту часть изображения прозрачной, позволяя показать все, что находится позади изображения, например текст или другой цвет или изображение. Это удобно, если вы хотите плавно смешать ваши фотографии с фоном слайдов.
Инструкции в этой статье относятся к PowerPoint 2019, PowerPoint 2016, PowerPoint 2013, PowerPoint 2010, PowerPoint для Office 365, PowerPoint 2016 для Mac и PowerPoint для Mac 2011.
Как использовать PowerPoint для удаления фона
Когда фон на изображении имеет сплошной цвет, его легко удалить, чтобы на нем отображалось только основное изображение.
-
Откройте презентацию PowerPoint и перейдите к слайду с изображением, к которому вы хотите применить прозрачный фон.
-
Выберите изображение. В PowerPoint добавлена новая вкладка Инструменты для работы с изображениями Формат .
Если у вас есть несколько изображений на слайде, и вы не можете выбрать то, с которым хотите работать, щелкните правой кнопкой мыши любые изображения сверху и выберите Отправить назад , чтобы временно убрать их из путь.
-
Перейдите в Формат инструментов для работы с изображениями и выберите Удалить фон. В PowerPoint для Mac выберите Формат изображения и выберите Удалить фон .
PowerPoint окрашивает изображение в розовый цвет, чтобы обозначить части, которые, по его мнению, являются фоном.
-
Чтобы настроить, какие области изображения сохраняются, а какие становятся прозрачными, выберите Пометить области для сохранения или Пометить области для удаления , чтобы указать части фотографии, которые должны остаться, или быть удаленным. Затем нарисуйте линию вокруг области на картинке.
В PowerPoint для Mac используйте Что сохранить или Что удалить .
-
Выберите Сохранить изменения , чтобы применить изменения.
Иногда изображение получается более или менее прозрачным, чем хотелось бы. Если так, просто повторите шаги выше. PowerPoint сохраняет все ваши изменения и даже позволяет вернуться к исходной непрозрачной версии.
Чтобы сохранить отредактированное изображение для использования в другом месте, щелкните его правой кнопкой мыши и выберите Сохранить как изображение , чтобы сохранить изображение с прозрачным фоном на компьютере.
Сделайте один цвет прозрачным
Есть еще один способ сделать сплошной цвет на изображении прозрачным. Например, вы можете сделать белый фон прозрачным.
-
Выберите изображение и перейдите в Инструменты для картинок Формат .
-
Выберите Цвет , чтобы отобразить список вариантов цвета, и выберите Установить прозрачный цвет .
-
Выберите область изображения, цвет которой вы хотите сделать прозрачным.
Удаление объектов с изображения или удаление сплошного цвета лучше всего подходит для изображений, которые состоят из простых цветов, таких как картинки или фотографии, похожие на мультфильм. Фотографии и другие сложные изображения с несколькими объектами и сходными цветовыми оттенками трудно редактировать таким образом.
Инструмент для стирания фона
В более ранних версиях Microsoft PowerPoint присутствовал специальный инструмент для стирания белого фона у фотографий. Функция позволяла пользователю нажать на область фона, которую следует стереть. Это было крайне удобно, однако исполнение хромало.
Дело в том, что в этой функции использовалась обыкновенная процедура наложения параметра прозрачности на выбранный цветовой контур. Как итог, у фотографии все равно оставалась рамка из белых пикселей, очень часто фон обрезался неровно, оставались пятна и так далее. А уж если фигура на картинке не имела замкнутой четко выделяющейся границы, то этот инструмент вообще все мог сделать прозрачным.
В PowerPoint 2016 решили отказаться от такой проблемной функции и усовершенствовали этот инструмент. Теперь избавиться от фона намного сложнее, но зато это можно сделать очень точно.
Как сделать прозрачный фон в Power Point?
Напоследок расскажу как сделать фон прозрачным. Если изображение делали в фотошопе, то можно задать прозрачность еще на том этапе. А в программе Power Point прозрачность регулируется там же в настройках фона специальным ползунком который так и называется «Прозрачность»:
Можно сделать совсем прозрачный фон. И можно регулировать прозрачность, как отдельно для каждого слайда таки для всех сразу. В этой статье я рассказал только о самых простых способах выбора фона. В программе очень мощный инструментарий для работы с фоном — заливки, эффекты текстуры, рисунки. Если поэкспериментировать, то можно сделать оригинальны фон. Успехов вам!
Как изменить прозрачность фона, картинки или рисунка в PowerPoint
Случается, что выбранный вами рисунок слишком яркий. Это может негативно сказаться на восприятии информации на слайдах и на самой презентации в целом. Значит необходимо уменьшить насыщенность рисунков.
Клик правой кнопки мыши на объекте, далее через все тот же ФОРМАТ ФОНА, если картинка предварительно заполнила собой все пространство. Или ФОРМАТ РИСУНКА, если для создания фона достаточно просто вставить картинку в какой-то части слайда презентации, не меняя подложку.
Потом ЗАЛИВКА — РИСУНОК И ТЕКСТУРА. Находим ползунок ПРОЗРАЧНОСТЬ и сдвигаем его вправо. Это позволит сделать в PowerPoint картинку, рисунок, фон слайда более прозрачными.
Изменения видны по мере движения ползунка или замены цифр процента прозрачности справа.
О том, где можно бесплатно скачать фоны для презентаций, читайте в материале о бесплатных источниках фонов.
Как создать эффект матового стекла на слайде в PowerPoint
Создать эффект матового стекла можно, даже если на компьютере нет Photoshop, используя только стандартные средства PowerPoint. Для примера оформим такой слайд:
1. Добавим картинку на слайд и продублируем этот слайд
Я буду использовать эту картинку:
Копируем фотографию и добавляем на слайд (CTRL+C и CTRL+V тоже работают). Так как другой информации на слайде не будет, мастшабируем фото на весь слайд.
Если не знаете, как отмасштабировать фото — посмотрите шаг 3.2. Фотография масштабируется также, как фигура прямоугольника.
Понадобятся две копии картинки, поэтому создаем дубль слайда: щелкните по слайду в области эскизов (это левая часть окна PowerPoint) и наберите с клавиатуры CTRL+D.
2. «Заблюрим»одну из фотографий
Применим к одной из фотографий эффект «Blur». Щелкните мышкой по фотографии, в появившейся области «Работа с рисунком» на вкладке «Формат» выберите «Художественные эффекты» — «Blur».
3. Оформим эффект матового стекла
Добавим поверх забллюренной фотографии светло-серый прямоугольник, растянем его на весь слайд, и сделаем прозрачным на 55%.
Сначала добавим фигуру прямоугольника: «Вставка» — «Фигуры» — «Rectangle».
Отмасштабируем добавленный прямоугольник на весь слайд. Выровняем прямоугольник в верхний левый угол слайда используя команды «Выровнять по левому краю» и «Выровнять по верхнему краю» на вкладке «Формат» в области «Средства рисования» (область появится, когда мы щелкнем по прямоугольнику). Не забудьте поставить галочку «Выровнять относительно слайда»:
Теперь щелкните по прямоугольнику, наведите мышкой на его нижний правый угол, и зажав кнопку мыши растяните до нижней и правой границ слайда (при пересечении границ появятся направляющие):
Уберем границы у прямоугольника и зальем его светло-серым цветом с прозрачностью 55%. Это можно сделать на вкладке «Формат» в области «Средства рисования» (не забываем выделить прямоугольник сначала).
Чтобы залить фигуру «точным» цветом RGB (а не на глаз), выберите в меню «Заливка фигуры» пункт «Другие цвета заливки». Откроется диалоговое окно «Цвета», где на вкладке «Спектр» можно выбрать цветовую модель RGB и задать цвет цифрами (я использую RGB 170 170 170). Тут же зададим прозрачность 55%:
Другой способ задать прозрачность цвета — щекнуть правой кнопкой мыши по прямоугольнику, и выбрать в контекстном меню «Формат фигуры». В правой части окна PowerPoint откроется меню «Формат фигуры», где на вкладке «Параметры фигуры» также можно задать прозрачность:
Слайд с эффектом «матового стекла» готов:
Осталось добавить «чистую» область и название.
4. Добавим «чистую» область в виде круга
Обрежем незаблюренную фотографию (ту, которую мы продублировали на первом шаге) по форме круга . Перейдите на продублированный слайд, щелкните мышкой по фото, в появившейся области «Работа с рисунком» на вкладке «Формат» и выберите «Обрезка» — «Обрезать по фигуре» — «Овал» (расположен в блоке «Основные фигуры»).
Чтобы овал стал кругом, задаем пропорции: щелкнем по фото, выберем «Работа с рисунком» — «Формат» — «Обрезка» — «Пропорции» — «Квадрат 1:1».
Растягивая мышкой черный уголок в области обрезки, измените область, которую хотите обрезать (работает также, как и при изменение размеров фигуры). Чтобы круг снова не стал овалом, зажмите клавишу SHIFT — это позволит пропорционально увеличить (или уменьшить) размеры.
Сфокусируем обрезку на нефтяной вышке. У меня получилось так:
Скопируем (CTRL+C и CTRL+V снова работают) обрезанную фотографию на другой слайд, где уже оформлен эффект «матового стекла». Получится вот такой «чистый фокус»:
5. Добавим плашку с названием
Осталось добавить плашку с названием слайда. Я добавила оранжевый прямоугольник с прозрачностью 30% и растянула его по ширине слайда.
Делается также, как с серым прямоугольником на шагах 3.1-3.3
Переместим плашку с надписью на второй план, а сфокусированную область фото — на первый. Для этого щелкните по обрезанной фотографии, и в появившейся области «Работа с рисунком» на вкладке «Формат» выберите «Переместить вперед»:
Как сделать фото прозрачным в powerpoint?
Далеко не всегда в процессе работы с презентацией в PowerPoint все идет гладко. Могут случаться непредвиденные трудности. К примеру, очень часто можно столкнуться с тем, что растрированное фото имеет белый фон, который крайне мешает. Например, заслоняет важные объекты. В таком случае нужно поработать над этим недостатком.
Как сделать картинку прозрачной в MS Word
Инструмент для стирания фона
В более ранних версиях Microsoft PowerPoint присутствовал специальный инструмент для стирания белого фона у фотографий. Функция позволяла пользователю нажать на область фона, которую следует стереть. Это было крайне удобно, однако исполнение хромало.
Дело в том, что в этой функции использовалась обыкновенная процедура наложения параметра прозрачности на выбранный цветовой контур.
Как итог, у фотографии все равно оставалась рамка из белых пикселей, очень часто фон обрезался неровно, оставались пятна и так далее.
А уж если фигура на картинке не имела замкнутой четко выделяющейся границы, то этот инструмент вообще все мог сделать прозрачным.
В PowerPoint 2016 решили отказаться от такой проблемной функции и усовершенствовали этот инструмент. Теперь избавиться от фона намного сложнее, но зато это можно сделать очень точно.
Процесс удаления фона картинки
Чтобы сделать прозрачным рисунок в PowerPoint, потребуется войти в специальный режим обрезки фона.
- Для начала нужно выбрать требуемое изображение, нажав на него.
- В шапке программы появится новый раздел «Работа с изображениями», а в нем – вкладка «Формат».
- Здесь нам потребуется функция, которая находится в самом начале панели инструментов слева. Она так и называется – «Удалить фон».
- Откроется специальный режим работы с изображением, а само фото подсветится фиолетовым цветом.
- Фиолетовый цвет обозначает все, что будет вырезано. Само собой, нам нужно из этого убрать то, что должно остаться в итоге. Для этого нужно нажать на кнопку «Пометить области для сохранения».
- Курсор изменится на карандаш, которым потребуется отмечать нужные для сохранения области фото. Представленный на фото пример является идеальным, поскольку здесь все границы секторов легко определяются системой. В таком случае достаточно делать легкие штрихи или нажатия внутри обрамленных границами секторов. Они будут окрашиваться в родной для изображения цвет. В данном случае – в белый.
- В итоге надо добиться того, чтобы фиолетовым остался окрашен только ненужный фон.
- На панели инструментов также есть и другие кнопки. «Пометить область для удаления» оказывает обратный эффект – этот карандаш отмечает выделенные секторы фиолетовым. А «Удалить пометку» снимает ранее нарисованные отметки. Также присутствует кнопка «Отменить все изменения», она при нажатии откатывает все внесенные правки до исходного варианта.
- После того, как выделение нужных зон для сохранения будет завершено, нужно нажать на кнопку «Сохранить изменения».
- Инструментарий закроется, и если все сделано верно, фото больше не будет обладать фоном.
- На более сложных изображениях с разными цветами могут возникнуть трудности с выделением тех или иных зон. В таких случаях следует отмечать длинными штрихами «Пометить области для сохранения» (или наоборот) наиболее проблемные зоны. Так фон будет удален не идеально, но хоть что-то.
Как итог, изображение будет прозрачным в необходимых местах, и будет очень удобно вставлять все это в любое место слайда.
Точно так же можно добиться и полной прозрачности фотографии, не выделяя никакие внутренние зоны для сохранения, или выделив лишь отдельные.
Альтернативный способ
Есть также несколько дилетантский, но тоже рабочий способ справиться с мешающим фоном у изображения.
Можно просто переместить изображение на задний план и правильно разместить на странице. Таким образом, мешающие части картинки сохранятся, но будут просто позади текста или других объектов, и совсем не помешают.
Важно при этом помнить, что это работает только для случаев, когда фон не только изображения, но и слайда совпадают по цвету, и могут сливаться вместе. Само собой, проще всего иметь дело с белым цветом
Заключение
В конце стоит сказать, что метод достаточно эффективный, однако профессионалы все-таки рекомендуют заведомо обрезать фон в других графических редакторах.
Это обычно мотивируется тем, что в том же Photoshop качество выйдет намного лучше. Хотя это все равно зависит от изображения.
Если подойти к штриховке лишних фоновых зон очень придирчиво и точно, то и стандартные средства PowerPoint будут работать отлично.
Мы рады, что смогли помочь Вам в решении проблемы.
Как ещё можно избавиться от фона изображения?
Иногда бывает проще не избавляться от фона изображения, а просто немного прикрыть его или перекомпоновать изображение. Во-первых, всегда имеет смысл ставить изображение самым нижним «слоем» презантационного слайда. Щелкните на не мышью и выберите пункт «Переместить на задний план» — так картинка не будет закрывать текст и мешать чтению.
Ставим картинку на задний план слайда.
Во-вторых, для текста находящегося поверх изображения не мешало бы задать фоновый цвет — это позволит выделить надпись, чтобы она не терялась на фоне рисунка. Отлично подойдут для этого «экспресс-стили» документа.
В итоге, даже не убирая фона с изображения, можно получить вполне приличный слайд который украсит презентацию. Ну вот и все на этот раз!
Применяем стили и оказывается, что фон убирать вовсе не обязательно. Хотя это конечно от презентации зависит.
Изображение на фоне в презентации PowerPoint
- Откройте программу PowerPoint.






В «Формате фона» смотрим первый пункт «Заливка».

Шаг 1. В открывшемся графическом интерфейсе кликните мышью на кнопке «Заливка».

Шаг 2. Выберите в списке «Заливка» строку «Рисунок или текстура». Нажмите на нее.

Шаг 3. Автоматически белый фон презентации будет преобразован в текстуру. Если такой рисунок пользователя не устраивает, нажмите на кнопку «Текстура».

Шаг 4. Выберите оптимальный вариант из предложенных.

Шаг 5. Нажмите «Применить ко всем», чтобы закрыть диалоговое окно.
Вставка изображения
Способ 1.
Шаг 1. Если же вместо текстуры на фоне презентации должна быть другая картинка, сохраненная в памяти компьютера, повторите все действия, описанные выше. Однако вместо кнопки «Текстура» нажмите на «Файл».

Шаг 2. В открывшемся окне выберите изображение, которое нужно вставить в презентацию.

Шаг 3. Нажмите кнопку «Применить ко всем», чтобы подтвердить свои действия.

Примечание! Подходящее изображение может быть предложено и самой программой PowerPoint.
Для этого нужно будет вместо «Файла» нажать на кнопку «Картинка».

Способ 2.
Шаг 1. Не обязательно фотографию сохранять в памяти компьютера. Достаточно лишь ее скопировать на каком-нибудь сайте.

Шаг 2. После чего изображение можно будет вставить на слайд презентации, нажав в диалоговом окне «Формат фона» кнопку «Буфер обмена».

Как в PowerPoint сделать фон картинки прозрачным
Презентация из одного текста плохо смотрится. Поэтому размещайте изображения, дополняющие контент смысловой нагрузкой. Иллюстрации на слайде должны соответствовать содержанию. Некоторые картинки имеют фоновое изображение. Оно мешает. Что предпринять? Рассмотрим, как в PowerPoint сделать фон картинки прозрачным.
- А нужно ли это
- Как добиться прозрачности
- Начало работы
- Другой способ
- Прозрачная картинка
- Как в PowerPoint 2007 сделать картинку прозрачной
- Особенности
- Вывод
А нужно ли это
Не каждая иллюстрация подходит для презентации. Изображение бывает: маленьким, с водяными знаками, фон не подходит к проекту. Например, фото находится на белом фоне. Что предпринять? PowerPoint предлагает инструменты для создания эффекта прозрачности (удаления) фона.
Как добиться прозрачности
Например, нужно изображение яблока без фона. Перейдите:  Программа выделит иллюстрацию пурпурной областью. Она после применения эффекта станет прозрачной.
Программа выделит иллюстрацию пурпурной областью. Она после применения эффекта станет прозрачной.
Начало работы
Измените область действия инструмента «Удаление». Нажмите ЛКМ на белые кружочки рамки. Тяните их до получения подходящего результата. Активируйте кнопку «Пометить области». Нажимайте мышкой на части, изображения, которые должны быть прозрачными. На месте клика отобразится кружок со знаком «-».
Если результат не устаревает, добавьте еще точки.  Нажмите кнопку «Сохранить».
Нажмите кнопку «Сохранить».  Получилось следующее:
Получилось следующее:  Если не получилось — отмените изменения.
Если не получилось — отмените изменения. 
Как в PowerPoint 2007 сделать картинку прозрачной
Интерфейс редактора этой версии отличается. Чтобы получить эффект прозрачности сделайте следующее:  Далее:
Далее:  Вставьте в прямоугольник рисунок.
Вставьте в прямоугольник рисунок.  Установите:
Установите: 
Особенности
Разработчики добавили в PowerPoint возможность редактирования фона. Это не редактор для изображений как, например, Photoshop. Поэтому не всегда получится удалить фон. Для получения необходимого результата картинка должна отвечать требованиям:
- Фон отделен цветами;
- Большая иллюстрация;
- Не получится добиться прозрачности у фото. Части изображения и фона слабо контрастны. Поэтому края будут не четкими.
Используйте эффект прозрачности. Это хороший способ эффективнее преподнести нужную информацию. Результат зависит от иллюстрации. Если не получилось отредактировать картинку — используйте графический редактор. Например, Photoshop, или подберите другую иллюстрацию.
Настройка прозрачного фона для изображения
С первого взгляда заметно, что «автоматика» явно ошиблась — помечены далеко не все ненужные области рисунка, зато вдобавок помечен на удаление и ряд тех областей, что я удалять не планировал. Давайте поможем роботу!
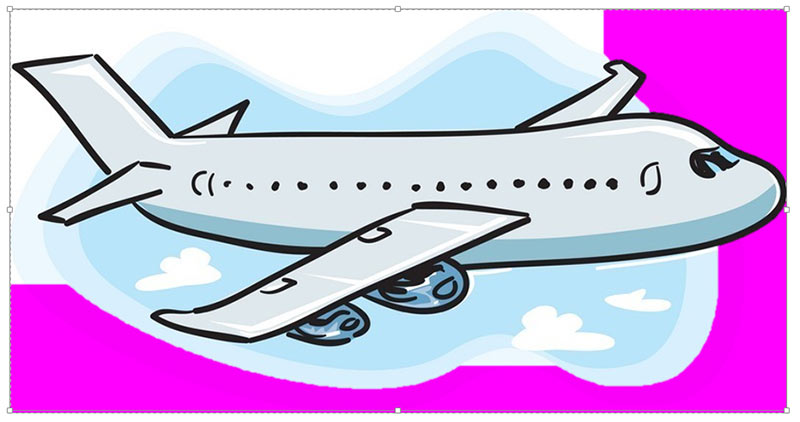
Растягиваем область очистки фона на все изображение
Первым делом растянем область действия инструмента «Удаление фона» на всю картинку. Сделать это просто — щелкайте управляющие элементы (белые квадратики на рамке) выделения и тяните их мышью до исходного размера изображения. Не сказать, что все встало на свои места, но, во всяком случае, теперь PowerPoint хотя бы не отрезает у картинки нужные детали.
Теперь самое интересное: на панели инструментов активируйте инструмент «Пометить области для удаления» и поочередно, не торопясь, щелкните мышью в те части рисунка, которые желаете сделать прозрачными, то есть в элементы фонового рисунка, который и нужно удалить. На месте каждого «клика» появится значок в виде кружка со знаком минус внутри. Каждому однородному или однотонному фрагменту «ненужностей» должен достаться свой «минус».
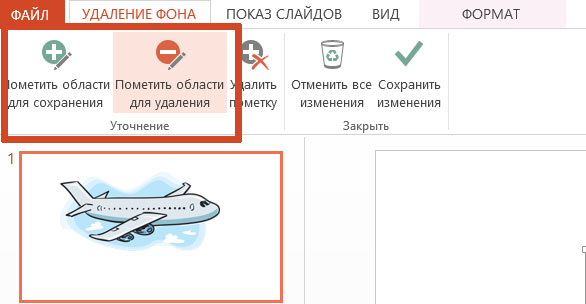
Инструмент для пометки областей на изображении, которые нужно удалить или наоборот оставить
Как только вы пометите несколько соседних фрагментов, они окрасятся в уже знакомый нам пурпурный цвет — программа с помощью математических вычислений рассчитает заданные вами параметры и автоматом «закрасит» все соседние точки.
Шаг за шагом, «прокликайте» все ненужные фоновые фрагменты и добейтесь того, чтобы пурпурным цветом оказалось выделено только лишнее. Если что-то не получается, не отчаивайтесь и продолжайте добавлять точки. В крайнем случае, все можно будет вернуть назад в любой момент.
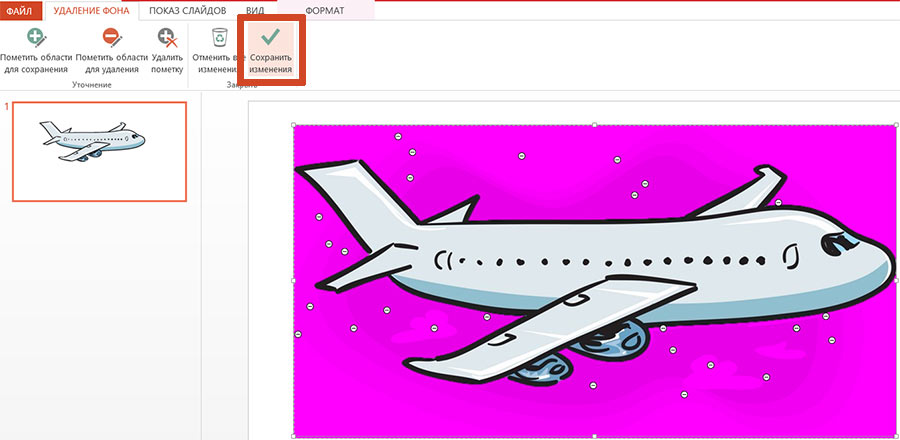
Ну вот, теперь отмечены все фоновые элементы картинки. Можно резать.
Как только все элементы будут помечены, нажимайте кнопку «Сохранить изменения» на панели инструментов.
В идеале, на листе у вас останется только сам рисунок — его фон будет полностью очищен, а точнее станет прозрачным. Если полученный результат вас не устроит — вы всегда можете отменить изменения или добавить ещё пару точек, щелкнув по картинке два раза левой кнопкой мыши и повторно воспользовавшись инструментом «Удаление фона».
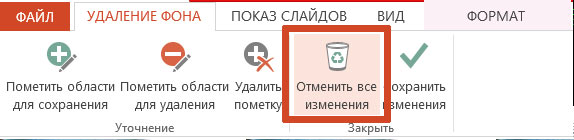
Нажатие на кнопку «Очистить изменения» вернет картинку к первоначальному виду
Урок 5 — Работа с текстом в Powerpoint
Озаглавим наш слайд и напишем комментарии к рисункам.

Раздел «Шрифт».
Поработаем с заголовком:


Чтобы изменить шрифт либо размер для конкретного слова или словосочетания, просто выделяете его мышкой и выполняете инструкцию выше.
С помощью пары кнопок можно уменьшить или увеличить размер шрифта. Так можно наглядно посмотреть, как будет меняться размер текста.

Кнопки «Полужирный», «Курсив», «Подчеркнутый» и «Тень текста» служат для внешнего изменения текста. Например, применим к заголовку курсив, подчеркнем его и сделаем тень. Если вы часто используете эти кнопки, для быстроты работы есть их аналоги на клавиатуре (CTRL+B, CTRL+I, CTRL+U).

Кнопка «Межзнаковый интервал» устанавливает расстояние между буквами и цифрами. Применим опцию к заголовку.

Текст можно зачеркнуть с помощью кнопки «Зачеркнутый». Зачеркнем наш заголовок.

Кнопка регистр делает все буквы в выделенном слове или предложении либо заглавными, либо строчными. Сделаем заглавными заголовок слайда.

Кнопка «Цвет текста» задает цвет для выделенного фрагмента текста. Поработаем над заголовком.


Если вы решили отменить все действия над текстом и вернуть его к оригинальному состоянию, используйте кнопку «Удалить все форматирование». Перед этим не забудьте выделить нужный фрагмент.

Раздел «Абзац».
Здесь есть кнопки создания маркированного и пронумерованного списка. Создадим оба списка.

Следующие кнопки меняют отступ элемента списка. Поменяем отступ в двух списках.

Можно увеличить или уменьшить междустрочный интервал. Часто используют для экономии места или чтобы «размазать» текст, создать видимость заполненности.

Есть кнопки для выравнивания текста по горизонтали и вертикали, можно поделить текст на несколько колонок, изменить написание (справа налево) или преобразовать фрагмент текста в объект SmartArt.

Раздел «Рисование».
Можно вставлять в любое место слайда готовые фигурки. Разместим несколько на нашем слайде.

Кнопка «Заливка фигуры» позволяет менять фон для текстового блока: выполнять однотонную заливку, ставить картинку в качестве фона, создавать градиент или вставлять текстуру. Для примера сделаем однотонную заливку для заголовка (желтый цвет).

Кнопка «Контур фигуры» задает рамку вокруг выбранного блока. Кнопка «Эффекты фигур» добавляет свечение, отражение, рельеф к блоку.

Раздел «Редактирование».
Здесь 3 кнопки: «Найти», «Заменить» и «Выделить». Можно произвести поиск по тексту, поиск и замену текста написанным фрагментом другого текста, выделить все блоки. Для примера выделим все блоки на нашем слайде.

Теперь, когда вы знакомы с основными функциями работы с текстом, создайте собственный слайд с текстовыми блоками — для закрепления материала.
Установка фонового рисунка из памяти ПК
Итак, как сделать картинку фоном в презентации PowerPoint? Главное — строго следовать инструкции, ведь если вы пропустите хоть один пункт, то не получите желаемого результата.
Предположим, что вы нашли подходящий рисунок и сохранили его в памяти своего компьютера, на котором и собираетесь делать презентацию. Далее нам нужно на ленте выбрать пункт «Вид», затем выбираем «Образец слайдов». Теперь нам нужно подобрать те эскизы, к которым хотите применить будущий фон.
Там же, в этой области, нужно нажить на правую кнопку мыши, и когда появится небольшое меню, мы выбираем «Формат фона». В возникшем окошке последовательно выбираем следующие пункты:
- Рисунок или текстура.
- Добавить.
- Вставить.
- Закрыть режим образца.
Как в ворде сделать прозрачные буквы
Чтобы точно научиться создавать буквы с прозрачным фоном в ворде и случайно не спутать с белой заливкой листа, изменим заранее цвет фона подложки с белого на светло-зеленый или другой по желанию. В процессе подготовки букв в дальнейшем это делать нет необходимости.
Вкладка «Дизайн» — группа «Фон страницы» — кнопка «Цвет страницы»
Через правую кнопку запустим команду «Шрифт», затем «Текстовые эффекты»
Следующим этапом в «Заливка текста» выбираем «Нет заливки», а в «Контур текста» — «Сплошная линия». Цвет линии можно изменить рядом. Похожий эффект можно получить, если выставить прозрачность на 100%.
Как изменить прозрачность фона, картинки или рисунка в PowerPoint
Случается, что выбранный вами рисунок слишком яркий. Это может негативно сказаться на восприятии информации на слайдах и на самой презентации в целом. Значит необходимо уменьшить насыщенность рисунков.
Клик правой кнопки мыши на объекте, далее через все тот же ФОРМАТ ФОНА, если картинка предварительно заполнила собой все пространство. Или ФОРМАТ РИСУНКА, если для создания фона достаточно просто вставить картинку в какой-то части слайда презентации, не меняя подложку.
Потом ЗАЛИВКА — РИСУНОК И ТЕКСТУРА. Находим ползунок ПРОЗРАЧНОСТЬ и сдвигаем его вправо. Это позволит сделать в PowerPoint картинку, рисунок, фон слайда более прозрачными.
Изменения видны по мере движения ползунка или замены цифр процента прозрачности справа.
О том, где можно бесплатно скачать фоны для презентаций, читайте в материале о бесплатных источниках .
Всем привет! Достаточно сложно представить качественную презентацию в Повер поинт, которая запомнится другим людям и при всём при этом будет расположена на стандартном «пустом» фоне.
Поэтому либо вам придётся делать очень интересное её наполнение, либо же сделать её более привлекательной путём добавления или изменения фонового изображения, чем мы сейчас и займёмся.
На самом деле методов, с помощью которых можно менять задний фон в презентациях, не так уж и мало. Причём каждый из них отличается по своей сложности и удобству применения.
При выборе способа основном следует ориентироваться на саму презентацию – на её стилистику и так далее. Итак, давайте приступим.
Метод 1 – Корректировка дизайна
Данный метод можно назвать самым простым из всех, что мы сегодня будем рассматривать. Это вызвано тем, что описанные ниже действия нужно проделывать ещё до наполнения презентации контентом.
1) Переходим в раздел «Дизайн», который располагается в верхней панели инструментов.
3) Здесь вам нужно выбрать тот цвет, который больше всего подходит вашей презентации по смыслу, либо по вашему внутреннему ощущению. Как только вы выберите один из вариантов, дизайн будет изменён для всех слайдов.
В случае, когда вы по какой-либо причине захотите изменить задний фон, то вы сможете сделать это похожим образом. Наполнение страницы будет автоматически подогнано под выбранный вами дизайн, а уже созданные слайды никак от этого не пострадают.
Данный способ достаточно простой, но если вы хотите изменить цвет только одного слайда, то следует прибегнуть к помощи другого способа.
Метод 2 – Корректировка вручную
В случае, когда вы хотите сделать задний фон более привлекательным, а в разделе «Дизайн» все варианты кажутся вам скучными и однотипными, то нам придётся «помочь себе самостоятельно» и внести все корректировки вручную. Для этого нужно сделать следующее:
1) Для перехода в нужный нам раздел можно воспользоваться двумя путями – либо кликнуть по пустому слайду и из контекстного меню переключится к разделу «Формат фона…»…
Теперь вы попадёте в стандартный файловый менеджер «Виндовс», где вам необходимо отыскать нужную картинку.
Следует отметить, что выбирать изображение необходимо из параметров вашей презентации, то есть соотношение сторон картинки должно быть 16:9, если вы хотите, чтобы всё работало нормально.
Метод 3 – Использование шаблонов
Данный метод так же, как и предыдущий, можно назвать многофункциональным, так как область его применения так же достаточно обширна.
1) Из верхней панели инструментов нам необходимо переключится в раздел «Вид».
лучшим вариантом
5) Помимо этого вы можете использовать программные инструменты, которые располагаются в верхней панели инструментов. В этом разделе вы сможете как отредактировать какую-то отдельную деталь макета, так и задать его общий тон.
Метод 4 – Вставка изображения на задний план
Данный метод, в основном, используют только новички, но не упомянуть его было бы преступлением.1) Для начала следует загрузить нужное нам изображение в утилиту. Для этого переходим в раздел «Вставка» и в разделе «Изображения» кликаем по пункту «Рисунки».
Привет, друзья! Продолжим разбирать возможности Power Point. Сегодня подробнее остановимся на том, как можно делать фон для слайдов в нашей презентации. Инструментарий программы предоставляет довольно широкие возможности для выбора. Можно выбирать фоны из наборов входящие в состав пакета, можно пробовать делать оригинальные из своих фото или из Интернета
Фон в презентации можно выбрать сразу при создании документа. При открытии программа предлагает выбрать темы и шаблоны, которые включены в пакет:
Выбрав любой из этих шаблонов мы получим презентацию оформленную в выбранном стиле. Программа предоставляет возможность даже поискать готовые наборы шаблонов в интернете.





