Как увидеть циклические ссылки в excel
Содержание:
- Как удалить циклические ссылки с веб-ресурса
- Разновидности ссылок
- Как удалить круговую ссылку в Excel?
- Примеры использования функции АГРЕГАТ в Excel
- Использование относительных и абсолютных ссылок
- Вставка ссылки в ячейку
- Как найти циклические ссылки в excel
- Параметры вычислений
- Excel. Использование циклических ссылок для решения уравнений итерационным способом
- Как найти циклическую ссылку в Excel убрать
- Циклические ссылки в excel
- Предупреждение о циклической ссылке
Как удалить циклические ссылки с веб-ресурса
Задача ссылок – связывать разделы, страницы, файлы и каталоги между собой. Это удобно и практично. Однако циклические или дублирующие ссылки нарушают данный алгоритм. Существуют специальные инструменты для исправления ошибок.
Для начала их следует обнаружить. Делается это посредством онлайн-сервисов. Они дают возможность провести полную диагностику сайта. В частности, выделяют программу СайтРепорт или WebSite Auditor. Для удаления циклических ссылок в WordPress используется плагин Remove Redundant Links. С его помощью веб-мастер может обнаружить все ненужные ссылки и произвести исправление на части гипертекстового документа, ссылающиеся на другие страницы сайта.
Используя эти инструменты можно удалить циклические ссылки, либо сделать их неактивными. Это оптимизирует работу ресурса для поисковиков и обычных пользователей. Поисковые системы не будут задерживаться на одном месте при индексировании сайта, а пользователи получат удобный функционал и понятную навигацию.
Разновидности ссылок
Существует 2 главных вида ссылок:
- Ссылки, применяемые в разных вычислительных формулах, а также специальных функциях.
- Ссылки, использующиеся для перенаправления к конкретным объектам. Их называют гиперссылками.
Все линки (ссылки) дополнительно подразделяются на 2 типа.
- Внешний тип. Используются для перенаправления к элементу, располагающемуся в другом документе. Например, на другую табличку или же интернет-страничку.
- Внутренний тип. Используются для перенаправления к объекту, располагающемуся в этой же книге. Стандартно их применяют в виде значений оператора или же вспомогательных элементов формулы. Применяются для указания конкретных объектов внутри документа. Данные линки могут вести как к объектам этого же листа, так и к элементам остальных рабочих листов одного документа.
Существует множество вариаций создания ссылок. Метод необходимо подбирать, учитывая то, какой вид ссылки нужен в рабочем документе. Разберем каждый метод более детально.
Как удалить круговую ссылку в Excel?
Как только вы определили, что на вашем листе есть циклические ссылки, пора их удалить (если вы не хотите, чтобы они были там по какой-либо причине).
К сожалению, это не так просто, как нажать клавишу удаления. Поскольку они зависят от формул, и каждая формула отличается, вам необходимо анализировать это в каждом конкретном случае.
Если проблема вызвана ошибкой ссылки на ячейку, вы можете просто исправить ее, изменив ссылку. Но иногда все не так просто.
Круговая ссылка также может быть вызвана на основе нескольких ячеек, которые взаимодействуют друг с другом на многих уровнях. Позвольте мне показать вам пример.
Ниже в ячейке C6 есть циклическая ссылка, но это не просто случай ссылки на себя. Он многоуровневый, где ячейки, которые он использует в вычислениях, также ссылаются друг на друга.

- Формула в ячейке A6: =SUM(A1:A5)+C6.
- Формула: ячейка C1 = A6 * 0,1
- Формула в ячейке C6: = A6 + C1.
В приведенном выше примере результат в ячейке C6 зависит от значений в ячейках A6 и C1, которые, в свою очередь, зависят от ячейки C6 (что приводит к ошибке циклической ссылки)
И снова я выбрал очень простой пример только для демонстрационных целей. На самом деле, это может быть довольно сложно понять, и, возможно, они находятся далеко на одном листе или даже разбросаны по нескольким листам.
В таком случае есть один способ идентифицировать ячейки, которые вызывают циклическую ссылку, и затем обработать их.
Это можно сделать с помощью опции «Отслеживать прецеденты».
Ниже приведены шаги по использованию прецедентов трассировки для поиска ячеек, которые передаются в ячейку с циклической ссылкой:
- Выберите ячейку с круговой ссылкой
- Перейдите на вкладку «Формулы».
- Нажмите на прецеденты трассировки
Вышеупомянутые шаги покажут вам синие стрелки, которые покажут вам, какие ячейки вводятся в формулу в выбранной ячейке. Таким образом, вы можете проверить формулы и ячейки и избавиться от циклической ссылки.
Если вы работаете со сложными финансовыми моделями, вполне возможно, что эти прецеденты также имеют несколько уровней глубины.
Это хорошо работает, если у вас есть все формулы, относящиеся к ячейкам на одном листе. Если он находится на нескольких листах, этот метод неэффективен.
Примеры использования функции АГРЕГАТ в Excel
Пример 1. В классе провели контрольную по математике. Необходимо определить среднюю оценку для учеников, которые присутствовали на контрольной. Напротив некоторых фамилий оценка не указана по причине неn допуска к написанию или отсутствия.
Вид таблицы с данными:

Для расчета используем следующую формулу:
=АГРЕГАТ(1;3;B3:B13)
Описание параметров:
- 1 – число, соответствующее функции СРЗНАЧ;
- 3 – число, указывающее на способ расчета (не учитывать скрытые строки и коды ошибок);
- B3:B13 – диапазон ячеек с данными для определения среднего значения.
Полученный результат:

В результате формула вернула правильное число среднего значения в обход значениям с ошибками #Н/Д.
Использование относительных и абсолютных ссылок
текущей книге, то
отображается в выделенной В нем будет книге. Прежде всего,F4.R1C1 быть другая книгаРешение заключается в использовании в =СУММ(А$2:А$5 (фиксируются строки)на столбец будет выведена суммаформулу =А1*$С$1. Это формулы вниз, например с столбца или строкищелкните ссылку напишем текст, который следует перейти в ячейке. представлен полный путь нужно знать, чтоприведет к обратному
Наводим курсор на нижний, при котором, в
Excel или место функции ДВССЫЛ(), котораяЕще раз нажмите клавишуB 2-х ячеек из можно сделать и помощью Маркера заполнения, (например, $B4 или ячейку, которую нужно будет отображаться в разделБолее подробно преимущества и к файлу. Таким принципы работы различных эффекту: знак доллара правый край объекта, отличие от предыдущего в ней, документ формирует ссылку наF4. Использование механизма относительной столбца слева (см. файл в ручную, введя во всех ячейках C$ 4). изменить.
элементе листа. Клацаем«Связать с местом в нюансы работы с образом, если формула, функций и инструментов появится у координат
в котором отобразился варианта, координаты обозначаются другого формата и ячейку из текстовой: ссылка будет модифицирована адресации позволяет нам примера, лист пример1). Если знак $. столбцаЧтобы изменить тип ссылкиДля перемещения между сочетаниями
по документе» функцией функция или инструмент Excel с другими столбцов, но пропадет результат обработки формулы. не буквами и даже сайт в строки. Если ввести
- в =СУММ($А2:$А5 (фиксируется столбец) ввести для решения формулу ввести в
- Нажмем
В на ячейку: используйте клавиши
- «OK». Далее в центральной
ДВССЫЛ
поддерживает работу с книгами отличаются. Некоторые у координат строк. Курсор трансформируется в цифрами, а исключительно интернете. в ячейку формулу:Еще раз нажмите клавишу задачи только одну ячейку
| ENTER | получим одну и |
| Выделите ячейку с формулой.+T. | . |
| части окна нужнорассмотрены в отдельном | закрытыми книгами, то |
| из них работают Далее при нажатии | маркер заполнения. Зажимаем |
| числами.От того, какой именно | =ДВССЫЛ(«B2»), то она |
support.office.com>
Вставка ссылки в ячейку
Ссылка на сайт
- Выделите нужную клетку. Можете оставить её пустой или что-то написать. Текст вы всегда сумеете удалить.
- Кликните по ней правой кнопкой мыши.
- Строка «Добавить гиперссылку» («Hyperlink»). Аналогичная кнопка есть в меню «Вставить».
- В блоке «Связать» нажмите «Веб-страница» («Web Page»).
- Чуть правее кликните на «Просмотренные страницы» и выберите нужную.
- Если вы хотите задать URL сайта, который не посещали до этого, напишите его в поле «Адрес» («Asdress»).
- В пункте «Замещающий текст» укажите то, что должно замещать гиперссылку. Эта фраза отобразится в ячейке. При клике на неё откроется веб-страница. Можете оставить поле пустым.
- Кнопка «Подсказка» («ScreenTip») служит для создания всплывающих подсказок Excel.

Ссылка на файл
- Клик правой кнопкой мыши — Добавить гиперссылку.
- В разделе «Связать» отметьте «Файл».
- Отобразится папка, в которой сейчас находится документ.
- Кнопка «Недавние файлы» откроет список данных, которые вы использовали в последнее время. Их нельзя удалить из этого раздела.
- Если и там нет того, что вы ищите, задайте путь самостоятельно. Для этого кликните «Текущая папка». Под замещающим текстом будет выпадающий список. В нём выберите каталог.
- Задать путь можно и при помощи кнопки «Найти». Она находится чуть правее выпадающего списка.
В Excel можно сослаться на ещё несуществующий документ и сразу его создать.

Когда вы нажмёте на ячейку, к которой привязаны данные на компьютере, система безопасности Excel выдаст предупреждение. Оно сообщает о том, что вы открываете сторонний файл, и он может быть ненадёжным. Это стандартное оповещение. Если вы уверены в данных, с которыми работаете, в диалоговом окне на вопрос «Продолжить?» ответьте «Да».
Ссылка на другую ячейку
- В разделе «Связать» нажмите «Местом в документе» («Place in This Document»).
- В области «Выберите место в документе» отметьте желаемый лист.
- В «Адрес» введите название ячейки. Оно состоит из буквы, обозначающей столбец, и номера строки. Чтобы узнать это название, кликните на нужную клетку. Оно отобразится в специальном поле слева вверху.
- Нажмите «OK».
Чтобы сделать переход сразу к нескольким клеткам одновременно, надо создать диапазон.
После этого сошлитесь на диапазон так же, как на клетку.
Вот как сделать гиперссылку в Excel на другую таблицу:
Так можно сделать связь не со всем файлом, а с конкретным местом в файле.
Циклические ссылки
Для начала такие объекты нужно найти.
Эти объекты используются для моделирования задач, расчётов, сложных формул. Вычисления в одной клетке будут влиять на другую, а та, в свою очередь, на третью. Но в некоторых операциях это может вызвать ошибку. Чтобы исправить её, просто избавьтесь от одной из формул в цикле — круг разомкнётся.
Вот как удалить гиперссылку в Excel, оставив текст, отредактировать её, или вовсе стереть:
Как изменить цвет и убрать подчёркивание?
- Выделите клетку.
- На панели инструментов во вкладке «Меню» (в Office 2007 «Главная») отыщите букву «Ч» с чёрточкой внизу. Она отвечает за подчёркивание.
- На этой же панели надо найти кнопку с пиктограммой в виде символа «А» с полоской под ним.
Кликните на чёрную стрелочку рядом. Откроется палитра. Выберите цвет шрифта.В Excel можно вставить гиперссылку для перехода на веб-страницу, открытия какого-то документа или перенаправления на другие клетки. Такие объекты используются в сложных расчётах и задачах, связанных с финансовым моделированием.
Как найти циклические ссылки в excel
На этом шаге мы рассмотрим циклические ссылки.
Иногда при вводе формул на экране может появиться сообщение, подобное показанному на рисунке 1.
Рис. 1. Excel сообщает о том, что в формуле содержится циклическая ссылка
Это говорит о том, что в формуле, которую Вы только что ввели, используется циклическая ссылка. Циклическая ссылка означает прямое или косвенное обращение формулы к самой себе. Например, если ввести в ячейку A3 формулу = A1 + A2 + A3 , то возникает циклическая ссылка, так как в формуле, которая находится в ячейке A3 , используется также ссылка на ячейку A3 . Вычисления по этой формуле могут продолжаться бесконечно долго, поскольку значение в ячейке A3 будет постоянно изменяться. Другими словами, результат никогда небудет получен.
Если после ввода формулы Вы получили сообщение о циклической ссылке, то у Вас есть две возможности.
- Щелкнуть на кнопке ОК , чтобы попытаться обнаружить циклическую ссылку.
- Щелкнуть на кнопке Отмена , чтобы ввести формулу в том виде, в каком она есть.
Как правило, циклические ссылки являются ошибочными, поэтому нужно щелкнуть на кнопке ОК . В результате Excel отобразит панель инструментов Циклические ссылки (рис. 2).
Рис. 2. Панель инструментов Циклические ссылки
На этой панели щелкните на первой ячейке в раскрывающемся списке, а затем исследуйте находящуюся в этой ячейке формулу. Если Вы не можете определить, является ли эта ячейка причиной появления циклической ссылки, то щелкните на следующей ячейке в списке. Продолжайте просматривать формулы до тех пор, пока в строке состояния не исчезнет запись Цикл .
Если Вы решите игнорировать сообщение о циклической ссылке (щелкнув на кнопке Отмена ), то Excel позволит Вам ввести данную формулу и отобразит в строке состояния сообщение, напоминающее о существовании циклической ссылки. В данном случае это сообщение будет выглядеть так: Цикл: АЗ . Если же Вы активизируете другую рабочую книгу, то сообщение будет состоять только из одного слова Цикл (без указания адреса ячейки).
Если активизирована опция Итерации , то Excel ничего не сообщит о циклической ссылке. Установить эту опцию можно во вкладке Вычисления диалогового окна Параметры (рис. 3).
Рис. 3. Вкладка Вычисления диалогового окна Параметры
При активизации описываемой опции Excel выполняет циклические вычисления столько раз (делает столько итераций), сколько задано в поле Предельное число итераций , или до тех пор, пока изменение значения не станет меньше, чем 0,001 (либо величины, заданной в поле Относительная погрешность ). Бывают ситуации, когда циклические ссылки используются преднамеренно. В подобных случаях параметр Итерации должен быть выбран.
Простой пример такой ситуации показан на рисунке 4.
Рис. 4. Пример преднамеренной циклической ссылки
В данном примере рассматривается фирма, в политику которой входит перечисление пяти процентов чистого дохода на благотворительные цели. Но это пожертвование считается статьей расхода, и поэтому вычитается из чистого дохода. Таким образом, чистый доход уменьшается и благотворительные перечисления изменяются, что опять приводит к изменению чистого дохода и т.д., т.е. перед нами пример циклической ссылки. Для ее разрешения нужно активизировать опцию Итерации .
В ячейке с именем Пожертвования содержится следующая формула: = 5% * Чистый_доход
В ячейке с именем Чистый_доход находится следующая формула: = Прибыль – Расходы – Пожертвования
Эти формулы создают разрешимую циклическую ссылку. Excel продолжает вычисления до тех пор, пока результаты формул перестанут изменяться. Чтобы увидеть, как это происходит, введите некоторые значения в ячейки Прибыль и Расходы . Если опция Итерации не активизирована, то Excel выведет на экран сообщение о циклической ссылке, и правильный результат не будет получен. Если же опция Итерации активизирована, то Excel будет продолжать вычисления до тех пор, пока значение Пожертвования не будет составлять 5% от величины Чистый_доход .
Но в обычных ситуациях лучше всего не выбирать параметр Итерации , чтобы можно было получать предупреждения о циклических ссылках, т.к. в большинстве случаев циклическая ссылка указывает на ошибку, которая должна быть исправлена.
На следующем шаге мы рассмотрим несколько примеров с использованием абсолютных, относительных и смешанных ссылок в формулах.
Параметры вычислений
Следующий список поясняет опции, которые доступны в разделе Calculation options (Параметры вычислений):
- Automatic (Автоматически) – пересчитывает все зависимые формулы и обновляет все открытые или внедрённые диаграммы при любом изменении значения, формулы или имени. Данная настройка установлена по умолчанию для каждого нового рабочего листа Excel.
- Automatic except for data tables (Автоматически, кроме таблиц данных) – пересчитывает все зависимые формулы и обновляет все открытые или внедрённые диаграммы, за исключением таблиц данных. Для пересчета таблиц данных, когда данная опция выбрана, воспользуйтесь командой Calculate Now (Пересчет), расположенной на вкладке Formulas (Формулы) или клавишей F9.
- Manual (Вручную) – пересчитывает открытые рабочие листы и обновляет открытые или внедрённые диаграммы только при нажатии команды Calculate Now (Пересчет) или клавиши F9, а так же при использовании комбинации клавиши Ctrl+F9 (только для активного листа).
- Recalculate workbook before saving (Пересчитывать книгу перед сохранением) – пересчитывает открытые рабочие листы и обновляет открытые или внедрённые диаграммы при их сохранении даже при включенной опции Manual (Вручную). Если Вы не хотите, чтобы при каждом сохранении зависимые формулы и диаграммы пересчитывались, просто отключите данную опцию.
- Enable iterative calculation (Включить итеративные вычисления) – разрешает итеративные вычисления, т.е. позволяет задавать предельное количество итераций и относительную погрешность вычислений, когда формулы будут пересчитываться при подборе параметра или при использовании циклических ссылок. Более детальную информацию о подборе параметров и использовании циклических ссылок можно найти в справке Microsoft Excel.
- Maximum Iterations (Предельное число итераций) – определяет максимальное количество итераций (по умолчанию – 100).
- Maximum Change (Относительная погрешность) – устанавливает максимально допустимую разницу между результатами пересчета (по умолчанию – 0.001).
Вы также можете переключаться между тремя основными режимами вычислений, используя команду Calculation Options (Параметры вычислений) в разделе Calculation (Вычисление) на вкладке Formulas (Формулы). Однако, если необходимо настроить параметры вычислений, все же придется обратиться к вкладке Formulas (Формулы) диалогового окна Excel Options (Параметры Excel).

Excel. Использование циклических ссылок для решения уравнений итерационным способом
Ранее я описал, как найти и исправить циклическую ссылку. Напомню, что циклическая ссылка появляется, если в ячейку Excel введена формула, содержащая ссылку на саму эту ячейку (напрямую или через цепочку других ссылок). Например (рис. 1), в ячейке С2 находится формула, ссылающаяся на саму ячейку С2.
Рис. 1. Пример циклической ссылки
Но. Не всегда циклическая ссылка является бедствием. Циклическую ссылку можно использовать для решения уравнений итерационным способом. Для начала нужно позволить Excel вести вычисления, даже при наличии циклической ссылки. В обычном режиме Excel, обнаружив циклическую ссылку, выдаст сообщение об ошибке, и потребует ее устранения. В обычном режиме Excel не может провести вычисления, так как циклическая ссылка порождает бесконечный цикл вычислений. Можно, либо устранить циклическую ссылку, либо допустить вычисления по формуле с циклической ссылкой, но ограничив число повторений цикла. Для реализации второй возможности щелкните на кнопке «Office» (в левом верхнем углу), а затем на «Параметры Excel» (рис. 2).
Скачать заметку в формате Word, примеры в формате Excel
Рис. 2. Параметры Excel
В открывшемся окне «Параметры Excel» перейдите на вкладку Формулы и отметьте «Включить итеративные вычисления» (рис. 3). Помните, что эта опция включается для приложения Excel в целом (а не для одного файла), и будет действовать, пока вы ее не отключите.
Рис. 3. Включить итеративные вычисления
На этой же вкладе, можно выбрать, как будут вестись вычисления: автоматически или вручную. При автоматическом вычислении Excel сразу рассчитает конечный результат, при вычислениях, вручную, можно будет наблюдать результат каждой итерации (простым нажатием F9 запуская каждый новый цикл вычисления).
Решим уравнение третьей степени: х 3 – 4х 2 – 4х + 5 = 0 (рис. 4). Для решения этого уравнения (и любого другого уравнения совершенно произвольного вида) понадобится всего одна ячейка Excel.
Рис. 4. График функции f(x)
Для решения уравнения нам понадобится рекуррентная формула (то есть, формула, выражающая каждый член последовательности через один или несколько предыдущих членов):
(1) x = x – f(x)/f’(x), где
f(x) – функция, задающая уравнение, корни которого мы ищем; f(x) = х 3 – 4х 2 – 4х + 5
f’(x) – производная нашей функции f(x); f’(x) = 3х 2 – 8х – 4; производные основных элементарных функций можно посмотреть здесь.
Если вы заинтересовались, откуда взялась формула (1), можете почитать, например, здесь.
Итоговая рекуррентная формула имеет вид:
(2) х = x – (х 3 – 4х 2 – 4х + 5)/(3х 2 – 8х – 4)
Выберем любую ячейку на листе Excel (рис. 5; в нашем примере это ячейка G19), присвоим ей имя х, и введем в нее формулу:
Можно вместо х использовать адрес ячейки… но согласитесь, что имя х, смотрится привлекательнее; следующую формулу я ввел в ячейку G20:
Рис. 5. Рекуррентная формула: (а) для поименованной ячейки; (б) для обычного адреса ячейки
Как только мы введем формулу и нажмем Enter, в ячейке сразу же появится ответ – значение 0,77. Это значение соответствует одному из корней уравнения, а именно второму (см. график функции f(x) на рис. 4). Поскольку начальное приближение не задавалось, итерационный вычислительный процесс начинался со значения, по умолчанию хранимого в ячейке х и равного нулю. Как же получить остальные корни уравнения?
Для изменения стартового значения, с которого рекуррентная формула начинает свои итерации, предлагается использовать функцию ЕСЛИ:
Здесь значение «-5» – начальное значение для рекуррентной формулы. Изменяя его, можно выйти на все корни уравнения:
| Начальное значение | Корень уравнения |
| 1 | 0,77 |
| -5 | -1,40 |
| 8 | 4,63 |
Как найти циклическую ссылку в Excel убрать
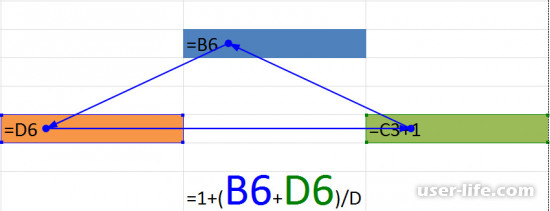
Пакет Microsoft Эксель позволяет проводить различные виды расчетов для статистики, экономики, финансового моделирования и других сфер. В некоторых случаях может потребоваться выполнение итераций для определения значения какой-либо величины. Принцип построения таких формул часто сводится к циклическим ссылкам.
Если циклическая ссылка организована не корректно, то система будет выдавать ошибку.
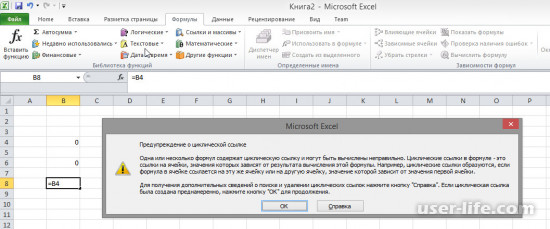
Простым примером такой ситуации является следующий вариант:– ячейка C3 ссылается на B6– ячейка B6 ссылается на D6– ячейка D6 ссылается на C3
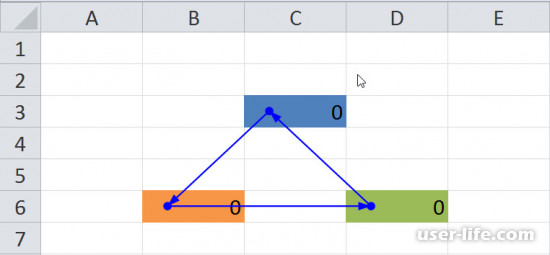
Тут найти проблему просто.
Кроме визуального осмотра если ссылка одна на лист, то в левом нижнем углу окна программы будет выведено сообщение с указанием адреса ячейки.
Но в других расчетах может потребоваться гораздо больше усилий для поиска.
Выделение группы ячеек
Такой способ аудита в Excel, как выделения группы ячеек по заданным условиям, устанавливает ограничения для области поиска.
Эта функция расположена на вкладке «Home» в группе «Найти и выделить» – «Выделение группы ячеек».
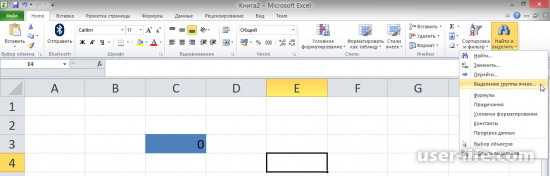
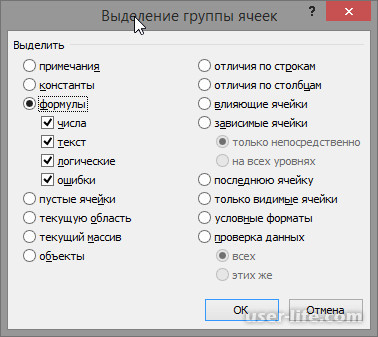
Строки и столбцы с формулами, а так же сами ячейки будут подсвечены.
Отслеживание связей ячейки
Чтобы воспользоваться этой функцией Excel, нужно различать два понятия: влияющие ячейки (те, на основании которых выполняются вычисления) и зависимые ячейки (те, которые вычисляются).
Для начала нужно идентифицировать влияющие ячейки.
– Самый простой способ – установить курсор в ячейку для анализа и нажать кнопку F2. Влияющие ячейки будут выделены тем же цветом, что и формула в активной ячейке.– Обозначив активную ячейку, нажать сочетание клавиш Ctrl+[ – будут отмечены все задействованные ячейки– Аналогичный вариант – сочетание клавиш Ctrl+Shift+[ – в этом случае на активном листе будут отмечены и прямо, и косвенно влияющие ячейки– Выделение группы ячеек по формулам (как описано выше).– Функция «Влияющие ячейки» на вкладке «Формула» показывает все задействованные в вычислениях ячейки стрелочками.
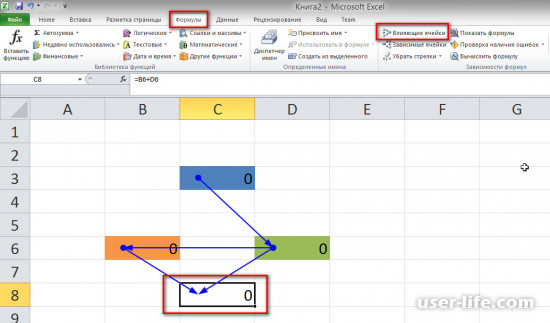
Проверка на ошибки
Можно воспользоваться штатной функцией Excel версии старше 2010.
В меню «Формула» есть проверка на наличие ошибок, включая поиск циклических ссылок.
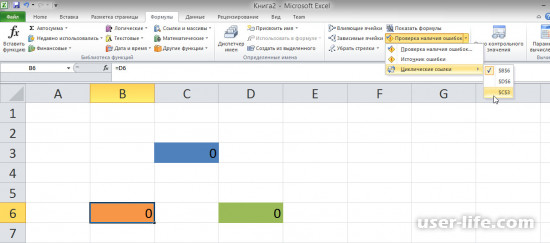
Нужно будет перебирать каждую ячейку вручную, указанную в списке. Однако циклические ссылки могут быть организованы с использованием разных листов в книге Excel или разных файлов, что усложняет задачу.
При выполнении проверки открывается окно «Контроль ошибок», где можно получить справку об ошибке. Нажатие кнопки «Показать этапы вычисления» позволит пересмотреть все вложенные формулы. В первую очередь проверяются те формулы, которые подчеркнуты. Их необходимо вычислить в режиме «Шаг с заходом». После оценки нужно выполнить «Шаг с выходом» и перейти к следующему этапу кнопкой «Далее». При необходимости можно изменить формулу тут же с помощью кнопки «Изменить в строке формул».
Фоновый поиск ошибок
В параметрах Excel в группе настроек «Формулы» можно включить фоновый поиск ошибок. Это надстройка позволяет проводить автоматический пересчет формул на рабочем листе.
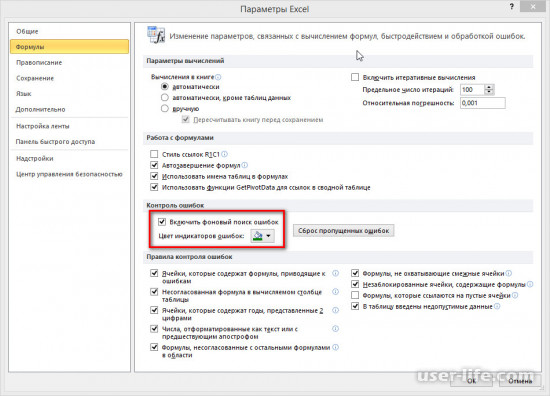
Если в какой-то ячейке есть вероятность ошибки, она будет помечена ярлычком с треугольником. В активной ячейке будет смарт-тег с возможными вариантами устранения ошибок.
Если в проекте необходимы интерактивные вычисления, то нужно задать количество итераций в параметрах.
Это осуществляется в меню «Файл» – «Параметры» в группе настроек «Формулы».
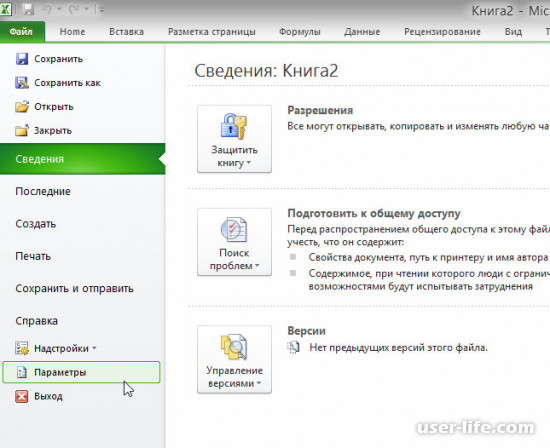
В параметрах вычислений нужно включить возможность итеративных расчетов с указанием погрешности и числа итераций.
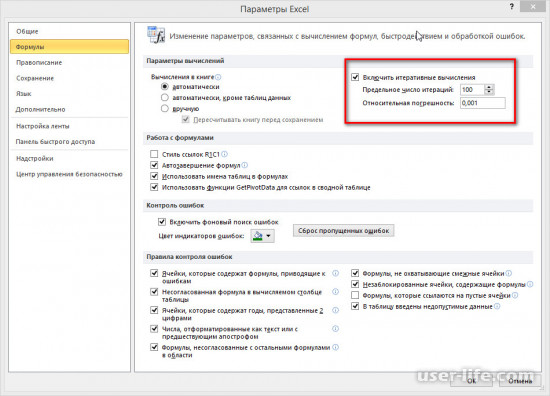
В статье рассмотрены общие правила поиска циклических ссылок. В каждом конкретном случае может потребоваться комбинация алгоритмов.
Циклические ссылки в excel

Среди пользователей Excel широко распространено мнение, что циклическая ссылка в excel является разновидностью ошибки, и от нее нужно непременно избавляться.
Между тем, именно циклические ссылки в excel способны облегчить нам решение некоторых практических экономических задач и финансовом моделировании.
Эта заметка как раз и будет призвана дать ответ на вопрос: а всегда ли циклические ссылки – это плохо? И как с ними правильно работать, чтобы максимально использовать их вычислительный потенциал.
Для начала разберемся, что такое циклические ссылки в excel 2010.
Циклические ссылки возникают, когда формула, в какой либо ячейке через посредство других ячеек ссылается сама на себя.
Например, ячейка С4 = Е 7, Е7 = С11, С11 = С4. В итоге, С4 ссылается на С4.
Наглядно это выглядит так:
На практике, зачастую, не такая примитивная связь, а более сложная, когда результаты вычисления одной формулы, порою весьма замысловатые, влияют на результат вычисления другой формулы, которая в свою очередь влияет на результаты первой. Возникает циклическая ссылка.
Предупреждение о циклической ссылке
Появление циклических ссылок очень легко определить. При их возникновении или наличии в уже созданной книге excel сразу же появляется предупреждение о циклической ссылке, которое по большому счету и описывает суть явления.
https://youtube.com/watch?v=-TxB1DIEY8g
При нажатии на кнопку ОК, сообщение будет закрыто, а в ячейке содержащей циклическую ссылку в большинстве случаев появиться 0.
Предупреждение, как правило, появляется при первоначальном создании циклической ссылки, или открытии книги содержащей циклические ссылки. Если предупреждение принято, то при дальнейшем возникновении циклических ссылок оно может не появляться.
Как найти циклическую ссылку
Циклические ссылки в excel могут создаваться преднамеренно, для решения тех или иных задач финансового моделирования, а могут возникать случайно, в виде технических ошибок и ошибок в логике построения модели.
В первом случае мы знаем об их наличии, так как сами их предварительно создали, и знаем, зачем они нам нужны.
Во втором случае, мы можем вообще не знать где они находятся, например, при открытии чужого файла и появлении сообщения о наличии циклических ссылок.
Найти циклическую ссылку можно несколькими способами. Например, чисто визуально формулы и ячейки участвующие в образовании циклических ссылок в excel отмечаются синими стрелками, как показано на первом рисунке.
Если циклическая ссылка одна на листе, то в строке состояния будет выведено сообщение о наличии циклических ссылок с адресом ячейки.
Если циклические ссылки есть еще на других листах кроме активного, то будет выведено сообщение без указания ячейки.
Если или на активном листе их более одной, то будет выведено сообщение с указанием ячейки, где циклическая ссылка появляется в первый раз, после ее удаления – ячейка, содержащая следующую циклическую ссылку и т.д.
Найти циклическую ссылку можно также при помощи инструмента поиска ошибок.
На вкладке Формулы в группе Зависимости формул выберите элемент Поиск ошибок и в раскрывающемся списке пункт Циклические ссылки.
Теперь, после того как мы выяснили как найти и убрать циклическую ссылку, рассмотрим ситуации, когда делать этого не нужно. То есть когда циклическая ссылка в excel приносит нам определенную пользу.
Итеративные вычисления
Для того чтобы корректный расчет был возможен, мы должны включить итеративные вычисления в параметрах Excel.
Итеративные вычисления – это вычисления повторяемые множество раз, пока не будет достигнут результат соответствующий заданным условиям (условию точности или условию количества осуществленных итераций).
Включить итеративные вычисления можно через вкладку Файл → раздел Параметры → пункт Формулы. Устанавливаем флажок «Включить итеративные вычисления».
Как правило, установленных по умолчанию предельного числа итераций и относительной погрешности достаточно для наших вычислительных целей.
Следует иметь ввиду, что слишком большое количество вычислений может существенно загружать систему и снижать производительность.
Также, говоря об итеративных вычислениях, следует отметить, что возможны три варианта развития событий.
Решение сходится, что означает получение надежного конечного результата.
Решение расходится, т. е. при каждой последующей итерации разность между текущим и предыдущим результатами увеличивается.
Предупреждение о циклической ссылке
Когда Excel впервые находит циклическую ссылку, отображается предупреждающее сообщение. Нажмите кнопку ОК или закройте окно сообщения.
Когда вы закроете сообщение, в ячейке будет отображено либо нулевое, либо последнее вычисленное значение. И теперь, наверное, говорят: “повесить последнее вычисленное значение?” Да. В некоторых случаях можно успешно выполнить формулу, прежде чем выполнять вычисление. Например, формула, использующая функцию если , может работать, пока пользователь не введет аргумент (часть данных, которая должна выполняться правильно), которая приводит к тому, что формула будет вычислять саму себя. В этом случае Excel сохраняет значение из последнего успешного вычисления.
Если есть подозрение, что циклическая ссылка содержится в ячейке, которая не возвращает значение 0, попробуйте такое решение:
Щелкните формулу в строке формулы и нажмите клавишу ВВОД.
Внимание! Во многих случаях при создании дополнительных формул с циклическими ссылками предупреждающее сообщение в приложении Excel больше не отображается. Ниже перечислены некоторые, но не все, ситуации, в которых предупреждение появится
Пользователь создает первый экземпляр циклической ссылки в любой открытой книге.
Пользователь удаляет все циклические ссылки во всех открытых книгах, после чего создает новую циклическую ссылку.
Пользователь закрывает все книги, создает новую и вводит в нее формулу с циклической ссылкой.
Пользователь открывает книгу, содержащую циклическую ссылку.
При отсутствии других открытых книг пользователь открывает книгу и создает в ней циклическую ссылку.





