Клавиатура компьютера: раскладка, клавиши, символы и знаки
Содержание:
- Виртуальная клавиатура для набора текста в режиме онлайн.
- Горячие клавиши
- Способы переключения
- Список гласных с готовым ударением
- Зачем над прописной Т и под Ш рисуют черточку?
- Справа налево, змейкой, зигзагом. В каких необычных направлениях пишут в разных языках
- Кнопки на экранной клавиатуре для написания строчных букв
- Переход с кириллицы на латиницу и обратно
- На компьютерной клавиатуре
- Раскладка клавиатуры по-русски
- Где найти букву с ударением на телефоне Андроид и IOS
- На телефонной клавиатуре
- Комбинации клавиш
- Использование клавиатуры
- Постоянство
Виртуальная клавиатура для набора текста в режиме онлайн.
Бесплатная виртуальная клавиатура поможет вам набрать любой текст с помощью компьютерной мыши. Просто нажимайте на буквы, и они будут автоматически печататься в текстовом поле. После этого вы можете скопировать текст и вставить туда, куда требуется. Экранная клавиатура поддерживает два языка: русский и английский. По умолчанию включена русская раскладка. Чтобы переключиться на английскую раскладку, нажмите на кнопку «En» в правом нижнем углу клавиатуры. Чтобы вернуться обратно, просто нажмите на эту же кнопку еще раз.
В целом, виртуальная онлайн клавиатура полностью повторяет свой аналоговый прототип. Чтобы написать прописную букву один раз или ввести какой-либо пунктуационный знак из цифрового ряда, нажмите на клавишу «Shift». А если вам нужно полностью переключиться в режим прописных букв, то включите режим «Caps Lock». Для стирания используется стрелочка «Backspace», расположенная в правом верхнем углу. Для нового абзаца – клавиша «Enter». По большому счету, тут все очень просто и понятно.
Горячие клавиши
![]()
Хочется отметить, что современные портативные компьютеры вообще часто связаны с огромным количеством горячих клавиш и комбинаций. Поэтому рассмотрим не только вышеуказанные горячие клавиши, но и другие сочетания, облегчающие работу для настройки:
- Переключение раскладки (языка) — ⌘+Space;
- Кавычки – 2+Shift;
- Двоеточие – 5+Shift;
- Запятая – 6+Shift;
- Точка – 7+Shift;
- Точка с запятой – 8+Shift;
- ё на мак — «\» (над enter).
Так же привычные и удобные клавиши:
- Home — ⌘+↑ (стрелка вверх);
- End — ⌘+↓ (стрелка вниз);
- PageUp – fn+↑;
- PageDown – fn+↓.
Помимо перечисленных, существует огромное количество комбинаций клавиш OS X, которые связаны с работой программ, различными режимами работы, созданием скриншотов и прочим. Так же возможно настроить собственные горячие клавиши, как и на ПК, однако об этом подробнее в третьем методе.
Способы переключения
Существует, как минимум, два самых простых способа переключения языков ввода клавиатуры в операционной системе Windows. Это переключение с помощью комбинации клавиш, а также переключение через языковую панель.
Сейчас мы подробно рассмотрим оба метода.
Используем панель языков
На любой версии операционной системы Виндовс в правом углу снизу есть индикатор, указывающий текущую раскладку. Находится он возле даты и времени. Чтобы выбрать другой язык, следует просто щелкнуть по нему мышкой и активировать из списка нужный вариант.
Если пропала языковая панель, вот все возможные решения:
Стандартный метод
Итак, как переключить язык на клавиатуре, используя стандартные горячие клавиши? Все очень просто. Для быстрого переключения раскладки клавиатуры в среде Windows существует две комбинации горячих клавиш. Первая, она же, как правило, стоит по умолчанию включает в себя кнопки «Shift» и «Alt». Их одновременное нажатие позволяет быстро сменить язык ввода с английского на русский и наоборот.
Вторая комбинация состоит из кнопок «Shift» и «Ctrl».
Какая комбинация именно у вас можно проверить экспериментальным путем, контролируя процесс по значку языковой панели в области уведомлений.
Настраиваем свой способ переключения
Если Вы хотите упростить процесс изменения языковой раскладки, настроив его под себя, то придется сначала произвести некоторые «перестановки» в системных опциях. Вот инструкция:
Открываем меню «Пуск». Из него переходим к «Панели управления». Или же вводим запрос в поисковую строку Windows, а потом из результатов выбираем панель.
В режиме «Мелкие значки» следует кликнуть по разделу «Язык». Если же у Вас выбрана «Категория», то сначала идем в параметры «Часов, языка и регионов», а там нажимаем на ссылку «Изменить…». Она расположена вверху на вкладке «Языки и клавиатура…»:
Откроется новое окно, где следует кликнуть по вкладке «Переключение». На ней отображаются активные сочетания клавиш, с помощью которых происходит изменение раскладки:
Теперь осталось только нажать на «Сменить…», которая расположена внизу окна, и задать свой способ изменения языка ввода.
Обратите внимание, на скрине выше есть вкладка «Общие». В её опциях можно выполнить добавление нового языка системы, если вдруг Вам это понадобится.. Внимание! Если интересует, как сменить раскладку клавиатуры на Windows 10, пункты вышеприведенной инструкции могут называться по-другому
Но отличия не должны быть кардинальными. Доверьтесь интуиции и методу «тыка»
Внимание! Если интересует, как сменить раскладку клавиатуры на Windows 10, пункты вышеприведенной инструкции могут называться по-другому. Но отличия не должны быть кардинальными
Доверьтесь интуиции и методу «тыка».
С помощью настроенной особенным способом клавиатуры
Если по какой-то причине вам неудобно делать переключение, несложно самостоятельно сделать удобную комбинацию кнопок. Для этого нужно:
- Во всплывающем окне «Пуск» найти строку «Панель управления».
- Среди пунктов найти и выбрать подменю Смена раскладки клавиатуры, которое обычно находится в разделе с названием Часы, Язык, Регион.
- В выпадающем окне нужна вкладка «Языки и клавиатуры». В которой и находится кнопочка «Изменить клавиатуру».
- В разделе «Переключение клавиатуры» внизу находится кнопочка для смены сочетаний клавиш. При нажатии вы получите список доступных комбинаций. Выбираете наиболее удобную и подтверждаете выбор. Далее вы всегда сможете перейти на английский или другой язык таким образом.
- Путь к настройкам клавиатуры лежит не только через меню «Пуск», возможно добраться и через контекстное меню языковой панели. Попасть туда можно путем выбора стрелочки. В меню нас интересует раздел «Параметры». Далее выполнять все, как описано выше.
Описанный алгоритм подходит для всех версий операционной системы, немного могут различаться названия панелей. Но по смыслу найти нужное меню довольно просто.
Если по каким-то причинам нужного языка нет, его не сложно добавить. Английский, как правило, стоит по умолчанию. Если нужно добавить, например, русский, зайти надо в то же меню, что и для смены раскладки. Но во вкладку «Общие».
После выбора кнопки «Добавить» станет доступен список возможных для использования языков. После подтверждения выбора нужного он отобразится в панели и будет доступен для переключения с клавиатуры.
Список гласных с готовым ударением
В некоторых случаях требуется скопировать знак ударения без буквы. Вы можете сделать это прямо сейчас. Вот он — ́ . Выделите знак курсором мыши и нажмите клавиши Ctrl + C. На телефоне просто задержите на гласной букве палец и выделите. Выше будет кнопка Копировать.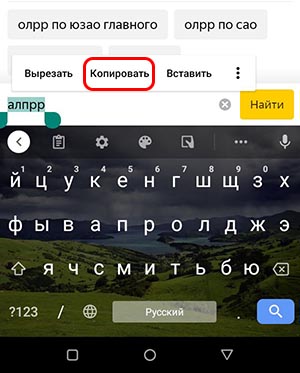 Нажимаете и переходите в место, куда нужно вставить символ. Снова нажимаете, держите, вставляете.
Нажимаете и переходите в место, куда нужно вставить символ. Снова нажимаете, держите, вставляете.
Таким же образом можно скопировать и вставить печатные буквы с ударением. Вот их список:
- а́, А́
- о́, О́
- у́, У́
- и́, И́
- е́, Е́
- э́, Э́
- ы́, Ы́
- ё́, Ё́
- ю́, Ю́
- я́, Я́
Принцип тот-же: необходимо выделить нужную букву, нажать в контекстном меню пункт Копировать. Далее вставить в определенном месте.
Зачем над прописной Т и под Ш рисуют черточку?
Может быть, вы путаете с рукописными курсивными строчными т и ш? Там эта черточка нужна, собственно, затем, чтобы было ясно, с какой буквой мы имеем дело. Если кто-то пишет черточку над прописной Т, вероятно, это инерция привычки, связанной именно со строчными буквами.
Почему русские пишут от руки курсивом?
Кириллица, как и большинство письменностей мира (если не вообще все), имеет особое рукописное начертание, устроенное так, чтобы можно было удобно и быстро писать. Этим объясняется и правый наклон (а рукописный арабский, например, немного наклонён влево), и то, что мы соединяем между собой буквы: это проще, чем постоянно отрывать ручку от бумаги. Собственно, типографский курсив имитирует именно рукописное начертание.
В некоторых письменностях рукописный курсив достаточно сильно отличается от типографского шрифта: так устроена кириллица, еврейское квадратное письмо, арабская вязь, китайские иероглифы и многие другие. В арабском рукописном начертании, например, вместо отдельных точек над и под буквами используются линии, сглаживаются или вообще исчезают «зубчики» и другие выступающие элементы букв. В китайском письме, где порядок написания черт и их траектория более важны, чем их взаимное расположение, рукописный текст оказывается непохожим на стандартное начертание иероглифов.
Случаи, когда рукописное начертание ориентируется на типографский шрифт, гораздо более редки. Так, например, устроено грузинское письмо: в грузинских школах детей учат не соединять буквы друг с другом, хотя некоторые рукописные буквы всё же отличаются от печатных. В США всё больше людей пишут от руки печатными буквами: в 2006 году из полутора миллионов абитуриентов только 15% пользовались курсивом при написании эссе на вступительных экзаменах.
Интересно, что у одних и тех же письменностей, используемых для разных языков, может различаться написание некоторых букв. Например, в сербском кириллическом курсиве “п” и “т” выглядят точно так же, как “и” и “ш”, но с обязательной горизонтальной чертой над буквой. В польском языке, где часто встречается сочетание rz, передающее звук , эти две буквы пишутся одним росчерком пера; частое в нидерландском сочетание ij нередко выглядит как буква y с двумя точками или даже одной линией сверху.
Источник статьи: http://yandex.ru/q/question/zachem_nad_propisnoi_t_i_pod_sh_risuiut_aa5b656a/
Справа налево, змейкой, зигзагом. В каких необычных направлениях пишут в разных языках
В предыдущей своей статье ( ссылку оставлю в конце ) я рассказал о том, почему в некоторых системах письма пишут слева направо, а в других – справа налево. Тем, что кто-то пишет справа налево сегодня уже никого не удивить. Но вы знали, что существуют и более необычные направления письма? О них я сегодня и расскажу
1. Змейкой
Был такой способ письма, который совмещает в себе письмо справа налево и слева направо. Назывался он бустрофедон . Те, кто писал таким способом первую строчку писали слева направо, вторую справа налево, потом снова слева направо и так далее. При этом при смене строки и буквы писались зеркально.
Этот способ какое-то время использовали греки, этруски и другие древние народы. Наверно, предполагалось, что это будет удобно и читателю, которому не придется прыгать с строчки на строчку, и пишущему. Но этот способ не прижился, и они стали писать только слева направо.
2. По спирали
Древние народы, проживающие на острове Крит, практиковали такое необычное направление письма, как письмо по спирали. Они начинали с внешнего круга и писали покругу, углубляясь внутрь. Видимо, идея была в том, что читающий должен поворачивать диск с надписью в процессе чтения. Самый известный артефакт с письмом по спирали – это до сих пор не расшифрованный Фестский диск .
Этот способ не получил развития в первую очередь потому, что он очень сильно ограничивал пространство для письма. Если место внутри круга заканчивалось, то текст приходилось обрывать.
3. Куда захочешь
Мы все более-менее представляем, как выглядело древнеегипетское пиктографическое письмо. Но не все знают, что они с помощью этих пиктограмм писали буквы. А направление письма они выбирали, кто как хотел: слева направо, справа налево, сверху вниз. Но было несколько правил на этот счет.
Если символы располагаются вертикально, то они читаются сверху вниз. А если символы расположены горизонтально, то всё, у чего есть лицо (люди, птицы, звери) должны быть повернуты в сторону начала строки. На картинке ниже вы можете увидеть надпись “Клеопатра”.
Источник статьи:
Кнопки на экранной клавиатуре для написания строчных букв
Для вызова экранной клавиатуры:
- Нажмите кнопку «Пуск», расположенную в левом нижнем углу экрана.
Нажимаем кнопку «Пуск», расположенную в левом нижнем углу экрана
- Щелкните по пункту «Панель управления».
Щелкаем по пункту «Панель управления»
- Проверьте или выставьте в категории «Просмотр» категорию «Мелкие значки», найдите и щелкните по строке «Центр специальных возможностей», расположенную в первом столбце.
Выставляем в категории «Просмотр» категорию «Мелкие значки», щелкаем по строке «Центр специальных возможностей»
- Щелкните по кнопке «Включить экранную клавиатуру».
Щелкаем по кнопке «Включить экранную клавиатуру»
Использование клавиши «Caps»
- Если на листе документа текст не был напечатан, нажмите на кнопку «Капс».
Нажимаем на кнопку «Капс»
- В правой верхней части уже материальной клавиатуры или же на самой кнопке «Капс Лок» имеется лампочка. Если она горит, знаки, введенные с виртуального устройства, будут большими. В противном случае буквы будут маленькими.
В правом верхнем углу клавиатуры или на самой клавише «Капс Лок» есть лампочка, если она горит, значит кнопка активна
Использованием клавиши «Shift»
- В нижнем левом углу клавиатуры найдите кнопку «Шифт». Для написания большой буквы нажмите на нее.
В нижнем левом углу клавиатуры находим кнопку «Шифт». нажимаем на нее, что бы написать заглавную большую букву
- Введите с виртуальной клавиатуры текст.
Вводим с экранной клавиатуры текст
- Для написания уже маленьких букв нужно вновь нажать клавишу «Шифт».
Для написания уже маленьких букв нажимаем на клавишу «Шифт»
Переход с кириллицы на латиницу и обратно
В адаптированных компьютерах и ноутбуках перейти на кириллицу не составит труда. Однако если установленная у вас система не предполагает сразу быстрого доступа к русской раскладке, то необходимо будет произвести дополнительные настройки.
Второй язык клавиатуры — латиница
Если у вас нет в настройках быстрого доступа к кириллице, то придется произвести несколько действий по ее добавлению. Для этого достаточно следовать простому алгоритму.
- Откройте панель управления (Control Panel).
- Выберите вкладку регион и язык (Region and Language).
- В графе добавить язык (Unput Language) вы можете добавить необходимую раскладку (или несколько). После чего она появится внизу на панели быстрого доступа наряду с латиницей.
Сочетание клавиш
Если бы переключение раскладки производилось каждый раз вручную через настройки, то это значительно бы замедлило скорость печати. Поэтому выделили несколько сочетаний клавиш, которые для переключения необходимо нажимать одновременно:
Панель быстрого доступа
Чуть менее быстрый способ изменения раскладки через панель быстрого доступа. Однако он более удобен, если у вас подключено более трех раскладок. Справа в нижней панели есть значок раскладки, представляющий собой 2–3 буквы от названия алфавита (EN — латиница, РУС — кириллица). При нажатии на него левой кнопкой мыши будут отображены все подключенные раскладки. Из них еще одним щелчком вы можете выбрать необходимую.
Источник статьи: http://setafi.com/elektronika/klaviatura/kirillitsa-eto-kakie-bukvy-na-klaviature/
На компьютерной клавиатуре
Начнем с того, что буква «ё» имеется на большинстве компьютерных клавиатур. Правда, ее легко упустить из виду, потому как располагается она в некотором удалении от всех букв. Ищите букву «ё» в левом верхнем углу, на одном ряду с цифрами, под клавишей Esc и над клавишей табуляции Tab. На этой клавише вы также найдете волнистую линию или «завитушку», «тильду» — символ (
) и значок обратных кавычек (`). Такая клавиша хорошо известна фанатам компьютерных игр Quake и Counter-Strike.

- На некоторых клавиатурах буква «ё» располагается непосредственно рядом с буквой «е», на других ее приходится искать рядом с клавишей пробела.
- Вы всегда можете воспользоваться виртуальной клавиатурой. Для этого необходимо нажать: «Ввод» -«Все программы» -«Стандартные»- «Специальные возможности» -«Электронная клавиатура». Буква «ё» на ней находится там же, где на стандартной клавиатуре (см. выше).
- Если у вас MacBook, то буква «ё» на клавиатуре — это клавиша «\» (над Еnter).
- Если вы работаете на Mac OS X и у вас отсутствует русская типографская раскладка, есть универсальное решение. Скачайте программу Ukelele, которая позволяет задать любую раскладку клавиатуры. При моделировании новой раскладки надежнее всего предпочесть готовый формат и выбрать русскую раскладку (Cyrillic/Russian.keylayout). Остается только перенести букву «ё» в левый верхний угол.
Раскладка клавиатуры по-русски
Первая клавиатура создавалась с латинскими символами. Но распространяясь, она обзавелась дополнительными символами других языков, от которых слабо отличалась (например, немецкий). А для других языков и вовсе поменяла свой внешний вид. Яркий тому пример кириллица.
Почему русская раскладка называется кириллицей
Как ни странно, символы на «русской» клавиатуре не являются самой кириллицей, а лишь созданы на основе ее. Кириллица — это старославянская письменность, которая в настоящее время в повседневном письме не используется. Так как кириллица была некогда создана апостолами Кириллом и Мефодием, она стала, по сути, первой письменностью на Руси. В честь нее решили назвать и русскоязычную раскладку на клавиатуре.
Как расположен русский алфавит на клавиатуре
Буквы кириллической раскладки, созданной уже после опытов с Qwerty, расположены не в алфавитном порядке, а в зависимости от частоты их использования. Так как российская раскладка создавалась несколько позднее латинской, то были учтены ошибки последнего опыта.
Буквы в ней расположены по следующему принципу:
- наиболее используемые буквы располагаются под указательными пальцами;
- редкие — под более слабыми безымянными и мизинцами;
- буква Ё в отдельном углу, так как при печати она используется в исключительных случаях.
Чтобы ее поставить в тексте, необходимо использовать сразу две клавиши. Некоторые считают, что именно это послужило причиной частого опускания запятых при быстрой электронной переписке.
Где найти букву с ударением на телефоне Андроид и IOS
На мобильных устройствах знак ударения ставится еще проще, чем на компьютере. Этот способ вставки будет одинаково работать на Айфонах и Android.
- На клавиатуре во время печати нажмите на букву, в которой должен отображаться наверху знак.
- Удерживайте ее до тех пор, пока не появится контекстное меню с предлагаемыми результатами.
- Выберите букву с символом ударения.
Такой метод будет работать в любых мессенджерах и приложениях, где основной для печати выступает виртуальная клавиатура телефона. Если использовать программную, возможно она тоже умеет вставлять символ.
Подобным образом можно добавлять буквы с ударением в других языках. Если вы изучаете, к примеру, испанский язык, то необходимые символы можно печатать, выбрав другую раскладку. В Windows это делается через иконку с языком в нижней части экрана слева.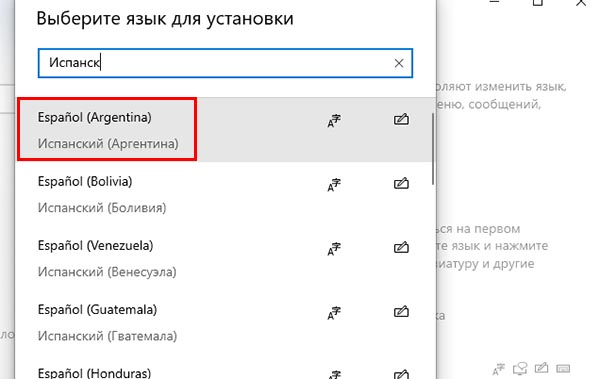
На телефоне, возможно, придется добавить язык или выбрать из списка. В Play Market есть все нужные клавиатуры с разными языками. Стоит лишь выделить на поиск немного времени.
На телефонной клавиатуре
С компьютером все ясно – для буквы «ё» там отведено специальное, хотя и неприметное, место. А вот на клавиатуре телефона или планшета этой буквы нет. Что же делать? В данном случае необходимо нажать на букву «е» и задержать на клавише палец на две-три секунды – вы увидите, как над буквой появилось дополнительное окно с буквой «ё». Просто сдвиньте палец наверх, чтобы выбрать для написания «ё».
Несмотря на то, что буква «ё» практически отсутствует на страницах Рунета, представить без нее русский язык сложно. Теперь вы знаете, где найти букву «ё» на клавиатуре компьютера или мобильного телефона — пользуйтесь на здоровье!
Как написать степень на клавиатуре в любом редакторе Win+R: как нажать на клавиатуре? Где находится кнопка Win? Как выделить текст с помощью клавиатуры? Все способы Как выделить несколько файлов с помощью клавиатуры Как обновить страницу с помощью клавиатуры на Windows и Mac Как сделать сердечко на клавиатуре: все способы Как пишется корень на клавиатуре: 5 способов написания
Комбинации клавиш
Сочетания из двух-трех кнопок упрощают и ускоряют выполнение отдельных задач. Их можно сгруппировать по первым зажимаемым клавишам.
Комбинации с использованием клавиши «Shift»:
-
при нажатой стрелке «Влево» или «Вправо» выделяются символы слева или справа от курсора;
-
при нажатой стрелке «Вверх» и «Вниз» выделяются строки в одном из указанных направлений;
-
при однократном нажатии «Delete» файл безвозвратно удаляется с носителя (без переноса в «Корзину»);
-
при нажатии кнопки «Tab» происходит переход к предыдущему элементу.
 Комбинации с «Alt»:
Комбинации с «Alt»:
-
вместе с «Tab» — переход к следующему открытому окну или приложению;
-
в сочетании с «Backspace» — отмена предыдущего шага;
-
с F4 — закрытие окна, а при отсутствии открытых окон — выключение компьютера;
-
с «Print Screen» — создание скриншота активного окна.
Сочетания с «Ctrl»:
-
плюс клавиша «Home» — переход к началу файла;
-
плюс «End» — переход к концу файла;
-
плюс одна их клавиш со стрелками — перемещение в указанную сторону;
-
в комбинации с «Alt» и «Delete» — запуск «Диспетчера задач», выключение или перезагрузка ПК, а также завершение сеанса работы;
-
вместе с «Esc» — открытие главного меню;
-
плюс буква «O» — открытие файла в активной программе;
-
плюс «S» — сохранение изменений в документе;
-
плюс «W» — закрытие файла;
-
плюс «A» — выделение всего текста или содержимого папки;
-
плюс «P» — вывод на печать;
-
плюс «C» — копирование выделенного элемента или участка текста;
-
плюс «V» — вставка текстового фрагмента или файла, ранее скопированного в буфер обмена;
-
плюс «X» — вырезание выделенного текста или объекта;
-
плюс «Z» — отмена ранее выполненного действия.
 Комбинации с кнопкой «Windows»:
Комбинации с кнопкой «Windows»:
-
с «Tab» — перемещение по значкам на панели задач;
-
с «D» — сворачивание всех открытых окон на Рабочем столе;
-
с «E» — открытие «Проводника»;
-
с «F» — поиск текста в документе или файлов и папок на компьютере;
-
с «R» — запуск приложения, открытие файла, директории или адреса (путь к источнику вводится в строку поиска).
Другие полезные сочетания:
-
«Alt» + «Shift» (слева), Win + «Пробел», «Ctrl» + «Shift» переключают раскладку клавиатуры (эти комбинации применяются чаще прочих);
-
FN + «V» (при наличии на последней клавише пиктограммы в виде фотоаппарата) управляет веб-камерой лэптопа.
Обойтись без мыши или тачпада — вот для чего порой необходима клавиатура ноутбука, назначение клавиш, описание их комбинаций следует знать, если пользователю предстоит работать с большими объемами текста и множеством открытых файлов. Многие сочетания используются регулярно, поэтому быстро запоминаются и впоследствии выполняются автоматически.
Использование клавиатуры
Клавиатура — это незаменимый предмет в работе за компьютером. Каждая кнопка или сочетание выполняет свои функции, которые можно разделить на несколько видов:
- Функциональные клавиши. Они находятся вверху клавиатуры (F1-F12). Используются для выполнения специальных задач. Если нажать два раза на одну и ту же кнопку, то действие отменится. Например, клавиша F1 отвечает за открывание текущей программы.
- Алфавитно-цифровые. На них есть символы, буквы, цифры и знаки препинания.
- Управляющие — это delete, end, page up, page down, home, insert.
- Клавиши для управления курсором. Применяются для быстрого перемещения указателя в документе, на интернет-страничке. Они могут использоваться отдельно и в сочетании с другими клавишами, такими как ctr, alt, caps lock, win, fn.
- Кнопки с цифрами.
- Клавиши для редактирования (delete, backspace).
https://youtube.com/watch?v=FXuEl__Kkd4
На разных моделях компьютеров раскладка может отличаться. Например, в новых моделях есть клавиши для регулирования громкости, яркости экрана, перехода в электронный ящик и т. д. У каждой есть свои функции:
- Пробел — это самая длинная клавиша. Она отвечает за пробелы между словами. Также может удалять выделенный текст.
- Esc — предназначена для отмены последнего действия, помогает выходить из полноэкранного режима при просматривании видео, закрывает ненужные окна.
- Print Screen — клавиша для скриншота. Она снимает текущее положение экрана. Если нужно сделать быстро скрин, но нет программы, то можно воспользоваться кнопкой, открыть вордовский документ или пейнт, вставить снимок. При помощи этой клавиши можно вывести документ на печать.
- Scroll Lock — используется для прокрутки экрана.
- Pause / Break — используется для приостановления процессов компьютера.
- Insert — применяется для печати поверх старого текста. Если активировать клавишу и печатать, то старый текст будет стираться. Для отмены действия нужно повторно нажать на клавишу.
- Delete — используется для удаления.
- Enter — подтверждение действий пользователя, переход на следующую строку в ворде.
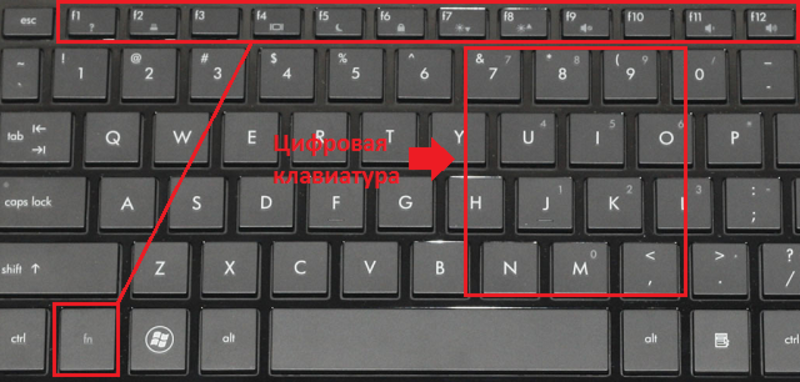
Постоянство
Есть и еще одно название клавиши переключения регистров. И, соответственно, для данной задумки имеется иная кнопка. Только ее используют не так часто, как «Шифт». Ведь она дает нам немного другое изменение параметра настроек регистра клавиатуры. О чем идет речь?
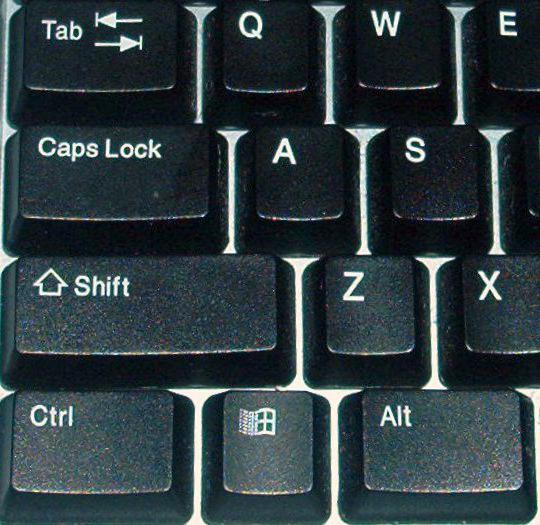
Дело все в том, что в левой части вашей клавиатуры имеется такая кнопка, как Caps Lock. Именно это и есть иное название клавиши переключения регистров клавиатуры. Данная кнопка отвечает за постоянное изменение состояния настроек набираемых символов. Если по умолчанию у вас выставлены все прописные буквы (так на каждом компьютере), то при нажатии (без удерживания) на «Капс Лок» вы переведете регистр клавиатуры в состояние написания одних только заглавных буковок.
На самом деле это очень удобно. Особенно если вам необходимо написать предложение или длинное слово только большими символами. При нажатом «Капсе» (так называют Caps Lock) сделать это проще простого.
Для того чтобы понять, в каком изначально состоянии у вас находится «Капс Лок», придется внимательно посмотреть на правую часть «клавы». Или же на панель (обычно нижнюю) на ноутбуке. Там есть специальные лампочки-индикаторы. Все они подписаны. Если у вас горит Caps Lock, то при попытке написания текста получатся только заглавные. В случаях, когда индикатор не подсвечивается, вы сможете набирать текст маленькими буквочками.
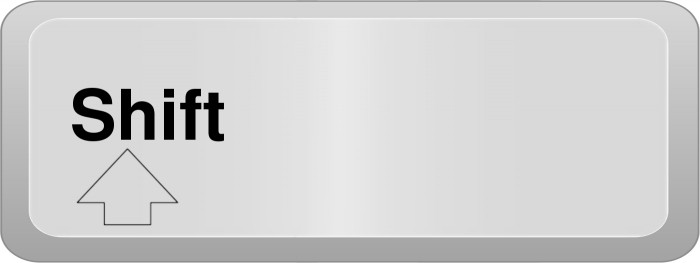
Как видите, переключение регистров клавиатуры – это то, с чем ежедневно сталкивается каждый пользователь при работе с компьютером. Только есть еще несколько очень важных моментов, о которых мы пока не упомянули. Например, что будет, если одновременно применить «Шифт» и «Капс Лок», а также о скрытых функциях данных кнопок.





