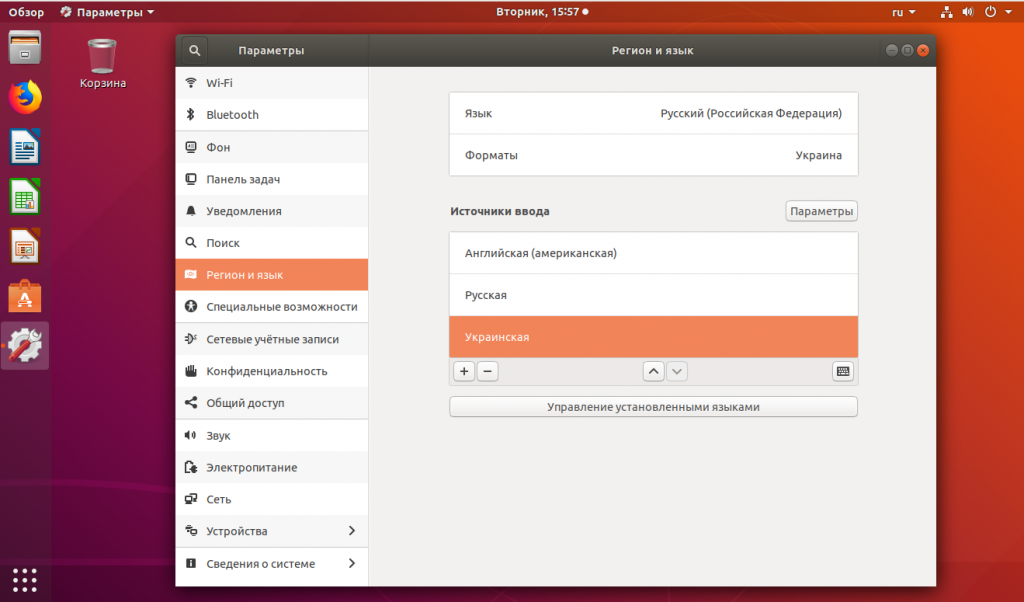Выбираем клавиатуру. раскладка клавиатуры компьютера
Содержание:
- Клавиши на ноутбуке и “десктопе”: сравнение
- Способы переключения
- Горячие клавиши самые полезные сочетания
- Дополнительные функции онлайн клавиатуры.
- Простые способы переключения
- Как изменить язык по умолчанию
- Как изменить язык в MacOS
- Латинские раскладки клавиатуры[править]
- Основные сочетания клавиш ПК
- История создания
- Устранение проблем
- Фото русско-английской раскладки клавиатуры
- Кнопки оформления текста
- Обратный апостроф
- Включение цифровой раскладки
- Сочетания клавиш
- Автоматическая смена раскладки
- Как добавить раскладку клавиатуры в Ubuntu
Клавиши на ноутбуке и “десктопе”: сравнение
Принципиальной разницы между тем, как структурирована клавиатура ноутбука и “десктопа”, как правило, не наблюдается. Это и понятно – производители компьютеров стараются выпускать соответствующие элементы управления, придерживаясь стандартов с тем, чтобы люди охотнее покупали технику, не опасаясь, что им придется адаптировать свои навыки к новому расположению клавиш. Стоит, однако, отметить, что этот тезис справедлив, если в рассмотрение берется компьютер в самой популярной на сегодня архитектуре – IBM PC. Есть и другие стандарты аппаратно-программной компоновки ПК – такие как, например, Macintosh.
Способы переключения
Существует, как минимум, два самых простых способа переключения языков ввода клавиатуры в операционной системе Windows. Это переключение с помощью комбинации клавиш, а также переключение через языковую панель.
Сейчас мы подробно рассмотрим оба метода.
Используем панель языков
На любой версии операционной системы Виндовс в правом углу снизу есть индикатор, указывающий текущую раскладку. Находится он возле даты и времени. Чтобы выбрать другой язык, следует просто щелкнуть по нему мышкой и активировать из списка нужный вариант.
Если пропала языковая панель, вот все возможные решения:
Стандартный метод
Итак, как переключить язык на клавиатуре, используя стандартные горячие клавиши? Все очень просто. Для быстрого переключения раскладки клавиатуры в среде Windows существует две комбинации горячих клавиш. Первая, она же, как правило, стоит по умолчанию включает в себя кнопки «Shift» и «Alt». Их одновременное нажатие позволяет быстро сменить язык ввода с английского на русский и наоборот.
Вторая комбинация состоит из кнопок «Shift» и «Ctrl».
Какая комбинация именно у вас можно проверить экспериментальным путем, контролируя процесс по значку языковой панели в области уведомлений.
Настраиваем свой способ переключения
Если Вы хотите упростить процесс изменения языковой раскладки, настроив его под себя, то придется сначала произвести некоторые «перестановки» в системных опциях. Вот инструкция:
Открываем меню «Пуск». Из него переходим к «Панели управления». Или же вводим запрос в поисковую строку Windows, а потом из результатов выбираем панель.
В режиме «Мелкие значки» следует кликнуть по разделу «Язык». Если же у Вас выбрана «Категория», то сначала идем в параметры «Часов, языка и регионов», а там нажимаем на ссылку «Изменить…». Она расположена вверху на вкладке «Языки и клавиатура…»:
Откроется новое окно, где следует кликнуть по вкладке «Переключение». На ней отображаются активные сочетания клавиш, с помощью которых происходит изменение раскладки:
Теперь осталось только нажать на «Сменить…», которая расположена внизу окна, и задать свой способ изменения языка ввода.
Обратите внимание, на скрине выше есть вкладка «Общие». В её опциях можно выполнить добавление нового языка системы, если вдруг Вам это понадобится.. Внимание! Если интересует, как сменить раскладку клавиатуры на Windows 10, пункты вышеприведенной инструкции могут называться по-другому
Но отличия не должны быть кардинальными. Доверьтесь интуиции и методу «тыка»
Внимание! Если интересует, как сменить раскладку клавиатуры на Windows 10, пункты вышеприведенной инструкции могут называться по-другому. Но отличия не должны быть кардинальными
Доверьтесь интуиции и методу «тыка».
С помощью настроенной особенным способом клавиатуры
Если по какой-то причине вам неудобно делать переключение, несложно самостоятельно сделать удобную комбинацию кнопок. Для этого нужно:
- Во всплывающем окне «Пуск» найти строку «Панель управления».
- Среди пунктов найти и выбрать подменю Смена раскладки клавиатуры, которое обычно находится в разделе с названием Часы, Язык, Регион.
- В выпадающем окне нужна вкладка «Языки и клавиатуры». В которой и находится кнопочка «Изменить клавиатуру».
- В разделе «Переключение клавиатуры» внизу находится кнопочка для смены сочетаний клавиш. При нажатии вы получите список доступных комбинаций. Выбираете наиболее удобную и подтверждаете выбор. Далее вы всегда сможете перейти на английский или другой язык таким образом.
- Путь к настройкам клавиатуры лежит не только через меню «Пуск», возможно добраться и через контекстное меню языковой панели. Попасть туда можно путем выбора стрелочки. В меню нас интересует раздел «Параметры». Далее выполнять все, как описано выше.
Описанный алгоритм подходит для всех версий операционной системы, немного могут различаться названия панелей. Но по смыслу найти нужное меню довольно просто.
Если по каким-то причинам нужного языка нет, его не сложно добавить. Английский, как правило, стоит по умолчанию. Если нужно добавить, например, русский, зайти надо в то же меню, что и для смены раскладки. Но во вкладку «Общие».
После выбора кнопки «Добавить» станет доступен список возможных для использования языков. После подтверждения выбора нужного он отобразится в панели и будет доступен для переключения с клавиатуры.
Горячие клавиши самые полезные сочетания
Для ускорения работы в программах предусмотрены быстрые комбинации клавиш. Их еще называют «горячими» клавишами. Условно они разделены на группы.
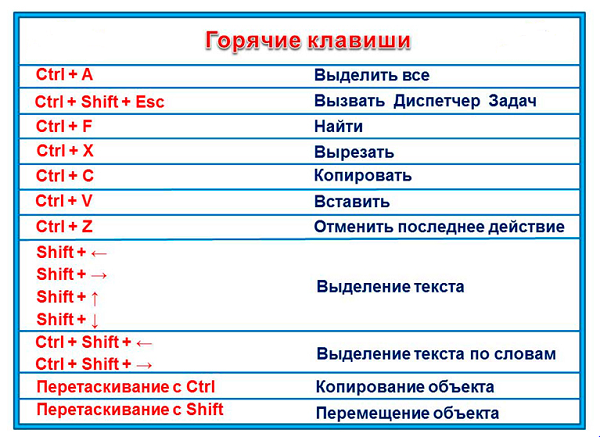
Буфера обмена:
- «шифт» + Insert – вставка фрагмента скопированного в буфер обмена,
- «контрол» + Insert – копирование фрагмента в буфер,
- «шифт» + Del – вырезания фрагмента и помещение его в буфер с возможностью вставки.
Редактирование шрифта:
- «контрол» + «и» – выделение текста «жирным»,
- «контрол» + «ш» – курсивное написание,
- «контрол» + «г» – подчеркнуть.
Выравнивание текста:
- «контрол» + «д» – по левому краю документа,
- «контрол» + «у» – центрирование,
- «контрол» + «к» – по правой стороне документа,
- «контрол» + «о» – равномерное распределение текста между полями.
Скрытые комбинации операционной системы позволяют теперь настраивать компьютер без открытия параметров:
- Windows + «+»открыть центр действий,
- Windows + «я»: получить доступ в настройки Windows,
- Windows + «ы»: запустить программу Cortana,
- Windows + «с»: перевести Cortana в режим прослушивания.
Дополнительные функции онлайн клавиатуры.
Экранная клавиатура имеет несколько дополнительных функций, которые облегчают ее использование. В нижней части клавиатуры находится кнопка «Очистить», которая моментально стирает все содержимое текстового поля. Это что-то вроде аналога красной кнопки «C» на калькуляторах. Данная функция будет очень полезна в случаях, когда требуется стереть большой текст, а использовать при этом «Backspace» довольно неудобно.
Второй дополнительной функцией является кнопка «Выделить все» в правой части нижнего ряда виртуальной клавиатуры. Когда текст большой, его не всегда удобно выделять мышкой. Поэтому, вы можете воспользоваться этой кнопкой, а потом просто скопировать весь выделенный текст.
Также, вы можете выключить звук клавиатуры, если он вам мешает. По умолчанию, при нажатии на любую клавишу воспроизводится звук щелчка. Чтобы выключить эти звуки, нажмите на черную иконку динамика в правом нижнем углу приложения. После этого звук пропадет и больше не будет вас беспокоить.
Простые способы переключения
Сегодня существует не так много способов, при помощи которых можно переключить клавиатуру. Всего можно выделить два основных варианта того, как сменить язык на клавиатуре:
- при помощи мыши;
- при помощи нажатия определенных клавиш на клавиатуре.
Панель инструментов
Если посмотреть на экран монитора, то в нижней правой части экрана можно увидеть языковое меню. На некоторых компьютерах это выглядит как список, состоящий из двух пунктов — RU и EN. В этом случае:
- RU — русский;
- EN — английский.
Для того чтобы сменить используемые при вводе символы, достаточно кликнуть левой кнопкой мыши на индикаторе и выбрать нужный пункт из списка. Если такой значок не виден, то рекомендуется изменить раскладку при помощи нажатия «горячих» клавиш или сменой установок в параметрах.
Как изменить язык ввода в Windows 7.
Переключение при помощи клавиатуры
Пользователям часто необходимо быстро сменить раскладку. Как переключить язык на клавиатуре — знают большинство студентов, так как при оформлении работ у них часто возникает потребность изменить вводимые символы с русского на английский или наоборот.
Переключение на клавиатуре производится путем нажатия определенных сочетаний клавиш. При стандартных настройках в большинстве случаев параметр меняется при одновременном нажатии двух клавиш, сочетание которого зависит от настроек персонального компьютера. По умолчанию наиболее часто используется два варианта:
- Shift+Alt;
- Ctrl+ Alt.
Все кнопки расположены в нижней части клавиатуры в правой и левой ее стороне. Такое сочетание выбрано неслучайно. Именно такие клавиши считаются наиболее удобными для нажатия на клавиатуре. На некоторых персональных компьютерах, как правило, с использованием версии выше ОС 8 для смены раскладки используется нажатие клавиши «Пробел».
Понять, какое сочетание установлено на конкретном компьютере, можно путем пробы и проверки факта смены. Пользователь имеет возможность самостоятельно установить желаемое сочетание клавиш, при нажатии которых в дальнейшем будет меняться тип вводимых символов. Для этого необходимо выполнить следующие действия:
- Правой кнопкой мыши щелкнуть на языковой панели в нижнем правом углу экрана монитора.
- Выбрать из раскрывшегося списка пункт меню «Настройки», нажав на нем правой кнопкой мышки.
- Перейти в раздел «Горячие клавиши» и ввести требуемое сочетание.
В зависимости от типа системы путь для ввода данных о сочетании клавиш для смены языка может различаться. При этом суть производимых действий не меняется. Для того чтобы произвести настройку, необходимо ввести информацию в соответствующий раздел настроек.
Такой способ не очень удобен при работе с количеством языков более двух. В этом случае изменение параметра происходит в четко заданной последовательности. Если пользователь при нажатии клавиш проскочил необходимый, то ему приходиться заново проходить весь путь нажатия клавиш до тех пор, пока он снова не вернется к требуемому языку.
Специальные программы
Сегодня можно установить на компьютер программы, предназначенные для автоматической замены введенного текста. Такие средства очень удобны для тех, кто по роду деятельности вынужден часто переключать языковую раскладку. Если человек при работе не переключил раскладку, то в итоге получается абракадабра.
При установке специальной программы у пользователя отпадет необходимость задумываться о том, произошла ли смена. К такой категории программ относятся:
- Punto Switcher;
- Key Switcher;
- Anetto.
Программа понимает, в какой момент должно произойти переключение языка на клавиатуре, и сама меняет раскладку с русского на английский язык, переводя некорректно введенные символы.
Выбор варианта для смены языковой раскладки зависит от предпочтения конкретного пользователя. При необходимости переключения между двумя языками наиболее простым способом является нажатие определенного сочетания клавиш. При использовании трех и более языков наиболее удобным станет переключение при помощи языковой панели.
Как изменить язык по умолчанию
При включении компьютера, активируется и работа операционной системы, а вместе с ней становится активным и языковой пакет, установленный в качестве основного на устройстве. Если пользователю необходим другой лингвистический пакет, он может изменить его через системные настройки, отметить основным, тем самым потребность в постоянном переключении исчезнет. Найти необходимый пакет в Виндовс 10 просто. Для этого нужно поочередно нажимать на соответствующие клавиши и остановиться на нужном.
На клавиатуре поменять язык на русский очень просто. Для этого потребуется через пусковую панель перейти в пункт «Языки». В открывшемся списке доступных пакетов выбрать нужный. Лингвистический пакет, находящийся в списке первым, установится автоматически.
Как изменить язык в MacOS
При первом запуске устройства с Mac OS система определяет географическое расположение, а затем предлагает выбрать соответствующий вариант для операционной системы. Чаще всего по умолчанию установлена американская раскладка.
Переключение раскладки из строки меню
Вверху экрана расположена строка меню, выполняющая роль системного трея в Windows.Среди многочисленных значков есть переключатель, позволяющий менять раскладку и клавиатуры на макбуке, – флаг страны. Именно он определяет выбранный пакет.
При клике по значку всплывает меню, где можно изменить язык или выполнить другие действия.

- Текущая раскладка обозначена галочкой.
- Отвечает за вывод экранного варианта источника ввода и встроенного набора смайликов.
- С помощью третьего пункта изменяют отображение значка на экране. Рядом с флагом появится обозначение текущей раскладки.
- При клике по последнему пункту пользователь попадет в раздел с настройками.
При клике по первому разделу сменяют раскладку. Последовательность действий, как переключать язык на макбуке, простая. С ней справится простой пользователь.
Переключение раскладки горячими клавишами
Более быстрый и удобный способ, как переключить раскладку клавиатуры на Mac, – использование горячих комбинаций. Этот вариант предпочитает большинство современных пользователей.
Для смены языка на макбуке требуется одновременное нажатие «Command-Space».
В последней версии MAC OS из-за появления голосовых помощников вместо «Command» нужно использовать «Control». Чтобы понять, как на макбуке поменять язык на клавиатуре, следует проверить оба.
Латинские раскладки клавиатуры[править]
AZERTYправить
AZERTY — раскладка клавиатуры, используемая во Франции, Бельгии и других странах, где распространён французский язык.
QWERTZправить
QWERTZ — раскладка клавиатуры, используемая (с некоторыми модификациями) в странах центральной Европы: Германии, Чехии, Венгрии и т. д.
Альтернативные раскладкиправить
Dvorakправить
В раскладке Dvorak оптимизирован набор текста для десятипальцевого слепого метода, чтобы в большинстве слов символы набирались попеременно правой и левой рукой. Это позволяет увеличить скорость набора, сократить количество ошибок и минимизировать риск возникновения травм от постоянной нагрузки.

Colemakправить
Colemak — латинская раскладка клавиатуры, предназначенная для эффективного и эргономичного набора текстов на английском языке на компьютерной клавиатуре.

Основные сочетания клавиш ПК
Ниже приведен список наиболее часто используемых основных комбинации клавиш на клавиатуре Windows 7,8,10.
Alt + Print Screen
Создать скриншот только активного окна программы во всех версиях Windows. Например, если вы открыли калькулятор и нажал эти клавиши, только окно калькулятора, будет создан в качестве скриншота.
Alt и дважды щелкните мышкой
Отобразить свойства объекта. Дважды щелкните при зажатой клавиши Alt, по какому-либо файлу на компьютере и у вас отобразится его свойства.
Alt + ESC
Переключения между открытыми приложениями на панели задач в Windows.
Alt + Пробел
Выпадает меню управления окном, в данный момент программа работает во всех Windows.
Alt + Ввод
Откроется окно свойств выбранного значка или программы в Windows.
Alt + F4
Эта комбинация клавиш служит чтобы закрывать активное окно, будь это окно игры или просто окно папки.
Alt + Tab
Это комбинация позволит вам переключатся между открытыми окнами.
Windows
Кнопка Windows позволит открыть меню Пуск.
Windows + Pause
Откроется окно свойств системы, где мы можем увидеть данные системы и основных элементов компьютера.
Windows + E
Комбинация клавиш позволит открыть меню Компьютер.
Windows + L
Эта опция будет полезна в тех случаях, если вы собрались отходить от компьютера на некоторое время, и вы не хотите чтобы кто-то в него зашёл и посмотрел ваши данные. Однако при этом желательно чтобы в вашем компьютере был установлен пароль, который знаете только вы.
Windows + Tab
Это практически то же самое, что и комбинация клавиш Alt + Tab только отличается, представлением окон.
Windows + ← или →
Если мы нажмем комбинацию клавиш Windows и кнопку влево или вправо, то наше активной оно разместится на половине экрана, при этом поместится на той части экрана, в зависимости, какую стрелочку мы нажали.
Windows + D
Эта комбинация клавиш позволит свернуть все окна, которые будут открыть в панель задач.
Windows + X
Эта комбинация клавиш вызывает Центр Мобильности Windows, в которой вы можете настроить яркость экрана, выбрать режимы управления электропитания и многие другие опции.
Ctrl + Alt + Delete
Откроется окно, где можно будет выбрать опции, блокировки компьютера, переключение пользователей, Диспетчер задач и т. д.
Ctrl + Shift + ESC
Сочетание Клавиш Ctrl + Shift + ESC, позволит мгновенно открыть окно диспетчера задач Windows.
Ctrl+A
При нажатии этой комбинации у Вас выделятся абсолютно все документы, файлы, и т.д. в активном окне.
Ctrl +C
Если мы нажмем комбинацию Ctrl +С, то мы скопируем выделенные элементы в буфер обмена.
Ctrl+V
Эта комбинация клавиш вставит вырезанные и скопированные элементы в буфер обмена.
Ctrl+X
Комбинация клавиш Ctrl+X вырежет все выделенные элементы. Если мы перейдем в другую папку и нажмем сочетание клавиш Ctrl+V, то элементы пропадут с начальной папки и появятся только в одной копии в конечной папке.
Ctrl+F
Комбинация Ctrl+F, служит для поиска внутри текста. То есть в любом тексте можно найти отдельное слова, фразу, предложения и т.д.
Ctrl+P
Комбинация клавиш Ctrl+P, позволит вам выводит на печать изображения, документов и т.д.
Ctrl+Z
Позволит осуществить отмену последнего действия в текстовых редакторах или графических редакторов.
Ctrl + ESC
Откройте меню Пуск, в большинстве версий Windows. В Windows 8 при этом открывается экран Пуск.
Delete
Удаление элементов в корзину, ни будут там лежать до тех пор, пока мы не очистим корзину.
Shift + Delete
Позволит удалить элементы, не бросая их в корзину, это так называемое без возвратного удаления, то есть документы будут удалены сразу, и мы уже не практически, не сможем восстановить их. Кроме возможности восстановить их через специальное программное обеспечения.
История создания
Вдохновение изначально пришло от одной минималистичной клавиатурной
раскладки, предназначенной для набора текстов в дореволюционной русской
орфографии и оказавшейся недоступной для скачивания. В процессе создания
работоспособной копии сначала появилась идея добавить ещё буквы
белорусского и украинского алфавитов, а также специальные символы
и знак ударения, затем — все остальные славянские буквы и диакритические
знаки. Спустя некоторое время была также наконец добавлена поддержка азиатских
языков и реализована совместимая английская
раскладка. Некоторые отдельные идеи были заимствованы из трёх раскладок,
; схема расположения
абхазских клавиш полностью заимствована из существующей
абхазской раскладки.
Расположение неразрывного пробела заимствовано из многоязычной раскладки
.
Установочный архив подготовлен в программе
Microsoft
Keyboard Layout Creator версии 1.4.
Исходный файл,
описывающий раскладку, прилагается. Также прилагается
скрипт на языке
Python 3.0, использовавшийся для создания схемы раскладки в начале страницы и
картинок с изображениями клавиш. Для корректной работы скрипта необходимо установить
интерпретатор языка Python и библиотеку
PyQt.
С перечисленными выше исходными файлами, а также с самой раскладкой можно
делать всё, что угодно.
|
Я, владелец авторских прав на эти работы, настоящим kbd-intl@narod.ru, 2011—2012. При написании данного руководства были использованы Предупреждение: я не являюсь специалистом |
Устранение проблем
Иногда возникают проблемы с клавиатурой на ноутбуке или ПК: она может сбиться, не включается и не отключается, неправильно отражаются команды, то есть набираются буквы вместо цифр и т. д. Цифровая раскладка не работает по умолчанию. То есть после перезагрузки ноута необходимо повторно включать цифры. Чтобы убрать этот недочёт, необходимо:
Перезагрузить компьтер.
Войти в меню BIOS. Для этого необходимо нажать Del, F12. Выбор кнопки будет зависеть от модели ноутбука
Подсказка выдаётся при перезагрузке, достаточно обратить внимание на нижнюю строчку.
Перейти в «Boot» и найти «Num Lock Key» (может иметь другое название), нажать на энтер, переключить на «On» или «Enabled».
Перейти на «Exit».
Сохранить изменения и выйти из системы.
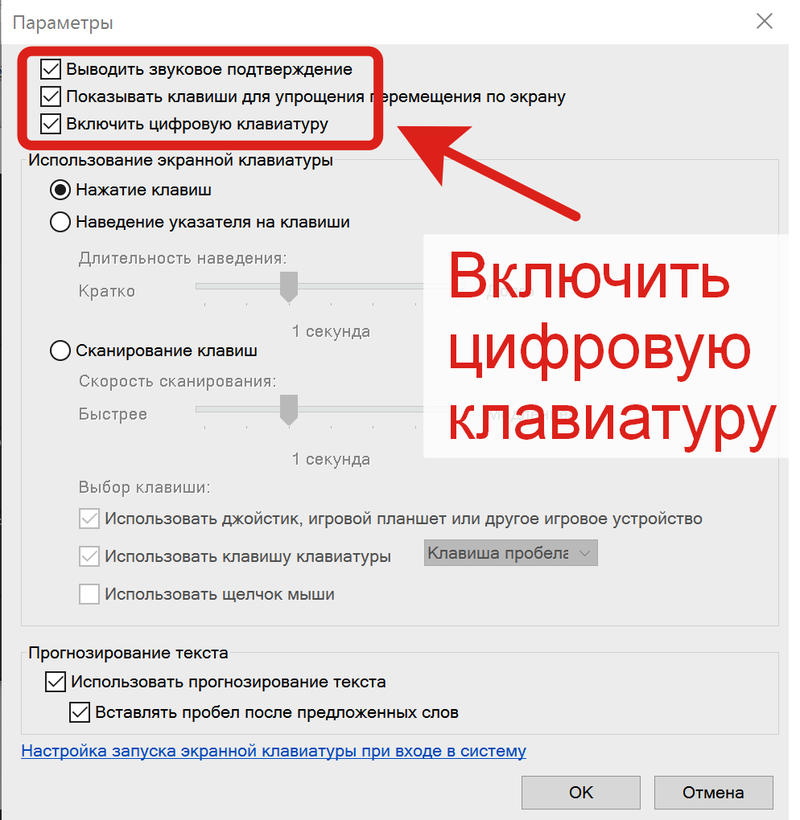
Проблемы возникают и с самой клавишей NumLock. Может происходить блокировка кнопки по разным причинам — отошёл контакт, засорилась клавиатура. Перед тем как идти в сервис, необходимо проверить исправность доступными способами:
- Пройти путь Пуск — Все программы — Стандартные — Специальные возможности.
- Нажать на «Экранная клавиатура». Для проверки работы клавиш необходимо в параметрах программ включить цифровую клавиатуру.
- Нажать на NumLock и проверить работу цифр боковой раскладки.
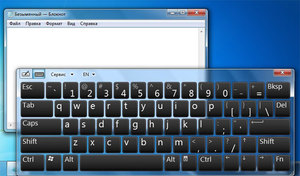 Если после этих действия цифровая раскладка работает, значит, проблема в кнопке переключения. В этом случае необходимо обращаться к специалисту или работать при помощи экранной клавиатуры.
Если после этих действия цифровая раскладка работает, значит, проблема в кнопке переключения. В этом случае необходимо обращаться к специалисту или работать при помощи экранной клавиатуры.
Почему в Windows печатаются цифры вместо букв? Такая ситуация возникает на ноутбуках, где цифровая раскладка соединена с буквенной. Для исправления ситуации достаточно отключить режим печати цифр через специальную кнопку или исправить настройки в системе BIOS.
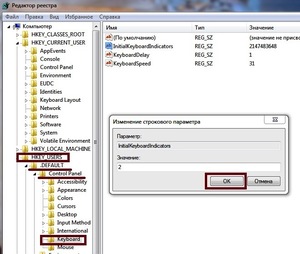 Необходимо отметить: если на клавиатуру проливается жидкость, то это стопроцентный повод обратиться к специалистам сервисного центра. Для чистки компьютера используются влажные салфетки — для клавиатуры, сухая тряпка — для экрана. Протирается устройство только в выключенном состоянии.
Необходимо отметить: если на клавиатуру проливается жидкость, то это стопроцентный повод обратиться к специалистам сервисного центра. Для чистки компьютера используются влажные салфетки — для клавиатуры, сухая тряпка — для экрана. Протирается устройство только в выключенном состоянии.
Клавиатура помогает напечатать текст на компьютере. Для удобства пользователя цифровая раскладка была выделена в отдельный сектор на ПК. Также её можно встретить на некоторых моделях ноутбуков. Для того чтобы включить цифры справа, достаточно нажать на NumLock. Если нужно установить это действие по умолчанию, придётся залезть в настройки BIOS.
Originally posted 2018-05-26 19:12:49.
Фото русско-английской раскладки клавиатуры
Ох и сложно собрать кнопки в правильном порядке после того, как разобрали её? Пальцы знают расположение букв, а глаза отказываются вспоминать. Или другой случай – на английскую клавиатуру нужно наложить прозрачные наклейки с русскими клавишами – а по памяти сделать это сложно.
Для таких случаев представляем фото порядка букв для русской раскладки и для английской раскладки клавиатуры. Вспоминать больше не придется – всё перед глазами.
Фотография русской и английской раскладки клавиатуры
Раскладка 105-клавишной клавиатуры IBM/Windows
| Esc | F1 | F2 | F3 | F4 | F5 | F6 | F7 | F8 | F9 | F10 | F11 | F12 | PrtScSysRq | Scroll Lock |
Pause Break |
|||||||||
| Ins | Home | PgUp | Num | * | − | |||||||||||||||||||
| Del | End | PgDn | 7 | 8 | 9 | + | ||||||||||||||||||
| 4 | 5 | 6 | ||||||||||||||||||||||
| ↑ | 1 | 2 | 3 | Ent | ||||||||||||||||||||
| ← | ↓ | → | , |
Кнопки оформления текста
Здесь будут представлены специальные клавиши, которые помогают редактировать набираемый пользователем текст.
Специальные клавиши

Backspace
Предназначение этой команды с клавиатуры аккуратное удаление символа с левой стороны от курсора. Хорошо применять в текстовом редакторе при возникновении опечатки. При сочетании с клавишей «альтернатива» («альт») отменяет последнее действие в программе.
В менеджере файлов переключает на вышестоящую папку. В фотографическом менеджере просмотра возвращает к предыдущей фотографии.
Пробел
Клавиша разделяет слова в тексте документа. Делает отступы между символами. При включенной замене может использоваться как клавиша «Удалить». В таком случае стирается информация справой стороны от курсора.
Enter
Клавиша предназначена для ввода команды, подтверждения выбранного действия, вывода на экран результата математической функции.
CapsLock
Имеет световой индикатор на некоторых клавиатурах. При однократном нажатии включает режим постоянного набора текста прописными буквами.
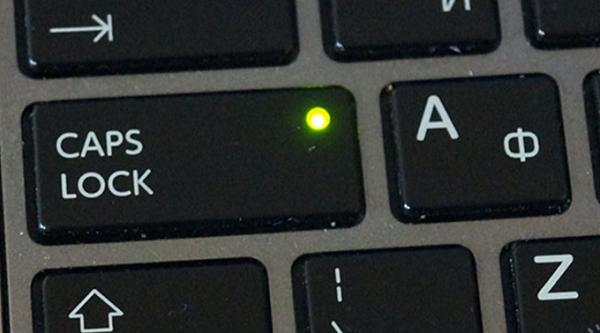
В лексиконе пользователей есть выражение «не капсите» (не пишите крупно) это просьба отключить данную функцию (убрать большие буквы).
Tab
Табуляция используется в текстовых редакторах для создания первого отступа (красной строки). При комбинации клавиши с Alt открывается возможность перехода между окнами программ. Если включена соответствующая опция в системе, то перелистывание будет проходить в красивом режиме «aero».
Полезна при отключенной или внезапной неисправности мыши. Позволяет переносить курсор с одной строки контекстного меню на другую.
Обратный апостроф
Символ `- обратный апостроф или гравис, включается при помощи нажатия клавиши ё при включенной латинской раскладке клавиатуры.
Знак можно поставить и не переключая раскладку, зажав клавишу «Ctrl» и дважды нажав на клавишу «ё». Функционал этого знака также достаточно разнообразен:
В лингвистике используется для написания иностранных слов, как диакритический надстрочный знак для обозначения обратного (слабого) ударения, а также при кириллической их транскрипции. В программировании – важный элемент кода в нескольких его языках:
- обозначает обязательную к выполнению команду в Unix;
- выделяет ключевые слова и имена макросов в Verilog;
- в языке SQL используется в виде косых кавычек, выделяя таким образом названия таблиц.

Используется при разметке текста в википедии. Таким образом, символы, расположенные на клавише “ё” на компьютере достаточно редко употребимые и используются в узко-специальной направленности. Тем не менее, знание их значения может пригодиться при некоторых операциях при вводе текста или команды.
Включение цифровой раскладки
На персональных компьютерах и на некоторых моделях ноутбуков есть специальная цифровая раскладка. Находится она с правой стороны. Чтобы включить цифры на клавиатуре персонального компьютера, необходимо найти клавишу NumLock и нажать на неё. Что даёт включение раскладки:
- Клавиши 2, 4, 6, 8 будут работать как кнопки направления.
- Кнопки 0, 1, 3, 7, 9, на которых написаны комбинации, не будут осуществлять определённые действия.
- Использование NumLock приводит к отключению одних действий и включению других. Клавиатура будет предназначена для ввода цифр.
Ноутбуки также могут содержать цифровую раскладку. Она размещается отдельно с правой стороны или в буквенной раскладке. Чтобы включить цифры на ноутбуке, находящиеся с правой стороны, необходимо нажать на NumLock.
Сочетания клавиш
Современное программирование предусматривает множество вариантов сочетающихся клавиш.
Практически на каждой кнопке можно увидеть 2, 3 или даже 4 символа. Как правило, они работают в комбинации с клавишей Shift, но есть и другие вариации.
Также многие производители используют сочетания клавиши Fn с другими кнопками. Их можно найти в верхней части клавиатуры. Они отвечают за запуск того или иного процесса: уменьшения или увеличения яркости и громкости, открытия параметров Windows или полного отключения звука.
На самом деле, каждый производитель, предусматривает осуществление своих функций при нажатии определенного сочетания клавиш и потому их перечисление не целесообразно.
Автоматическая смена раскладки
Есть программы, которые на основе специальных алгоритмов автоматически меняют раскладку при вводе текста. Это удобно, хотя они иногда вызывают ошибки. Одной из наиболее популярных подобных программ является Punto Switcher.
Что делать, если нужного языка нет среди доступных
Если, переключая язык клавиатуры одним из указанных выше способов, вы обнаружили, что в списке доступных вариантов отсутствует нужный вам язык, его нужно добавить в этот список. Порядок действий при этом зависит от версии Windows. Инструкцию для Windows 10 смотрите здесь. В более старых версиях Windows необходимо: 1. Зайти в меню настроек языков и служб текстового ввода операционной системы (открыть окно “Языки и службы текстового ввода”). Сделать это возможно одним из следующих способов: а) если в правом нижнем углу экрана отображается языковая панель (что такое языковая панель см. выше) – щелкнуть по ней правой кнопкой мышки и в появившемся контекстном меню выбрать пункт “Параметры” (см. рисунок, для увеличения щелкните по нему мышкой>);>б) если языковая панель в правом нижнем углу экрана не отображается – открыть меню настройки языков через панель управления. Для этого: • в Windows XP – зайти в меню “Пуск” (нажать кнопку в левом нижнем углу экрана), дальше открыть пункт “Панель управления”, в нем выбрать раздел “Язык и региональные стандарты”. Откроется окно, в котором необходимо перейти на вкладку “Языки” и нажать кнопку “Подробнее” (см. рисунок 1 справа, для увеличения щелкните по нему мышкой>);>• в Windows Vista, Windows 7 – зайти в меню “Пуск” (нажать кнопку в левом нижнем углу экрана), пройти в “Панель управления” и там, в разделе “Часы, язык и регион”, щелкнуть мышкой по пункту “Смена раскладки клавиатуры или других способов ввода”. Откроется окно “Язык и региональные стандарты”, в котором на вкладке “Языки и клавиатуры” нужно нажать кнопку “Изменить клавиатуру…” (см. рисунок 2 справа, для увеличения щелкните по нему мышкой). Результатом выполнения перечисленных действий должно стать открытие окна с названием “Языки и службы текстового ввода”. В нем на вкладке “Общие” будут отображаться доступные на компьютере языки ввода (см. рисунок ниже). 2. Нажать кнопку “Добавить”, находящуюся справа от списка доступных языков. Откроется дополнительное окно, в котором нужно будет найти и выделить нужный язык, после чего нажать кнопку “ОК”. Окно выбора дополнительных языков в Windows XP имеет вид выпадающего списка, в более новых версиях Windows – раскрывающегося списка. В раскрывающемся списке перед нажатием кнопки “ОК” нужно найти пункт с нужным языком, развернуть его, выбрать и выделить подходящий вариант (см. рисунок ниже). После этого в окне “Языки и службы текстового ввода” нажать кнопку “Применить”, затем кнопку “ОК”.
Как добавить раскладку клавиатуры в Ubuntu
Обычно после установки уже есть две раскладки клавиатуры Ubuntu — это английская и та, которую вы выбрали во время установки. Вы можете убедится в этом, нажав на значке переключение раскладки клавиатуры Ubuntu:
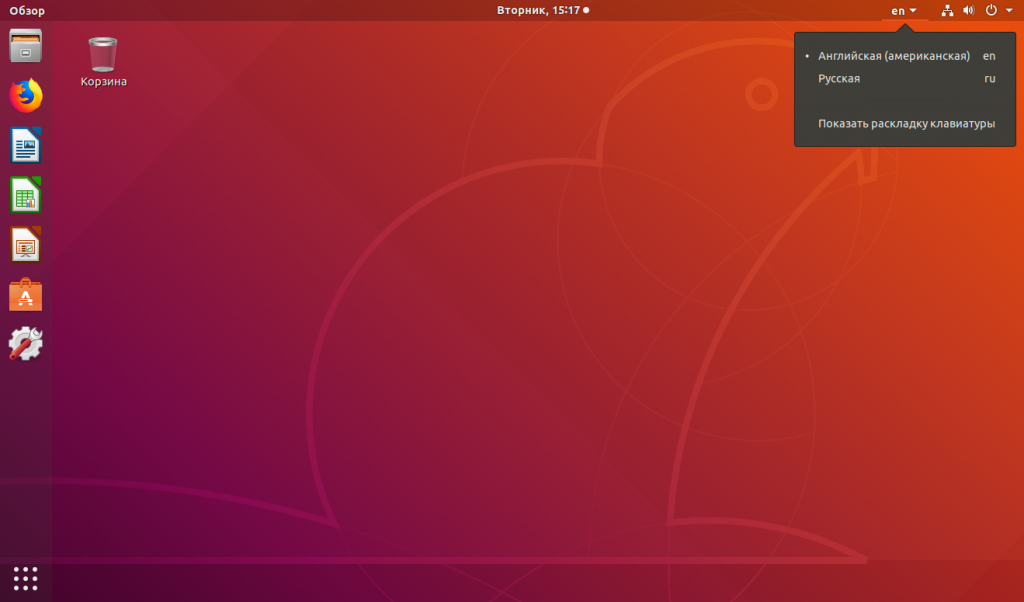
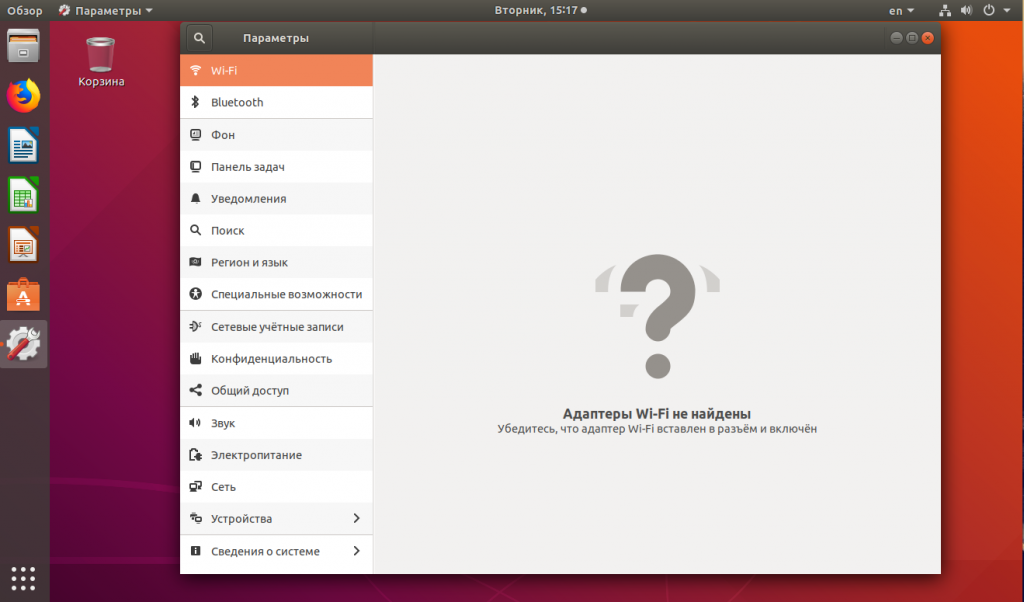
Затем выберите пункт Регион и язык. Далее под списком раскладок клавиатуры найдите кнопку со значком «+»:
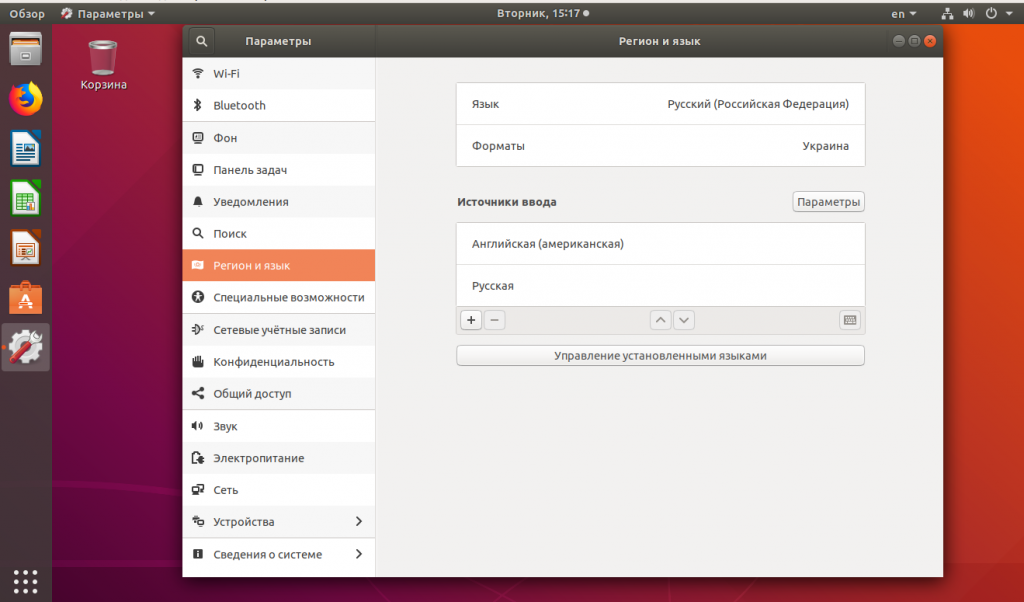
Вы можете выбрать раскладку из списка предложенных, а если её там нет, то можно нажать кнопку с тремя точками, чтобы открыть полный список. В этом списке можно использовать поиск:
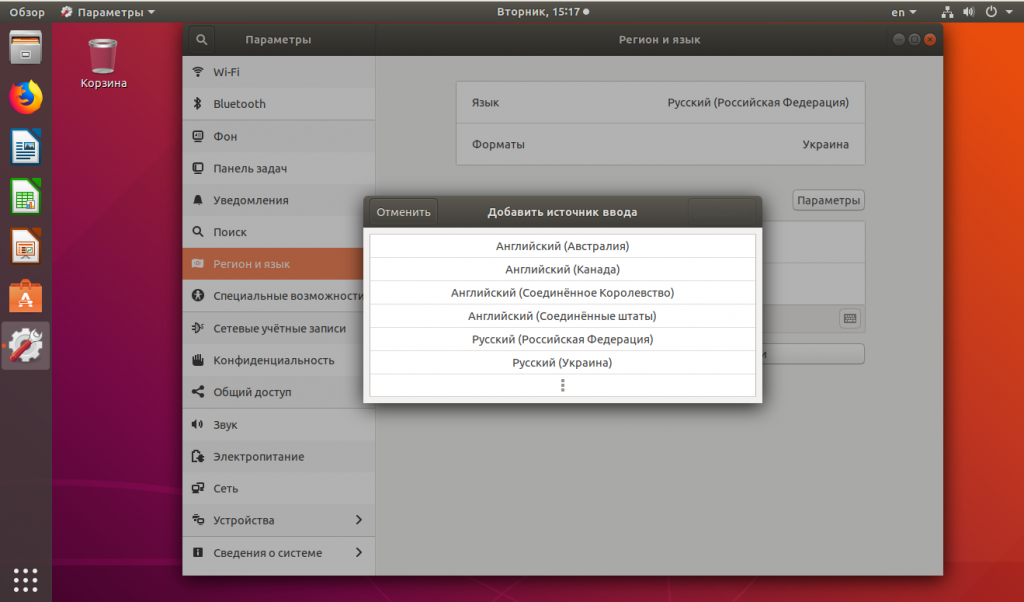
Далее останется только выбрать нужную раскладку и нажать кнопку Добавить, после этого она появиться в списке:
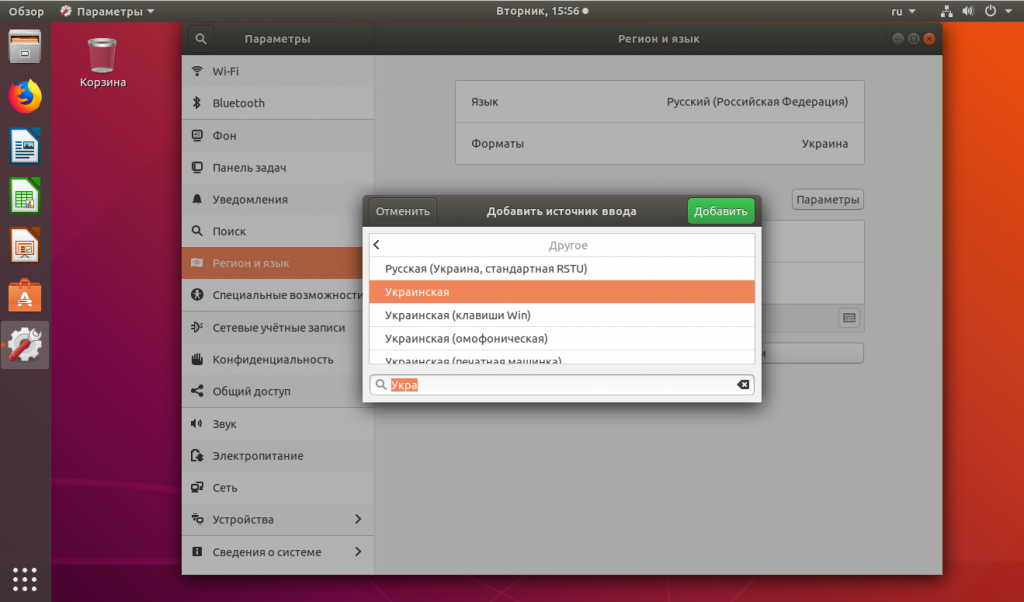
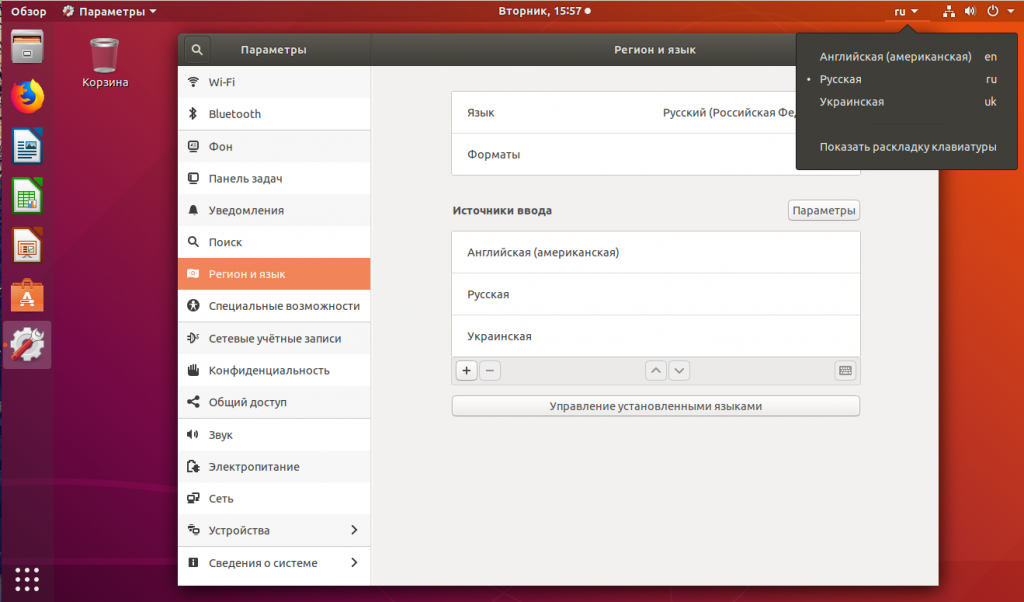
Некоторые раскладки не доступны в стандартном списке, чтобы их открыть, выполните в терминале команду:
Раскладки можно менять местами, для этого выберите раскладку и используйте соответствующие стрелочки: