Настраиваем iphone как новый
Содержание:
- Как настроить iPhone — полное руководство
- ШАГ 5: Функция Найти iPhone (Локатор)
- Если у вас уже был iPhone
- Зачем нужна активация
- Как настроить iPad как новый
- Как включить новый Айфон
- 2 шаг — очистка данных
- Как пользоваться iPhone 6, 6S для новичков. Первый запуск
- Программа PhoneView
- Настройка iMessage и FaceTime
- Почему нельзя покупать айфоны, восстановленные в Китае?
- ШАГ 10: Устанавливаем нужные приложения
- Настройка iPhone, iPad и iPod с нуля: описание всех пунктов
- Меню «Основные»
- Как включить новый Айфон
- Создание учетной записи Aplle ID
- Очистка данный на iPhone или iPad
- Настройка Face ID или Touch ID и создание пароля
- Как скачивать музыку и фото
- Настройка iMessage и Face
- Настройка iMessage и FaceTime
- Как запустить разряженный айфон
- Начало работы и взаимодействие с ОС
Как настроить iPhone — полное руководство

Пришло время написать пошаговое учебное пособие для людей, которые держат в руках iPhone впервые в жизни. Меня всегда нервировал тот факт, что многие люди, при покупке телефонов, доверяют выполнение первичной настройки устройства продавцам этих же магазинов.
И все бы ничего, но в большинстве случаев такая услуга оказывается «медвежьей», т.к. впоследствии пользователь остается либо с заблокированным устройством, либо теряет все данные.
Чтобы такого не происходило, сегодня я расскажу как настроить iPhone, и так чтобы все было правильно и работало.
Все мы прекрасно ориентируемся в интерфейсе этого чудо-телефона, но когда дело доходит до каких-либо настроек у многих начинают трястись руки. Да, действительно интерфейс iPhone интуитивно понятен даже маленьким детям, но как правильно настроить iPhone после покупки не знает даже большинство взрослых.
В этой статье я проведу вас за руку через все настройки, которые вы ОБЯЗАНЫ ВЫПОЛНИТЬ. Изначально правильно настроив iPhone, вы избавите себя от проблем с потерей данных и других неприятных ситуаций в будущем.
Скорее всего вы уже выполнили какой-либо из шагов, описанных ниже, но обязательно пройдитесь по каждому из них еще раз и убедитесь что в вашем устройстве активированы все необходимые функции.
Обязательно запоминайте все пароли, которые будете вводить в процессе настройки. Плохо с памятью? — Тогда записывайте в блокнот!
ШАГ 5: Функция Найти iPhone (Локатор)
В ШАГЕ №3 вы должны были активировать функцию “Найти iPhone”, если нет, сделайте это прямо сейчас. Эта функция очень важна, хоть и не видна при ежедневной работе с iPhone.
Что она дает? Основная идея нацелена на сохранность ваших данных. Основная идея в том, чтобы дать вам шанс восстановить контроль над утраченным iPhone.
В случае потери или кражи iPhone, вы должны действовать следующим образом. Заходите на сайт icloud.com под своим Apple ID аккаунтом, выбираете раздел «Найти iPhone” и смотрите на карте мира где находится ваше устройство.
Здесь есть одно условие! Устройство должно быть подключено к интернету, а функция Найти iPhone активирована.
Если же iPhone не подключен к интернету, можно активировать на нем Режим Пропажи, удаленно стереть либо же воспроизвести громкий звук. Любая из этих трех команд будет активирована на утерянном устройстве при следующем его подключении к интернету.

Если у вас уже был iPhone
Если вы переходите со старого iPhone на новый, то активировать смартфон и настроить его для использования можно за пару простых шагов.
1. Создаем резервную копию старого телефона
Резервное копирование данных на Айфоне означает, что у вас будет копия всех файлов, которая пригодится при замене смартфона. Создать резервную копию можно в несколько шагов:
- Подключитесь к Wi-Fi сети.
- Откройте настройки телефона, перейдите в Apple ID, затем iCloud.
- Выберите «Копия iCloud».
- Нажмите на кнопку «Создать резервную копию». Не отключайте Wi-Fi, пока процесс не завершится.
Копия создана, и теперь вы можете перенести данные со старого Айфона на новый. Для этого выполните следующее:
- Включите новый телефон и дождитесь приветствия на экране.
- Следуйте инструкциям, пока не появится экран Wi-Fi.
- Выберите из списка ваш Wi-Fi и подключитесь. Следуйте дальнейшим инструкциям до появления вкладки «Программы и данные» и нажмите «Восстановить из копии iCloud».
- Войдите в iCloud по Apple ID и паролю.
- На открывшейся странице выберите резервную копию (дата и время нужной будут отображены). Если на экране появится запрос с необходимостью обновления iOS до последней версии, сделайте это.Если вы делали покупки в магазине приложений и iTunes с нескольких учетных записей, система предложит войти в каждую. Если не помните паролей от них, простите шаг, нажав «Нет Apple ID или забыли его?».
- Начнется процесс переноса данных. Не отключайте смартфон от Wi-Fi и от источника питания.
По завершении процедуры вся информация со старого iPhone будет перенесена.
2. Настраиваем новый телефон
После копирования вам потребуется выполнить еще несколько действий по настройке нового iPhone:
- проверка «Почты», «Календаря» – откройте программу «Почта и дождитесь ее загрузки. Если потребуется, введите пароль от электронной почты на новом телефоне. Теперь запустите «Календарь» и убедитесь, что все события были перенесены;
- включение уведомлений для программ – вам может понадобиться активировать возможность отправки уведомлений на некоторых приложениях. Просто открывайте каждую из программ, и если появится соответствующий запрос, нажмите на «Допуск уведомлений;
- загрузка содержимого и восстановление покупок – после резервного копирования может потребоваться повторная загрузка контента (музыки, видео, фильмов и т.д.). Для этого в настройках перейдите в «iTunes и App Store» и проверьте, все ли файлы перенесены. Если нет, можете загрузить их повторно;
- добавление карт в Apple Pay – добавьте свои кредитные и дебетовые карты в электронный кошелек и оплачивайте офлайн и онлайн-покупки через телефон. В настройках выберите «Wallet и Apple Pay» и привяжите карты (как описано выше);
- создание пары с Bluetooth-аксессуарами – если вы пользуетесь Bluetooth-наушниками, можете создать с ними пару. Для этого в настройках перейдите в «Bluetooth» и включите его. Затем нажмите на кнопку включения на аксессуаре. Как только название наушников появится в списке найденных устройств, подключитесь к ним.
Бывает, что после переноса данных система требует от пользователя повторный ввод пароля. Для этого в настройках откройте «Пароли и учетные записи», выберите каждую отдельно и введите пароль, если нужно.
Зачем нужна активация
Как было сказано выше, активировать – значит произвести самое первое включение в том случае, если вы только достали аппарат из коробки и сняли защитную пленку. Или просто включение, если до этого телефон был перепрошит или настройки были сброшены.
Активация – это первичная настройка параметров гаджета, а именно: языка, региона проживания, выбор резервной копии (если она есть: об этом написано чуть ниже) и калибровка некоторых дополнительных функций и служб. Если вы уже когда-то производили активацию Айфона, то некоторые пункты должны быть вам знакомы, в противном случае – читайте нашу подробную статью до конца.
Активация также нужна, чтобы девайс определил вашего сотового оператора и зарегистрировал его в сетевой базе данных. После того, как владелец вставляет симку и включает устройство, Айфон отправляет информацию с SIM, а именно – уникальный код IMSI (Международный Идентификатор Мобильного Абонента). За считанные секунды все данные анализируются, вся информация подтверждается, а также происходит проверка, может ли абонент получить доступ к запрашиваемой сети, в которой он находится.
Зачем это нужно? Ответ кроется в том, что в некоторых странах продаются аппараты с уже привязанным сотовым оператором, то есть, имеющие контракт. Такие девайсы называют «залоченные». При попытке соединиться с сервером владелец получает запрет на использование смартфона с текущей симкой. Если устройство «незалочено», то на телефон отправится уникальная комбинация с сервера, необходимая для того, чтобы модуль Lockdown активировался. После этого доступ к сети становится доступным пользователю. Проще говоря, если iPhone куплен в местном магазине техники или у проверенных реселлеров, то гаджетом можно будет пользоваться сразу, без дополнительных поисков решений того, как «разлочить» новый аппарат.
Как настроить iPad как новый
Процесс настройки айпада полностью повторяет конфигурацию смартфона. Вне зависимости от его состояния (новый или восстановленный) первое включение будет ознаменовано первичной настройкой. Шаги те же:
- Указать язык, который в будущем будет использован в интерфейсе гаджета.
- Определиться со страной и регионом проживания.
- Выбрать беспроводную сеть для подключения.
- Настроить геолокационные сервисы.
- Выбрать новые настройки или попытаться загрузить резервную копию из сервисов Apple.
- Ввести Apple ID и пароль от него.
- Настроить другие параметры (системы защиты, iCloud и проч.).

Окно приветствия появляется на любом айфон после сброса всех настроек
Таким образом, было рассказано, как запустить айфон как новый и как начать пользоваться айфоном, если он восстановлен. Такие гаджеты ничем не отличаются от новых и просят зарегистрировать новую учетную запись или войти в уже существующую.
Как включить новый Айфон
Кнопка включения у iPhone 6 и выше находится на правой боковой грани устройства, у ранних моделей — на верхней грани. Для включения айфона нужно нажать на нее и удерживать несколько секунд. Когда телефон включится, на его экране отобразится сначала приветствие, а затем предложение выбрать страну проживания и язык меню.
Если доступна сеть Wi-Fi, то устройство предложит к ней подключиться, если нет — необходимо воспользоваться мобильным интернетом. По желанию на этом этапе можно включить геолокацию, но нужно учитывать, что она забирает много энергии. Следующий шаг — создание Apple ID.
2 шаг — очистка данных
На этом этапе нужно очистить все данные и настройки на айфоне. Можно также выполнить частичный «Сброс» на устройстве, для удаления определенных настроек на айфоне.
Доступные пункты сброса указаны на нижней картинке.
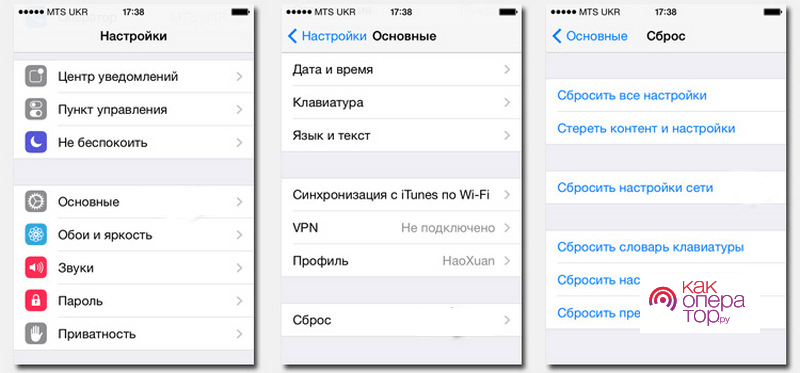
Удаление контента и настроек
Перед тем полным сбросом устройства нужно учесть следующее:
- После сброса с гаджета удалится вся информация. Будут удалены даже данные вашего Apple ID, поэтому пароль от него нужно запомнить или лучше куда-то записать (в последующем его нужно будет активировать на устройстве при необходимости).
- После полной очистки iPhone будет снова не активированным. Поэтому для его активации потребуется доступ к интернету или подключение к ПК с iTunes с интернетом.
- Сброс настроек до заводских доступен на официально разблоченных айфонах. Проверить это можно на сайте imei.info, где нужно указать IMEI своего гаджета.
- Пользователям iCloud нужно учесть, если смартфон подключен к облачному сервису, то после сброса удаляться данные и с него. Для предотвращения этого, необходимо выйти из своей учетной записи на айфоне. Для этого откройте «Настройки» устройства, выберите там «iCloud» и нажмите «Удалить учетную запись».
Сам процесс сброса выполняется следующим образом:
- Открываем последовательно «Настройки» → «Основные» → «Сброс».
- Выбираем там пункт «Стереть контент и настройки».
- После чего ожидаем завершение процедуры, иногда на это уходит много времени. Все зависит от того на сколько заполнена память телефона софтом, видео, музыкой и т.д.
- После очистки айфона на дисплее появилось приветственное сообщение, которое говорит нам о том, что мы все выполнили правильно.
Сброс настроек
Если пользователю iPhone нужно просто восстановить настройки устройства до заводских, то в меню сброса нужно выбрать пункт «Стереть настройки». Это позволит удалить пользовательские настройки, если в результате их айфон работает некорректно.
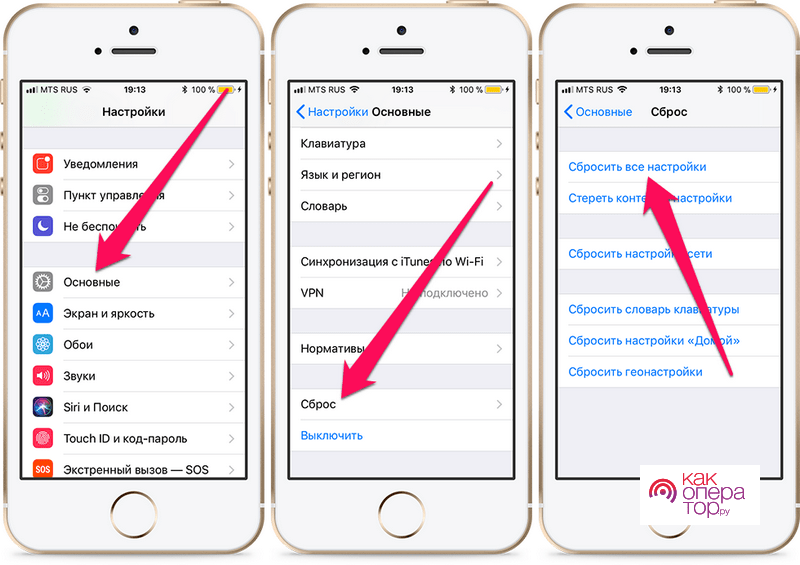
Очистка словаря клавиатуры
К сожалению, удалить какое-либо некорректное слово из словаря клавиатуры iPhone нельзя, поэтому приходиться полностью его очищать.
Для удаления словаря в меню сброса требуется выбрать пункт «Сбросить словарь клавиатуры».
Сброс настроек сети
Если на айфоне наблюдаются проблемы с сетью (не выходит в интернет, периодически сильно прыгает скорость, не сохраняются настройки и т.д.), то нужно сбросить настройки сети.
Для удаления сетевых настроек в меню «Сброса» нужно выбрать строчку «Сбросить настройки сети».
В результате этого действия удалятся из памяти гаджета все Wi-Fi сети, сбросятся настройки VPN и имя айфона.
Очистка настроек «Домой»
Если требуется вернуть изначальный вид рабочему столу, то нужно очистить настройки «Домой». В этом случае ничего не сотрется с устройства, просто изменится расположение иконок на дисплее, при этом стандартные утилиты займут исходные места.
В этом случае нужно выбрать в меню «Сброса» пункт «Сбросить настройки Домой» и подтвердить свое действие.
Сброс геонастроек
При запуске некоторого софта пользователь разрешает или запрещает приложениям использовать для работы геолокацию, поэтому со временем ему часто приходится пересматривать это. Для удаления всех этих параметров ему нужно сбросить геонастройки.
Для удаления геолокационных настроек требуется выбрать в меню «Сброса» вкладку «Сбросить геонастройки».
Как пользоваться iPhone 6, 6S для новичков. Первый запуск
Для запуска смартфона следует нажать и удерживать боковую кнопку. Телефон включится, на дисплее появится яблоко, потом появится стрелка. Для разблокировки экрана следует потянуть за неё. Затем выбрать язык, государство и подключить геопозиционирование, что позволит использовать навигатор.
Следующий шаг – первоначальная настройка Айфона, выполняется в зависимости от того, новый смартфон или нет. Перед тем как пользоваться Айфоном 6 s, для новичков стоит прояснить, что при покупке уже активированного телефона, необходимо взять у бывшего владельца те данные, которые он вводил во время активации. Если IPhone новый – настраивать самостоятельно.

Программа PhoneView

PhoneView — приложение для синхронизации устройств на iOS и компьютера
Cпециальное приложение для синхронизации данных между Mac и iPhone. При помощи этого приложения можно сделать резервные копии данных с устройства и хранить их в облаке. Благодаря программе PhoneView смартфон можно использовать для хранения нужных файлов как обычную флешку, отправляя на него информацию со стандартного ПК.
Приложение PhoneView помогает открывать сохраненные на смартфоне файлы. Сама функция синхронизации дает возможность пересылать и редактировать информационные файлы — такие, как закладки, заметки, журнал вызовов. А также можно создавать копии необходимых MMS и SMS-сообщений. И как дополнительная функция приложения PhoneView — возможность управления медиатекой смартфона iPhone без использования программы iTunes.
Настройка iMessage и FaceTime
Для владельцев айфонов разработаны еще две особые программы, расширяющие возможности общения. iMessage – это сервис быстрого обмена короткими сообщениями, доступный обладателям продукции Apple. При этом устанавливать дополнительные приложения не требуется.
Еще одна бесплатная программа FaceTime позволяет совершать аудио- и видеозвонки пользователям iPhone с помощью интернета. Для начала пользования приложением нужно активировать его в настройках телефона и ввести данные аккаунта Apple. После этого в списке контактов станет видно, у кого так же открыт доступ для звонков в FaceTime.
Почему нельзя покупать айфоны, восстановленные в Китае?

При восстановлении iPhone проходит множество проверок
Основное различие официальных восстановленных iPhone от тех восстановленных смартфонов, которые можно заказать из Китая, кроется в комплектующих. Восстановленный iPhone — это смартфон с новым корпусом, новым экраном, новым аккумулятором и другими компонентами, и только Apple использует оригинальные комплектующие. Восстановленный в Китае айфон — это плата, обутая в недорогой неоригинальный корпус, и накрытая таким же неоригинальным дисплеем.
Лучше зайти на сайт официального реселлера Apple и выбрать телефон там. Он продает либо совершенно новый iPhone, либо официальный восстановленный iPhone. Других у официалов нет. На цене может красоваться надпись «как новый», которую сделали специально для того, чтобы не пугать покупателей словом «восстановленный», или, что еще хуже, фразой «бывший в употреблении». Другими словами, доверять крупным торговым сетям можно. Они, как и Apple, будут стараться не ударить в грязь лицом.

Вот как выглядит внутри один из восстановленных в Китае iPhone
Главное — помните: если вы вдруг нашли iPhone значительно дешевле, чем во всех магазинах, скорее всего, он восстановленный. Если чудеса и бывают, то точно не в магазине, в котором iPhone XR стоит 20 тысяч рублей. Не забывайте также о нечестных продавцах, которые могут продать вам восстановленный iPhone под видом нового.
ШАГ 10: Устанавливаем нужные приложения
В одной из предыдущих статей я писал о том, какие приложения по моему мнению желательно установить на новый MacBook.
Пришла пора написать подобную статью, но теперь про iPhone.
- Мой TOP 21 приложений для iPhone – рекомендую
- Лучшие приложения для iPhone – полный список
Ну вот, наверное, и все настройки iPhone, о которых я хотел вам рассказать. Выполните хотя бы первые пять шагов, и тогда данные на вашем устройстве точно будут в сохранности.
Подписывайтесь на наш Telegram, , VK.
Покупка нового телефона от компании Apple – приятное событие, ведь эти устройства радуют своей надежностью и многофункциональностью. Чтобы смартфон стал верным помощником, его нужно настроить «под себя». Можно воспользоваться платной услугой по настройке в салоне, но проще и дешевле сделать это самому, тем более в этом нет ничего сложного.
Настройка iPhone, iPad и iPod с нуля: описание всех пунктов
Первоначальная настройка во многом определяет уровень качества и удобства взаимодействия с устройством. Несмотря на то что многие её пункты можно пропустить или изменить позже, для оптимальной работы гаджета рекомендуется произвести все необходимые манипуляции на старте.
Выбор страны, установка времени и даты
После запуска устройства Apple на экране появится приветствие. Смахнув его в сторону, вы перейдёте к языковым параметрам интерфейса. Далее потребуется выбрать страну. После этого на основе данных о часовом поясе выбранного региона, время и дата определятся автоматически.
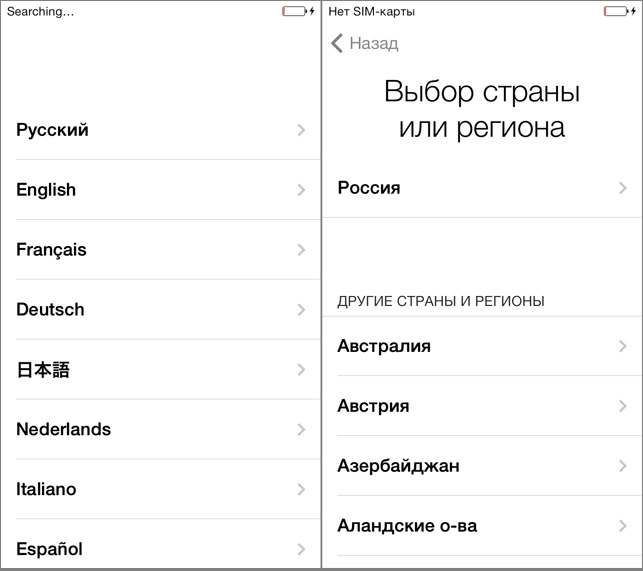 Выбор языка и региона
Выбор языка и региона
Подключение к беспроводной сети
Подключение к Wi-Fi будет полезным при выполнении последующих пунктов настройки устройства, в частности создания нового Apple ID или подключения уже действующего (в случае, если вы используете одну систему аутентификации на нескольких гаджетах Apple). Однако если вы намерены сэкономить время или попросту не имеете доступа к сети Wi-Fi в настоящий момент, этот этап можно пропустить.
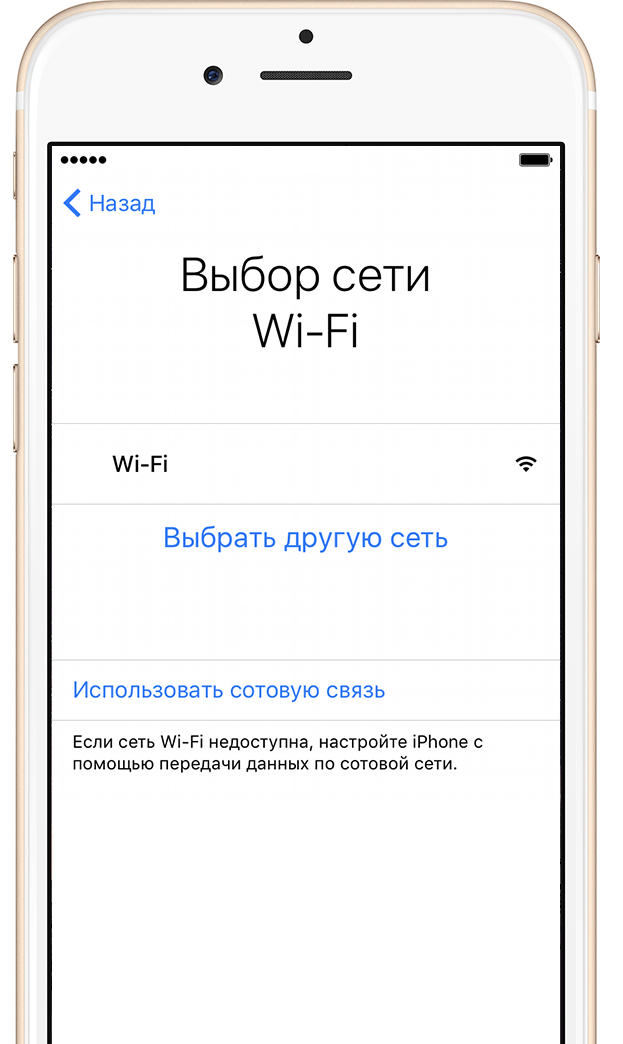 Подключение к беспроводной сети
Подключение к беспроводной сети
Геолокация
В этом пункте настройки устройства предлагается включить или отключить геолокацию. Службы геолокации отвечают за сбор информации о ваших географических координатах. Они используются такими приложениями, как «Карты», «Instagram», «Камера» и т. д., для вычисления вашего примерного местоположения. Кроме того, с помощью служб геолокации можно отследить устройство Apple. Эта функция придётся очень кстати в случае утери или кражи гаджета. Что касается плюсов отключения геолокации — это сэкономит заряд аккумулятора.
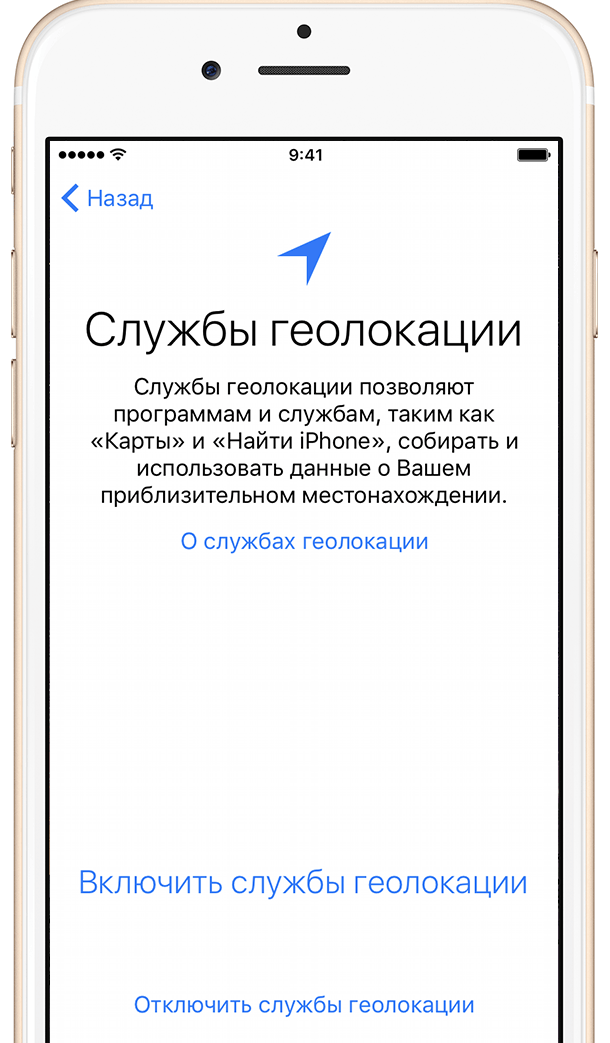 Геолокация
Геолокация
Настройка iPhone, iPad, iPod
На этом этапе предлагается:
- настроить устройство Apple как новое;
- восстановить его из резервной копии в iCloud;
- восстановить устройство из резервной копии на локальном диске.
Если ваш смартфон или планшет абсолютно новый и вы настраиваете его с нуля, не задумываясь выбирайте первый пункт. Однако при настройке гаджета после апгрейда прошивки или восстановления системы, более актуальным будет использование резервных копий данных.
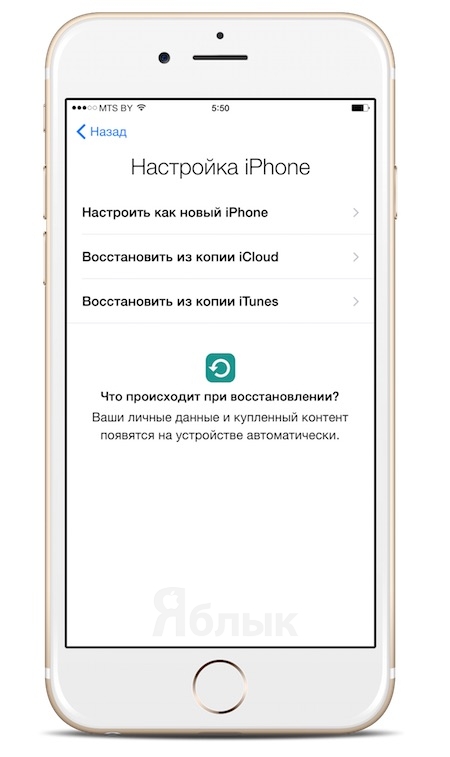 Настройка iPhone, iPad, iPod
Настройка iPhone, iPad, iPod
Apple ID
Следующий этап — создание Apple ID или вход в уже существующую учётную запись. Apple ID — аккаунт, дающий доступ к таким приложениям, как App Store, Apple Music, iCloud, iMessage, FaceTime и т. д. Для его создания вам потребуется заполнить следующую информацию:
- Ф. И. О.;
- e-mail, к которому будет привязан аккаунт;
- пароль к учётной записи;
- выбрать контрольные вопросы и ответы на них (потребуется для восстановления аккаунта);
- дата рождения;
- запасной e-mail;
- почтовый адрес.
В случае если вы решили пропустить этот этап, добавить или создать новый Apple ID можно через настройки устройства в любое время.
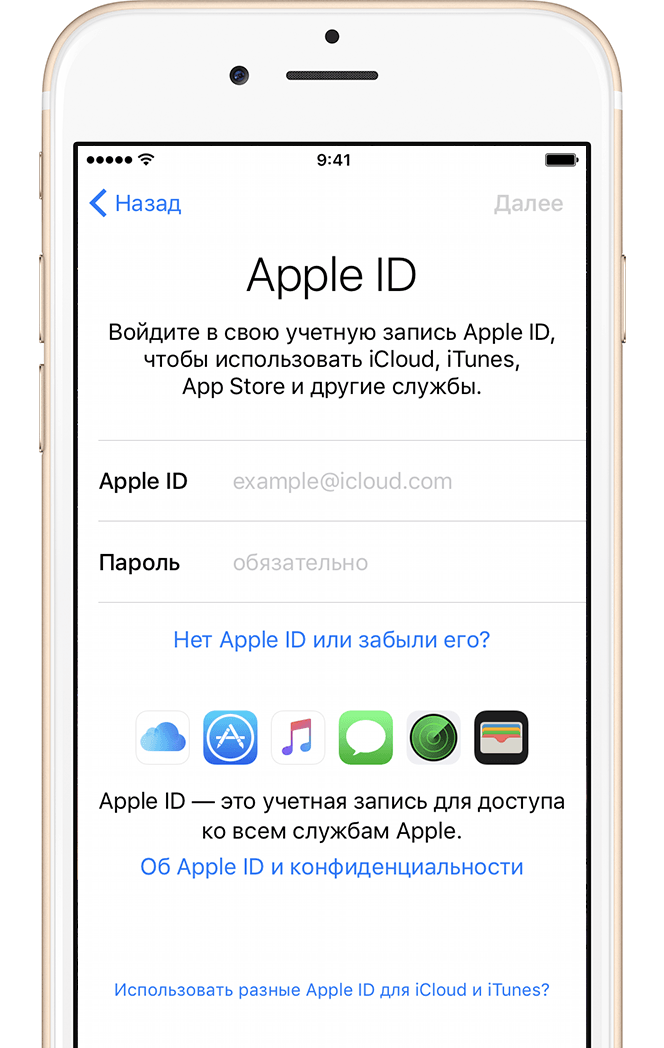 Apple ID
Apple ID
Условия использования
Далее требуется принять условия лицензионного соглашения об использовании. Этот пункт обязателен к выполнению и пропустить его нельзя. Не секрет, что 99% пользователей Apple принимают условия использования не читая их. Но если вы решили добросовестно ознакомиться с полным списком нюансов пользовательского соглашения и остались несогласны с каким-то пунктом, единственный выход — отклонить условия использования и вернуть устройство в магазин.
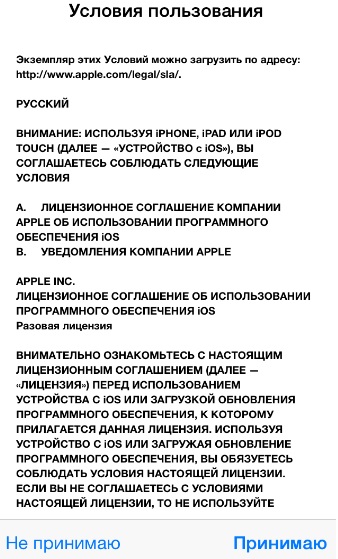 Условия использования
Условия использования
Touch ID и пароль
Принятие условий использования переносит к завершающим этапам настройки — созданию отпечатка пальца с помощью Touch ID и пароля. Эти опции помогут защитить ваш смартфон или планшет от несанкционированного использования. Подтверждение пароля и/или отпечатка пальца необходимы при разблокировке гаджета (переходе от экрана блокировки к рабочему столу) и авторизации в App Store. Данный этап можно пропустить и создать пароль и отпечаток пальца в любое другое время, зайдя в настройки iOS.
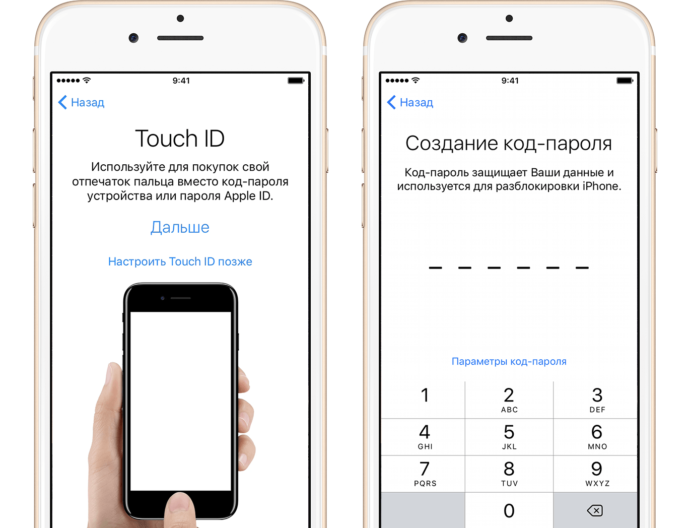 Touch ID и пароль
Touch ID и пароль
Диагностика
Финальный этап требует от вас согласия или отказа отправлять данные диагностики системы в Apple. Запрос весьма стандартный и в нём нет ничего, что нарушало бы конфиденциальность. Напротив, информация об ошибках и сбоях в системе iOS позволит разработчикам улучшить её и исправить недостатки в последующих обновлениях.
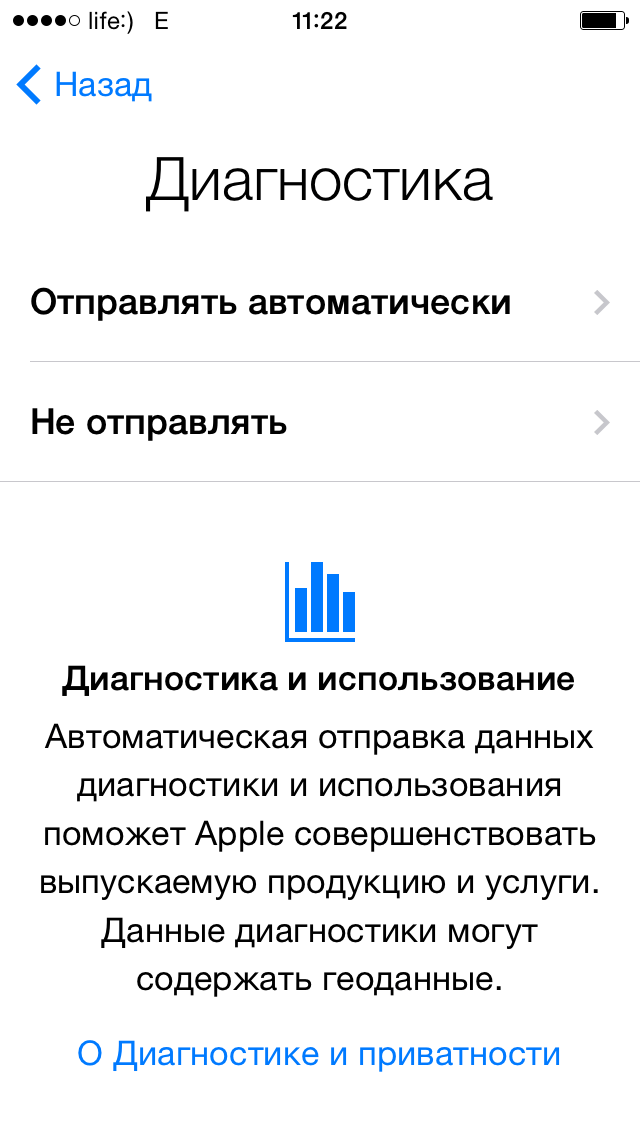 Диагностика
Диагностика
Закончив с последним этапом настройки, остаётся нажать кнопку «Начать работу» и наслаждаться использованием Apple-устройства.
Меню «Основные»
В этом разделе, как видно из названия, сосредоточены основные настройки поведения вашего смартфона. Большое количество вложенных меню открывает возможности детальной персонализации, но мы остановимся только на нескольких наиболее интересных.
- На главном окне мы видим два обозначенных цифрами параметра.
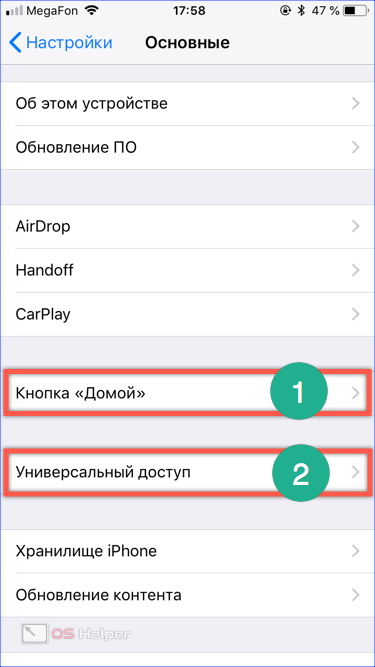
- Единица открывает меню настройки тактильного взаимодействия с сенсорной кнопкой «Домой». Три предустановленные схемы позволяют регулировать обратный отклик от слабого до сильного. Под цифрой «2» скрыты опции универсального доступа. Кроме визуальных изменений здесь можно активировать функции для людей с ограниченными возможностями.
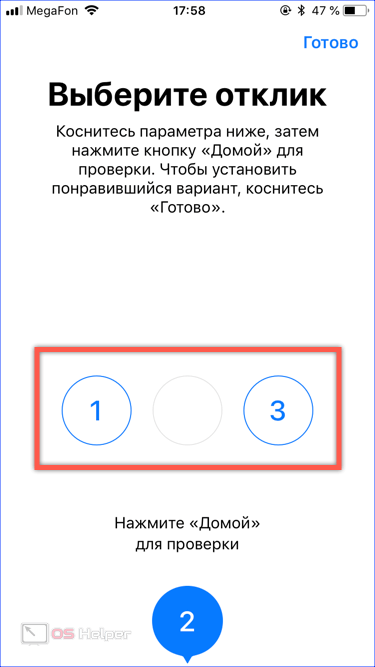
- Обозначенный на скриншоте пункт облегчает управление одной рукой. Двойное быстрое нажатие на кнопку «Домой» сжимает экран по вертикали, выполняя приближение верней полосы управляющего меню, к которому в результате на надо тянуться.
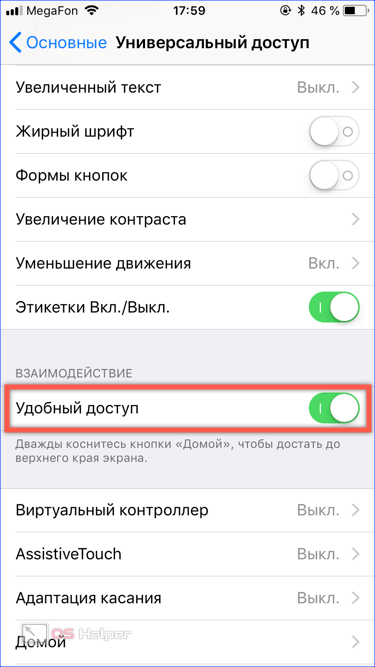
Опускаясь ниже в раздел «Слух», можно активировать мигание вспышки для визуальной идентификации звонков или сообщений
Индикатор будет мигать, подменяя или дополняя вибрацию, и привлекать внимание в бесшумном режиме.
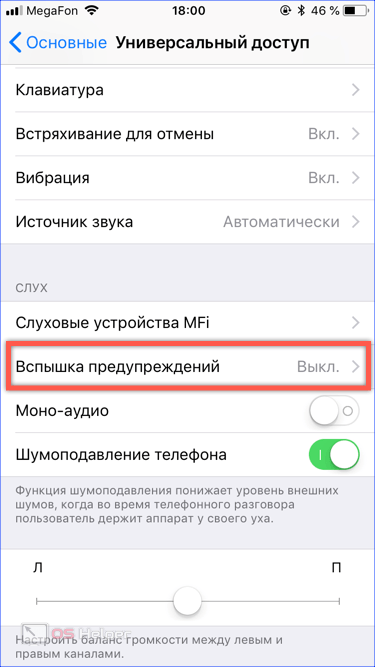
Как включить новый Айфон
Кнопка включения у iPhone 6 и выше находится на правой боковой грани устройства, у ранних моделей – на верхней грани. Для включения айфона нужно нажать на нее и удерживать несколько секунд. Когда телефон включится, на его экране отобразится сначала приветствие, а затем предложение выбрать страну проживания и язык меню.
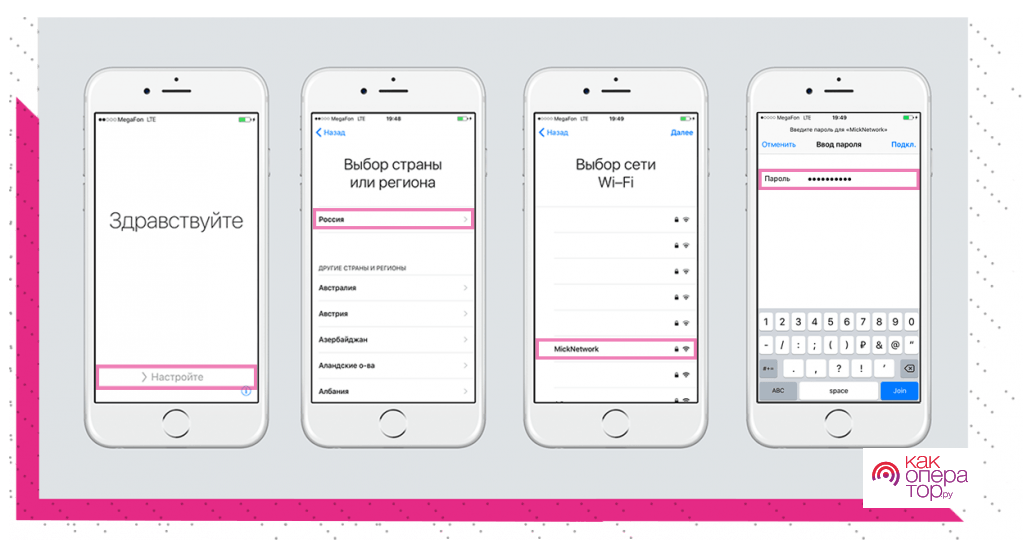
Если доступна сеть Wi-Fi, то устройство предложит к ней подключиться, если нет – необходимо воспользоваться мобильным интернетом. По желанию на этом этапе можно включить геолокацию, но нужно учитывать, что она забирает много энергии. Следующий шаг – создание Apple ID.
Создание учетной записи Aplle ID
Вы перешли к наиболее важному процессу – настройки Aplle ID. С помощью данной учетной записи вы в дальнейшем будете входить в сервисы Aplle, покупать приложения, музыку, синхронизировать несколько устройств, совершать между ними бесплатные видеозвонки, общаться в чатах и пр
С помощью данной учетной записи вы в дальнейшем будете входить в сервисы Aplle, покупать приложения, музыку, синхронизировать несколько устройств, совершать между ними бесплатные видеозвонки, общаться в чатах и пр.
Этот шаг не считается обязательным и его можно пропустить, когда настраиваешь новый iOs-девайс, но опытные «ябловоды» рекомендуют создавать данный идентификатор сразу.
Выбираем «Создать Aplle ID бесплатно»
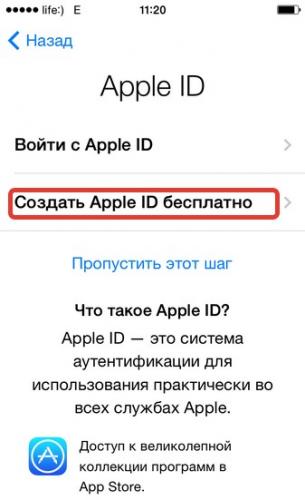
Страница создания Apple ID
Далее, система попросит вас ввести дату рождения, фамилию и имя владельца, после чего нажмите «Далее».
Важно! Следует учесть, что если владельцу «яблочного гаджета» на момент создания учетной записи не исполнилось 18 лет, то система откажет в регистрации Aplle ID. Почтовый ящик
Почтовый ящик
После введения данных система спросит, какой почтовый ящик использовать. Можно ввести уже существующий электронный адрес, или получить его бесплатно в iCloud.
Опытные пользователи iOs продуктов рекомендуют новичкам создавать новый почтовый ящик, чтобы впоследствии не путаться в адресах.
В этой статье рассмотрим регистрацию в Aplle ID с уже существующим адресом.
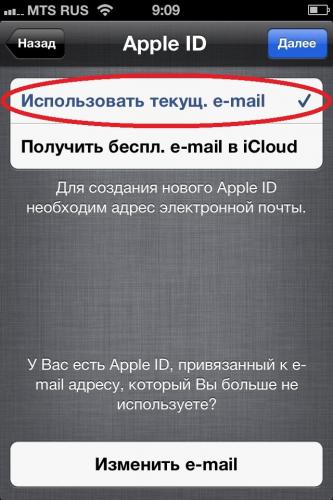
Использовать текущий почтовый ящик
введите доступный вам адрес электронной почты;
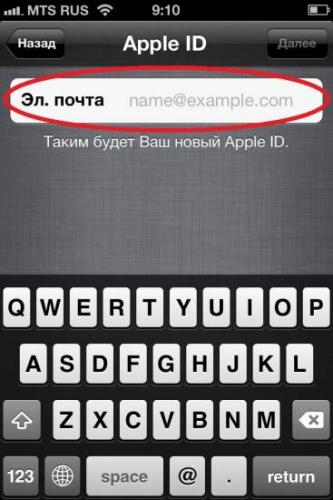
Адрес электронной почты
придумайте пароль и подтвердите его;
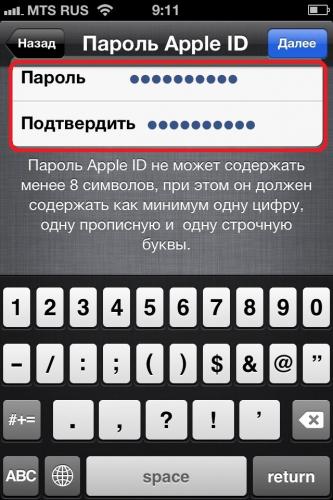
Пароль и подтверждение
Важно!Пароль должен состоять не менее чем из 8 символов, содержать строчные и прописные буквы и как минимум одну цифру. После этой процедуры нужно подтвердить пароль и «тапнуть» по кнопке «Далее»
Контрольные вопросы
Для того чтобы новый пользователь iOs-девайса имел возможность восстановления Aplle ID в случае его утери, система предлагает дать ответы на три вопроса, которые, можно самостоятельно выбрать из предложенного списка.
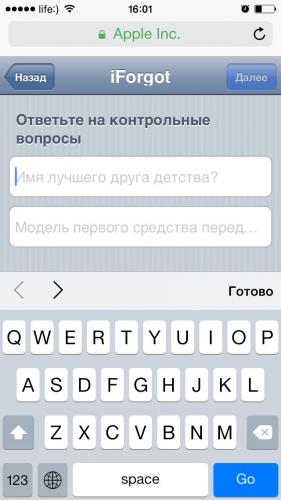
Страница с заполнением контрольных вопросов
Совет! Отвечаем на вопросы и записываем ответы. В список ответов стоит добавить ваш логин (адрес электронной почты до значка@) и пароль. Эти данные нельзя забывать и кому-либо передавать!
Для восстановления идентификационных данных вам может понадобиться резервный почтовый ящик. В следующем окне система предложит ввести его адрес.
Это не обязательно и вы можете действовать на ваше усмотрение.
Обновления
В следующем окне вы можете отключить обновления (по умолчанию обновления включены). Если вы хотите получать различный спам от Aplle, то оставляйте все как есть.
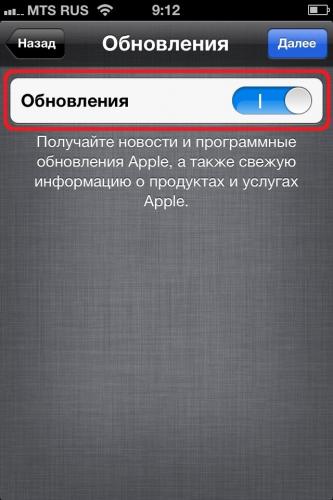
Страница настройки обновлений
В противном случае передвиньте переключатель в положение выкл. и нажмите «Далее».
Лицензионное соглашение
Соглашаясь с правилами и лицензионным соглашением, вы подходите к окончательному этапу создания Aplle ID.
Пропустить его нельзя, поэтому «тапаем» по кнопке «Принимаю», тем более что альтернативы, все равно никакой нет.

Страница лицензионного соглашения
Через несколько секунд появиться новый официальный пользователь iOs продуктов с личным Aplle ID.
Очистка данный на iPhone или iPad
Как очистить устройство, подробнее можно узнать в нашей статье (Как сделать сброс iPhone до заводских настроек) или коротко, при помощи следующих шагов:
- Сброс iPhone. Откатить IPhone до исходной версии можно при помощи клавиши «Сброс iPhone» («Настройки», пункт «Основные»).
- Удаление настроек и контента. На данном шаге нужно выбрать клавишу «Стереть контент и настройки».
- Подтверждение. iPhone не удаляет данные сразу после нажатия клавиш: чтобы запустить процесс очистки, нужно подтвердить выбор.
- Ожидание. Перед тем как настроить айфон, нужно ожидать, пока вся информация будет удалена — это занимает несколько минут.
Если процесс очистки выполнен полностью правильно, на iPhone не останется никакой информации (помимо системной), а девайс выведет на экран приветственное сообщение. Выполнили всё правильно? Можно переходить к самому главному – настройке смартфона/планшета.
Настройка Face ID или Touch ID и создание пароля
На некоторых устройствах можно настроить функцию Face ID или Touch ID. С помощью этих функций можно использовать распознавание лица или отпечатка пальца, чтобы разблокировать устройство и совершать покупки. Нажмите «Дальше» и следуйте инструкциям на экране или нажмите «Настроить позже в Настройках».
Затем задайте шестизначный пароль, чтобы защитить данные. Пароль необходим для использования таких функций, как Face ID, Touch ID и Apple Pay. Если вы хотите установить четырехзначный пароль, пользовательский пароль или не хотите использовать пароль, нажмите «Параметры пароля».
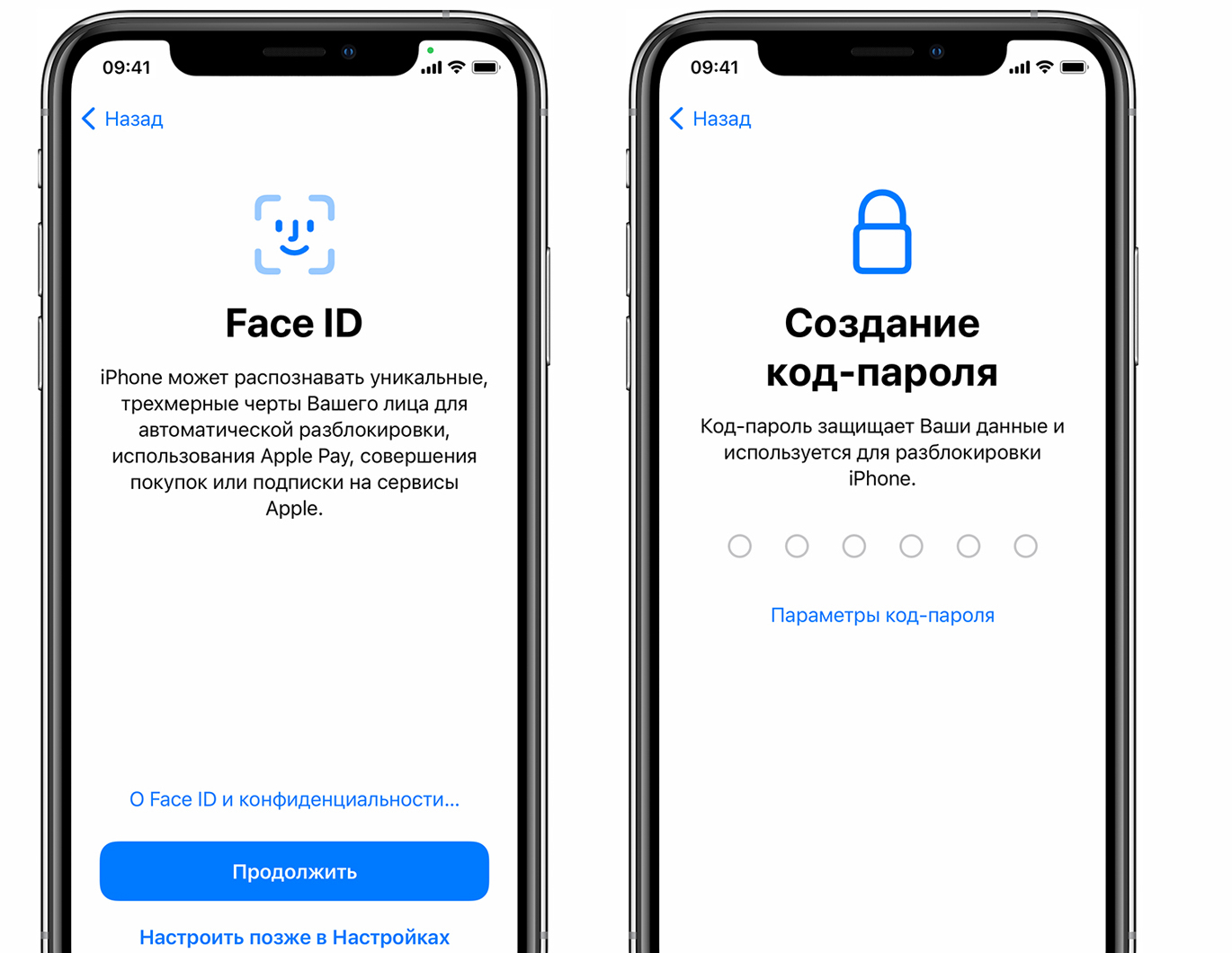
Как скачивать музыку и фото
Пользователей, которые переходят с Андроид на iOS, больше всего раздражают сложности с загрузкой файлов. Для музыкальных композиций Apple разработала огромную фонотеку iTunes. В приложении, которое по умолчанию установлено на каждом Айфоне, есть огромное количество треков. Правда за скачивание нужно платить.
Разумеется, пиратство никто не отменял, однако просто загрузить из интернета понравившуюся песню не получится. Пользователю придется:
- Создать аккаунт в iTunes, используя Apple ID.
- Подключить телефон к компьютеру, на которое скачано приложение.
- Поставить галочку в настройках программы напротив пункта «Обрабатывать музыку и видео вручную».
- Открыть медиатеку и добавить туда композицию, загруженную предварительно на ПК.
То же самое касается видео, фото и прочих картинок. Другого варианта не предусмотрено.
Настройка iMessage и Face
Для владельцев айфонов разработаны еще две особые программы, расширяющие возможности общения. iMessage — это сервис быстрого обмена короткими сообщениями, доступный обладателям продукции Apple. При этом устанавливать дополнительные приложения не требуется.
Еще одна бесплатная программа Face позволяет совершать аудио- и видеозвонки пользователям iPhone с помощью интернета. Для начала пользования приложением нужно активировать его в настройках телефона и ввести данные аккаунта Apple. После этого в списке контактов станет видно, у кого так же открыт доступ для звонков в Face.
Настройка iMessage и FaceTime
Для владельцев айфонов разработаны еще две особые программы, расширяющие возможности общения. iMessage – это сервис быстрого обмена короткими сообщениями, доступный обладателям продукции Apple. При этом устанавливать дополнительные приложения не требуется.
Еще одна бесплатная программа FaceTime позволяет совершать аудио- и видеозвонки пользователям iPhone с помощью интернета. Для начала пользования приложением нужно активировать его в настройках телефона и ввести данные аккаунта Apple. После этого в списке контактов станет видно, у кого так же открыт доступ для звонков в FaceTime.
Как запустить разряженный айфон
Если устройство абсолютно разряжено, то нужно проделать следующие шаги:
- Провести подключение к адаптеру и подождать не меньше 15 минут — отдельные гаджеты требуют подзарядки на протяжении получаса.
- Постараться провести включение без выключения устройства из сети.
- Если процедура прошла успешно, то на дисплее возникнет ярлык пустой батарейки, внутри нее будет «молния», которая сообщает, что все идет успешно и девайс скоро начнет работать.
Важно! Если на экране продолжает светиться знак с молнией, а аппарат отказывается включаться, то это означает, что объем заряда равен нулю. В этом случае восстановление может проходить в течение нескольких часов и устройство не будет реагировать ни на одно нажатие или команду
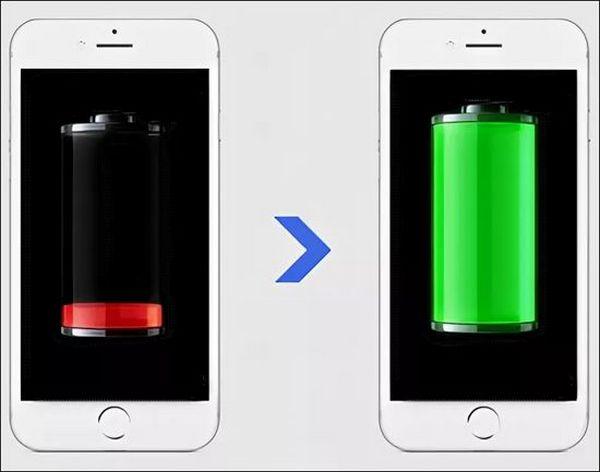
Ожидание зарядки
Первоначальная регулировка айфона не представляет сложности даже для новичков. Большую часть времени отладки отнимает открытие аккаунта Apple ID. Раньше такой же проблемной считалась регистрация в приложении Game Center, но начиная с десятой операционной системы, его в смартфонах нет.
Все оставшиеся этапы активации можно пройти за 5-10 минут — они относятся к простейшим и не требуют от пользователя знаний основ программирования. Предложения в магазинах электронной технике об стартовой регулировке гаджета — это лишняя трата денег. Любой новичок легко их выполняет самостоятельно, при точном исполнении рекомендаций, возникающих на дисплее девайса.
Начало работы и взаимодействие с ОС
Вставив карточку, ваш телефон активируется и с этого момента вступит в силу гарантия на ваше устройство. Для работы девайса вам будет необходимо создать Apple ID если у вас его ещё нет и выполнить стандартные настройки языка, времени, синхронизации и т.д.
Рекомендуется чтобы ваш iPhone 6 сначала полностью разрядился, затем полностью зарядился. Это нужно чтобы аккумулятор набрал ёмкость. Желательно сделать это пару раз.
Итак, ваш новенький iPhone 6 включился и вы видите перед собой операционную систему устройства. ОС очень лаконична и не имеет каких-то лишних опций и возможностей. В отличие от Андроида, в IOS нет рабочих столов, виджетов и чего-то подобного. Ваш HOME SCREEN это список ваших приложений. Как и в Андроиде приложения будут с увеличением их числа перемещаться на новые странице, а вы можете их группировать по папкам.
Сама философия системы полностью направлена на потребителя, предоставляя ему минимум настроек и максимум функционала приложений. В iPhone 6 действительно очень мало настроек по сравнению с устройствами на базе Андроид.
Приложения на iPhone 6 практически те же что и на другие ОС, только в более качественно исполнении, чего требует жёсткая модерация приложений в AppStore. Таким образом Apple повышают качество общего удовольствия и опыта обращения с устройством.
Установка приложений с AppStore
Для того чтобы успешно устанавливать приложения из AppStore вам нужно будет ввести данные вашей карточки, а также согласится на дополнительные правила. В магазине есть как платные так и бесплатные приложения.
Для того чтобы установить приложения на iPhone 6 вам не нужно каждый раз вводить пароль. Можно включить согласие на установку приложения с помощью подтверждения отпечатком пальца, что намного удобнее и быстрее. Достаточно настроить для этого Touch ID.
Для того чтобы получить возможность удалить приложение или переместить приложение в папку на iPhone 6, просто подержите палец на значке.
Список недавно запущенных приложений
В iPhone 6 реализована многозадачность. Это говорит о том, что вы нажатием клавиши HOME сворачиваете текущее приложение. Чтобы открыть список свёрнутых или недавно запущенных приложений — дважды быстро нажмите HOME-клавишу.
Как закрывать приложения?
Для начала нажмите на клавишу HOME чтобы свернуть приложение, после этого откройте список всех запущенных приложений двойным быстрым нажатием клавиши HOME. Перед вами появятся скриншоты приложений с иконками под ними. Для полного выключения приложения — сдвиньте скриншот вверх с помощью пальца.
Как стянуть верх экрана к низу?
Те кто смотрел презентацию iPhone 6, помнят что показывали возможность быстро стянуть вниз всю верхнюю часть экрана. Это нужно для того чтобы было удобно пользоваться одной рукой (Одной рукой трудно дотянуться до верха экрана, если этого требует приложение). Для того чтобы быстро подтянуть к пальцам весь верх экрана, просто дважды коснитесь (НЕ НАЖИМАЯ!) клавиши HOME.
Как скинуть музыку, фото и видео в iPhone 6?
Для того чтобы иметь возможность копировать на ваш айфон свою музыку, картинки, видео и фильмы нужно установить на компьютер iTunes, который следует скачать с официального сайта Apple. В программе войдёте в систему с помощью вашего Apple ID, подключайте ваш iPhone и увидите всё что вы сможете скидывать на него.
Как сделать резервные копии приложений и файлов в iPhone 6?
Если вы хотите скопировать данные из вашего iPhone 6, то для этих целей подойдёт iTunes. Однако он не столь функционален как хотелось бы, поэтому мы рекомендуем пользоваться программой iTools (Для неё нужен установленный iTunes).
Фотографируем наушниками
В iPhone 6 вы можете подключив наушники, делать фотографии нажатием клавиш громкости. Клавиша громкости в этом случае работает как спусковой тросик, позволяя делать фотоснимки более-менее дистанционно от девайса.
Это может потребоваться если вам нужно не двигать камерой (в руках всё равно микродвижения) или вы хотите легко сделать селфи основной камерой.
Делаем снимки экрана
Иногда у нас возникает потребность сделать скриншот экрана и на удивление многих, данная возможность реализована на нативном уровне устройства. Для того чтобы сделать снимок экрана вам нужно одновременно нажать клавишу Home и клавишу блокировки.





