Как включить вспышку при звонке на iphone в бесшумном режиме
Содержание:
- Методы пользователей
- Как узнать мета-данные фото на Айфоне?
- Захватите Слофи
- Отличный экран и удобные размеры
- Блокируйте фокус и экспозицию
- Применяйте возможности эффектов освещения в Портретном режиме
- Видео
- Получайте фото с эффектом шлейфа (большой выдержкой) при помощи Live Photos
- Почему не работает фонарик на айфоне
- Формат RAW в iPhone 11 больше не нужен?
- Захват фото вне кадра
- Как настроить камеру на Айфоне: Вспышка
- Особенности ночного режима
- Топовая камера
- Используйте HDR
- iPhone 11 лучше ретуширует фотографии
- Как работала фиксация экспозиции и фокуса до iOS 14
- A Better Camera
- Клавиша Home на экране Айфона
- Отключаем Deep Fusion в iPhone 11, пока Apple его допиливает
- Работает долго, но ничего особенного
- Включение вспышки на Iphone
- Вместо вывода: семь наблюдений
Методы пользователей
С проблемами с камерой сталкивалось большое количество владельцев Айфонов. Иногда ошибки появлялись после обновления устройства и пропадали после внесения исправлений разработчиками. Но чаще проблема носит индивидуальный характер. Однако способы её исправления у большинства пользователей сходятся.
Включение и отключение режима энергосбережения
Режим энергосбережения появился в iOS 9. Устройство предлагает перейти к нему, когда заряд батареи снижается до 20%. Отключается режим также автоматически, как только аккумулятор зарядится до 80%. Пользователи на форумах сообщают, что принудительное включение/выключение энергосбережения убирает черный экран при запуске камеры.
- Откройте настройки, зайдите в раздел «Аккумулятор».
- Передвиньте переключатель «Режим энергосбережения» в положение «Включен».
- Подождите несколько минут, снова зайдите в настройки и выключите энергосбережение.
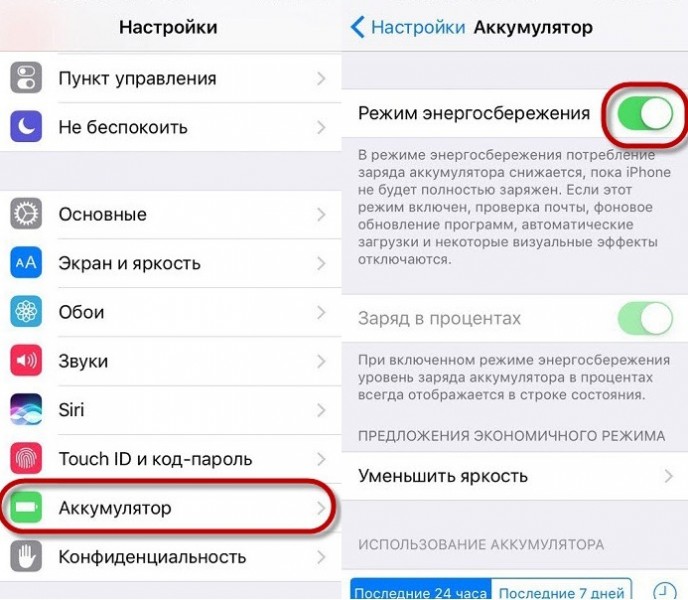
Отключение режима энергосбережения
Если этот способ не поможет, переходите к другим методам.
Сброс настроек и контента
- Откройте раздел «Основные» в настройках.
- Выберите пункт «Сброс».
- Нажмите «Стереть настройки и контент».
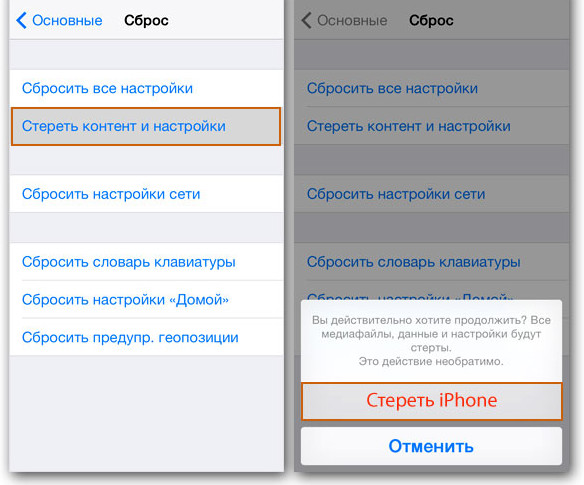
Сброс пользовательских настроек
После сброса выполните восстановление данных из резервной копии и проверьте, заработала ли камера.
Как узнать мета-данные фото на Айфоне?
У пользователя «яблочной» техники нет возможности просмотреть мета-данные фотографий, сделанных на iPhone – по крайней мере с помощью собственных средств смартфона. Аналог меню «Свойства» (Windows) на iOS отсутствует. Чтобы узнать, каковы разрешение и вес снимка, приходится пускаться на хитрости или загружать дополнительный софт.
Узнаём размер фото через почту
Получить информацию о весе снимка можно через встроенный инструмент «Mail». Действовать нужно так:
Шаг 1. Зайдите в приложение «Фото» и выберите снимок, размер которого интересен.
Шаг 2. Нажмите кнопку «Поделиться», которая располагается в нижнем левом углу.

Шаг 3. Кликните на «Далее» и в появившемся меню выберите «Mail».

Шаг 4. Заполните поле «Кому» (можно выбрать любой почтовый ящик – посылать письмо не придётся) и нажмите «Отправить».

Затем подтвердите, что хотите послать письмо с пустой темой.
Далее вы увидите следующее окно:

Узнаём мета-данные через сторонний софт
Другой способ получить сведения о снимке – задействовать приложение Photo Investigator из AppStore (скачать его можно по этой ссылке). Программа очень проста, но при этом крайне эффективна – пользоваться ей нужно так:
Шаг 1. Нажмите кнопку, на которую указывает красная стрелка с подписью «Choose Photo».

Шаг 2. В разделе «Camera Roll» найдите нужное фото и кликните на него.
Откроется перечень мета-данных, где можно просмотреть такие характеристики, как размер файла («File Size» – в примере 50.5 Кб) и разрешение снимка («Pixel Height» и «Pixel Width»).

В подразделе «Tiff» размещена информация о том, когда снимок был сделан.

Photo Investigator позволяет не только просмотреть мета-данные фотоснимка, но также отправить их по электронной почте и даже вообще стереть. Для выполнения этих действий предназначены кнопки «Share» и «Metadata».
Для просмотра мета-данных фотографий также подойдут программы:
- Exif-Viewer.
- Exif-Wizard.
- Koredoko.
Наконец, третий способ узнать о размере фото и дате, когда оно было сделано – подключить Айфон к компьютеру, зайти в папку со снимками и обратиться к меню «Свойства».
Определить, сколько весят снимки, прежде чем менять их разрешение, очень важно. Фотографии на iPhone получаются разных размеров – операции с теми, которые занимают мало места, не позволят увеличить количество свободное памяти значительно
Захватите Слофи
Если вы думаете, что дни селфи больше не являются захватывающими, обратите свой взор на слофи. Бьюсь об заклад, вам понравится каждый кусочек. Опять же, снять слоуфи на iPhone 11, 11 Pro и 11 Pro max довольно просто. Все, что вам нужно сделать, это Просто проведите пальцем по ползунку (прямо над кнопкой спуска затвора) и выберите SLO-MO. Затем нажмите кнопку спуска затвора, и вы готовы к работе. Имейте в виду, что камера TrueDepth iPhone всегда будет записывать замедленное изображение со скоростью 120 кадров в секунду. Я упоминаю об этом явно, потому что задние камеры могут записывать замедленное видео со скоростью 240 кадров в секунду.
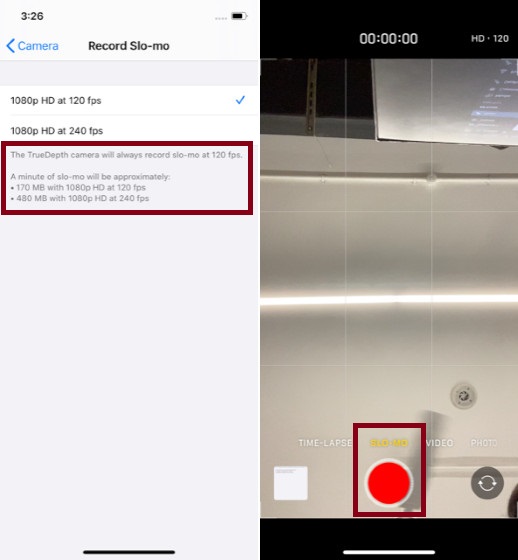
Отличный экран и удобные размеры
Защитное стекло на экран я клеить не стал. С одной стороны, жалко покрытие, мелкие и не очень царапины появляются на глазах. Пусть каждый год Apple на презентации новинок говорит, что стекло становится прочнее, но на практике небольшие царапинки появляются даже при аккуратном использовании.
 На фото видны крупные царапины вверху и внизу. Фото: Александр Побыванец / Wylsacom Media
На фото видны крупные царапины вверху и внизу. Фото: Александр Побыванец / Wylsacom Media
Хотя стекло портит впечатления от телефона, меняет ощущения от устройства и добавляет ненужную толщину, да и края дополнительного покрытия на корпусе чувствуются. Тем более в новом поколении теперь плоский экран без каких-либо закруглений.
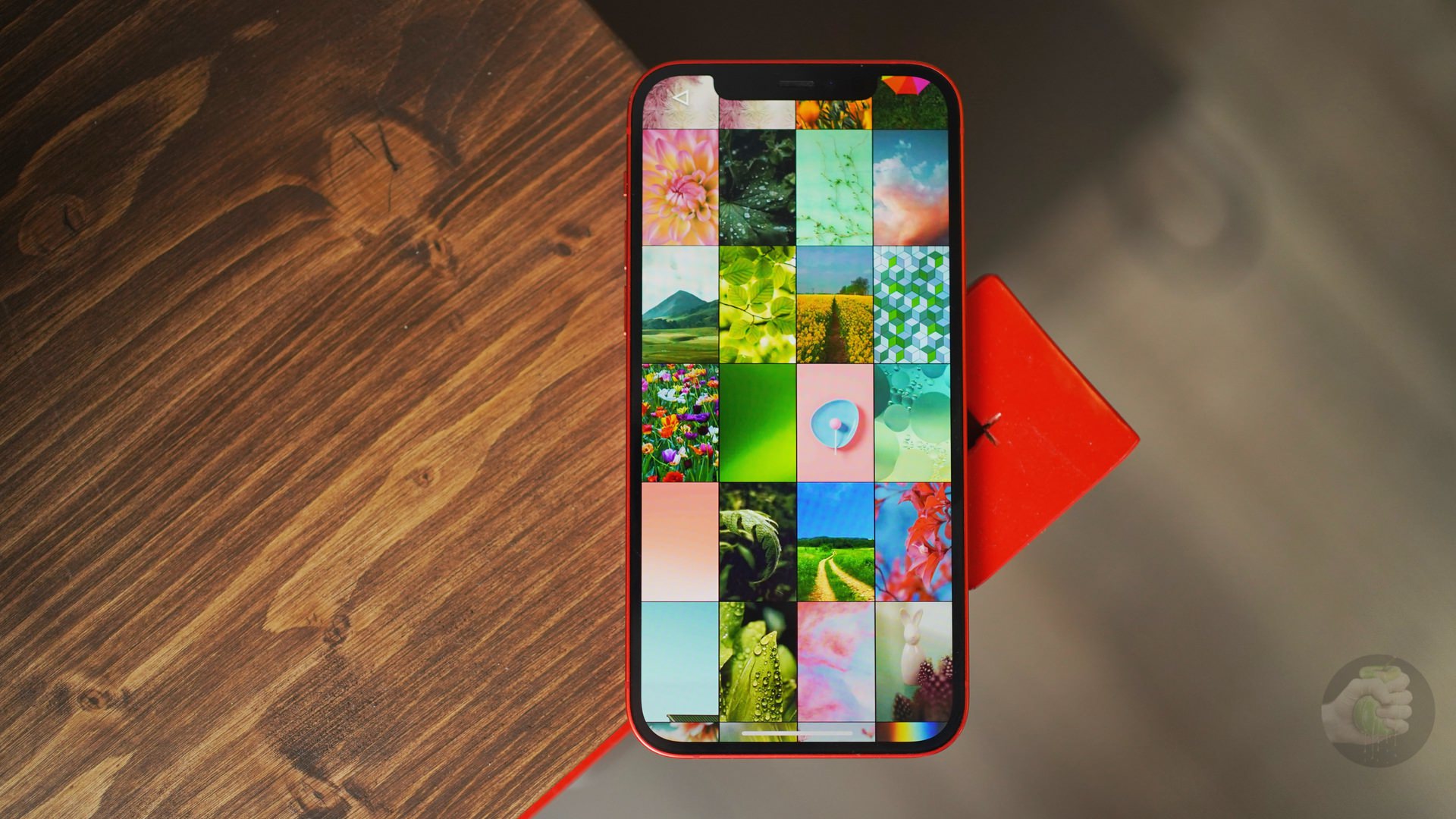 Фото: Александр Побыванец / Wylsacom Media
Фото: Александр Побыванец / Wylsacom Media
В остальном экран отличный: он достаточно крупный, при этом по качеству почти такой же, как в более дорогом iPhone 12 Pro. Разве что запас по яркости меньше, но это уже мелочи. Зато на фоне iPhone XR или iPhone 11 разница колоссальная. Отличный чёрный цвет, высокое разрешение при всё той же крупной диагонали.
 iPhone XR слева и iPhone 12 справа. Фото: Александр Побыванец / Wylsacom Media
iPhone XR слева и iPhone 12 справа. Фото: Александр Побыванец / Wylsacom Media
Периодически набираю на телефоне заметки — например, весь опыт эксплуатации айфона сочинил, печатая на экране. Удобно смотреть видео, редактировать фото — для тех, кто собирается перебраться на iPhone 12 со старых «семёрок» и «восьмёрок», это станет настоящим праздником. Главное, что при достаточно крупном экране смартфон получился вменяемых размеров.
Блокируйте фокус и экспозицию
Камеры большинства современных смартфонов оснащаются автоматической системой фокусировки. Это помогает быстро сделать отдельно взятый снимок или ролик, но мешает при длительной фотосессии.
Камера может самостоятельно менять фокус, смещая его с одного объекта на другой. Так появившийся предмет в кадре может запросто “перетянуть” фокус на себя, расфокусировав предмет съемки.
Аналогичная ситуаций происходит и с экспозицией. После первоначальной настройки на предмет съемки камера подстраивает экспозицию, чтобы он был равномерно освещен без пересветов или затемнений. Более яркий объект в кадре может сделать предмет слишком темным и наоборот – темный объект, на который начнет фокусироваться камера, сильно высветлит главный предмет в кадре.

Для блокировки фокуса и экспозиции просто коснитесь главного объекта на экране и задержите палец на несколько секунд. После блокировки увидите специальное уведомление. Чтобы после этого вернуться в автоматический режим, просто тапните в любом месте экрана для смены фокуса.
Фиксированный фокус и экспозиция позволят получить снимки и ролики с одинаковой освещенностью на протяжении всей фотосессии.
Применяйте возможности эффектов освещения в Портретном режиме
Часто так бывает, что в момент портретной съемки в кадре внезапно оказывается посторонний человек, животное, предмет и т.д. Если вы считаете, что такой снимок оказался неудачным, не спешите его удалять. iPhone позволяет бороться с этим явлением с помощью инструментов освещения Портретного режима. Сама эта функция для смартфона новой не является, просто о ней обычно забывают.
Эта возможность может также оказаться очень полезной для съемки в людном месте, на непривлекательном фоне и т.д.
Чтобы включить и использовать эффекты Портретного режима в iPhone, выполните следующие действия.
1. Откройте камеру и свайпами промотайте по списку над кнопкой спуска до «Портрет».
2. Вы можете сразу сделать снимок или вместо этого воспользоваться опцией освещения. Применить инструменты освещения в Портретном режиме можно и для уже готовых портретных фото, находящихся в приложении Фото.
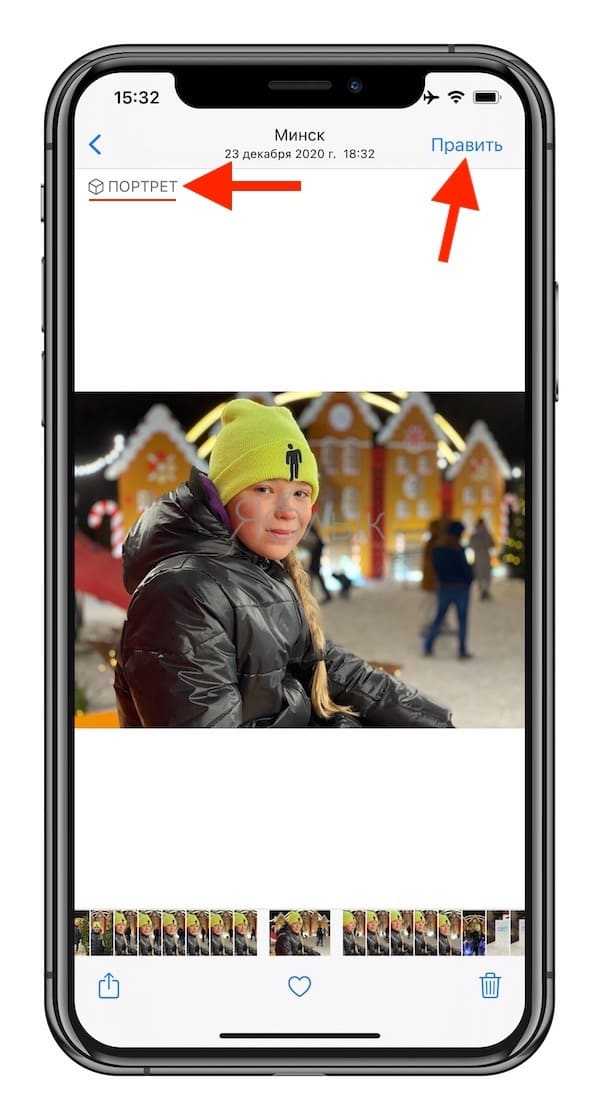
Проведите по нижней части видоискателя, чтобы выбрать естественный, студийный или контурный свет. Или же вы можете проявить творческий подход, используя сценический свет или светлую тональность для съемки в черно-белом режиме.
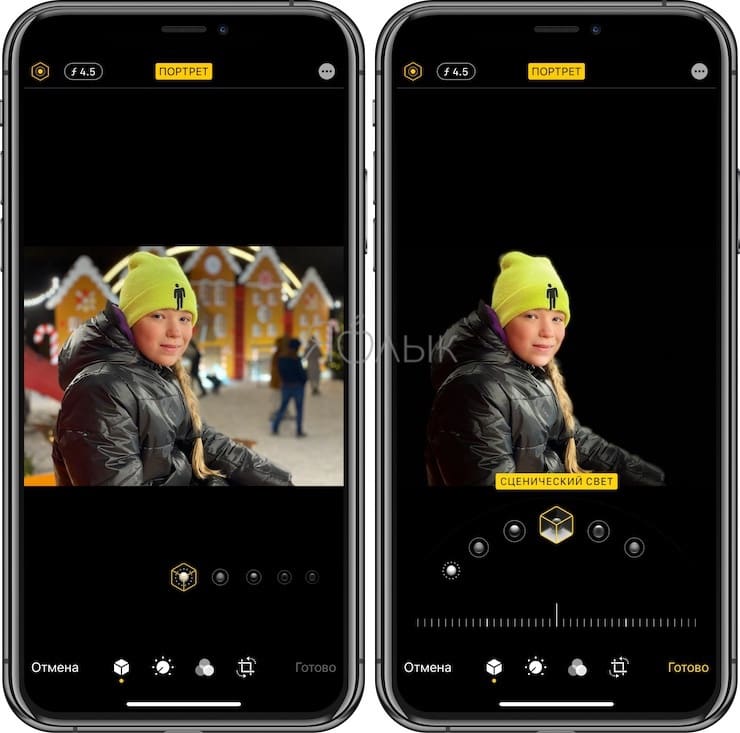
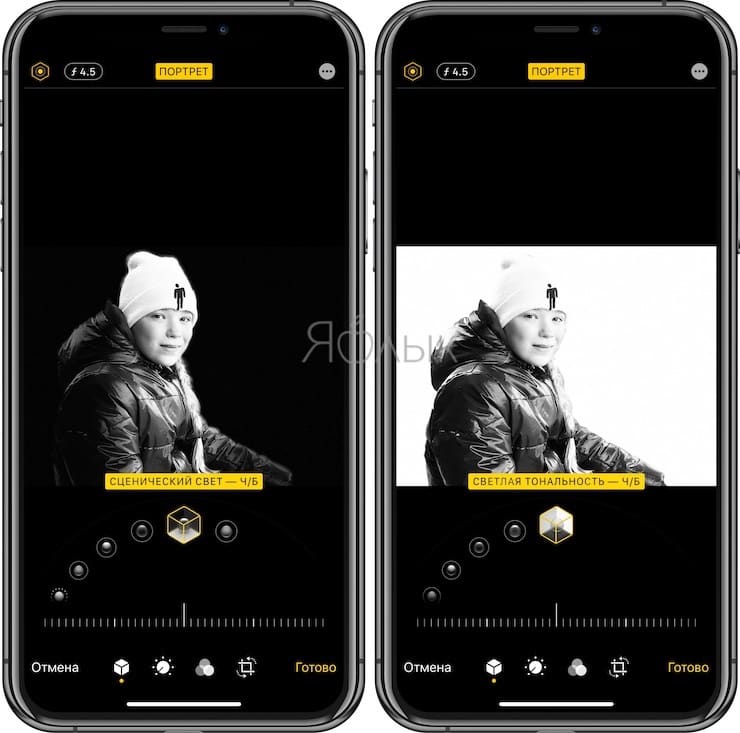
3. Если вы выбрали вариант с каким-то освещением, просто оставьте все, как и есть, и делайте снимок в привычном режиме.
Видео
Если выбрать любой режим видеосъемки, кнопка затвора меняет свой цвет с белого на красный. Нажмите кнопку спуска, чтобы начать съемку, а затем нажмите ее еще раз, чтобы завершить.
Хотите изменить длину видео? Нажмите «Править» или и перемещайте ползунок, чтобы изменить время начала и завершения видео. Нажмите кнопку «Готово», чтобы сохранить изменения.
Необходимо увеличить или уменьшить скорость видео? Попробуйте режим «Замедленно» или «Таймлапс».
Режим «Замедленно»
Продлевайте любимые моменты, просматривая видео с эффектом замедленного воспроизведения. В этом режиме видео записывается как обычно, но при воспроизведении применяется эффект замедленного воспроизведения. Можно даже выбирать время начала и завершения замедления.
Режим «Таймлапс»
Снимки делаются через выбранные временные интервалы, и в результате получается ускоренное видео, которое можно тут же опубликовать. Если перейти в режим «Таймлапс» и нажать кнопку затвора, камера будет делать снимки с заданной периодичностью, пока вы не нажмете эту кнопку еще раз.
Получайте фото с эффектом шлейфа (большой выдержкой) при помощи Live Photos
Вероятно, не все знают, что для получения фото с большой выдержкой на iPhone, можно обойтись без покупки стороннего дорогостоящего приложения, как например, Spectre Camera. Для того чтобы снимать с эффектом шлейфа водопады, колесо обозрения, поток автомобилей и другие объекты можно совершенно бесплатно воспользоваться стандартными возможностями функции Live Photos. Для этого.
1. Откройте приложение Камера, перейдите на вкладку Фото и включите режим Live Photos.
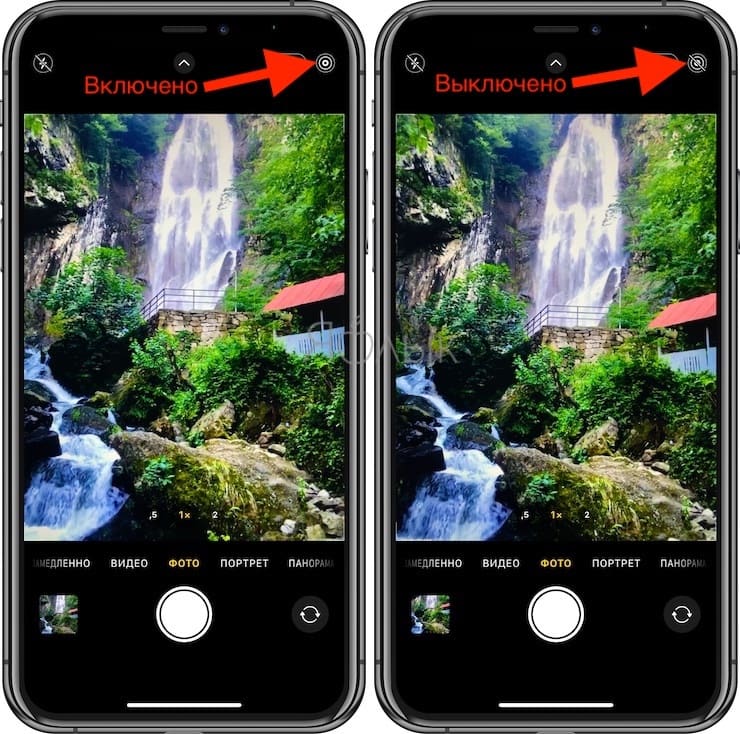
2. Сделайте фотографию движущегося объекта, например, водопада.
3. Откройте приложение Фото и перейдите во вкладку Альбомы.
4. Найдите альбом Live Photos и откройте в нем необходимую фотографию.
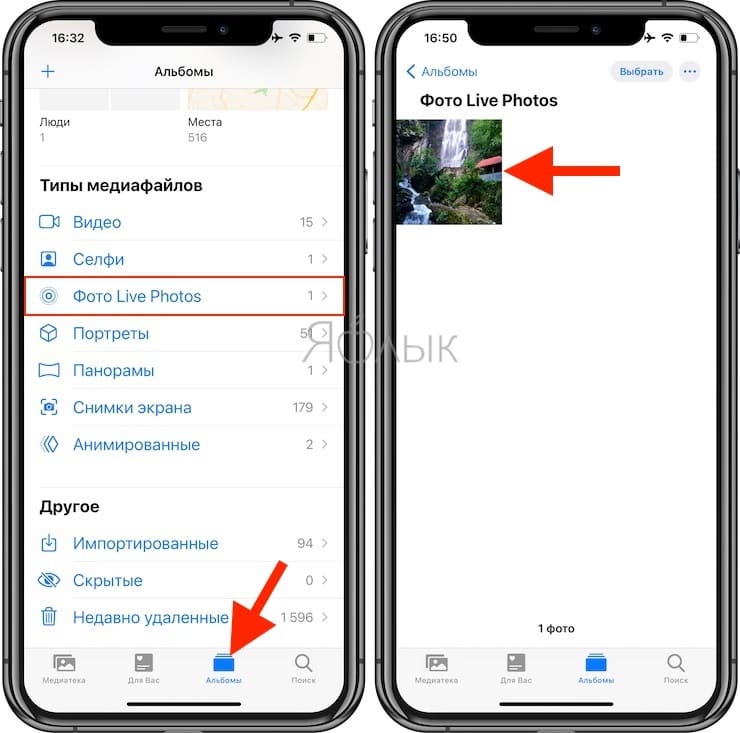
5. Сделайте свайп (жест) снизу вверх, чтобы открыть расширенные параметры Live Photos.
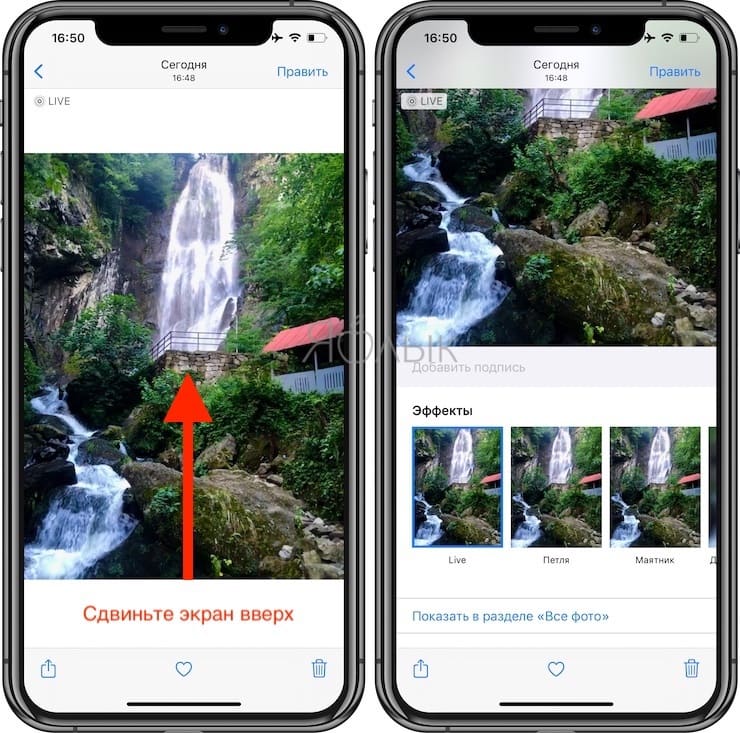
5. Выберите эффект Длинная выдержка.
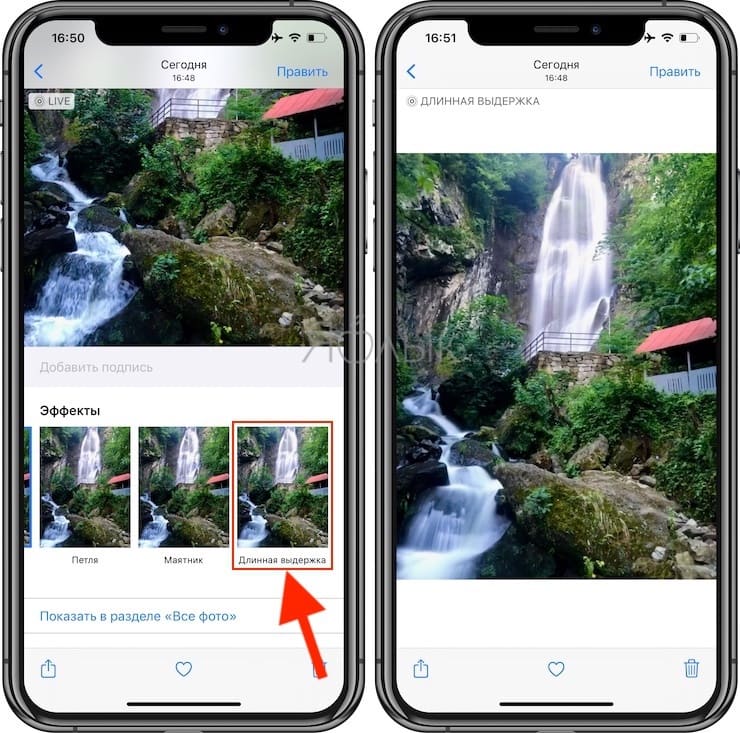
И еще один получившийся пример:
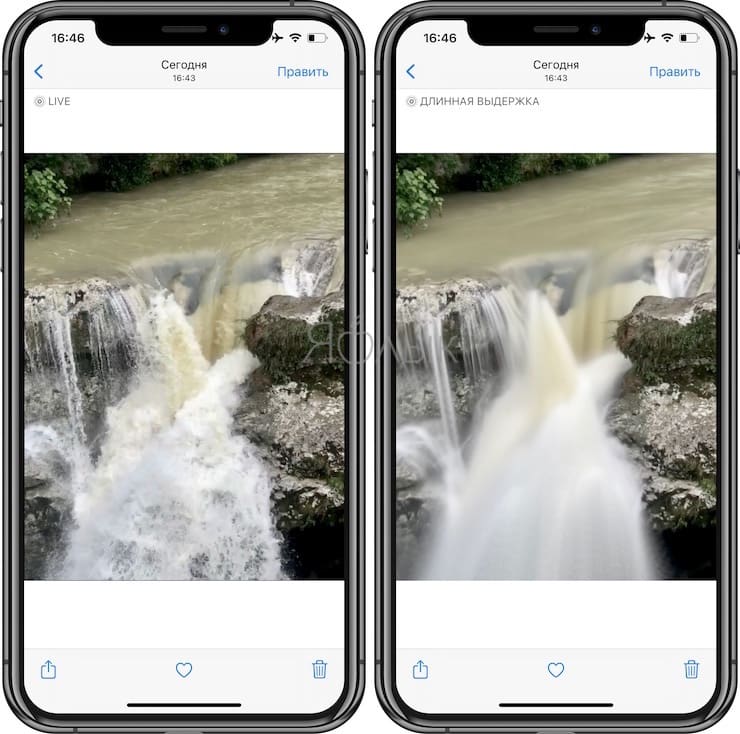
Почему не работает фонарик на айфоне
Если не работает фонарик на iPhone 5s или более ранних/поздних моделях, то, чаще всего, это связано с программной ошибкой iOS или Пункт управления. В данной ситуации можем посоветовать зайти в Appstore и установить альтернативные приложения для включения вспышки на iPhone.
Мы собрали избранные фонарики, которые могут стать отличным вариантом, если не включается фонарик на Айфоне стандартным способом.
Flashlight by Rik
Бесплатный фонарик для Айфона, без рекламы, очень шустро работает (занимая при этом всего около 100 Кб ОЗУ), прекрасный интерфейс и корректная работа на iPhone 5, 6 и для устаревшего iPhone 4s. Советую поместить на домашний экран, чтобы держать яркий фонарь всегда под рукой. Отличное решение, если не работает фонарик на iPhone 5.
Flashlight XS: включаем мигание на айфоне
Flashlight XS позволит включить мигание на айфоне в самых экстренных ситуациях. Помимо прочего, это действительно неплохое решение в случае, если не работает фонарик на айфоне. Приложение мгновенно запускается, ибо сочетает в себе все достоинства оптимизации iOS. В отличие скажем, от некоторых других фонариков для телефона, которые иногда попросту «вылетают» и не включаются.
SOS My Location — Personal Safety App
Если вам нужен фонарик сугубо в практических целях, то это приложение сочетает в себе SOS-сигнализацию, gps-трекер и мощный, яркий карманный фонарик для айфона. Работает как на iPhone, так и iPad.
Формат RAW в iPhone 11 больше не нужен?
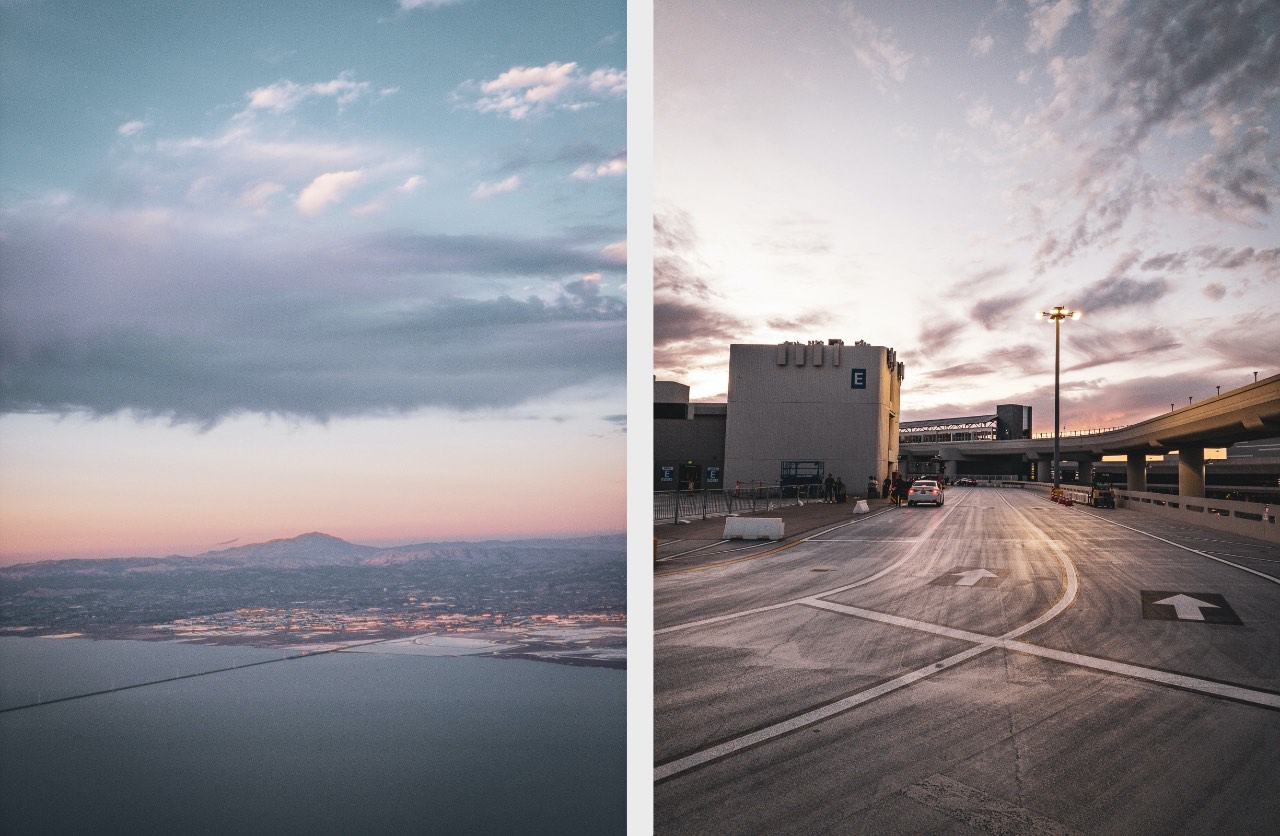 Снято на iPhone 11 Pro в RAW.
Снято на iPhone 11 Pro в RAW.
С учётом всех технологий, казалось бы, больше нет смысла снимать в RAW. В конце концов, если сохраняются все детали и нет шума, зачем тогда нужен этот режим?
На самом деле на фотографиях в RAW часто ещё больше деталей, особенно это заметно при рассмотрении мелких объектов.
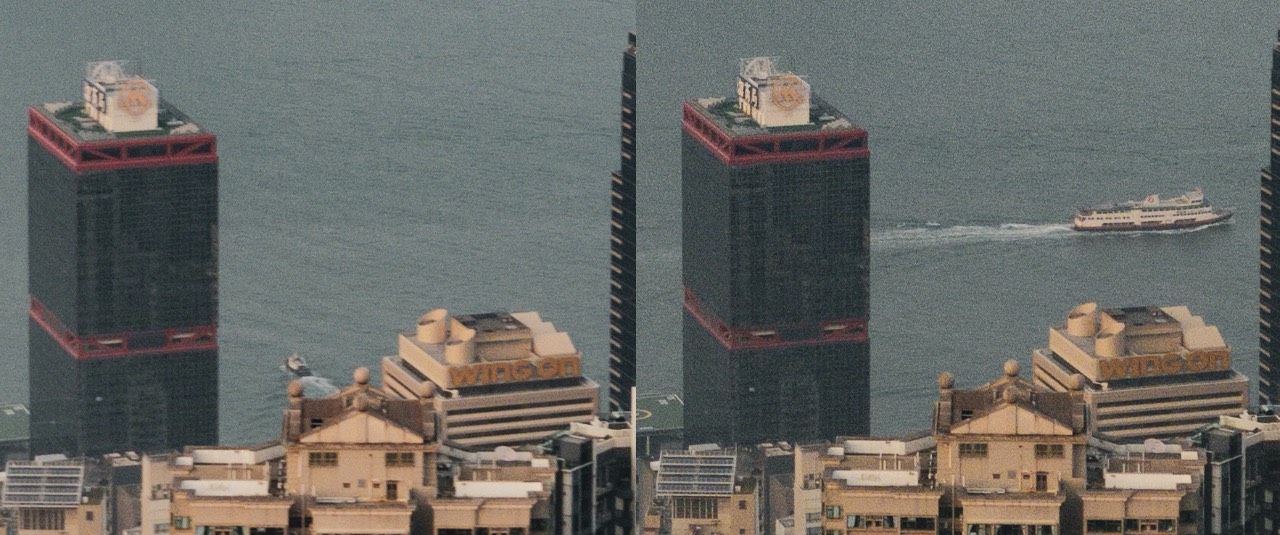 Слева iPhone XS Max RAW, справа iPhone 11 Pro RAW. Логотип на крыше здания получился чётче на 11 Pro.
Слева iPhone XS Max RAW, справа iPhone 11 Pro RAW. Логотип на крыше здания получился чётче на 11 Pro.
Но в то же время у них больше шумов, хотя кто-то это может принять за неплохой художественный эффект.
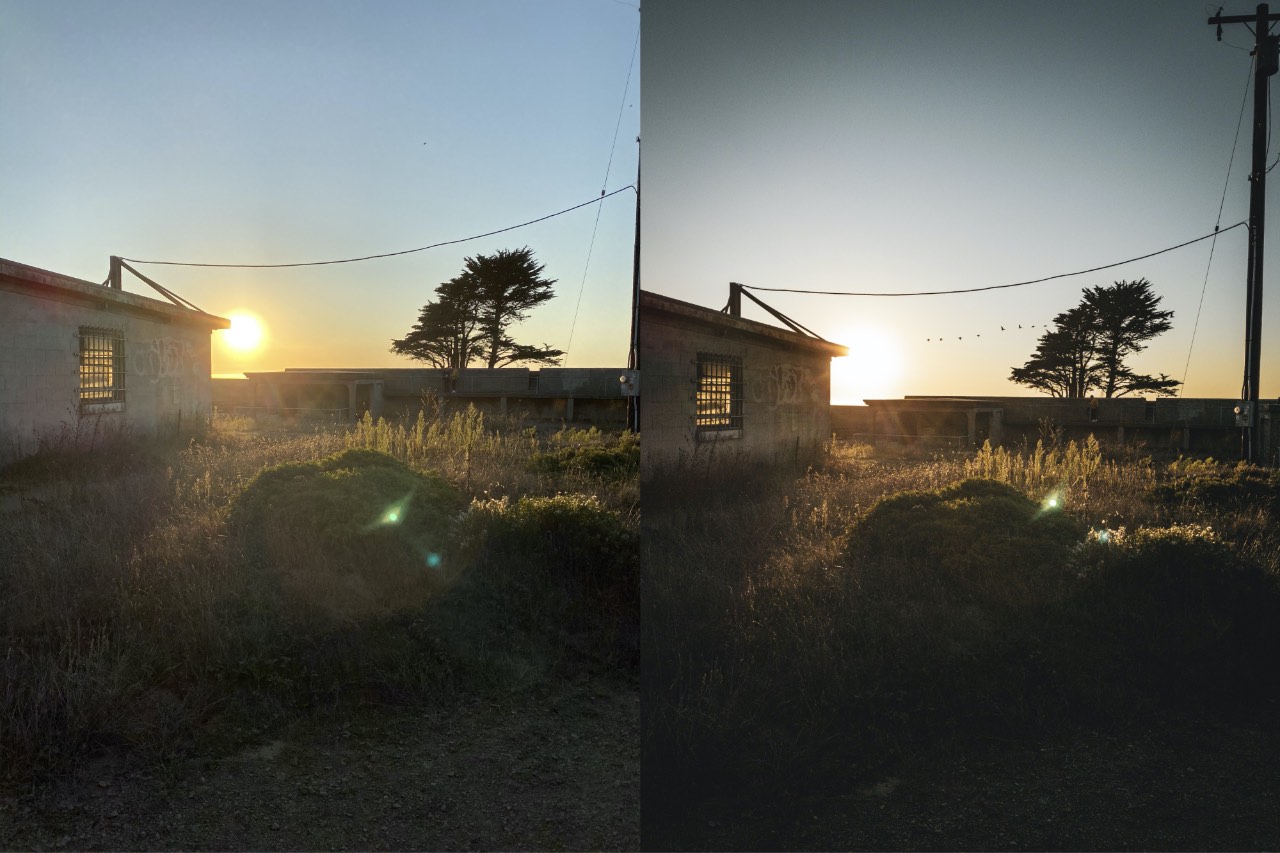 Слева снимок с Smart HDR, справа RAW.
Слева снимок с Smart HDR, справа RAW.
Формат RAW по-прежнему позволяет лучше регулировать баланс белого и цвета изображения. Это будет полезно пользователям, которые знают, какой кадр они хотят получить в итоге.
Захват фото вне кадра
Когда вы делаете снимок с помощью телеобъектива или широкоугольной камеры на iPhone 11 Pro или широкоугольным объективом на iPhone 11, можно задействовать интересную функцию. Она с помощью одного из других объективов автоматически захватывает и то, что находится за рамкой видоискателя. Это очень полезно в случае случайной обрезки чего-то нужного.
Эту функцию можно включить в разделе «Камера» приложения «Настройки» и воспользоваться ею при редактировании изображения в приложении «Фото».
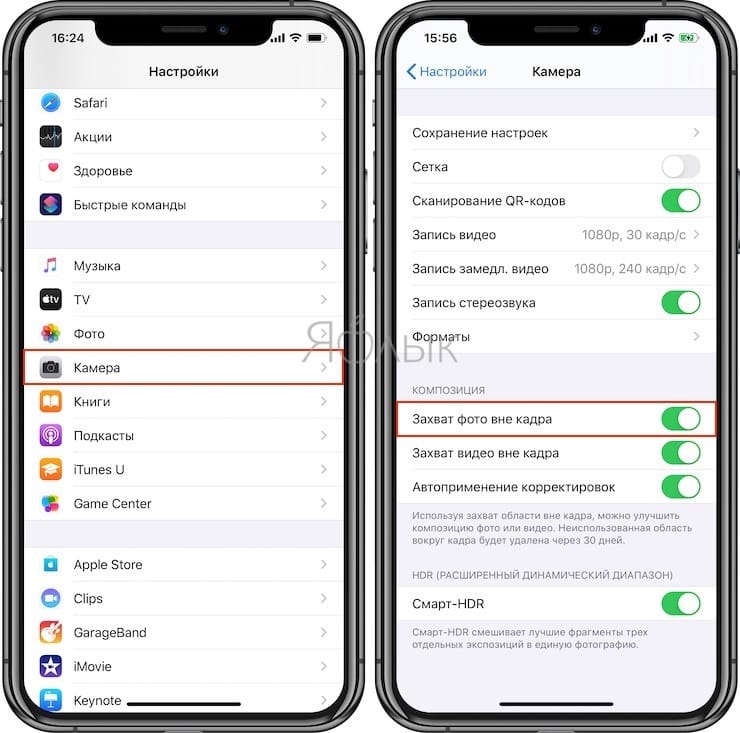
Любая фотография, ограниченная прямоугольными рамками, фактически имеет бОльшую площадь. Это можно использовать при изменении кадрирования снимка.
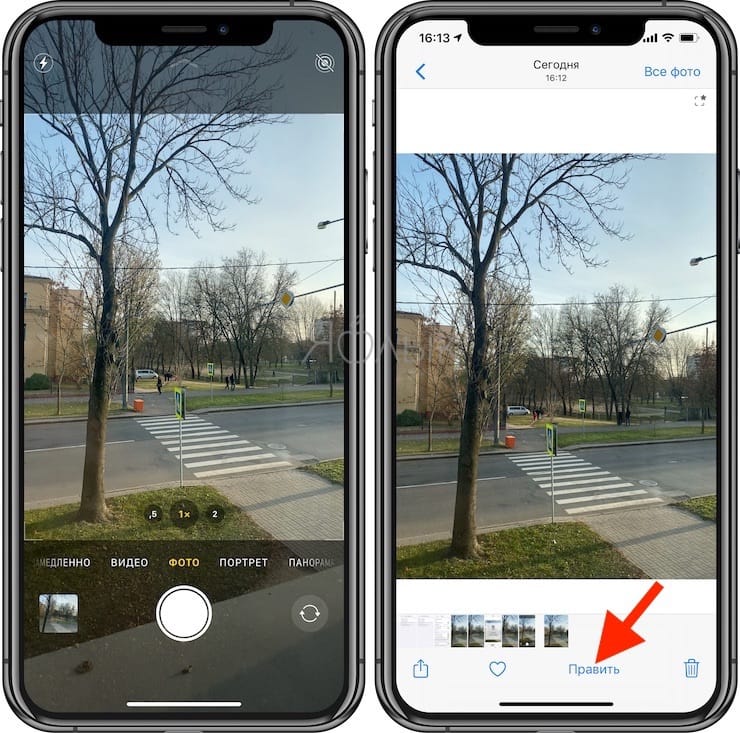
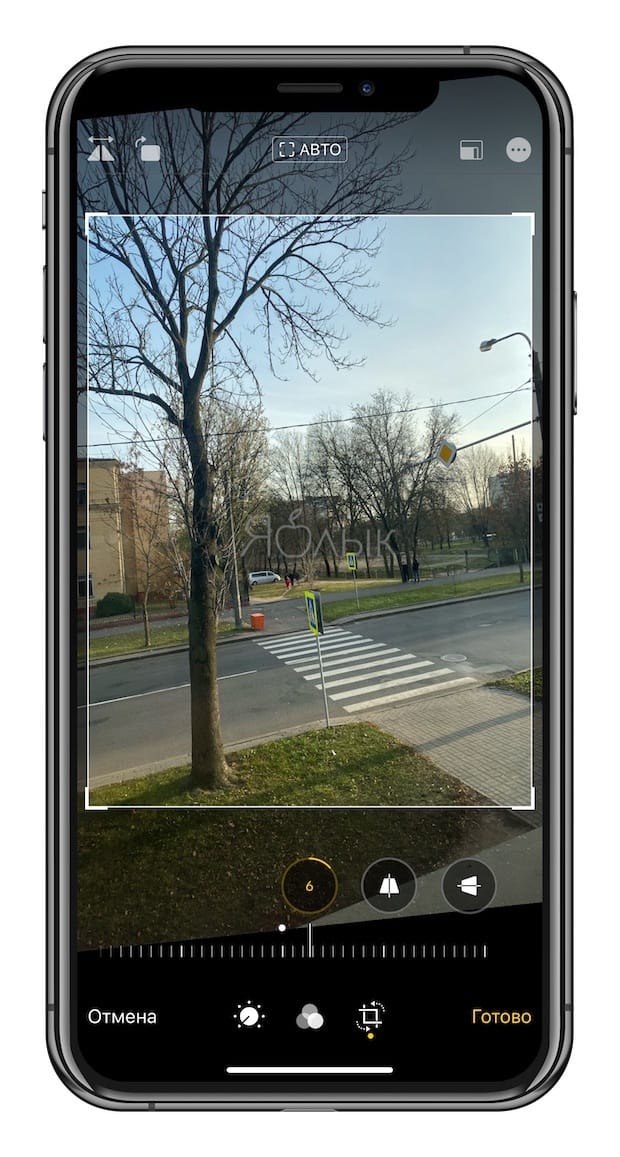
Эту функцию можно считать нишевой, тем не менее она может пригодиться для групповых снимков, пейзажных изображений, архитектурных фотографий и других ситуаций, в которых может потребоваться изменить обрезку изображения уже после съемки.
С другой стороны, функцию «Захват фото вне кадра» скорее всего пользователь и не захочет оставлять постоянно включенной. Дело в том, что эта фича, будучи активной, отключает другую полезную возможность – Deep Fusion.
Как настроить камеру на Айфоне: Вспышка
Иконка с молнией в приложении камеры отвечает за включение вспышки. Данная функция пригодится в том случае, если вам необходимо подсветить тёмный объект.
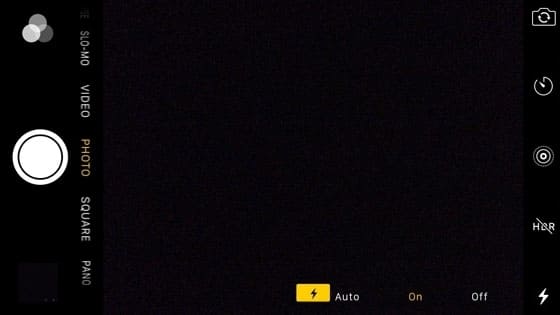
Но стоит подчеркнуть, что вспышка на iPhone иногда может испортить фото, сделав объект слишком ярким или создав чересчур резкие тени.
Поэтому мы советуем отключать вспышку в большинстве ситуаций и использовать её только тогда, когда в кадре полностью отсутствуют источники освещения – к примеру, если фотографируете объект на улице ночью.
Ниже представлено сравнение двух снимков одного и того же предмета. Первое фото было сделано без вспышки, а потому оно получилось немного затемнённым.

На следующем фото использовалась вспышка iPhone, и хотя оно явно получилось лучше, его требуется обработать, чтобы добиться баланса света.

Если же вы часто прибегаете к вспышке для того, чтобы подсветить изображение в кадре, предлагаем воспользоваться следующим советом, который заметно смягчит свет и снизит резкость объектов на фото.
Вам нужно просто прикрепить кусочек бумаги поверх вспышки iPhone, создавая, таким образом, простой диффузор, смягчающий свет и улучшающий качество снимков.

А чтобы закрепить этот кусочек бумаги, советуем снять чехол с вашего iPhone, закрыть бумагой вспышку и надеть чехол обратно на устройство.
Перед вами фото, сделанное с помощью приглушенной вспышки. Как видите, свет здесь не настолько резкий, как на предыдущем снимке.

Мы также рекомендуем не фотографировать объекты со вспышкой вплотную, чтобы смягчить резкость фотографии. Но постарайтесь не отходить слишком далеко – вспышка способна подсветить только предметы на расстоянии в несколько метров.
Особенности ночного режима
- Ночные фотографии все еще ощущаются, как ночные. Это является прямым следствием того, что в Apple решили не обрабатывать каждую тень и не осветлять каждый угол, выравнивая контраст и формируя яркую насыщенность. Не было цели сделать ночь похожей на день, вместо этого инженеры хотели дать смартфону возможность запечатлеть ощущение конкретной сцены самым красивым образом.
- Фотографии выглядят генетически родственными идентичным, сделанным без ночного режима. Просто режим позволяет снимку стать понятнее, а предметам – ярче.
- Из-за семантического картирования при работе с изображением фокус должен быть более четким или ярким, сразу настроить его может не получиться.
- В iPhone 11, как и в других аппаратах с аналогичным режимом, есть проблемы с движущимися объектами. Лучше всего им быть неподвижными или слабо двигаться. Обработка сцены может занимать от 1 до 3 секунд.

На штативе или другом неподвижном предмете ночной режим автоматически использует 10-секундную экспозицию. Это позволяет создавать действительно впечатляющие высокохудожественные ночные фото.
Снимок без ночного режима на iPhone XS

Снимок с ночным режимом на iPhone 11

Снимок без ночного режима на iPhone XS

Снимок с ночным режимом на iPhone 11

Сразу же бросается в глаза четкая детализация снимка, причем это относится даже к расположенным на дальнем плане объектам. Такого эффекта не мог до этого добиться ни один производитель. Внимательное изучение кадра даст понять, что шумов в кадре действительно минимум.
Блогер Зак Хониг выложил видео съемки на iPhone 11 в условиях полной темноты и со включенным ночным режимом, которое заставляет развеяться все сомнения в постобработке представленных фотографий. Снимки получаются отличными, а ведь в этих условиях iPhone XS Max даже не смог сфокусироваться на каком-либо объекте.
Сравнение ночного режима съемки на Huawei P30 Pro, Samsung Galaxy S10 и iPhone XS Max:



Теперь с iPhone 11 и iPhone 11 Pro исчезнут последние ограничения возможностей камер в смартфонах
Владельцы этих смартфонов попросту перестанут обращать внимание на освещенность в то или иное время суток. Ведь можно просто достать свой айфон и сделать снимок
Об активации функции поведает разве что желтый значок в верхнем левом углу экрана камеры.
Пример фото без ночного режима на iPhone XS

Пример фото с ночным режимом на iPhone 11 (iPhone 11 Pro)

Однако ночной режим работает не только в темное время суток. Впечатляет, что он срабатывает даже тогда, когда освещения уже не хватает для действительно детализированных кадров.
Появление таких удивительных технологий способствует дальнейшему улучшению режима ночной съемки в смартфонах вообще. Без сомнения, ведущие производители включатся в гонку и приложат максимум усилий, чтобы обогнать конкурентов. А в выигрыше останутся потребители.
Топовая камера
Айфон всегда впечатлял универсальными возможностями по части качества видеозаписи. Плавные ролики без использования подручных стабилизаторов и прочей хитрой техники превратили съёмку домашних сцен в приятный процесс. Если у вас растёт ребёнок, то хочется снимать его активности, наблюдая, как малыш растёт на глазах. И вроде как по сухим характеристикам камера в iPhone 12 самая обычная, но на практике это удобный и простой инструмент для классных роликов. Точный и быстрый автофокус, отличная стабилизация, навёл, снял, потом ещё и ещё, остаётся только следить за свободной памятью.
 Фото: Александр Побыванец / Wylsacom Media
Фото: Александр Побыванец / Wylsacom Media
С фотографиями тоже всё отлично. Идеологически iPhone 12 чуть проще, чем 12 Pro, поэтому его лишили телевика-портретника. Как вариант, можно использовать софтовую обработку, замыливая фон. Кому как, мне результат не нравится, всё равно ощущается как-то искусственно. Вот ночной режим на ультраширике — это здорово, камера делает неплохие кадры в потёмках, если снимать статику.
 Фото: Александр Побыванец / Wylsacom Media
Фото: Александр Побыванец / Wylsacom Media
Ещё я хочу заметить, что сравнивать iPhone 12 с тем же iPhone 11 по части фото можно, но ахти какой разницы не будет. Всё-таки покупатели куда чаще переходят с телефона двух-трёх лет на новый, чем меняют годовалый на самый свежий. Если сравнивать телефон с iPhone XR, то разница в качестве съёмки будет ощутимой. А в тех случаях, когда будете перебираться на двенадцатый с ещё более старого устройства, к примеру, меняя iPhone 7 на 12, то будет один восторг.
Используйте HDR
Функция HDR в камере iPhone автоматически произведет три фотоснимка с разной экспозицией и соединит лучшие части в одном снимке. Наглядный пример ниже:
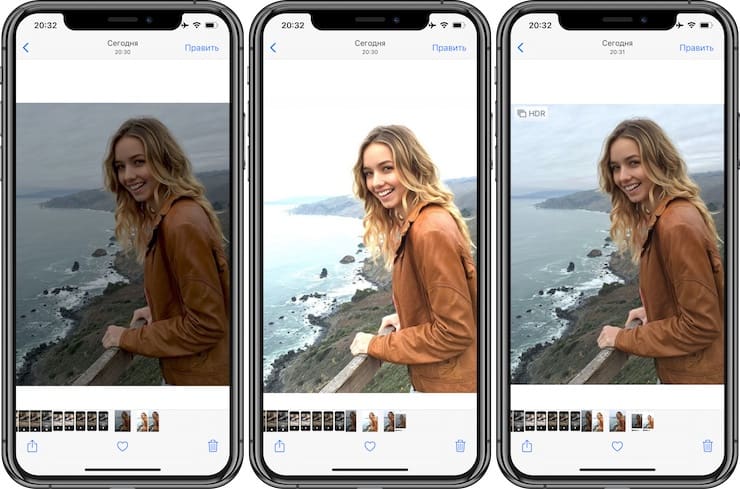
— на первом снимке (слева) алгоритмы сфокусированы на передачу цвета неба – оно различимо, но фотография в целом получилась темной;
— на втором кадре акцент сделан на на переднем плане, тогда как небо уже пересвечено.
— третий кадр – HDR – объединение лучших частей в одном снимке.
Начиная с iPhone XS появилась возможность автоматического использования HDR без необходимости постоянно включать эту функцию. Для этого достаточно активировать режим «Смарт-HDR» по пути Настройки → Камера.
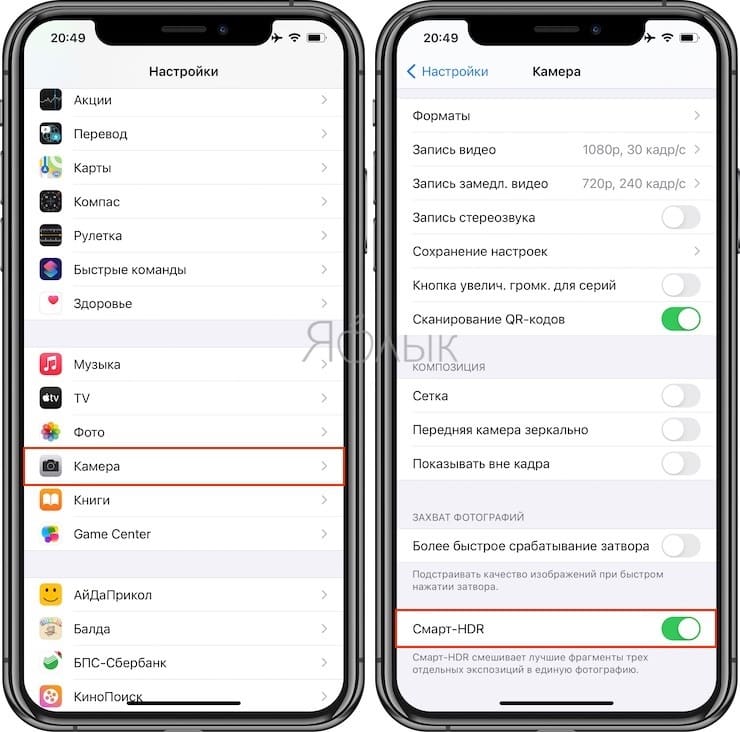
При этом значок HDR на экране камеры исчезнет. Более подробно о функции HDR для всех моделей iPhone мы рассказывали в этом материале.
iPhone 11 лучше ретуширует фотографии

При пост-обработке изображений iPhone 11 иногда ретуширует изображения.
Телефон автоматически разбивает фотографию на части и определяет какую область нужно сгладить. Из-за этой технологии теряются детали, но снижается уровень шума.
Пример ретуши отлично виден, если сильно увеличить контрастность.
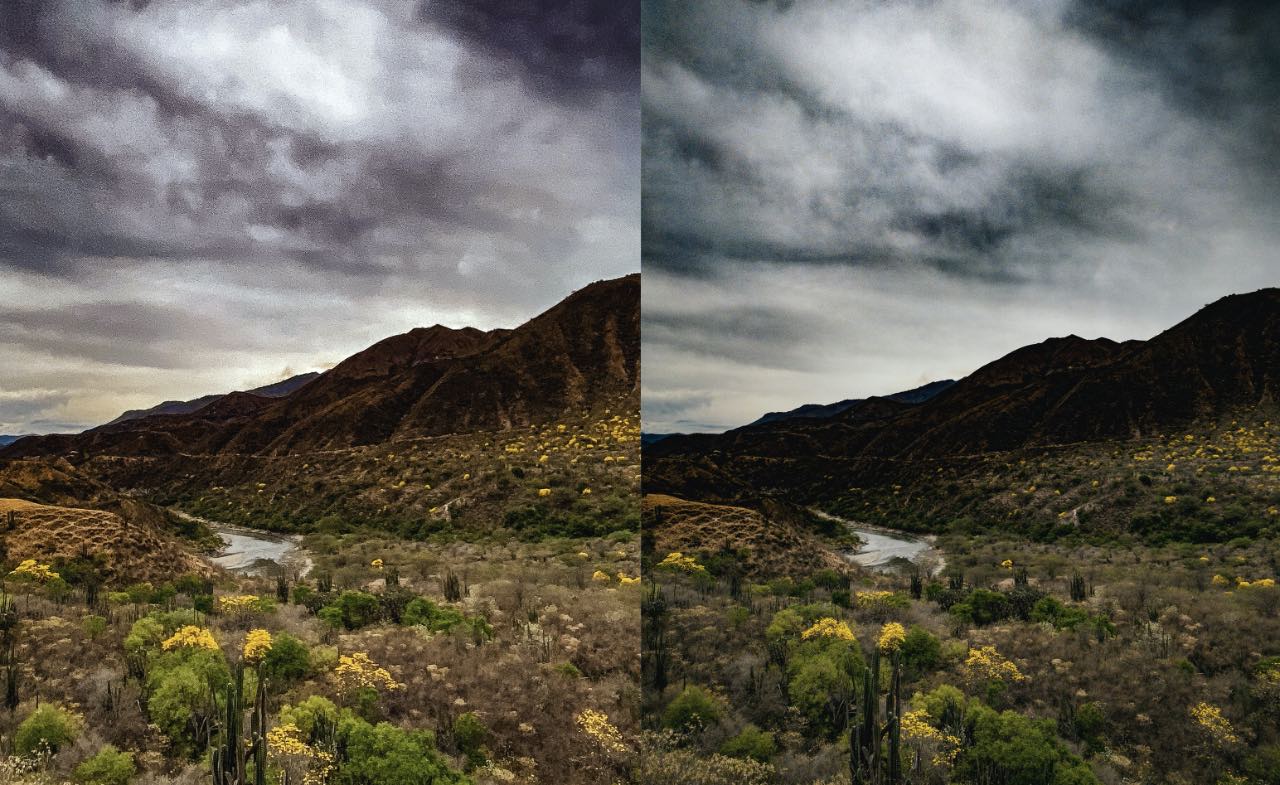 Слева снимок в HEIC, справа RAW.
Слева снимок в HEIC, справа RAW.
Работа шумодава заметна в небе. Поскольку это однородная цветная область, айфон сильно ретуширует снимок, чтобы небо получилось гладким и без шумов.
Также в этом кадре iPhone 11 решил, что нужно сгладить кактусы и деревья.
Найти разницу с RAW можно только при подробном сравнении.
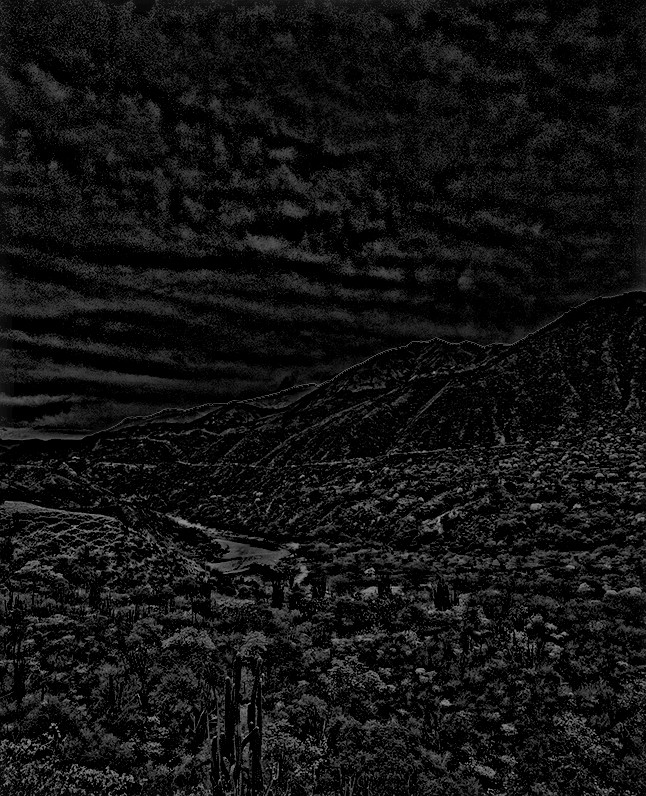 Для каждого снимка iPhone 11 создаёт такую маску, чтобы определить объекты в кадре.
Для каждого снимка iPhone 11 создаёт такую маску, чтобы определить объекты в кадре.
Когда смартфон обнаруживает лицо, принцип работы технологии сильно меняется.
- iPhone 11 научился различать волосы, зубы, кожу и одежду.
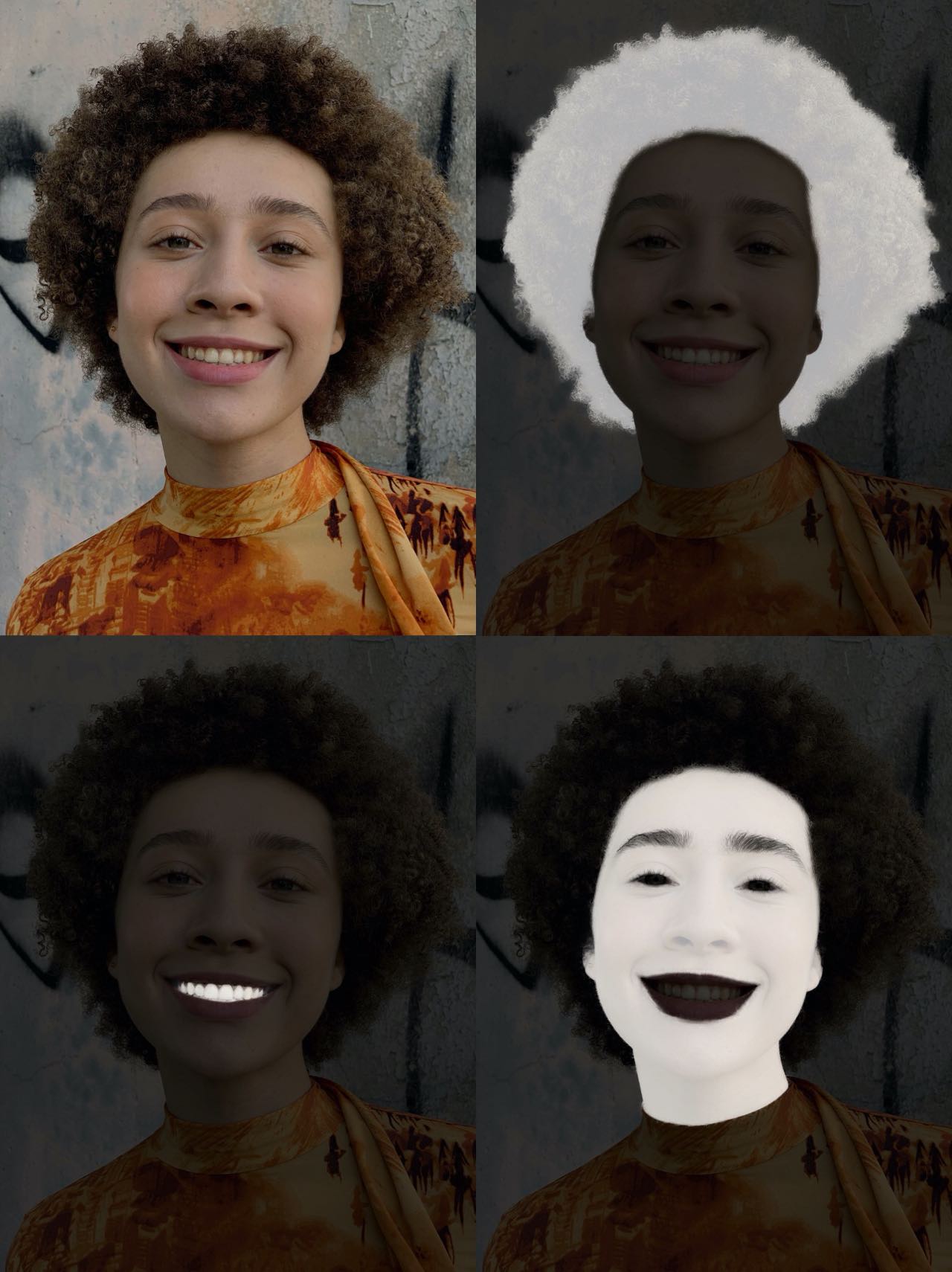
В тему: Обзор камер iPhone 11 и iPhone 11 Pro Max. С двумя хорошо, но три лучше
Компания называет это Сегментационной фотографией. Она использует машинное обучение, чтобы разбить снимок на крошечные кусочки и обрабатывать каждый по отдельности.
Как работала фиксация экспозиции и фокуса до iOS 14
Управление фокусировкой и экспозицией на iPhone не сильно изменилось за эти годы. Обе настройки автоматически меняются при перемещении камеры. При съемке портретной или групповой фотографии функция распознавания лиц обрабатывает до десяти лиц. Чтобы выбрать собственную фокусировку и экспозицию, необходимо нажать на экран в необходимом месте кадра. Это позволит отключить распознавание лиц.
Для изменения экспозиции, коснитесь экрана, после чего должен появиться желтый квадрат с ползунком справа. Просто перемещайте значок с изображением солнца вверх или вниз, чтобы быстро осветлить или затемнить изображение. Стоит также отметить, что эта же техника применима и при работе с фильтрами.
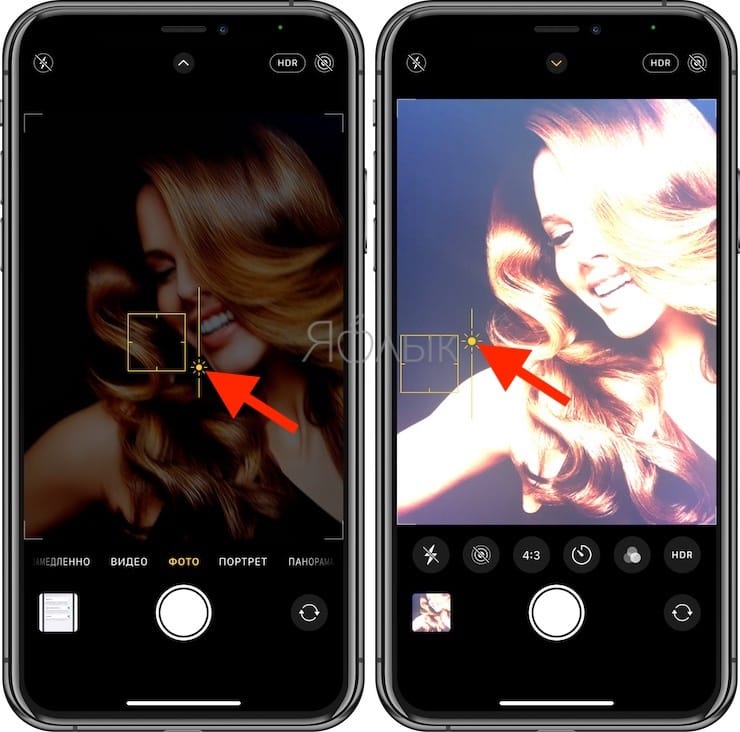
Для того чтобы зафиксировать необходимый уровень экспозиции, нажмите и удерживайте палец на экране до появления надписи ФИКСАЦИЯ экспозиции/фокуса. После того, как экспозиция была зафиксирована вы можете настроить ее уровень (перемещайте вверх или вниз значок с изображением солнца). Зафиксированная экспозиция не будет изменяться при перемещении камеры.
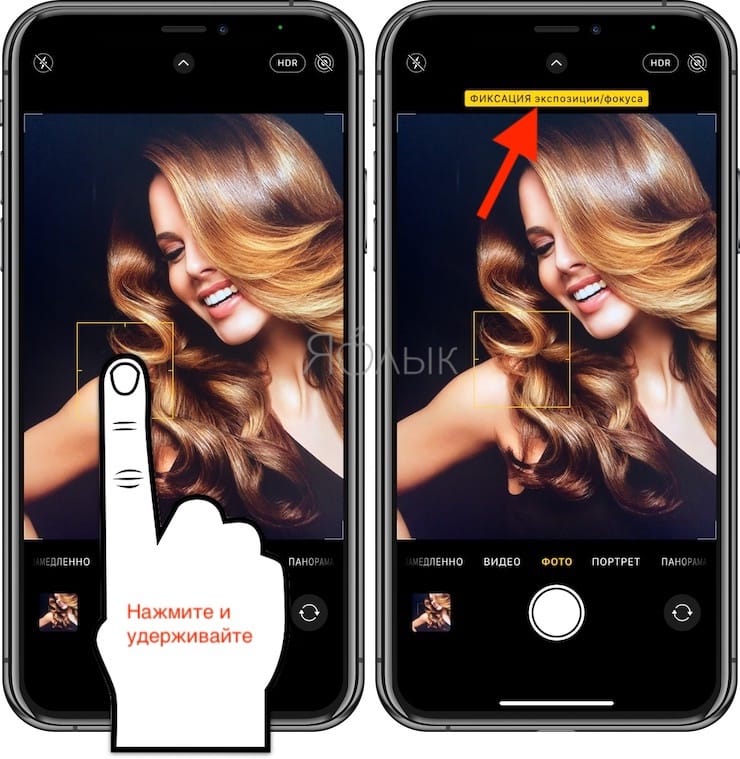
Тем не менее, главным недостатком инструмента изменения экспозиции в камерах iPhone до iOS 14 является то, что при регулировке параметров экспозиции без фиксации, все созданные настройки будут просто меняться при перемещении камеры. Вы сможете зафиксировать желаемую настройку экспозиции только после ее фиксации. Но и здесь не все гладко, дело в том, что при нажатии на другое место в видоискателе (на экране), ваши зафиксированные настройки экспозиции все равно сбиваются.
Этот подход ручной настройки экспозиции был изменен в iOS 14.
A Better Camera
Эта камера может использоваться во всех доступных на Андроиде режимах съёмки. Здесь можно отметить следующие достоинства:
- При HDR съёмке получаются яркие, отчётливые детали. Даже сложные изображения выглядят на уровне работ профессионального уровня.
- Программа позволяет делать охват до 360 градусов. A Better Camera может работать с разрешениями до 100 мегапикселей.
- При съёмке нескольких фото может работать в следующих режимах: мультифото, с удалением нежелательных объектов со снимка. Доступно создание серии фото с высокой скоростью.
- Доступно использование пауз в процессе видеозаписи.
- Есть возможность использование ночного режима, оптимизирующего качество фото и видео в условиях слабой освещённости.
- Можно выполнять съёмку с заданной задержкой.
- Доступен режим предварительной съёмки. При этом видео и фото уже доступны до того момента, как была сделана команда к началу съёмки.
- Могут использоваться различные виды фокусировки.
- Есть возможность получать изображения в RAW формате.

При создании видео и фото обеспечивается нужный баланс цвета. A Better Camera обеспечивает все необходимые для качественной работы функции.
Плюсы и минусы
Большое количество дополнительных функций.
Возможность использовать разнообразные режимы съёмки.
Недостаточно много дополнительных возможностей.
Внешний вид
9
Уровень функциональности
9
Удобство интерфейса
7
Итого
8.3
Удобное приложение с продуманным интерфейсом.
Клавиша Home на экране Айфона
В операционной системе iOS 10 по-умолчанию активирован новый способ разблокировки устройства путём нажатия кнопки Home, но если он вам кажется не удобным, есть способ вернуть более привычный метод для перехода на главный экран.
Дело в том, что для того, чтобы разблокировать своё устройство с iOS 10, сначала вам придётся просканировать отпечаток своего пальца с помощью встроенного в кнопку Home сканера Touch ID или ввести цифровой пароль, а затем ещё раз нажать кнопку Home, то есть сделать дополнительное нажатие. К счастью, Apple оставила возможность вернуть более привычный способ разблокировки устройства и сейчас мы вам расскажем, как можно перейти на главный экран, просто приложив палец к кнопке Home.
Как в iOS 10 отключить «Нажмите кнопку «Домой», чтобы разблокировать»
1. Запустите приложение «Настройки» на вашем iPhone, iPad или iPod Touch.
2. Перейдите в меню «Основные».
3. Перейдите в меню «Универсальный доступ».
4. Перейдите в меню «Домой».
5. Включите функцию «Открытие, приложив палец».
Вот и всё! Теперь вы сможете переходить на главный экран своего устройства, приложив палец к кнопке Home. Единственный недостаток этого метода заключается в том, что вы можете не успеть прочитать поступившие уведомления и просмотреть информацию в виджетах, которые появились в iOS 10 на экране блокировки. Впрочем, если это произойдёт, вы всегда сможете посмотреть их в Центре уведомлений.
Доброго времени! Вывод кнопки «Home» на экран iPhone является всего лишь одним из многих () методов борьбы с поломкой этой клавиши. Конечно же, надежней всего было бы сходить в сервис и починить ее, однако это не всегда возможно «здесь и сейчас», а телефоном пользоваться нужно «ну вот прям позарез».
Именно на этот случай, можно воспользоваться функцией AssistiveTouch. Изначально эта опция предназначена для людей с ограниченными возможностями. Благодаря ей на экране отображается некое меню, в котором располагаются все основные клавиши и функции. В том числе и кнопка «Домой». Как ее вызвать и включить? Подробная инструкция уже здесь – поехали!
Сейчас будет магия…:)
Отключаем Deep Fusion в iPhone 11, пока Apple его допиливает
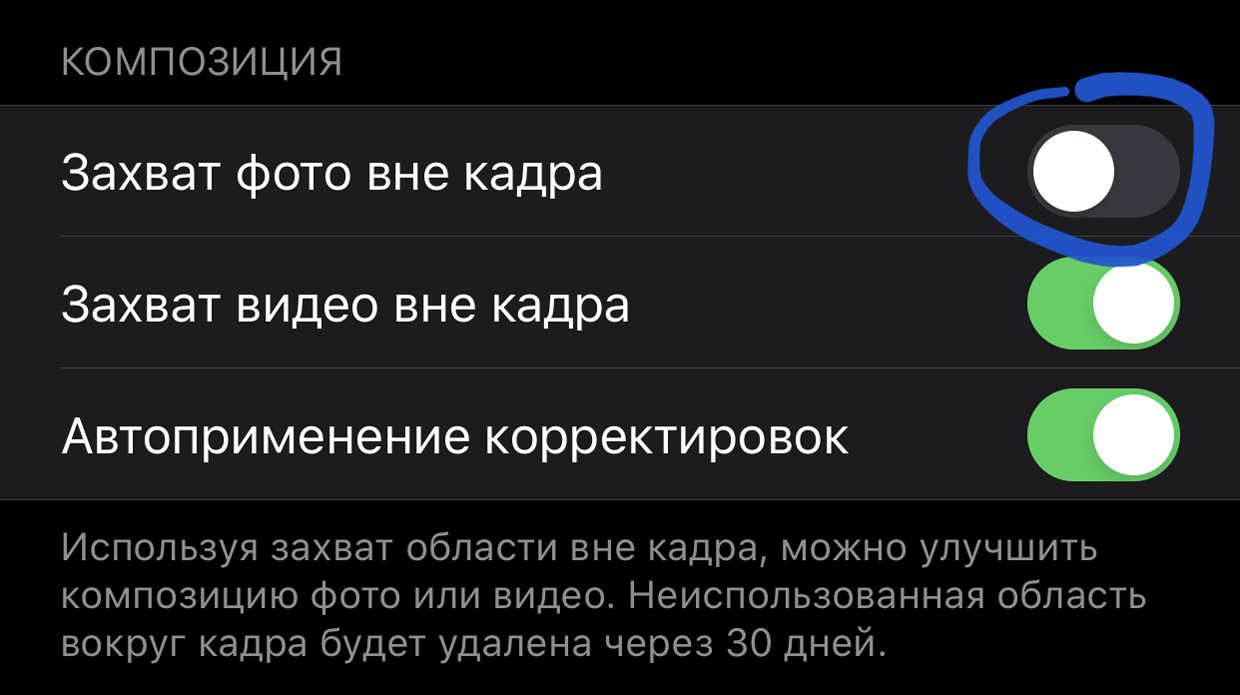 Это надо включить.
Это надо включить.
Открываем Настройки -> Камера
Ищем пункт Захват фото вне кадра
Включаем его.
Что мы сейчас сделали: включили съёмку фото сразу с двух задних камер. Теперь при спуске затвора в память iPhone сохраняется не одна, а фактически две фотографии: с основного и сверхширокоугольного объективов одновременно.
Это полезная фича, с ней в приложении Фото сможете вручную увеличить область уже сделанного кадра (например, если случайно «обрезали» чей-то лоб). iOS также использует машинное обучение, обрабатывая эти двойные фотографии – и иногда самостоятельно перекадрирует фото, если решит, что оно так лучше смотрится.
Почему это отключает Deep Fusion: для Захвата фото вне кадра используется сверхширокоугольная камера, которая не поддерживает функцию Deep Fusion. Нет поддержки, нет функции, всё логично.
Работает долго, но ничего особенного

Поговорим про время работы от аккумулятора. Сравнивать с iPhone XR не могу, но зато могу показать разницу с iPhone XS Max.
Apple утверждает, что iPhone 11 работает на час дольше iPhone XR. А в iPhone XR был установлен самый мощный аккумулятор среди всех айфонов, то есть он работал даже дольше iPhone XS Max.
И знаете что? Я не заметил какого-то прироста автономности. Снимая с зарядки в 8 утра iPhone XS Max, при активном использовании (Safari и Telegram почти всегда работают на полную) он садился к обеду, часам к двум. И то же самое я вижу в iPhone 11, ну может ещё дополнительные полчаса.
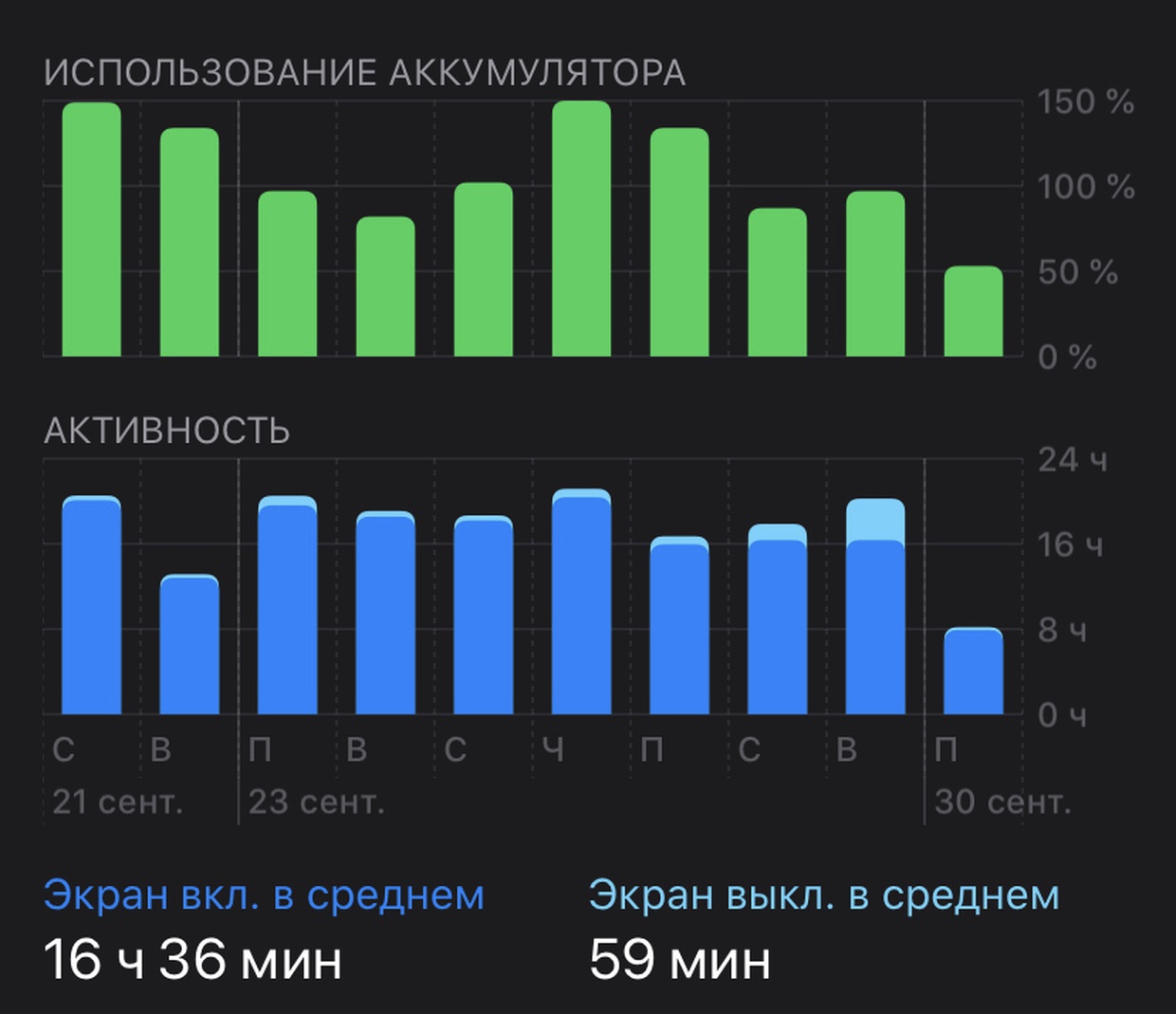 Статистика последних 10 дней использования
Статистика последних 10 дней использования
Но вряд ли вы работаете со смартфона так же часто, как я. И при таком раскладе что iPhone XS Max, что iPhone 11 вполне доживают до конца дня. Но не ждите 30+ процентов на следующее утро. К вечеру все равно придётся ставить на зарядку.
Вот наглядные цифры от Apple:
️ Воспроизведение видео (по беспроводной сети): до 17 часов
️ Просмотр видео в режиме стриминга (по беспроводной сети): до 10 часов
️ Воспроизведение аудио (по беспроводной сети): до 65 часов
В целом, цифры подтверждаю. Айфон может столько работать при перечисленных выше условиях.
В остальных ситуациях без розетки не обойтись.
Включение вспышки на Iphone
Впервые пользователи популярных смартфонов от Apple — iphone, могли наблюдать работу вспышки на устройствах четвертой серии. Предыдущие серии не имели этого компонента, но пользователи могли приобрести его отдельно. Дополнительный аксессуар назывался Iflash. Начиная с четвертой серии, все современные “яблокофоны” оснащены вспышкой. Сам компонент расположен на задней части панели устройства.
Любому взрослому человеку, безусловно, очевидны функции вспышки — создавать дополнительное освещение для еще более качественной фото и видеосъемки. Но Лед-вспышка в смартфонах от Apple обладает еще несколькими функциями, весьма полезными для пользователей. Часто вспышка применима, как сигнал об уведомлении. Обладатели смартфонов, активировавшие эту функцию, не только могут слышать сигнал звонка, но и видеть его. Однако, понимание того, как включить вспышку на айфоне при звонке, есть далеко не у всех.
Для того, чтобы пользоваться данной функцией на iphone, необходимо выполнить предварительные настройки. Алгоритм действий по стандартной настройке вспышки в качестве уведомления:
- Перейти на рабочий стол iphone с отображением иконок приложений.
- Найти приложение “Настройки” и запустить его.
- В меню настроек найти и выбрать раздел “Основные”.
- В списке основных настроек выбрать команду “Универсальный доступ”.
- Активировать функцию “Led-вспышка для предупреждения”.
Если все действия выполнены правильно, можно начинать пользоваться новой функцией и получать от этого удовольствие. Мигать смартфон будет не только при звонках, но и других уведомлениях:
- входящих сообщениях;
- активации будильника.
Режим мерцания активен в том случае, если телефон находится в заблокированном или спящем состоянии. Если устройство активно, его дисплей зажжен — сигнала об уведомлении не последует. В целом, это хорошее преимущество для пользователя. При зажженном домашнем экране, он без дополнительного сигнала узнает о приходе уведомления, а отсутствие вспышки при этом экономит расход аккумулятора.
Вместо вывода: семь наблюдений

1. Если руки кривые, даже топовый айфон не спасёт. Думаю, по некоторым моим фотографиям это очевидно, аж захотелось реально пойти и научиться снимать лучше. Особенно сложно приноровиться к сверхширокоугольному объективу, на него надо компоновать кадр иначе, чтобы не получилось ужасно.
2. iPhone яростно выгружает абсолютно все приложения из многозадачности, стоит только открыть камеру. Имейте в виду. На первой бета-версии iOS 13.2 лучше не стало. Могли бы и побольше оперативной памяти добавить.
3. Deep Fusion по состоянию на 4 октября (iOS 13.2 Beta 1) работает странно. Результаты мне чаще не нравятся, чем радуют. Пока не будет финальной версии прошивки, упоминать его в обзоре не вижу смысла. Как всё устаканится, сравню отдельно.
4. «Обычный» iPhone 11 научился снимать объекты с эффектом размытия фона, но делает это пока довольно плохо. Либо у меня был бракованный айфон. Пример один приводил выше, остальные получились ещё хуже. Также помните про п.1 наблюдений, каюсь.
5. Качество самой картинки в видео, на мой взгляд, не изменилось после iPhone Xs. Да и iPhone X снимает не сильно хуже. Стабилизация – да, довод. Но в целом айфоны уже давно снимают видео не хуже, а то и лучше Android-флагманов. Тут Apple остаётся на коне.
6. С балансом белого на сверхширокоугольной камере моего iPhone 11 Pro Max что-то не так. Он постоянно скатывается в какой-то зелёновато-синий. У всех так? Если да, это программный баг. Если нет, пойду в сервис.
7. Я бы брал iPhone 11 Pro, если реально увлекаетесь и тем более зарабатываете мобильной фотографией. Без телевика на iPhone 11 тяжко и непривычно, он нужен.
|
iPhone 11 64 ГБ: 59 990 руб. |
iPhone 11 128 ГБ: 64 990 руб.
iPhone 11 256 ГБ: 73 990 руб.
iPhone 11 Pro 64 ГБ: 89 990 руб.
iPhone 11 Pro 256 ГБ: 103 990 руб.
iPhone 11 Pro 512 ГБ: 121 990 руб.
iPhone 11 Pro Max 64 ГБ: 99 990 руб.
iPhone 11 Pro Max 256 ГБ: 113 990 руб.
iPhone 11 Pro Max 512 ГБ: 131 990 руб.

iPhones.ru
Открывайте статью на безлимитном интернете.





