Как обновить драйвера видеокарты
Содержание:
- Диспетчер устройств
- Что такое драйвера и зачем их обновлять
- Способы обновления видеодрайверов до актуальной версии в Windows 10
- Обновление с использованием специальных утилит
- Диспетчеры обновления драйверов
- Установка драйверов при помощи специализированных программ
- Программа для автоматической установки драйверов
- Как обновить драйвера в Windows 7 стандартными средствами системы
- Возможные ошибки обновления и способы их устранения на ОС Windows 10
- Через сборник драйверов
- Откат или переустановка драйвера
- Определение производителя
- Ручная установка и обновление драйверов Windows 7
- Выполнение обновлений на старом компьютере
- Через официальный сайт
- Нужно ли обновлять
- Что такое драйвер
Диспетчер устройств
Пользователь может узнать, какая видеокарта стоит на компьютере под управлением Windows 7, а также обновить или удалить драйвера для неё, не прибегая к установке и запуску всевозможных сторонних программ. Штатные средства операционной системы позволяют практически в полной мере обслуживать свою машину — достаточно немного терпения и следования несложному алгоритму.
Чтобы обновить драйвера графического устройства при помощи «Диспетчера устройств» Windows 7, владельцу компьютера понадобится:
Открыть меню «Пуск», кликнув по флажку Виндовс 7.
Ввести в поисковой строке «Панель управления» и перейти по появившейся вверху ссылке.
Далее, чтобы обновить драйвер видео, войти в раздел «Система и безопасность».
И подраздел «Администрирование».
Запустить ярлык «Управление компьютером».
Переключиться на вкладку «Диспетчер устройств» — найти её на панели слева не труднее, чем зайти в безопасный режим Windows 7.
Развернуть вкладку «Видеоадаптеры».
Найти в списке видеокарту, драйвера которой требуется обновить, и щёлкнуть по заголовку правой клавишей мыши.
Выбрать в появившемся списке действий пункт «Свойства».
Переключиться на вкладку «Драйвер».
И посмотреть, какая версия установлена на компьютере под управлением Windows 7 сейчас. Затем — нажать на кнопку «Обновить».
И выбрать способ получения и установки новых данных. Оптимальный вариант при наличии подключения к Интернету — «Автоматический поиск». В этом случае привести свою видеокарту в актуальное состояние будет проще, чем восстановить загрузчик Windows 7.
Кликнув по кнопке, пользователь должен подождать, пока система ищет, скачивает и применяет изменения.
И через минуту-другую ознакомиться с уведомление об успешном обновлении Виндовс 7. Теперь можно нажимать «Закрыть», перезагружать компьютер и приступать к работе в штатном режиме.
Если связи с Глобальной сетью нет или пользователь имеет на жёстком диске свежие версии драйверов, стоит выбрать второй вариант «Выполнить поиск на этом компьютере».
На следующей странице, в зависимости от обстоятельств, можно сразу указать в верхнем текстовом поле, где Windows 7 должна искать актуальные данные.
Или выбрать для установленной на компьютере видеокарты драйвер, уже инсталлированный, однако не используемый.
В открывшемся списке следует найти подходящий вариант — или, щёлкнув по кнопке «Установить с диска».
Заставить Виндовс 7 искать программные файлы на вставленном в дисковод CD или DVD.
Отлично! Теперь остаётся подождать установки драйвера видео из выбранного источника, после чего перезагрузить компьютер.
Что такое драйвера и зачем их обновлять
Драйвер представляет собой программное обозначение, стабилизирующее работу того или иного компонента операционной системы, повышающее его производительность.
В обновлении нуждается любой драйвер, будь то на видеокарту или на устройства ввода и вывода информации.
Внешний вид рабочего стола Windows 7
Опытные специалисты рекомендуют регулярно обновлять драйвера на подключенные к ПК комплектующие. Данная процедура позволяет получить:
- корректность и стабильность работы устройства. Некоторые компоненты не смогут работать на старой версии ПО, либо такая работа будет сопровождаться сбоями и зависаниями;
- повышение производительности работы комплектующего. К примеру, загрузив последнюю версию драйвера на конкретную модель видеокарты, можно получить заметный прирост производительности в видеоиграх;
- новые возможности софта. На многие приложения, установленные на операционной системе Windows 7, регулярно выходят новые драйверы. При этом функционал программы расширяется, появляются новые возможности, которые необходимы пользователям;
- стабильность работы ПК. После обновления драйверов на все компоненты компьютер начинает работать быстрее. Обычно автообновления устанавливаются одновременно на все комплектующие после загрузки операционной системы.
Обратите внимание! Установить последнюю версию драйвера на видеоадаптер можно с официального сайта разработчика. Для этого пользователю потребуется указать модель своей видеокарты, а также разрядность операционной системы
Она может быть либо 32-битной, либо 64-битной.
Способы обновления видеодрайверов до актуальной версии в Windows 10
Пользователь может выполнить процесс обновления тремя способами:
Любой из перечисленных вариантов не потребует от пользователя каких-либо узкопрофильных знаний в программировании или других информационных науках. Но перед началом обновления драйверов необходимо узнать название модели установленной видеокарты, в частности для обновления вручную.
Как узнать название модели видеодрайвера
Чтобы узнать полное название видеоадаптера:
Обновление видеодрайвера в автоматическом режиме
Автоматическое обновление драйвера видеокарты осуществляется благодаря встроенному в Windows 10 «Мастеру обновлений». Чтобы запустить его, необходимо:
Видео: как автоматически обновить видеодрайвер с помощью «Мастера обновлений» Windows 10
Обновление видеодрайвера вручную
Чтобы провести обновление ПО для видеоадаптера в ручном режиме, необходимо скачать с официального сайта разработчика видеокарты пакет обновления.
AMD Radeon
Если у вас установлена видеокарта марки Radeon, то в таком случае необходимо:
Обновление/установка видеодрайвера в полуавтоматическом режиме
Такое обновление подразумевает использование сторонних утилит, предназначенных для упрощения поиска и установки драйверов для всех комплектующих ПК, в том числе и видеоадаптера. Чтобы облегчить поиск такого специализированного ПО, рассмотрим наиболее востребованные из них.
Display Driver Uninstaller
Утилита предназначена для полного удаления всех версий установленных ранее видеодрайверов. Скачать её можно на официальном сайте разработчика. Пользоваться ей рекомендуется в том случае, если вам необходимо (например, при обновлении текущей версии драйвера появляется ошибка) заново установить «чистый» драйвер последней версии для видеоадаптера. Всё, что от вас потребуется, — это скачать/запустить программу, указать в стартовом окне модель установленной видеокарты и выбрать один из трёх режимов деинсталляции.
После деинсталляции можете переходить к повторной установке драйвера.
SlimDrivers
Найти и скачать программу можно на сайте разработчика. SlimDrivers не только способна проводить автоматический поиск, скачивание и установку самых последних версий драйверов для комплектующих, но и создавать «точки откатов» (полезно в случае, если возникнут проблемы при обновлении). Чтобы обновить видеодрайвер, необходимо:
Radeon Software Crimson Edition
Является специализированной комплексной программой для обладателей видеокарт AMD Radeon, которая способна не только обновить видеодрайвер, но и улучшить (повысить) производительность самой карты. Для обновления драйвера следует:
DriverPack Solution
Отличный менеджер обновлений драйверов от российских разработчиков. Утилита не требует установки на жёсткий диск, запускается в автономном режиме. Способна автоматически производить поиск и установку драйверов для всех ПК-комплектующих:
Лично протестировав работу вышеперечисленных утилит, могу сказать, что наиболее удобными, простыми в обращении и эффективными оказались SlimDrivers и DriverPack Solution, которые полностью справляются с обновлением драйвера видеоадаптера. Утилита Display Driver Uninstaller не всегда корректно удаляет старые версии видеодрайверов (для минимизации технических сбоев рекомендуется запускать программу и проводить процесс деинсталляции в «Безопасном режиме Windows»). Если же у вас установлена видеокарта Radeon (от компании AMD), то вместо Radeon Software Crimson Edition я бы посоветовал пользоваться Radeon Software Adrenalin Edition, так как данная утилита является своего рода улучшенной версией Crimson Edition.
Обновление с использованием специальных утилит
Как считается, обновить драйвера на ноутбуке можно и более простым методом, который состоит в использовании специальных приложений для автоматического поиска и установки апдейтов драйверов.
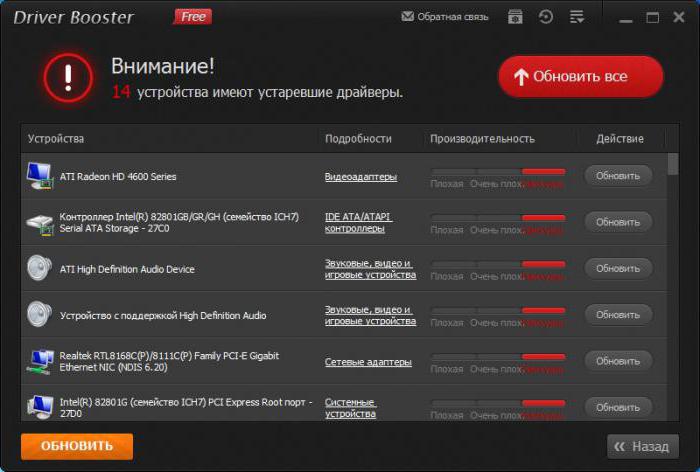
Можно использовать утилиту, описанную выше (DriverPack Solution) или обратиться за помощью к программам Driver Booster, Slim Drivers и им подобным. После старта приложения запускают автоматическое сканирование и выдают вердикт по поводу состояния драйверов. Для обновления достаточно просто согласиться с предложением установки обновлений, дождаться завершения процесса и перезагрузить компьютерную систему.
Обратите внимание: поскольку такие программы обращаются непосредственно к сайтам разработчиков или производителей оборудования, для поиска и установки апдейтов обязательным является наличие бесперебойного подключения к интернету
Диспетчеры обновления драйверов
Большинство производителей оставляет пользователю обязанность заботиться о состоянии драйверов, установленных или подключенных устройств. Однако, существуют программы, которые имеют задачу следить за драйверами в вашей системе.
К ним относятся, в частности, DriverMax, UpdateStar Drivers и DriverEasy. Программы этого типа анализируют версии драйверов, установленных в системе, и сравнивают результаты с базой данных в интернете. Таким образом, определяют, какие драйверы являются устаревшими. В случае необходимости пользователь может установить новую версию прошивки или обновить существующую.
Диспетчеры обновления, несомненно, удобны. Однако, следует иметь в виду, что, отдав им право опеки над драйверами, Вы не сможете контролировать добросовестность наполнения этих баз данных. Кроме того, нет возможности выбора драйверов для установки.
Установка драйверов при помощи специализированных программ
Использование сторонних программ значительно облегчит вам процесс установки драйверов.
Такие программы способны проверять драйверы на наличие обновлений, скачивать их с официальных сайтов производителей и самостоятельно внедрять их в систему.
DriverPack Solution
Эта программа может устанавливать и обновлять драйвера даже при отсутствии постоянного доступа в Интернет.
При наличии доступа к Сети, нужно загрузить специальную веб-версию (порядка 2-3 Мб), после установки и сканирования провести либо автоматическую установку, либо — вручную.
Второй вариант позволит вам выбрать нужные компоненты самостоятельно.
Программа DriverPackSolution
Отрицательный момент в использовании программы в том, что часто, по причине невнимательности пользователей, кроме обновления нужных драйверов происходит инсталляция постороннего программного обеспечения.
Поэтому, рекомендуется устанавливать драйвера в этой программе вручную, самостоятельно просматривая предложенный список.
Driver Booster
У программы Driver Booster есть платная и бесплатная версии. В бесплатной — обновлять драйвера можно только по очереди, а не все сразу. И есть лимит по скорости скачивания.
В платной версии, соответственно, можно обновлять драйвера все вместе при максимальной скорости.
Программа Driver Booster
Программа дает возможность полного сканирования Windows на предмет устаревших драйверов, выполнить их обновление в автоматическом режиме и плюс ко всему — сделать резервную копию системы на случай, если потребуется провести восстановление.
Как и в предыдущей программе, здесь возможна установка как всех найденных драйверов, так выбор нужных компонентов вручную.
Slim Drivers
Эта программа отличается способностью отыскивать нестандартные драйверы для специфичного оборудования. Например, для дисководов оптических дисков на ноутбуках.
Программа SlimeDrivers
При установке приложения устройство, нужно обратить внимание на галочки предложений по установке дополнительных компонентов. Там заложено много ненужного пользователю программного обеспечения, рекламы и прочего
Там заложено много ненужного пользователю программного обеспечения, рекламы и прочего.
Программа для автоматической установки драйверов
Благодаря программе DriverHub можно избежать всех описанных действий. Утилита дает возможность устанавливать и обновлять драйвера для оборудования и комплектующих компьютера автоматически.
После запуска утилиты DriverHub откроется главное окно. В первом разделе «Драйверы» пользователи могут запустить анализ системы. Программа начнет поиск последних обновлений драйверов и отсутствующие компоненты для установки.

Сканирование длится несколько секунд. По завершению процесса откроется список всех найденных драйверов.
Доступно два варианта для установки обновлений:
1. Простой режим. В этом случае выполняется автоматическая установка всех найденных компонентов.

2. Режим эксперта. Этот режим дает возможность выбрать нужные компоненты для установки вручную. Для этого необходимо отметить необходимые драйвера галочкой.

В разделе «История загрузок» отображается история всех загруженных и установленных драйверов.

«Восстановление». Здесь пользователи могут вернуться к обратному состоянию драйвера в случае сбоев в работе оборудования или комплектующих после обновления драйверов.

Преимущества:
- ежедневное пополнение базы данных драйверов;
- бесплатная модель распространения;
- загрузка драйверов с официальных сайтов производителей;
- возможность ручной установки компонентов;
- функция восстановления предыдущей версии драйверов;
- инструмент для просмотра истории загрузок;
- простой и удобный интерфейс с поддержкой русского языка.
Недостатки:
не поддерживается работа на Windows XP.
Как обновить драйвера в Windows 7 стандартными средствами системы
Как мы уже говорили выше, обновление драйверов Windows стандартными средствами системы проводится с помощью инструмента «Диспетчер инструментов». Как его найти и выполнить с его помощью обновление, читайте в нижеприведенной инструкции:
1. Кликните кнопку «Пуск», далее «Панель управления».
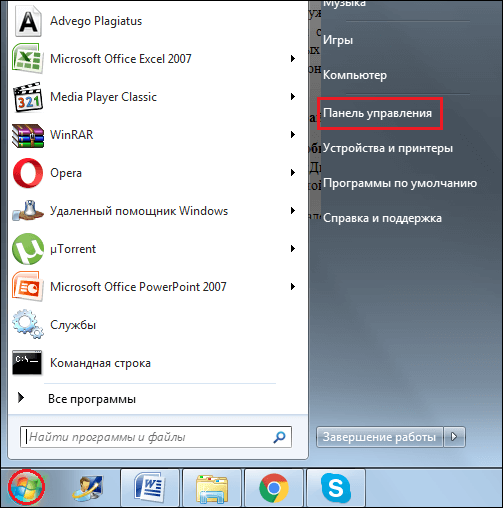
2. В открывшемся окне, напротив слова «Просмотр» установите значение «Мелкие значки» (верхний правый угол).
3. Найдите ссылку «Диспетчер устройств», кликните ее.
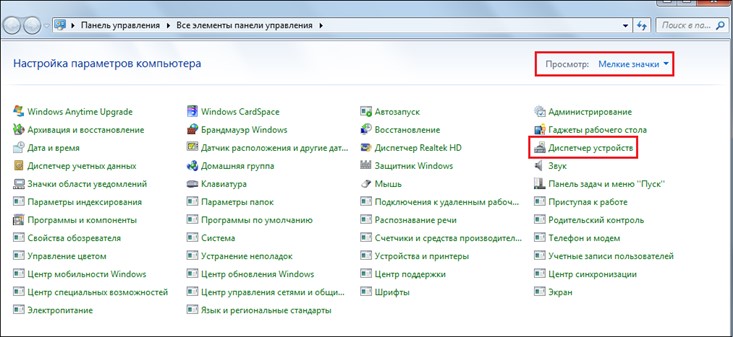
4. Перед вами появится окно, в нем необходимо выбрать устройство, для которого требуется обновить драйвер — например, нам необходимо обновить драйвер видеоадаптера.
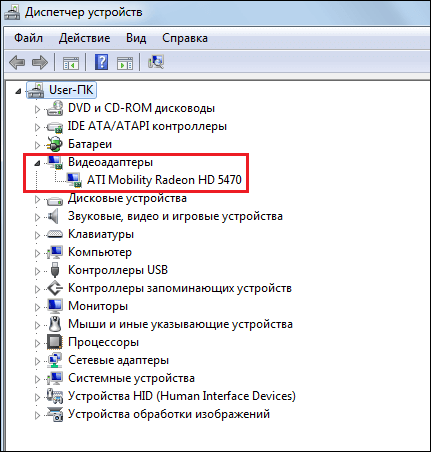
5. Кликаем правой кнопкой мыши по модели видеоадаптера и выбираем пункт «Свойства».
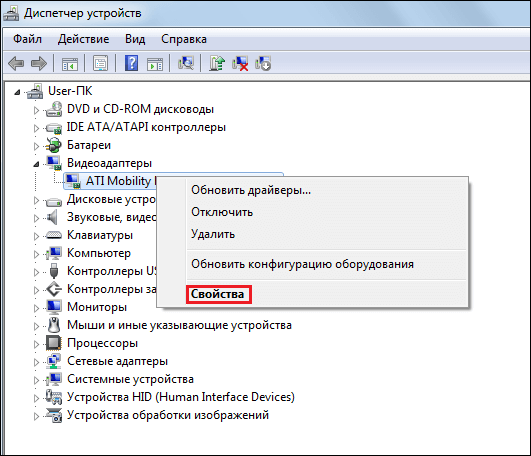
6. В открывшемся окне выбираем закладку «Драйвер» и жмем кнопку «Обновить».
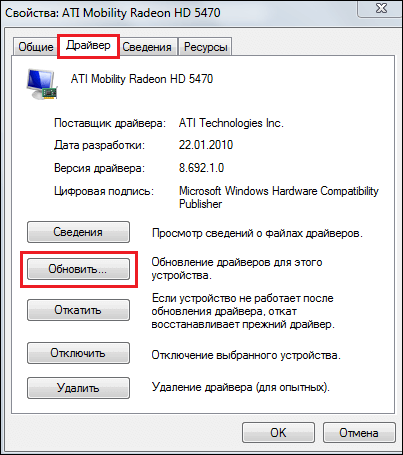
7. Вам будет предложено два варианта обновления — автоматический и ручной. В первом случае система самостоятельно осуществит поиск обновления для драйвера данного видеоадаптера в интернете, скачает его и установит, во втором — система выполнит поиск обновления только на ПК и установить его сможет, только если вы предварительно скачали обновление самостоятельно.
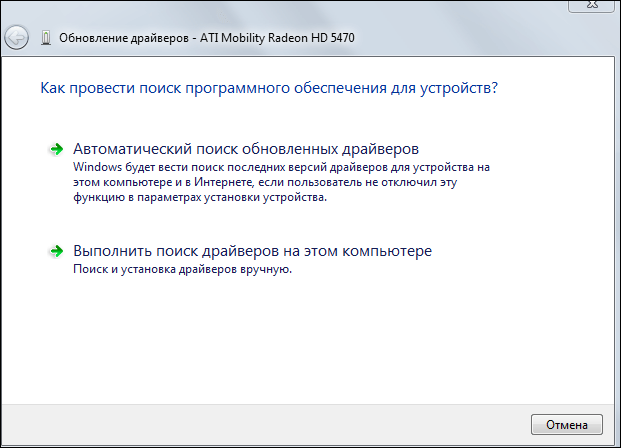
Скачать необходимый драйвер можно самостоятельно в интернете. Для этого вам потребуется вбить в поисковик модель устройства, для которого требуется драйвер , выбрать в результатах запроса проверенную площадку (многие рекомендуют сайт driver.ru) и скачать необходимый драйвер .
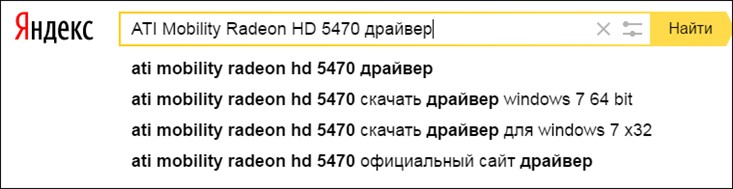
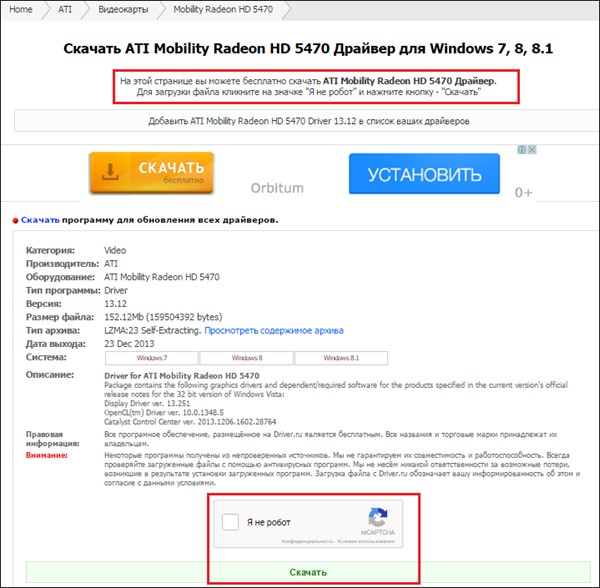
8. После нажатия соответствующей кнопки, система начнет работу — сначала будет выполнен поиск программ, а затем начнется процесс обновления.
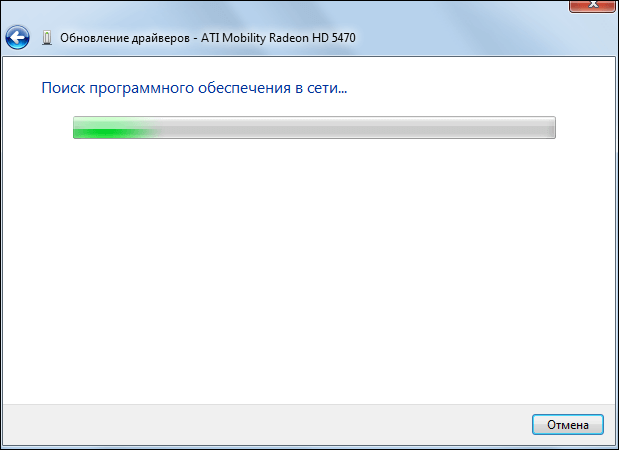
Вполне возможно, что система уведомит вас о том, что драйвер выбранного устройства не нуждается в обновлении. Значит, вам действительно не нужно обновлять драйвер, и глюк системы или оборудования обусловлен не устаревшим драйвером, а другой причиной.
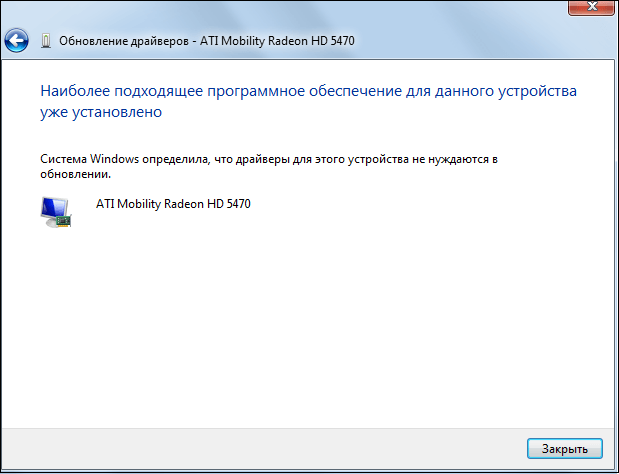
9. Когда обновление будет выполнено — перезагрузите компьютер. Готово — драйвер обновлен!
Возможные ошибки обновления и способы их устранения на ОС Windows 10
Во время (или даже после) обновления драйверов у пользователя могут возникнуть технические ошибки и сбои, способные привести к серьёзным проблемам в их работе. На компьютере могут перестать запускаться программы, приложения, игры. Рассмотрим распространённые проблемы и способы их решения.
Ошибка «Видеодрайвер перестал отвечать»
Ошибка возникает после обновления и появляется в нижней части «Рабочего стола».
Ошибка появляется чаще всего после попытки запустить какое-либо приложение или игру
Решением будет откат видеодрайвера до предыдущей версии с его последующим повторным обновлением. Чтобы выполнить откат, необходимо:
- Через поисковую строку Windows найти «Диспетчер устройств» и открыть его. В каталоге «Видеоадаптеры» выбрать видеокарту, щёлкнуть по её названию правой кнопкой мыши и нажать на «Свойства». Во вкладке «Драйвер» нажать кнопку «Откатить».
- После этого можете вновь обновить видеодрайвер.
Ошибка Could not download file
Ошибка появляется исключительно при попытке автообновления драйвера через функцию «Мастера обновлений» ОС Windows 10.
Чаще всего такая ошибка возникает у обладателей видеокарт AMD Radeon
Решение довольно простое — необходимо отключить на время автообновления драйвера антивирус.
Ошибка «Сбой программы установки» (актуально для видеокарт Nvidia GeForce)
Ошибка возникает при попытке обновления видеодрайвера от Nvidia.
Ошибка возникает при обновлении видеодрайвера вручную
Причина такого сбоя — несовместимость разрядности пакета драйверов с разрядностью ОС Windows. Скачайте с официального сайта Nvidia соответствующую версию видеодрайвера. Чтобы узнать разрядность системы, откройте меню «Пуск» и пройдите по пути: «Параметры»/«Система»/«О системе».
Опираясь на личный опыт, могу сказать, что при возникновении абсолютно любой ошибки при обновлении драйвера видеоадаптера наилучшим решением будет полное удаление старой версии драйвера и «чистая» установка актуальной версии вручную. Предварительно скачать её можно с официального сайта поставщика Nvidia или AMD. При этом для полного удаления драйвера лучше всего подойдут специализированные утилиты: RegOrganizer, CCleaner и им подобные. Если же удалять видеодрайвер через встроенные инструменты ОС Windows, то в дальнейшем могут возникнуть сбои и ошибки в работе видеокарты из-за оставшихся неудалённых отдельных файлов или архивных записей в системном реестре.
Обновление драйверов для видеоадаптера необходимо для поддержания эффективной и стабильной работы ПК и ОС Windows 10. Своевременное обновление способствует корректному запуску программ, игр, приложений, использующих технологию 3D. Существует три способа обновления драйверов: автоматический (через встроенный в ОС Windows «Мастер обновлений»), полуавтоматический (с использованием сторонних утилит) и вручную (с необходимостью скачивания пакета обновлений с официального сайта разработчика видеоадаптера).
Через сборник драйверов
Рассмотрим установку через специальный обновляемый сборник программ, который автоматически определяет и устанавливает новые драйвера.
На заметку. Используйте сборники только в крайнем случае – если не получается найти подходящую программу на официальном сайте производителя устройства. Так как в таких «паках» могут содержаться урезанные версии, рекламные модули, а также могут возникнуть ошибки в работе оборудования.
Snappy Driver Installer
Доступны две версии пакета: Light — для загрузки только выбранных драйверов из интернета, полная – в ней присутствует вся база для обновления в офлайн режиме.
1. Распакуйте архив, запустите SDI_R1909.exe для 32 разрядной версии ОС или SDI_X64.exe для 64.

2. Программа автоматически запустит сканирование системы на наличие новых версий и предложит обновить драйвера.

3. Установите галочки в нужные пункты и нажмите кнопку «Установить».

4. После выполненной установки перезагрузитесь.
Driver Pack Solution
Driver Pack – это один из первых проектов, который включает в себя огромную и постоянно обновляемую базу программ. Минус заключается в принудительной установке дополнительных приложений, потому некоторые антивирусы могут на это ругаться.
Используйте драйвер-пак на свой страх и риск, в том случае, если предыдущие способы не подошли.

1. После запуска исполняемого файла выберите Режим эксперта.

2. Снимите все галочки с предложенных пунктов, чтобы вместе с ними не было установлено ничего лишнего.

3. Щелкните по нужному драйверу, нажмите на значок «три точки» и выберите пункт «Обновить».

4. Дождитесь завершения установки и перезагрузитесь после внесения изменений.
Помимо драйвер-паков, существуют отдельные программы для автоматического поиска обновлений в своих базах и простой установки их по щелчку мышки.
Driver Booster
Программа поставляется в бесплатной и платной редакции. В платной больше функций, но для поиска и обновления драйверов подойдет и бесплатная версия.
1. После установки запустите программу и нажмите «Пуск».

2. После непродолжительного сканирования софт подберет список устройств для которых вышли новые версии драйверов.
3. Нажмите кнопку «Обновить» напротив конкретного устройства или «Обновить сейчас» для обновления всех устройств.

Driver Genius
Driver Genius – простая и интуитивно понятная программа, которая имеет большую базу драйверов и позволяет легко найти и применить свежие версии.
1. В главном окне щелкните на «Start Scan».

2. Нажмите «Update» для конкретного устройства или «Update All» для обновления всех устройств сразу.

Driver Max
1. В главном окне нажмите кнопку «Проверить обновление драйверов».

2. Произойдет поиск подходящих версий и предложение установить их на все или выборочные устройства.

3. После успешного обновления напротив устройства появится надпись «Драйвер обновлен».

Откат или переустановка драйвера
Если после установки обновления драйвера компьютер стал работать хуже, можно выполнить откат версии или удаление с последующей установкой.
Откат
Для этого и переходим к свойству устройства:
На вкладке Драйвер кликаем по кнопке Откатить:
* если данная кнопка не будет доступна для нажатия, значит драйвер не был обновлен и на компьютере стоит единственная версия. Откат сделать нельзя.
Переустановка
Сначала удаляем драйвер. Для этого заходим в , кликаем правой кнопкой мыши по сетевому устройству и выбираем Удалить устройство:
Если доступна галочка Удалить программы драйверов для этого устройства, ставим ее. Нажимаем Удалить:
После удаления драйвера перезагружаем компьютер и устанавливаем программное обеспечение по .
Определение производителя
В большинстве случаев, у нас будет несколько сценариев определения модели оборудования:
1. Сетевой адаптер интегрирован в материнскую плату (самый распространенный вариант для проводных соединений). В этом случае можно воспользоваться инструкцией Как узнать модель материнской платы. После мы будем скачивать драйвер сетевой карты для нее.
2. Используется ноутбук. В этом случае нам нужна модель ноутбука. Ее можно посмотреть в документах или на нижней стороне самого компьютера.
3. У нас дискретная сетевая карта (например, WiFi). В этом случае нам нужна конкретная модель устройства. Ее можно узнать по документации, посмотреть на самом устройстве или воспользоваться программой, например, AIDA64.
После определения производителя и модели, переходим к скачиванию программного обеспечения.
Ручная установка и обновление драйверов Windows 7
Здесь тоже ничего сложного нет. Также начинаем с меню “Пуск”, только после его открытия выбираем не “Панель управления” или “Устройства и принтеры”, а выбираем и щёлкаем правой кнопкой мыши по “Компьютер”, потом выбираем “Свойства” и уже жмём левой кнопкой:

и в следующем окне находим слева надпись “Диспетчер устройств” и левой кнопкой мыши жмём на неё:

А там уже ищете надпись рядом с которой имеется жёлтый треугольничек с восклицательным знаком и теперь уже по нему правой кнопкой мыши, а затем левой по “Обновить драйверы…”:

Потом щёлкните по “Автоматический поиск обновлённых драйверов”, как показано ниже:

После выше описанных манипуляций увидите бегающую зелёную полоску, это идёт поиск драйвера:

В итоге появиться окно с сообщением что драйвер установлен. И Вам остаётся только закрыть его и приступить к установке следующего отсутствующего драйвера, если, конечно, таковой имеется. Как видите хоть способ и называется ручным, а поиск всё-таки автоматический.
Установка и обновление драйверов Windows 7 с помощью программ
Для этих целей существует немало специальных программ и сервисов как платных так и бесплатных. И как и в любом другом вопросе сколько людей столько и предпочтений. Я же предлагаю Вашему вниманию установку и обновление драйверов на примере двух программ: DriverPack Solution Full и Driver Apdater. Обе они позволяют это делать как в автоматическом так и в ручном режиме.


Нашему вниманию представляется следующее окно. Вы уже наверное и сами догадались на какой файл направить свой взор. Конечно же на тот самый с тем же самым значком только уже с расширением exe.

Теперь переходим на вкладку “Драйверы”. Ставим галочки на «Настройки» и «Режим эксперта». Видим, полную информация по драйверам в нашей операционной системе и производим обновление, щёлкнув по “Обновить все”. Либо выбираем конкретно какой-нибудь, ставим там галочку и жмём на “солнышко”. Или ставим несколько галочек и внизу находим кнопочку “Установить” (у меня на картинке она не уместилась) и жмём на неё:

Кстати если вдруг программа обнаружит что какого-то драйвера в системе не хватает программа автоматически это обнаружит и обязательно представит Вам его к обозрению под заголовком “Неустановленные драйверы”.
Автоматическое обновление и установка драйверов с помощью программы Driver Apdater

И после этого откроется такое окно, где жмёте на “Посмотреть обновления”:

Теперь открывается окно где Вы и принимаете решение об обновлении:

Существует конечно ещё множество программ для автоматического обновления драйверов, но на мой взгляд нашему брату пенсионеру и этих будет достаточно.
Выполнение обновлений на старом компьютере
 Решение через панель управления
Решение через панель управления
Чтобы решить поставленную задачу на старых ПК или ноутбуках, требуется выполнить следующую последовательность действий:
- Зайти в «Панель управления» и отыскать «Устройства» («Устройства и оборудование») -> «Диспетчер устройств». Ищем оборудование, которое требуется обновить.
- Нажимаем правую кнопку мыши, выбираем «Обновить драйвер». Указываем путь к ранее скачанным файлам с официального сайта.
- Проводим стандартную установку драйверов и перегружаем компьютер. Довольствуемся результатом и нашим мастерством.
Слишком сложно и хотите пойти более простым путем? Тогда обратитесь к автоматизированным программам и решениям.
Через официальный сайт
На мой взгляд, это самый правильный и безопасный способ обновления, так как загрузка будет происходить напрямую с сайта производителя, что повышает безопасность и гарантирует правильную работу устройства.
Шаг 1: определение оборудования
1. Кликните правой клавишей мышки по кнопке «Пуск» и откройте «Управление компьютером».

2. Перейдите в пункт «Диспетчер устройств». Здесь показаны все подключенные устройства.

3. Раскройте ветку нужного устройства, чтобы узнать производителя и модель.

Шаг 2: загрузка с официальной страницы производителя
1. Откройте любой поисковик и напечатайте название и модель устройства.
2. На сайте выберите нужную модель и версию вашей ОС.

3. Загрузите и обновите драйвер.

Аналогичным образом рекомендую найти и обновить все основные устройства такие как: звуковая и сетевая карта, монитор, чипсет, принтер, сканер и другое аналогичное оборудование.
Нужно ли обновлять
Именно так. Вопрос необходимости обновления драйверов не такой однозначный, как может кому-то показаться, как и вопрос обновления самой операционной системы.
Некоторые пользователи сходятся во мнение, что заниматься обновлением драйверов стоит только по необходимости, когда тот или иной компонент Windows перестал функционировать должным образом.
Пользователи, согласные с данным утверждением придерживаются одному известному высказыванию, которое было интерпретировано и к данной тематике:
То есть, если в работе Windows не наблюдаются какие-либо проблемы с уже имеющимися драйверами, то значит она и не нуждается в их обновлении.
С этим вполне можно согласиться, но лишь отчасти.
Например, для поддержания лучшей производительности графического модуля (видеокарта) крайне важно поддерживать актуальность драйверного обеспечения, в том числе для того, чтобы нивелировать риск появления различных ошибок в игровых продуктах. Вывод напрашивается сам собой – это нахождение баланса между необходимостью и желанием что-либо обновить
Вывод напрашивается сам собой – это нахождение баланса между необходимостью и желанием что-либо обновить.
Что такое драйвер
Несмотря на то, что каждый пользователь знает о наличии такого компонента как «драйвер», большей части он представляется как некая мистическая программа, установка которой решает все проблемы.
Если максимально упростить определение структуры работы драйверов, то они представляют собой некое связующее звено между операционной системой и устройствами/компонентами, которое открывает доступ к их управлению для Windows, а также указывает на то, каким именно функционалом они обладают.
Именно поэтому обеспечение их корректности и актуальности является приоритетной задачей для каждого пользователя.
Но эта важность ещё не говорит о том, что операционная система не сможет работать с устройствами без них. В структуре Windows имеется базовое программное обеспечение, которое может обеспечить минимальное функционирование устройства, даже без установки драйверов, но подобная работа может и будет сопровождаться определёнными сбоями, что не решит проблему, а лишь создаст её
В структуре Windows имеется базовое программное обеспечение, которое может обеспечить минимальное функционирование устройства, даже без установки драйверов, но подобная работа может и будет сопровождаться определёнными сбоями, что не решит проблему, а лишь создаст её.
Уже прошло много лет с тех пор, когда для того чтобы какое-либо устройство начало нормально работать требовалось «хорошенько потанцевать с бубном» и найти нужный «ключик», дабы Windows наконец-то распознал его функционал.
С приходом Windows 10 большая часть обязанностей по поддержанию актуальности драйверов были делегированы самой операционной системе, что одновременно упростило и усложнило решение поставленной задачи.
Но сам по себе рассматриваемый вопрос не однозначный.





