Как включить(отключить) виртуализацию hyper v в windows
Содержание:
- Как активировать Hyper-V
- Отключение Hyper-V в Windows 10
- Настройка виртуальных коммутаторов
- Что такое Hyper-V и для чего он нужен
- Советы по использованию средства VMConnect
- Что такое виртуализация и какие требования к ПК предъявляет
- Запуск и настройка
- Hyper-V не отключается
- Что такое Hyper-V и для чего он нужен
- Отключить виртуализацию Windows
- Как включить виртуализацию Hyper-V в Windows 10
- Требования к системе
- Что такое виртуализация и какие требования к ПК предъявляет
- Заключение
Как активировать Hyper-V
По умолчанию эта функция отключена, так как количество пользователей, которым она действительно нужна, очень мало. Поэтому, если мы хотим использовать его, нам придется активировать его вручную. Конечно, прежде всего надо иметь в виду, что нам нужно у вас установлена Windows 10 Pro на компьютере (эта функция недоступна в версии Home) и, кроме того, мы должны включить функции в BIOS / UEFI виртуализации ЦП нашего компьютера. Эти VT-x и VT-d в случае Intelи AMD-V и AMD-Vi в случае AMD.
Из функций Windows
Гипервизор включен в дополнительные функции операционной системы. Поэтому один из самых простых способов его активировать — из этого раздела. Для этого пишем в поисковике Windows 10 » Компоненты Windows »И откройте
Появится новое окно, в котором мы сможем выбрать характеристики операционной системы для их установки или удаления. Мы ищем раздел, в котором говорится: » Hyper-V, «, И мы это отмечаем. В этом разделе вы найдете гипервизор как таковой и собственный инструмент администрирования виртуальных машин.
Появится окно, из которого необходимые компоненты будут загружены и скопированы в систему. Конечно, для завершения установки и включения этой функции потребуется перезагрузить компьютер. Когда он снова запустится, мы сможем начать пользоваться этой функцией.
Из PowerShell
Если мы не хотим выполнять предыдущие шаги, то же самое можно сделать с помощью простой команды PowerShell. Для этого нам нужно открыть консоль Microsoft с правами администратора и выполнить в ней следующую команду:
Система будет отвечать за поиск и загрузку всех библиотек и зависимостей, необходимых для включения этой функции, и активирует ее на нашем компьютере. При перезапуске мы сможем увидеть, как применяются необходимые изменения (поэтому перезапуск может занять немного больше времени, чем обычно), а когда мы вернемся на рабочий стол, эта функция уже будет доступна для ее использования.
Если у нас уже установлен Hyper-V на компьютере, но мы отключили его вручную (или это сделала другая программа), нет необходимости переустанавливать эту функцию, поскольку она уже присутствует на ПК. Что мы можем сделать, так это использовать bcedit, чтобы включить его. Для этого мы снова открываем окно PowerShell с правами администратора и выполняем следующую команду:
Эта команда настраивает средство запуска гипервизора на автоматический запуск при запуске системы. Поэтому после перезапуска Hyper-V снова будет активирован без проблем.
Отключение Hyper-V в Windows 10
По умолчанию Hyper-V отключён. Однако он мог быть активирован ранее пользователем (случайно или намеренно). Также, если вы используете «неофициальные» сборки Windows 10, то там данная функция может быть активна по умолчанию. К счастью, деактивировать её можно несколькими способами. Все они достаточно просты в использовании.
Вариант 1: Компоненты Windows
Рассматриваемый элемент является частью системных компонентов. Вы можете отключить его через соответствующее окно. Происходит это по следующей инструкции:
- Вызовите «Панель управления» любым удобным для вас способом. Например, можно воспользоваться поисковой строкой по системе, которая вызывается при помощи иконки лупы, расположенной в панели задач.
- Для удобства установите в «Просмотр» значение «Категория».
- Перейдите в подраздел «Удаление программы», который расположен под заголовком «Программы».
- В левой части найдите и нажмите на надпись «Включение или отключение компонентов Windows».
- Среди списка компонентов найдите папку «Hyper-V» и снимите с неё галочку или маркер. Нажмите «Ок» для применения настроек.

Рекомендуется всё же выполнить перезагрузку компьютера, чтобы изменения в системе вступили в силу.
Вариант 2: Деактивация через «Командную строку»
В Windows 10 активно продвигается некий аналог «Командной строки» — PowerShell. Вы можете использовать его, однако в таком случае команда, необходимая для деактивации функции Hyper-V будет отличаться. Давайте рассмотрим процесс для обеих вариантов.
Инструкция для PowerShell:
- Вызовите специальное контекстное меню, воспользовавшись клавишами Win+X или нажав правой кнопкой мыши по иконке «Пуска».
- Здесь выберите вариант «Windows PowerShell (администратор)».
- В открывшемся окне PowerShell пропишите команду: и нажмите Enter для применения.
- Запустится процесс деактивации указанной функции. Ожидайте его завершения, он длится несколько секунд (как правило).
- Вы должны получить уведомление со статусом операции. Перезагрузка в этом случае не требуется.

Инструкция для «Командной строки»:
- Вызовите «Консоль». Для этого можно воспользоваться строкой «Выполнить», которая вызывается комбинацией клавиш Win+R. Туда пропишите команду cmd и нажмите Ctrl+Alt+Enter, чтобы «Командная строка» открылась от имени администратора.
- Вставьте следующую команду: dism.exe /Online /Disable-Feature:Microsoft-Hyper-V-All и нажмите Enter для её применения.
- Запустится процедура отключения, которая займёт всего несколько секунд. Затем вы увидите надпись об успешном завершении. Перезагрузка компьютера не требуется.

Что делать, если Hyper-V не отключается
В редких ситуациях происходит так, что рассматриваемый компонент не отключается. Чаще всего в таком случае пользователь сталкивается с уведомлением «Нам не удалось завершить компоненты». Также бывает, что после перезагрузки компьютера или спустя некоторое время после отключения компоненты, Hyper-V становится снова активным.
Такого рода неполадки связаны с «поломкой» некоторых системных файлов, которая находится и устранятся после ввода в «Командную строку» команды SFC и/или DISM. Чаще всего это помогает справится с возникшей проблемой. Однако если нет, то скорее всего системные ошибки носят более глубокий характер, в плоть до того, что приходится переустанавливать операционную систему. Но это бывает очень редко.
В данной статье были рассмотрены основные способы отключения такого компонента, как Hyper-V. Наиболее действенным является последний способ, который подразумевает использование «Командной строки» и/или PowerShell.
Настройка виртуальных коммутаторов
Перед тем, как мы приступим к установке виртуальных машин, подготовим для них сеть. Я не буду подробно рассказывать о нюансах работы сети в hyper-v. Это не тема текущего повествования. Просто создадим сетевой бридж для виртуальных машин. В оснастке управления выбираем справа «Диспетчер виртуальных коммутаторов», выбираем тип «Внешняя». Указываете имя коммутатора. Я рекомендую давать осмысленные названия, чтобы было проще потом управлять. Если это бридж в локальную сеть, то назовите виртуальный коммутатор local.
Сохраняйте настройки. Вы увидите предупреждение о том, что сетевые соединения будут сброшены. Все в порядке, соглашайтесь. Будет создан новый виртуальный сетевой интерфейс с теми же настройками, что были у физического. Но здесь есть один важный нюанс. Если ваш сервер получал сетевые настройки по dhcp, то он скорее всего получит новый ip адрес. Имейте это ввиду.
Что такое Hyper-V и для чего он нужен
Hyper-V — это Microsoftгипервизор который включен в выпуски Windows 10 Pro, Enterprise и Education. Он отвечает за виртуализацию оборудования с использованием собственных функций системы. CPU / ЦЕНТРАЛЬНЫЙ ПРОЦЕССОР, чтобы мы могли создавать наши виртуальные машины поверх них. чем устанавливать другие операционные системы. Этот гипервизор работает на том же уровне, что и другие, такие как VirtualBox или VMware, но имеет большую интеграцию с операционной системой. По этой причине долгое время они были несовместимы друг с другом, хотя сегодня эти программы можно использовать даже с активированным Hyper-V (они используют гипервизор Microsoft вместо своего собственного). С помощью этого гипервизора можно установить любую версию Windows, а также другие системы, такие как Linux. Однако, если мы попытаемся виртуализировать macOS, мы будем слишком ограничены.
Этот гипервизор не только позволяет нам устанавливать другие операционные системы поверх Windows 10 (задача, с другой стороны, сложная и не очень интуитивно понятная, поэтому она того не стоит), но также необходимо иметь возможность использовать Подсистема Windows для Linux , WSL или Песочница для Windows . Есть даже приложения, такие как Докер , которые требуют, чтобы эта функция была включена в Windows.
Советы по использованию средства VMConnect
Ознакомьтесь с указанными ниже сведениями об использовании VMConnect:
| Для этого… | Сделайте это… |
|---|---|
| Отправка щелчков мыши или клавиатурного ввода на виртуальную машину | Щелкните в любом месте окна виртуальной машины. При подключении к работающей виртуальной машине указатель мыши может отображаться в виде маленькой точки. |
| Возврат щелчков мыши или клавиатурного ввода на физический компьютер | Нажмите клавиши CTRL+ALT+СТРЕЛКА ВЛЕВО, а затем переместите указатель мыши за пределы окна виртуальной машины. Это сочетание клавиш для отпускания кнопки мыши можно изменить в параметрах Hyper-V в диспетчере Hyper-V. |
| Отправка сочетания клавиш CTRL+ALT+DELETE на виртуальную машину | Выберите Действие > Ctrl+Alt+Delete или воспользуйтесь сочетанием клавиш CTRL+ALT+END. |
| Переключение из режима окна в полноэкранный режим | Выберите Представление > Полноэкранный режим. Чтобы перейти обратно в режим окна, нажмите клавиши CTRL+ALT+BREAK. |
| Создание контрольной точки для получения сведений о текущем состоянии компьютера, чтобы устранить неполадки | Выберите Действие > Контрольная точка или используйте сочетание клавиш CTRL+N. |
| Изменение параметров виртуальной машины | Выберите Файл > Параметры. |
| Подключение к (ISO-файлу) DVD-образа или к (VFD-файлу виртуального гибкого диска) | Выберите Медиа.
Виртуальные гибкие диски не поддерживаются для виртуальных машин 2-го поколения. Дополнительные сведения см.в статье Should I create a generation 1 or 2 virtual machine in Hyper-V? (Следует ли создавать виртуальные машины 1-го и 2-го поколения в Hyper-V?). |
| Использование локальных ресурсов узла на виртуальной машине Hyper-V, например, USB-устройства флэш-памяти | На узле Hyper-V включите режим расширенного сеанса, с помощью VMConnect подключитесь к виртуальной машине и перед подключением выберите нужный локальный ресурс. Описание конкретных шагов см. в статье Use local resources on Hyper-V virtual machine with VMConnect (Использование локальных ресурсов на виртуальной машине Hyper-V с VMConnect). |
| Изменение сохраненных параметров VMConnect для виртуальной машины | Выполните следующую команду в Windows PowerShell или в командной строке: |
| Запрещение пользователю VMConnect получать доступ к сеансу VMConnect другого пользователя |
.
Отсутствие включенного режима расширенного сеанса может привести к угрозе безопасности и конфиденциальности. Если пользователь подключился и вошел на виртуальную машину через VMConnect, а другой авторизированный пользователь подключается к той же виртуальной машине, то сеанс перехватывается вторым пользователем и будет прерван у первого. Второй пользователь сможет просматривать рабочий стол, документы и приложения первого пользователя. |
| Управление службами интеграции или компонентами, которые позволяют виртуальной машине обмениваться данными с узлом Hyper-V | На узлах Hyper-V под управлением Windows 10 или Windows Server 2016 нельзя управлять службами интеграции с помощью VMConnect. Дополнительную информацию об этом см. в следующих разделах: — Turn an integration service on or off using Hyper-V Manager (Включение или отключение службы интеграции в диспетчере Hyper-V); — (Запуск и остановка службы интеграции в гостевой учетной записи Windows);- (Запуск и остановка службы интеграции в гостевой учетной записи Linux); — (Своевременное обновление служб интеграции). Сведения об узлах под управлением Windows Server 2012 или Windows Server 2012 R2 см. в статье Службы интеграции. |
| Изменение размера окна VMConnect | Вы можете изменить размер окна VMConnect для виртуальных машин 2-го поколения, работающих под управлением операционной системы Windows. Для этого может потребоваться включить режим расширенного сеанса на узле Hyper-V. Дополнительные сведения см. в разделе . Сведения о виртуальных машинах под управлением Ubuntu см. в статье Changing Ubuntu Screen Resolution in a Hyper-V VM (Изменение разрешения экрана Ubuntu на виртуальной машине Hyper-V). |
Что такое виртуализация и какие требования к ПК предъявляет
Под виртуализацией подразумевается технология, представляющая информацию о вычислительных мощностях, объединенных программной логикой отдельно от аппаратной части. Она обеспечивает разделение процессов, протекающих в хостовом и виртуальном пространствах.
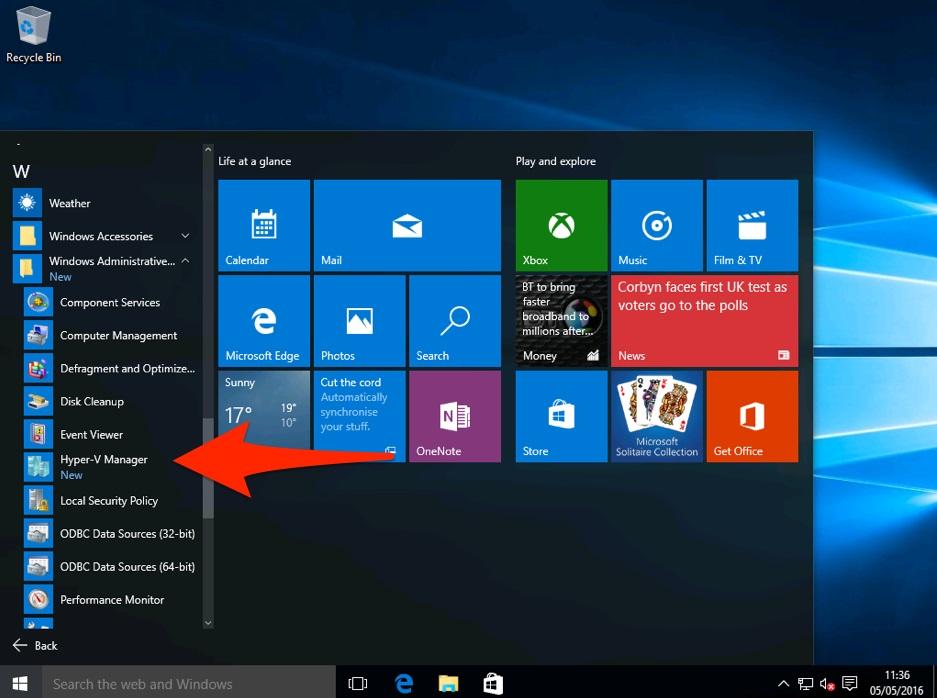
Системный компонент виндовс 10 Hyper-V
Основной задачей виртуализации является изолирование вычислительных процессов друг от друга или наборов определенных действий, происходящих на одном устройстве. Это позволяет максимально расширить программные возможности и сократить аппаратную часть.
К сведению! Данная технология используется для создания виртуальных машин.
Виртуализация делится на такие типы:
- программная;
- хранение данных;
- сетевая;
- аппаратная;
- памяти.
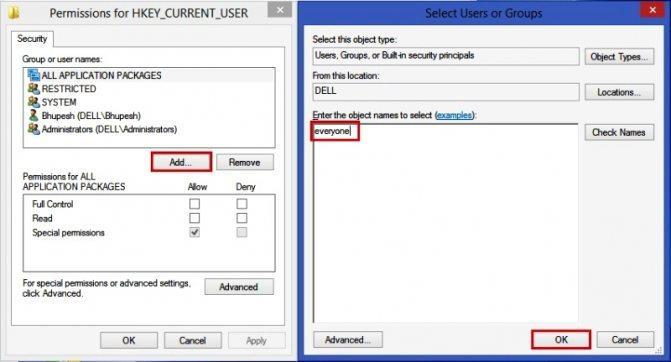
Виртуализация в операционной системе
Различные инструменты используют разные типы виртуализации. На примере гипервизора Hyper-V можно увидеть, что ему необходима аппаратная виртуализация, потому что это даст возможность создания и запуска виртуальных машин. Само устройство и операционка должны соответствовать таким требованиям, как:
- поддерживать ЦП технологию виртуализации Intel VT-x или AMD-V;
- ОС должна быть только 64-разрядной и не меньше редакции Pro;
- поддержка ЦП функции преобразования адресов второго уровня (SLAT);
- минимум 4 Гб ОЗУ;
Узнать, может ли домашний компьютер поддерживать виртуализацию Hyper-V, достаточно просто. Для этого необходимо открыть с правами админа консоль PowerShell либо вызвать командную строку и ввести команду «systeminfo». Нужно нажать в выдаче на необходимую ссылку
Особое внимание рекомендуется уделить требованиям приложения. Если рядом со всеми стоит слово «да», то можно без колебаний активировать гипервизор и формировать виртуальную машину
Обратите внимание! Когда хотя бы один из пунктов обозначен как «нет», то потребуется уточнить, поддерживает ли устройство виртуализацию, открыть информацию о спецификации компьютера
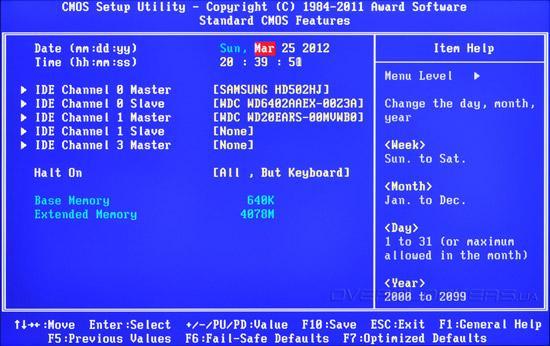
Виртуализация и БИОС
Часто из-за того, что опция БИОС не функционирует, возникают ошибки и проблемы. Чтобы их избежать, рекомендуется активировать виртуализацию в BIOS. Для этого необходимо войти в его меню и пройти по следующему алгоритму:
- Открыть «Advanced».
- Перейти в «CPU Configuration».
- Включить опцию «Intel Virtualization Technology».
- Выбрать вариант «Enabled».
Обратите внимание! В зависимости от версии BIOS названия раздела и необходимой опции могут быть разными
Запуск и настройка
После того, как компонент установлен, можно приступить к созданию виртуальной машины. Есть 2 способа – быстрый и расширенный, расскажем о каждом подробнее.
Быстрое создание VM
В версии Creators Update Windows 10 в Hyper-V можно быстро создать виртуальную машину. В версии Fall Creators Update функционал был доработан и появилась возможность создания виртуальных машин, отдельно от диспетчера.
В поиске по системе введите запрос «Hyper-V» и выберите приложение «Быстрое создание».

По умолчанию, вам будет доступно 3 вида виртуальных машин:
- Windows 10 (версия Корпоративная)
- Ubuntu 18.04 LTS
- Среда MSIX (Корпоративная версия)
Выбрав нужную ОС, нажмите «Создать виртуальную машину» и автоматически начнётся загрузка образа для установки.
Также, для быстрой установки вы можете указать ISO-образ системы или файл виртуального жесткого диска VHD (VHDX).

Создание виртуальной машины, в выходом новых обновлений системы, становится всё легче. Вам не потребуется отдельно загружать и настраивать виртуальную машину, перед её созданием, система позаботится обо всём сама. Но если вы хотите настроить всё самостоятельно, используйте следующий вариант.
Диспетчер
Используя диспетчер (он же Hyper-V manager Windows 10), вы сможете гибко настроить «для себя» виртуальные машины и управлять ими.
Самый простой способ, как запустить менеджер Hyper-V в Windows 10 – ввести команду virtmgmt.msc в окне «Выполнить» (Win+R).

После чего, выберите пункт «Подключиться к серверу», выберите какое устройство будет выбрано – этот (локальный) или другой компьютер.

После подключения, вам будет доступен полный функционал диспетчера:
- Быстрое создание VM (как в прошлом варианте)
- Создание и администрирование виртуальных машин или дисков
- Настройка Hyper-V в Windows 10, а также настройка сети и коммутаторов VM
Hyper-V не отключается
Если при попытке деактивации Hyper-V появляется уведомление о том, что системе не удалось завершить компоненты, то следует выполнить проверку системных файлов и их хранилища. Для этого мы будем использовать командную строку.
- Запускаем командную строку с правами администратора.
- Выполняем команду sfc /scannow.
- Дожидаемся завершения диагностики.

Проверяем системные файлы
Если проверка с помощью SFC не обнаружила причину неполадки, то пробуем вторую команду.
- Запускаем командную строку с правами администратора.
- Выполняем команду DISM /Online /Cleanup-Image /RestoreHealth.
- Дожидаемся завершения диагностики.
Что такое Hyper-V и для чего он нужен
Hyper-V — это Microsoftгипервизор который включен в выпуски Windows 10 Pro, Enterprise и Education. Он отвечает за виртуализацию оборудования с использованием собственных функций системы. CPU / ЦЕНТРАЛЬНЫЙ ПРОЦЕССОР, чтобы мы могли создавать наши виртуальные машины поверх них. чем устанавливать другие операционные системы. Этот гипервизор работает на том же уровне, что и другие, такие как VirtualBox или VMware, но имеет большую интеграцию с операционной системой. По этой причине долгое время они были несовместимы друг с другом, хотя сегодня эти программы можно использовать даже с активированным Hyper-V (они используют гипервизор Microsoft вместо своего собственного). С помощью этого гипервизора можно установить любую версию Windows, а также другие системы, такие как Linux. Однако, если мы попытаемся виртуализировать macOS, мы будем слишком ограничены.
Этот гипервизор не только позволяет нам устанавливать другие операционные системы поверх Windows 10 (задача, с другой стороны, сложная и не очень интуитивно понятная, поэтому она того не стоит), но также необходимо иметь возможность использовать Подсистема Windows для Linux , WSL или Песочница для Windows . Есть даже приложения, такие как Докер , которые требуют, чтобы эта функция была включена в Windows.
Отключить виртуализацию Windows
Если нам больше не нужно использовать функции виртуализации Windows, мы можем удалить Hyper-V или деактивировать службу. Таким образом мы избежим запуска службы на нашем ПК и, если мы будем использовать другие программы виртуализации (например, VMware или VirtualBox), мы заставим их использовать свои собственные гипервизоры вместо гипервизоров Microsoft.
Из функций Windows
Точно так же, как мы включили Hyper-V из дополнительных функций, если он у нас уже установлен, мы можем удалить его оттуда. Для этого мы снова открываем панель «Компоненты Windows» из поисковой системы, и в появившемся окне мы найдем запись Hyper-V.
Мы убеждаемся, что запись «Hyper-V» не отмечена (а также ее вложенные записи, которые будут автоматически отключены), и принимаем изменения. Опять же, после перезапуска Windows эта функция будет отключена.
Из PowerShell
Если мы хотим полностью отключить и удалить эту функцию Windows, мы можем легко сделать это с помощью простой команды PowerShell. Для этого мы просто откроем окно расширенной консоли Windows с правами администратора и выполним в нем следующую команду:
После отключения гипервизора Windows с помощью этой команды все, что нам нужно сделать, это перезагрузить систему и все. При перезапуске мы увидим сообщение о внесении изменений. Когда Windows перезапустит Hyper-V, он будет отключен и полностью удален.
Если мы не хотим полностью удалять его, а просто хотим временно отключить, мы можем использовать bcedit, чтобы отключить его. Это оставит файлы на ПК, но гипервизор не будет работать, поэтому он не вызовет проблем с другими программами, такими как VMware или VirtualBox. Для этого мы можем открыть окно PowerShell, также с правами администратора, и выполнить:
При перезагрузке ПК гипервизор будет отключен. И мы можем активировать его снова, если необходимо, без необходимости загружать и устанавливать дополнительную функцию.
Как включить виртуализацию Hyper-V в Windows 10
Есть несколько способов включить Hyper-V Windows 10 и установить виртуальную машину. Проще всего активировать гипервизор, выбрав поиск внутри системы Виндовс и воспользовавшись при этом диспетчером задач на домашнем компьютере. Для этого необходимо:
- Выполнить стандартный запуск операционной системы.
- Войти в меню, в котором системные компоненты можно включить или деактивировать.
- Отметить в выпадающем списке все параметры, связанные с гипервизором Hyper-V, и нажать «Ок» для сохранения выполненных изменений.
- Дождаться уведомления о перезагрузке системы. Далее необходимо найти ярлык, ответственный за активацию виртуальной машины (он обычно находится в меню «Пуск»), и сразу сохранить его на рабочем столе для быстрого поиска. После этого выполняется запуск виртуальной машины.
- Чтобы гипервизор работал корректно, его необходимо настроить. Для этого создается коммутатор, благодаря которому осуществляется доступ в сеть и запускается связь со всемирной сетью. Нужно кликнуть по наименованию физического устройства (ноутбука или стационарного компьютера), а потом перейти к диспетчеру виртуальных коммутаторов.
После этого необходимо выбрать одну аппаратную сеть из трех существующих вариантов виртуализации. Как правило, система предлагает следующие сети:
- внешняя сеть. В этом случае для доступа к сети применяется сетевая карта. Виртуальная машина и физический компьютер подключаются к общей сети, и виртуальная машина получает доступ в Интернет;
- внутренняя. В данном случае в процессе установки создается сеть связанных между собой виртуальных машин, но физический компьютер в ней отсутствует, соответственно, доступ в Интернет не осуществляется;
- частная. Физический компьютер и виртуальная машина связаны друг с другом, но доступа к Интернету нет, пользоваться всемирной сетью уже не получится. В большинстве случаев стоит выбирать внешнюю сеть. После этого необходимо создать виртуальный коммутатор, следуя подсказкам системы.
Включать и загружать виртуализацию не сложно, в большинстве случаев эта операция не занимает много времени. Возможные проблемы при включении чаще всего вызваны неправильными действиями пользователя. При необходимости эту функцию можно выключить в любое время, главное — сохранить необходимые настройки.
Обратите внимание! Если возникли какие-либо сбои в работе гипервизора, необходимо в первую очередь выяснить причину проблемы. Чаще всего таковыми являются несовместимость виртуальной машины с отдельными компонентами операционной системы и несоблюдение минимальных требований, необходимых для бесперебойной работы Hyper-V
В целом виртуальная машина намного облегчает работу с операционной системой и помогает решать многие проблемы без вмешательства специалистов. Статистика утверждает, что использование гипервизора в современных офисах делает более стабильной и надежной работу корпоративных серверов.

Для запуска виртуальной машины ее нужно активировать
Если при активации или дезактивации возникли трудности, рекомендуется обратиться к специалисту. Но перед этим нужно попробовать несколько вариантов активации виртуальной машины. Если один из них не подойдет, вполне вероятно, что другой способ запускать гипервизор увенчается успехом. Чтобы сэкономить ресурсы компьютера и снизить нагрузку на него, перед активацией гипервизора следует установить минимальные значения всех параметров.
Требования к системе
Разработанный Microsoft гипервизор под названием Hyper-V входит в состав системы как дополнительный компонент. Использовать его можно только в x64 bit OS Windows 10 Enterprise или Pro. В корпоративной среде Microsoft рекомендует даже конкретные ноутбуки HP и Lenovo. Пользователям редакции «Домашняя» и всех x32 bit систем такая возможность недоступна.
- Быстро узнать параметры установленной Windows можно воспользовавшись клавиатурным сочетанием Win+ X. В развернувшемся меню выбираем отмеченный рамкой пункт.
Открывшееся окно содержит два блока сведений. В первом смотрим объем установленной памяти и разрядность. Hyper V требует наличия не менее 4 Gb RAM
Во втором блоке обращаем внимание на выпуск ОС.
- По системным параметрам компьютер подходит для установки и запуска ВМ Майкрософт. Дополнительно для Hyper-V требуется, чтобы процессор поддерживал вложенный пейджинг по технологии SLAT. Intel реализовал ее в линейке Core i3/5/7, а AMD начиная с первых 64-битных Opteron. В характеристиках устройства модель процессора указана, поэтому необходимости проверять ее в БИОС или UEFI нет. Убедиться в поддержке технологий «Хайпер» мы сможем с помощью командной строки. Вводим команду «systeminfo» и ищем обозначенный на скриншоте блок данных.
Как поменять разрешение экрана в Windows 10
Как видим, все необходимые требования выполнены и проверку мы произвели без выхода в БИОС. Убедившись, что аппаратная конфигурация подходит для использования виртуалки, можем переходить к установке.
Что такое виртуализация и какие требования к ПК предъявляет
Виртуализация – это технология предоставления вычислительных мощностей с целью их объединения в логическую структуру, которая имитирует работу аппаратных компонентов и обеспечивает разделение процессов, протекающих в хостовом и виртуальном пространствах. Наиболее часто виртуализация применяется для создания так называемых виртуальных машин – программных и/или аппаратных систем, эмулирующих работу компьютера или другого устройства с установленной на нём операционной системой. Существует несколько типов виртуализации, а именно:
- Виртуализация памяти;
- Программная виртуализация;
- Аппаратная виртуализация;
- Виртуализация хранения данных;
- Виртуализация сети и так далее.
Различные инструменты могут использовать разные виды виртуализации, например, гипервизор Hyper-V, которому посвящен этот материал, нуждается в аппаратной виртуализации. Чтобы иметь возможность создавать и запускать виртуальные машины на Hyper-V, компьютер и операционная система должны отвечать следующим требованиям:
- Поддержка ЦП технологии виртуализации Intel VT-x или AMD-V;
- Поддержка ЦП функции преобразования адресов второго уровня (SLAT);
- Операционная система обязательно должна быть 64-разрядный и не ниже редакции Pro;
- На борту должно быть как минимум 4 Гб ОЗУ.
Проверить, поддерживает ли Ваш компьютер виртуализацию Hyper-V, совсем не сложно
Откройте от имени администратора консоль PowerShell или командную строку, выполните в ней команду systeminfo и обратите внимание на пункт «Требования Hyper-V». Если все четыре требования имеют значение «да», можете смело включать гипервизор и создавать виртуальные машины
Если один из этих пунктов имеет значение «нет», необходимо уточнить поддержку виртуализации в прилагаемой к компьютеру спецификации.
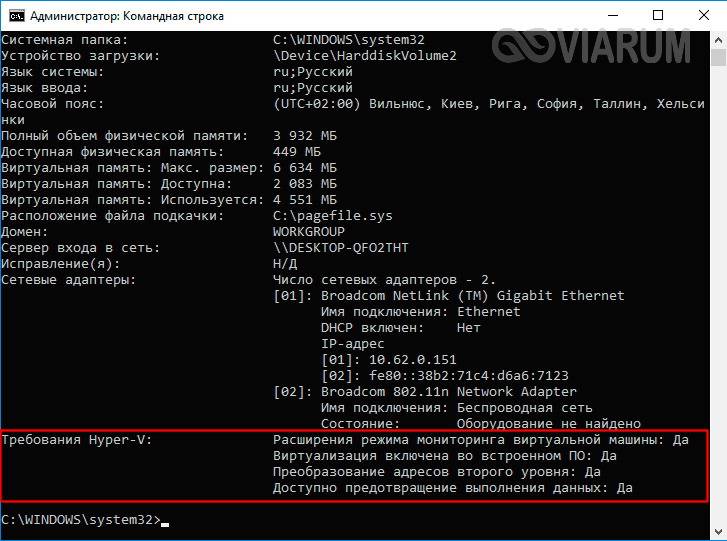
Бывает и такое, что опция отключена в BIOS. Чтобы включить виртуализацию в БИОСе, вам нужно зайти в его меню и проследовать по цепочке Advanced – CPU Configuration, найти опцию «Intel Virtualization Technology» и установить для нее значение «Enabled». В разных версиях BIOS наименование раздела и самой опции может отличаться, например, иногда нужный параметр называется Vanderpool Technology, VT Technology, Virtualization и т.п.
Заключение
Постарался рассмотреть все наиболее значимые аспекты в работе с бесплатным гипервизором от Microsoft. Сам еще не проверял его в работе и особо не интересовался нововведениями, пока не было времени. Смотрел на него только в тестовых стендах. Можете сравнить его с бесплатным гипервизором на kvm — proxmox, который я рассматривал в своей статье установка и настройка proxmox.
Самым большим преимуществом последнего является возможность установки на программный рейд. Hyper-V сервер я никогда не пробовал установить на программный рейд, я даже не знаю, возможно ли это. Так что использовать его можно только там, где есть аппаратный рейд, либо в тестовых вариантах. Лично я никогда не ставлю гипервизоры в продакшн на одиночные диски. Все остальное дело привычки и удобства. В proxmox мне нравится управление через web браузер. Не нужно ничего ставить на компьютер. После установки гипервизор сразу готов к работе.
В hyper-v удобно, что все системы его поддерживают без проблем. На kvm, к примеру, в proxmox, после установки windows систем в качестве гостевых машин, нужно будет устанавливать драйвера с отдельного диска, либо использовать готовые образы, где они будут уже интегрированы. Мелочь, но все равно не так удобно.
Буду рад любым замечаниям по статье, подсказкам или указаниям на ошибки. Так же было бы любопытно узнать, какой гипервизор вы предпочитаете использовать и по какой причине. Какие преимущества по сравнению с остальными гипервизорами вы видите в своем выборе.





