Как включить hyper-v в windows 10
Содержание:
- Введение
- Enable Hyper-V in Windows 10 Home
- Включаем виртуализацию в операционной системе Windows 10
- Системные Требования
- Установка
- Как узнать, включен или выключен Hyper-V
- Как пользоваться программным обеспечением
- Как воспользоваться встроенной виртуальной машиной на Windows 10
- Does your system support virtualization?
- Настройка виртуализации в BIOS
- Как правильно установить VirtualBox на Windows 10
- Рекомендации По Настройке Сети Hyper-V
- Как включить виртуализацию
- Как отключить аппаратную виртуализацию в Windows 10
- Эволюция аппаратной виртуализации
- Видео
- Разберемся: как установить Windows 10 на VirtualBox
- Защита виртуальных машин
- Выводы статьи
Введение
Ранее я рассказывал об установке и настройке Hyper-V Server 2012 R2, предыдущей версии бесплатного гипервизора. К сожалению, те методы настройки hyper-v в рабочей группе без домена неактуальны в версии 2016. В частности, утилита hvremote не работает на новой версии. Изменились настройки машины для управления. В данном случае в ее качестве будет выступать рабочая станция под управлением Windows 10.
Но в общем и целом мне нравится гипервизор hyper-v, поэтому я решил внимательно проработать вопрос установки и первоначальной настройки для дальнейшего использования по мере необходимости. К плюсам hyper-v в целом и бесплатной версии в частности я отношу следующие моменты:
- Поддержка всех популярных ОС. Нет никаких проблем с совместимостью, нет необходимости отдельно ставить какие-то драйвера или тулсы. Поддержка hyper-v присутствует во всех windows системах, в ядре линукс, не помню точно с какой версии, но все современные системы ее имеют, в ядре freebsd, начиная с 10-й версии. То есть вы просто берете установочный диск и ставите систему на hyper-v, больше от вас ничего не требуется.
- Много различных способов бэкапа виртуальных машин. Это могут быть простые скрипты, бесплатные программы, либо полноценные платные версии крупных компаний, специализирующихся на программном обеспечении для бэкапа.
- Стандартная панель управления гипервизором, которую легко установить на компьютер под управлением windows, начиная с win 8.1.
- В основе Hyper-V Server популярная серверная система, с которой понятно и удобно работать. К примеру, чтобы загрузить или забрать файл с гипервизора, вам достаточно расшарить на нем папку стандартным образом, как вы это делаете в любой windows системе.
Это мое личное мнение, основанное на опыте работы с малыми и средними компаниями, где нет каких-то особенных требований к надежности и доступности сервисов. Где используются несколько серверов с виртуальными машинами, не всегда есть домен windows. Конечно, помимо плюсов, есть и минусы. Первый и главный для меня минус — первоначальная настройка. Нельзя просто взять, установить Hyper-V Server и начать им пользоваться. Необходимо производить какие-то непонятные и не очевидные действия на хосте и управляемой машине. Дальше вы поймете, что я имею ввиду. Но преодолев это препятствие, можно спокойно использовать виртуальную инфраструктуру, основанную на бесплатном гипервизоре от microsoft.
Enable Hyper-V in Windows 10 Home
Follow the steps below to install and enable Hyper-V in Windows 10 Home.
Advertisement
- Download Hyper-V Enabler from here:
Hyper-V installer and enabler for Windows 10 Home (317 bytes, 31,984 hits)
- Once downloaded, right-click on the file and select Run as Administrator. This will trigger the installation script. It may take some time to complete the installation. Please let it complete without interruption.
- Once complete, press Y to continue. The system will restart.
- You will see the Windows updates screen upon restart.
- After restarting, you can check if the Hyper-V option is visible in Windows Optional Features. To check, go to Run –> optionalfeatures. You will find Hyper-V and Hyper-V Management tools.
You can search for Hyper-V in the start menu to start creating virtual machines on your Windows 10 Home computer.Search for hyper v in the start menu
I noticed an interesting thing that Hyper-V was installed within a virtual machine. So I could create a virtual machine within a virtual machine.
Включаем виртуализацию в операционной системе Windows 10
В десятой версии самой популярной операционной системы есть опция, позволяющая включать виртуализацию и без долгих манипуляций с настройками BIOS.
Шаг 1
Вызываем командную строку одновременным нажатием клавиш WIN и R. В появившемся окне пишем слово control и нажимаем Enter.
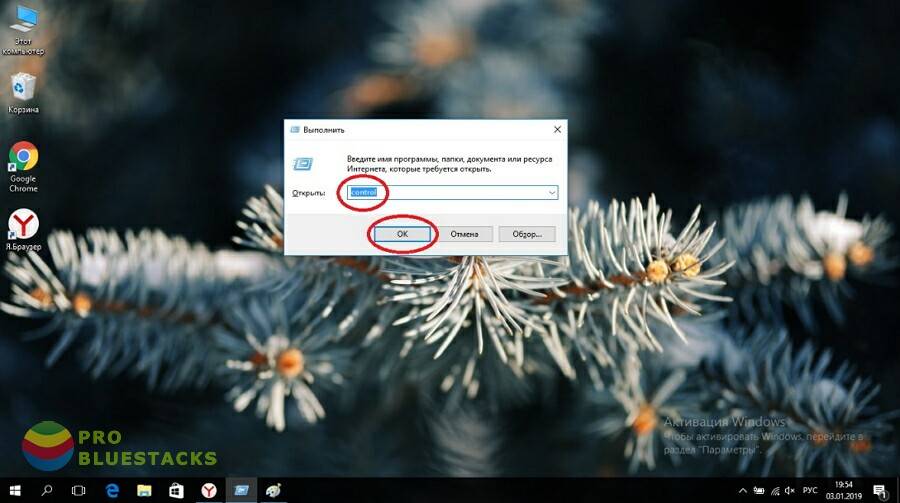
Шаг 2
Если все было сделано правильно, сразу после нажатия вводной клавиши перед нами откроется панель управления ОС. В ней нужно последовательно отыскать пункты «Программы и компоненты» и «Включение и отключение компонентов Windows».
В первых же строчках появившегося списка вы увидите пункт Hyper-V – это и есть необходимая нам утилита. «Раскройте» ее, нажав на значок в виде плюса, и проставьте галочки во всех свободных окошках.
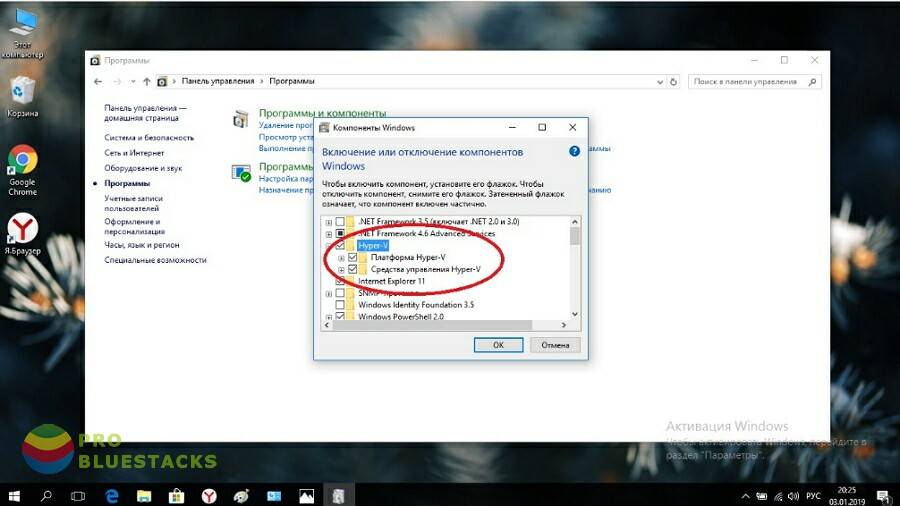
После этого сохраните сделанные изменения и выйдите из панели управления.
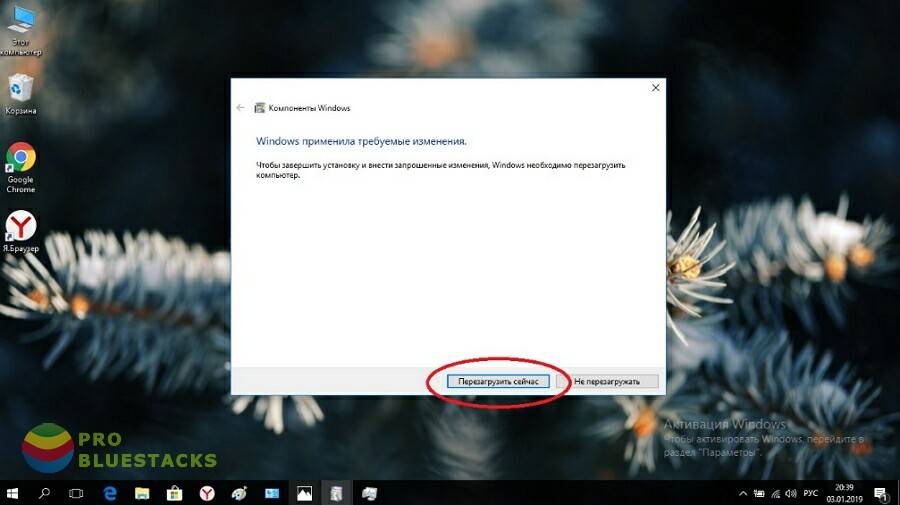
Если все было сделано правильно, Hyper-V сразу же по окончании манипуляций будет доступна в меню программ.
Системные Требования
Системные ресурсы будут зависеть от количества виртуальных экземпляров, которые вы используете, и от того, что вы делаете внутри них. Это минимальные требования:
- Лицензия Windows Pro или Enterprise
- Не менее 4 ГБ оперативной памяти
- 64-битный процессор с SLAT и расширением режима монитора VM
- Включить технологию виртуализации в BIOS – название может отличаться в зависимости от марки и модели материнской платы.
- Включить аппаратное принудительное предотвращение выполнения данных в BIOS
Вход BIOS – это просто в Windows 10, поэтому вам не о чем беспокоиться.
Теперь откройте CMD и введите системная информация , чтобы убедиться, что ваша система соответствует всем требованиям к оборудованию. Вы должны увидеть Да перед всеми записями рядом с требованиями Hyper-V.


Установка
Существует несколько способов включения или установки компонента:
Через панель управления
Как и любые другие компоненты, например старые версии Framework, их добавление происходит через параметры «Программы и компоненты».
Нажмите на «Включение компонентов…», выберите пункт «Hyper-V» и нажмите ОК. После перезагрузки устройства, можно пользоваться новым компонентом. Это самый простой способ установки Hyper-V на Windows 10.
Через PowerShell
Откройте окно PowerShell от имени Администратора и введите следующую команду:
Enable-WindowsOptionalFeature -Online -FeatureName Microsoft-Hyper-V -All
Не забудьте перезагрузите компьютер нажатием клавиши Y, это требуется для установки компонента.
Если вы не знаете как отключить Hyper-V в Windows 10, то вам поможет эта команда:
Disable-WindowsOptionalFeature -Online -FeatureName Microsoft-Hyper-V -All
Используя cmd и DISM
Откройте окно командной строки от имени Администратора и введите команду
DISM /Online /Enable-Feature /All /FeatureName:Microsoft-Hyper-V
После включения функций, выполните перезагрузку компьютера. Но, если вы хотите узнать, как удалить Hyper-V Windows 10 через CMD, то всё практически, как и в прошлом способе, используйте команду:
DISM /Online /Disable-Feature /All /FeatureName:Microsoft-Hyper-V
Как узнать, включен или выключен Hyper-V
Если мы не знаем, активирован или деактивирован Hyper-V в нашей системе, мы можем проверить это несколькими способами. Самый быстрый и простой — использовать простой PowerShell команда. Эта команда будет искать функцию гипервизора Windows и сообщать нам, включена она или отключена. Для этого мы снова откроем окно PowerShell с правами администратора и выполним эту команду:
Если в разделе «Состояние» указано «Включено», значит, он включен. Напротив, если он показывает «Отключено», он отключен.
Другой способ проверить, работает эта функция или нет, — использовать эту другую команду, которая отвечает за проверку статуса службы, чтобы узнать, работает она или нет. Это нужно запускать в окне PowerShell с разрешениями администратора, иначе это не сработает.
Как пользоваться программным обеспечением
Что собой представляет программа и для чего она нужна мы уже разобрались. Теперь скачивайте софт VirtualBox и переходите к инструкции, в которой рассказывается, как создать виртуальную машину на устройстве с платформой Windows 10 x64:
- Запускаем приложение и нажимаем на кнопку «Создать», которая расположена в верхнем левом углу.
- В следующем окошке выбираем тип и версию операционной системы, а также указываем её название. Нажимаем «Next».
- Затем утилита автоматически определит наиболее оптимальный объём памяти, который при необходимости можно увеличить. Кликаем на кнопку «Next».
- Переходим к созданию жёсткого диска, который представляет собой особый файл и будет храниться на винчестере. Вам будет предложено три варианта. Если вы пользуетесь софтом впервые, то выбираем второй пункт и нажимаем «Создать».
- Указываем тип виртуального винчестера. Здесь также есть три варианта на выбор. Новичкам лучше всё оставить по умолчанию.
- Теперь нужно указать формат хранения жёсткого диска. Если вы выберите «Динамический жёсткий диск», то на реальном винчестере ПК он будет занимать столько места, сколько будет весить ОС с учётом установленных приложений и различных файлов. При выборе «Фиксированного жёсткого диска» будет создан файл определённого объёма. Для экономии места лучше отдать предпочтение первому варианту.
- Последний шаг, который необходимо выполнить – это придумать имя ЖД, указать объём и место хранения. При выборе размера всё зависит от того, сколько свободного места имеется на реальном винчестере, и как активно вы будете пользоваться второстепенной OS. Кликаем «Создать».
- После создания виртуальной машины нужно выбрать iso-образ или диск с операционной системой, которую будем устанавливать. Переходим в настройки, выбираем раздел «Носители» и указываем путь к файлу.
- Запуститься процесс инсталляции ОС.
Создание виртуальной машины для установки любой другой операционки выполняется идентичным способом на компьютере под управлением Windows 10 x64 – одни раз скачали программное обеспечение и можете пользоваться им сколько угодно. Софт даст возможность ознакомиться с различными операционными система, запускать приложениями, которые не поддерживаются вашей OS, а также тестировать разные утилиты, не засоряя при этом свою основную «машину».
Еще без рейтинга.
| Стандартныйустановщик | Бесплатно!uFiler | |
|---|---|---|
| check | Официальный дистрибутив VirtualBox | check |
| close | Тихая установка без диалоговых окон | check |
| close | Рекомендации по установке необходимых программ | check |
| close | Пакетная установка нескольких программ | check |
| Скачать: VirtualBox Скачано: 23, размер: 103.1 MB, дата: 07.Июн.2021 |
Скачать: VirtualBox Скачано: 23, размер: 103.1 MB, дата: 07.Июн.2021
Как воспользоваться встроенной виртуальной машиной на Windows 10
Чтобы встроенным средством можно было пользоваться, его нужно включить. Это делается достаточно просто, к тому же скачивать какие-либо программы для активации не надо. В общем виде алгоритм включения Hyper-V на OC Windows 10 можно представить следующим образом:
- Войти в «Панель управления» операционной системы, прописав название классического приложения в поисковой строке «Пуска».
- Зайти в главное меню «Панели управления», которое представляет собой набор параметров и вкладок. Здесь пользователю необходимо отыскать раздел «Программы и компоненты» и кликнуть по нему ЛКМ.
- Откроется список установленного на компьютере софта. Но этот список не должен интересовать пользователя. Ему надо нажать по строке «Включение и отключение компонентов Windows» в графе параметров слева окошка.
- Найти пункт «Hyper-V» и поставить галочку рядом с ним. При этом активными также станут и все подпапки.
- Нажать на ОК и перезагрузить ПК для применения внесённых изменений.
- После перезапуска найти компонент «Диспетчер Hyper-V», воспользовавшись поиском «Пуска».
- Запустить среду виртуализации от имени администратора.
Перед использованием софтв понадобится его настроить. Об этом будет подробно рассказано в следующих разделах статьи.
Важно! Пере тем как настраивать виртуальную машину, её нужно будет создать. Для этого и предназначена встроенная оснастка Hyper-V
Does your system support virtualization?
Before moving forward, we need to check if our system supports virtualization. Hardware virtualization is required for Hyper-V to function correctly. Otherwise, you can use other virtualization platforms like Virtualbox and VMWare.
There are four basic requirements for Hyper-V to be installed on a Windows 10 computer:
- VM Monitor Mode Extensions
- Virtualization enabled in firmware
- Second level address translation
- Data execution prevention
You can check all these requirements by opening the Command Prompt (Run –> cmd) and running the systeminfo command. You can check the Hyper-V requirements section.
Hyper V Requirements
Most modern computers support all the requirements of Hyper-V. But some systems have virtualization disabled from BIOS. You can go to the BIOS setup computer at the startup and enable Virtualization.
Enable Virtualization Support from BIOS
Настройка виртуализации в BIOS
- Перезагрузите компьютер и зайдите в BIOS (нажав, Del, F2, F10 или F12 в зависимости от материнской платы).
- У различных поставщиков, интерфейс биоса может быть разным, но по сути иметь теже самые настройки
Найдите в своем биосе пункты:
- Virtualization Technology (VTx)
- Virtualization Technology Directed I/O (VTd)
Включите их, в зависимости от ЦП они могут быть показаны, как AMD-V или же Intel VT. Сохраните настройки и перезагрузитесь.
- Если у вас в операционной системе, включен режим быстрой загрузки (fastboot), отключите его:
- В панели управление выберите пункт Система > Электропитание;
- В левой панели нажмите на Действие кнопок питания;
- Снимите галочку с быстрого запуска, предварительно разблокировать параметр с помощью Изменение параметров, которые недоступны.
Как правильно установить VirtualBox на Windows 10
- Откройте загруженный файл и в мастере установки Oracle VM VirtualBox нажмите кнопку Next для запуска процесса установки. Для выхода с мастера установки достаточно нажать кнопку Cancel.
- Дальше в пользователя появляется возможность выбрать необходимые компоненты для будущей виртуальной машины. Лучше всего оставить все компоненты включенными, даже если они Вам не нужны.
VirtualBox USB Support Обеспечивает поддержку всех USB устройств подключаемых к виртуальной машине. Компонент необходим для получения возможности использования USB прямо в операционной системе установленной на виртуальную машину. VirtualBox Networking Обеспечивает создание виртуального сетевого адаптера и подключение виртуальной машины к Интернету. Вместе с новым виртуальным адаптером устанавливаются все нужные драйвера необходимые для нормальной работы. VirtualBox Python 2.x Support Обеспечивает поддержку скриптов написанных на языке программирования Python. Различного рода скрипты способны расширить стандартный функционал программы. - Теперь рекомендуем снять отметки с пунктов Create a shortcut in the Quick Launch Bar и Register file association. Так как мастер установки может не только создавать иконки в меню быстрого запуска, а и сменить ранее настроенные ассоциации файлов при использовании других программ для создания виртуальных машин.
- Дальше необходимо нажать кнопку Yes, чтобы дать согласие на установку сетевых интерфейсов для виртуальных машин.
- После нажатия кнопки Next собственно и начнется установка Oracle VM VirtualBox, в процессе которой необходимо дать соглашение на установку программного обеспечения для USB контролера нажав кнопку Установить.
Обратите внимание, при выборе дополнительного компонента VirtualBox Networking в процессе установки пользовательское Интернет соединение будет временно разорвано. Должно автоматически установится после завершения установки программы VirtualBox
Именно об этом нас предупреждает мастер установки на четвертом пункте процесса установки.
После установки пользователю достаточно нажать кнопку Finish, чтобы получить возможность запуска Oracle VM VirtualBox на Windows 10. Все следующие запуски программы нужно выполнять также от имени администратора. В следующих инструкциях мы подробно рассмотрим как пользоваться программой Oracle VM VirtualBox.
Заключение
Процесс установки программы VirtualBox является достаточно интуитивным даже несмотря на только английский язык мастера установки на Windows 10. Пользователю необходимо только скачать VirtualBox с официального сайта разработчика и следовать шагам мастера установки. Хоть сайт и мастер установки доступны на английском языке, сам интерфейс программы VirtualBox имеет русскую локализацию.
Рекомендации По Настройке Сети Hyper-V
Теперь, когда мы рассмотрели основы Hyper-V networking, виртуальные коммутаторы, требования к сети кластера Hyper-V, а также новые функции, найденные в виртуальной сети Windows Server 2019.
Давайте рассмотрим ключевые рекомендации по созданию сетей Hyper-V, которые следует учитывать при проектировании и создании инфраструктуры Hyper-V.
По возможности установите или обновите до последней версии Windows Server. С каждым выпуском Windows Server появляются новые и расширенные возможности, связанные с Hyper-V
Используйте современные физические сетевые карты, поддерживаемые корпорацией Майкрософт и имеющие возможность использовать удаленный прямой доступ к памяти (RDMA)
Убедитесь, что вы используете новейшие драйверы сетевых карт и прошивку
Используйте очередь виртуальных машин или сетевые карты с поддержкой VMQ – это обеспечивает преимущества аппаратной виртуализации, которые позволяют более эффективно подключаться к сети для TCP / IP / iSCSI и FCoE
Использование высокоскоростных сетей между узлами Hyper-V в кластере Hyper – V-используйте не менее 10 сетей GbE между узлами Hyper-V для обеспечения соответствия требованиям к пропускной способности и производительности между узлами кластера
Включить jumbo frames-Jumbo frames обеспечивает более эффективную сетевую связь в высокопроизводительных приложениях, поскольку позволяет увеличить количество кадров передачи и снизить загрузку процессора на хостах. Гигантские кадры обычно имеют размер 9000 байт или больше, в отличие от стандартного размера 1500-байтового кадра Ethernet
Не используйте разгрузку TCP Chimney или разгрузку IPsec с Windows Server 2016. Эти технологии устарели в Windows Server 2016 и могут повлиять на производительность сервера и сети
Чтобы отключить разгрузку TCP Chimney, из командной строки с повышенными правами выполните следующие команды:Netsh int tcp show global – показывает текущие настройки TCPnetsh int tcp set global chimney=disabled-отключает разгрузку TCP Chimney, если она включена
Убедитесь, что вы используете избыточные пути между узлами кластера Hyper-V, чтобы убедиться, что при сбое в одном пути существует другой путь, который можно использовать для связи
Планируйте свои сети Hyper – V-особенно с кластерами Hyper-V, планирование сетей очень важно. Убедитесь, что вы подготовили отдельные диапазоны IP-адресов/подсети, VLAN и т
д., для ваших специфичных для кластера сетей (живая миграция, кластер, хранилище, сети виртуальных машин)
Не используйте ReFS с общими томами кластера (CSV) – в настоящее время при использовании с CSV ReFS заставляет кластер работать в режиме перенаправления файловой системы, который отправляет все операции ввода-вывода по сети кластера на узел координатора Тома. Это может значительно повлиять на производительность
Понимание кластерной сети и ее использования – вы должны включить несколько сетей для кластерной связи, так как это обеспечивает встроенную устойчивость к кластерной связи, помогая обеспечить HA этой важной сетевой связи в кластере Hyper-V
Разрешите доступ к операционной системе управления только в тех сетях, которые необходимы. Поймите, как это создает специализированные сетевые соединения на узле Hyper-V
Используемая конвергентная сеть-конвергентная сеть позволяет гораздо эффективнее использовать физические адаптеры на хосте Hyper-V, а также доступную полосу пропускания.
Used Switch Embedded Teaming – With Switch Embedded Teaming позволяет создавать команду с помощью виртуального коммутатора вместо использования физической команды
При использовании Windows Server 2019 используйте Коалесценцию сегмента приема (RSC) для повышения производительности виртуальных рабочих нагрузок
С Windows Server 2019 используйте зашифрованные сети – это позволяет шифровать все сетевые коммуникации в виртуальных сетях для шифрования в полете
Как включить виртуализацию
Действия по включению виртуализации в Windows 10 во многом аналогичны включению режима песочницы. Вам нужно поставить галочку в правом поле, и все готово.
Шаг 1: Откройте Панель управления из меню Пуск.
Шаг 2: Найдите и откройте Включение или отключение компонентов Windows.
Шаг 3: Во всплывающем окне выберите Hyper-V. В нем должно быть две подпапки, как вы могли заметить на скриншоте ниже.
Сохраните все. В том же меню вы найдете опцию Windows Sandbox. Вы можете включить и это одновременно. Это не функция «или / или».
Вы также можете включить Hyper-V с помощью командной строки или PowerShell.
Как отключить аппаратную виртуализацию в Windows 10
Пользователи могут самостоятельно выполнить отключение гипервизора. Деактивация компонента аппаратной виртуализации производится силами самой ОС. Отключить гипервизор можно из Панели управления и через обычную командную строку или ее аналог под названием PowerShell.
Компоненты Windows
Вариант отключения Гипер-В через Компоненты Виндовса:
- активировать Панель управления;
- перейти в «Программы»;
- отыскать «Удаление программы»;
- кликнуть по опции «Включение или отключение компонентов Win»;
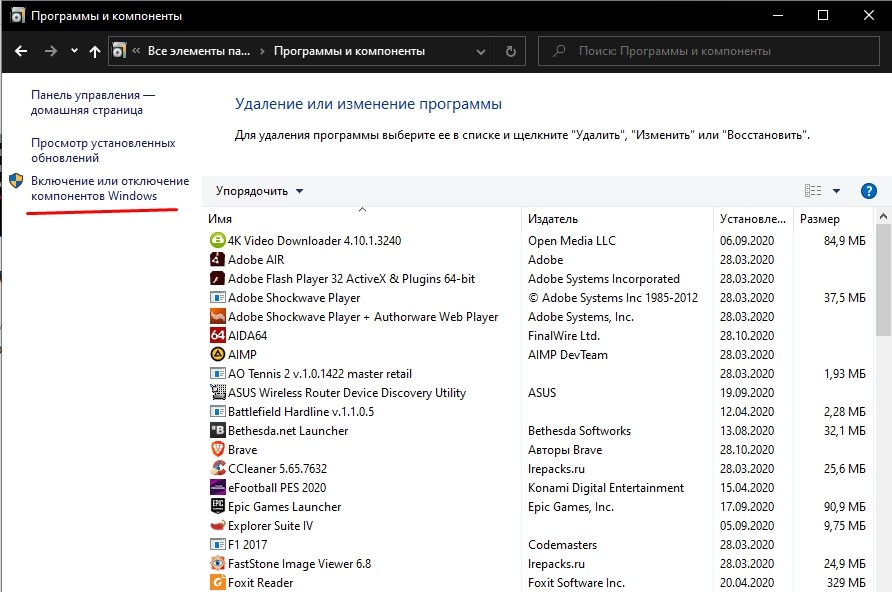
- всплывет окно «Компоненты Win»;
- в подразделе «Включение или отключение…» высветится список;
- отыскать Hyper-V и деактивировать элемент;
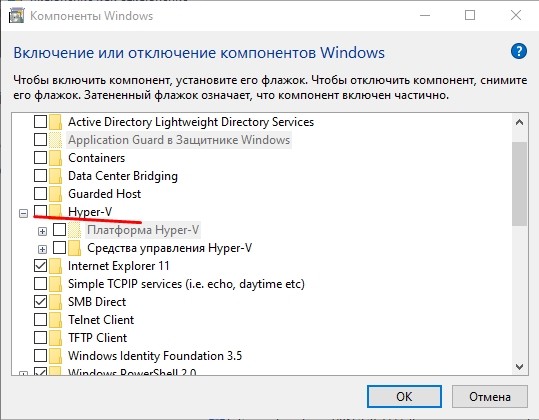
- можно развернуть этот компонент;
- убрать галочку или точку (выполнить деактивацию) только возле «Hyper-V Hypervisor»;
- кликнуть на «ОК»;

перезапустить ПК.
Важно! После окончания деактивации гипервизора в последних вариантах Виндовс 10 перезагрузка не потребуется. При желании эту процедуру можно выполнить
PowerShell/Командная строка
Как выключить компонент через PowerShell:
- активировать консоль PS на администраторских правах;
- в строчке консоли написать: Disable-WindowsOptionalFeature-Online-FeatureName Microsoft-Hyper-V-All;
- дождаться завершения деактивации;
- выйти из PS.

Важно! После окончания деактивации гипервизора в окне PS консоли появится уведомление о статусе компонента. Также система уведомит пользователя, нужна ли перезагрузка ПК
Способ отключения компонента через Командную строку:
- активировать консоль на администраторских правах;
- в строке написать: exe /Online /Disable-Feature:Microsoft-Hyper-V-All;
- дождаться окончания процедуры (деактивации гипервизора);
- выйти из консоли.

Важно! В самом конце на экране должна появиться запись, что функция отключена, а операция успешно завершена. Перезагрузка ПК не понадобится
Эволюция аппаратной виртуализации
Бурное развитие рынка технологий виртуализации за последние несколько лет произошло во многом благодаря увеличению мощностей аппаратного обеспечения, позволившего создавать по-настоящему эффективные платформы виртуализации, как для серверных систем, так и для настольных компьютеров. Технологии виртуализации позволяют запускать на одном физическом компьютере (хосте) несколько виртуальных экземпляров операционных систем (гостевых ОС) в целях обеспечения их независимости от аппаратной платформы и сосредоточения нескольких виртуальных машин на одной физической. Виртуализация предоставляет множество преимуществ, как для инфраструктуры предприятий, так и для конечных пользователей. За счет виртуализации обеспечивается существенная экономия на аппаратном обеспечении, облуживании, повышается гибкость ИТ-инфраструктуры, упрощается процедура резервного копирования и восстановления после сбоев. Виртуальные машины, являясь независимыми от конкретного оборудования единицами, могут распространяться в качестве предустановленных шаблонов, которые могут быть запущены на любой аппаратной платформе поддерживаемой архитектуры.
До недавнего времени усилия в области виртуализации операционных систем были сосредоточены в основном в области программных разработок. В 1998 году компания VMware впервые серьезно обозначила перспективы развития виртуальных систем, запатентовав программные техники виртуализации. Благодаря усилиям VMware, а также других производителей виртуальных платформ, и возрастающим темпам совершенствования компьютерной техники, корпоративные и домашние пользователи увидели преимущества и перспективы новой технологии, а рынок средств виртуализации начал расти стремительными темпами. Безусловно, такие крупные компании, как Intel и AMD, контролирующие большую часть рынка процессоров, не могли оставить эту перспективную технологию без внимания. Компания Intel первая увидела в новой технологии источник получения технологического превосходства над конкурентами и начала работу над усовершенствованием x86 архитектуры процессоров в целях поддержки платформ виртуализации. Вслед за Intel компания AMD также присоединилась к разработкам в отношении поддержки аппаратной виртуализации в процессорах, чтобы не потерять позиции на рынке. В данный момент обе компании предлагают модели процессоров, обладающих расширенным набором инструкций и позволяющих напрямую использовать ресурсы аппаратуры в виртуальных машинах.
Развитие аппаратных техник виртуализации
Идея аппаратной виртуализации не нова: впервые она была воплощена в 386-х процессорах и носила название V86 mode. Этот режим работы 8086-го процессора позволял запускать параллельно несколько DOS-приложений. Теперь аппаратная виртуализация позволяет запускать несколько независимых виртуальных машин в соответствующих разделах аппаратного пространства компьютера. Аппаратная виртуализация является логическим продолжением эволюции уровней абстрагирования программных платформ — от многозадачности до уровня виртуализации:
Многозадачность. Многозадачность является первым уровнем абстракции приложений. Каждое приложение разделяет ресурсы физического процессора в режиме разделения исполнения кода по времени.
HyperThreading. Технология HyperThreading в широком смысле также представляет собой аппаратную технологию виртуализации, поскольку при ее использовании в рамках одного физического процессора происходит симуляция двух виртуальных процессоров в рамках одного физического с помощью техники Symmetric Multi Processing (SMP).
Виртуализация. Виртуализация представляет собой эмуляцию нескольких виртуальных процессоров для каждой из гостевых операционных систем. При этом технология виртуального SMP позволяет представлять несколько виртуальных процессоров в гостевой ОС при наличии технологии HyperThreading или нескольких ядер в физическом процессоре.
Видео
В помощь пользователям, которые хотят лучше разобраться в настройках виртуализации Windows 10, ниже приведены ссылки на видео.
Знакомясь с материалами на сайтах и форумах, посвященных компьютерной тематике, вам наверняка не раз приходилось сталкиваться с понятием виртуализации. Возможно, многие из наших читателей уже давно пользуются этой замечательной технологией. Тем же, кто еще не знает, что это такое, будет весьма полезно ознакомиться с данной статьей.
Говорить мы будем о Hyper-V – хоть и не особо популярном, но очень полезном компоненте операционной системы Виндовс, предназначенном для создания виртуальных машин. Ниже подробно разберем, как включить аппаратную виртуализацию в Windows 10 и как использовать ее функционал. Однако сначала скажем пару слов о том, что же, собственно, представляет собой виртуализация.
Разберемся: как установить Windows 10 на VirtualBox
Установка Windows 10 на VirtualBox не сказывается на работе основной ОС, системы восстановления и программ. Следует сказать, что имеются недостатки: сложно использовать все возможности аппаратного обеспечения и сравнительно низкая производительность. Установка Windows 10 на виртуальную машину для ознакомления не требует больших ресурсов и, потому эти недостатки вовсе не критичны.
Несколько фирм выпускают ПО для виртуализации. Наши потребности полностью удовлетворяет бесплатная программа от известной организации Oracle — VirtualBox. Необходимо закачать и установить новую версию продукта. И потребуются образы Windows 10.
Установка утилиты VirtualBox
Для того, чтобы установить VirtualBox, рассмотрим последовательность действий:
- Запускаем утилиту, появится окно приветствия. В главном меню выбираем значок «Создать».
- Указываем имя и тип ОС. Для установки 64-битной ОС следует выбрать из списка Windows 8.1 64-bit. Если ставите 32-битную Windows 10, следует выбрать Windows 8.1 32-bit. Можно машине дать любое имя. Тип выбираем Microsoft Windows. Жмем .
- Выделяем объём оперативки. Давать мало оперативной памяти ВМ нежелательно, много необязательно, достаточно 2 гигабайта.
- Создаём виртуальный жёсткий диск. Жмем на соответствующую строку и кнопку .
- Тип файла указываем VDI, далее нажимаем .
- Выбираем удобный формат хранения.
- Далее даем название и размер файла. Достаточно и пятидесяти гигабайт для инсталляции Windows 10, а для беспроблемной работы требуется объем порядка 120 гигабайт.
- Теперь укажите, желательно, обычный раздел HDD для месторасположения виртуального диска, в данном случае диск D.
Итак, мы успешно установили виртуальную машину на Windows 10, теперь остается только ее настроить.
Настройка виртуальной машины
Рассмотрим процедуру настройки:
- Выбираем в списке ВМ и кликаем в меню «Настроить».
- В разделе «Система» выбираем порядок загрузки. Убираем галочку с дискеты, а первым на очереди вариантом загрузки ставим «CD/DVD», диск ставим вторым. В дополнительных возможностях ставим галочки напротив «Включить I/O APIC».
- Переходим сразу к вкладке «Ускорение», минуя вкладку «Процессор». Аппаратную виртуализацию необходимо включить, отмечаем оба пункта.
- Переходим к разделу «Дисплей» и вкладке «Видео». Включаем оба пункта из дополнительных возможностей. Здесь больше ничего менять не нужно.
- Перейдем к следующему разделу «Носители». Ваш дисковод будет доступен в ВМ и также можно установить систему Виндоус с диска. В атрибутах выберите «Живой CD/DVD». В строке «Привод» кликаете «Выбрать образ оптического диска».В открывшемся окне проводника найдите и выберите скачанный образ с Windows 10. Скачать его можно на сайте Microsoft либо на других сайтах.
- Далее переходим к разделу «Сеть». Ставим галочу «Включить сетевой адаптер». В типе подключения выбираем «Виртуальный адаптер хоста».
Процесс настроек ВМ завершен, запускаем.
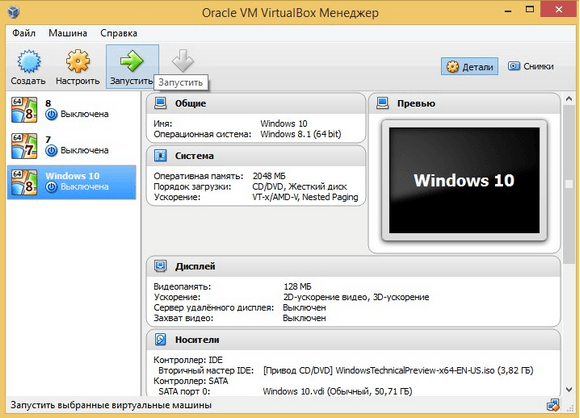
Дальше будет простая пошаговая установка Windows 10. Все происходит аналогично инсталляция ОС на «реальный» ПК.
Защита виртуальных машин
-
Создайте виртуальные машины поколения 2 для поддерживаемых гостевых операционных систем.
Дополнительные сведения см. в разделе Параметры безопасности поколения 2.
-
Включите безопасную загрузку.
Дополнительные сведения см. в разделе Параметры безопасности поколения 2.
-
Обеспечьте безопасность гостевой ОС.
- Перед включением виртуальной машины в рабочей среде установите последние обновления для системы безопасности.
- Установите службы Integration Services для поддерживаемых гостевых операционных систем, которые нуждаются в этом и актуальны. обновления службы интеграции для гостевых систем, которые работают с поддерживаемыми версиями Windows, доступны через Центр обновления Windows.
- Зафиксировать операционную систему, которая выполняется на каждой виртуальной машине, на основе выполняемой ею роли. используйте рекомендации по настройке безопасности базовых показателей, описанные в Безопасность Windows базовых показателей.
-
Используйте безопасную сеть.
Убедитесь, что виртуальные сетевые адаптеры подключаются к правильному виртуальному коммутатору и имеют соответствующие параметры безопасности и ограничения.
-
Храните виртуальные жесткие диски и файлы моментальных снимков в безопасном месте.
-
Обеспечьте безопасность устройств.
Настройте только необходимые устройства для виртуальной машины. Не включайте дискретное назначение устройств в рабочей среде, если это не требуется для конкретного сценария. Если вы включите его, убедитесь, что предоставлять только устройства от доверенных поставщиков.
-
Настройте антивирусную программу, брандмауэр и обнаружение вторжений на виртуальных машинах в соответствии с ролью виртуальной машины.
-
включите безопасность на основе виртуализации для гостей, которые работают Windows 10 или Windows Server 2016 или более поздней версии.
Дополнительные сведения см. в разделе » рекомендации по развертыванию Device Guard».
-
При необходимости включите отдельное назначение устройств для конкретной рабочей нагрузки.
Из-за особенностей передачи данных с физического устройства обратитесь к изготовителю устройства, чтобы понять, следует ли использовать его в безопасной среде.
Для более безопасных сред:
Разверните виртуальные машины с включенным экранированием и разверните их в защищенной структуре.
Дополнительные сведения см. в разделе Параметры безопасности поколения 2 и защищенная структура.
Выводы статьи
В некоторых ситуациях, пользователю может потребоваться отключить виртуальную платформу Hyper-V — гипервизор для запуска на компьютере виртуальных машин. Нередко бывает, что на одном ПК кроме системного средства установлены виртуальные машины сторонних разработчиков.
В подобных ситуациях, между системным инструментом и сторонним программным обеспечением могут возникать конфликты. Чтобы продолжить использовать сторонний софт для виртуализации, пользователю нужно отключить Hyper-V на своем компьютере.
Похожие публикации:
- Как очистить историю на компьютере в Windows
- Как поменять курсор мыши на Windows
- Как сделать скриншот на компьютере в Windows
- Установка редактора локальной групповой политики в Window 10 Home
- Что за файл Desktop.ini в Windows





