Как отключить автообновление windows 10 навсегда
Содержание:
- Отключение обновления до Windows 10 версии 1903 и 1809
- Как удалить не удаляемое обновление в ОС Windows 10?
- Как отключить обновления Windows с помощью реестра
- Приложения для отключения обновлений Виндовс 10
- Как отключить обновления Windows 10?
- Деактивация автообновления системы
- Отключение автоматического обновления Windows 10 без запрета на ручную установку
- Нестандартные способы
- Отключаем проверку обновлений через Планировщик задач ( #8 )
- Стоит ли отключать обновления Виндовс 10?
- Почему стоит запретить автообновление
- Как отключить центр обновления Windows 10 (службу)
- Отключаем обновления Windows 10 Pro и Enterprice
- Отключение установки конкретного обновления
- Использование лимитного подключения для предотвращения установки обновлений
Отключение обновления до Windows 10 версии 1903 и 1809
В последнее время обновления компонентов Windows 10 стали устанавливаться на компьютеры автоматически вне зависимости от настроек. Существует следующий способ отключить это:
- В панели управления — программы и компоненты — просмотр установленных обновлений найдите и удалите обновления KB4023814 и KB4023057 если они там присутствуют.
- Создайте следующий reg файл и внесите изменения в реестр Windows 10.
Windows Registry Editor Version 5.00 "DisableOSUpgrade"=dword:00000001 "DisableOSUpgrade"=dword:00000001 "AllowOSUpgrade"=dword:00000000 "ReservationsAllowed"=dword:00000000 "UpgradeAvailable"=dword:00000000
В скором времени, весной 2019, на компьютеры пользователей начнет приходить очередное большое обновление — Windows 10 версии 1903. Если вы не хотите его устанавливать, сделать это можно следующим образом:
- Зайдите в Параметры — Обновление и безопасность и нажмите «Дополнительные параметры» в разделе «Центр обновления Windows».
- В дополнительных параметрах в разделе «Выберите, когда устанавливать обновления» установите «Semi Annual Channel» или «Current branch for business» (доступные для выбора пункты зависят от версии, опция отложит установку обновления на несколько месяцев по сравнению с датой выхода очередного обновления для простых пользователей).
- В разделе «Обновление компонентов включает в себя…» установите максимальное значение — 365, это отложит установку обновления еще на один год.
Несмотря на то, что это не полное отключение установки обновления, вероятнее всего, срока в год с лишним будет вполне достаточно.
Есть еще один способ отложить установку обновлений компонентов Windows 10 — с помощью редактора локальной групповой политики (только в Pro и Enterprise): запустите gpedit.msc, перейдите в раздел «Конфигурация компьютера» — «Административные шаблоны» — «Компоненты Windows» — «Центр обновления Windows» — «Отложить обновления Windows».
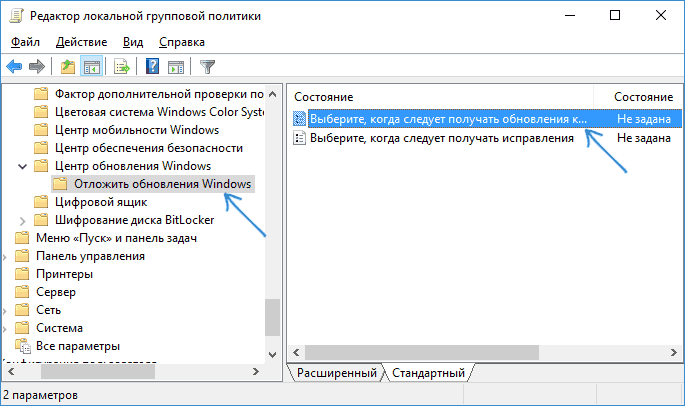
Дважды нажмите по параметру «Выберите, когда следует получать обновления компонентов Windows 10», задайте «Включено», «Semi Annual Channel» или «Current Branch for Business» и 365 дней.
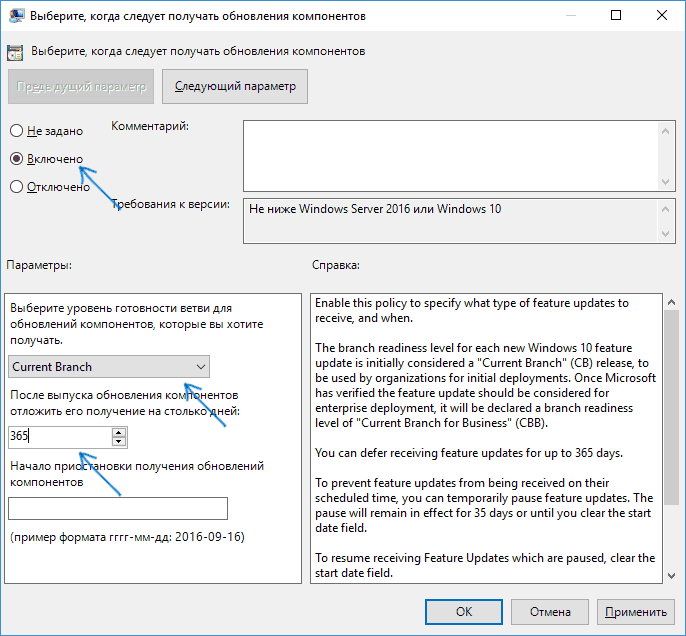
Как удалить не удаляемое обновление в ОС Windows 10?
Способ 1.
Данный способ, актуален для ОС Windows 10 и только в том случае, если вам необходимо удалить последние обновления. Чаще всего, это и нужно, ведь необходимость удалить обновления, возникает сразу после установки обновлений, которые вызывают проблемы.
Чтобы удалить последнее обновление, открываемПуск -> Параметры -> Обновление и безопасность -> Восстановление
Выбираем вариант Особые варианты загрузки и нажимаем Перезагрузить сейчас»:

После перезагрузки, вам будет предложено выбрать варианты решения проблемы. Выбираем Поиск и устранение неисправностей:

Нажимаем Удалить обновления:

И выбираем Удалить последнее исправление»*:
*Не ошибитесь при выборе варианта. Если выбрать вариант Удалить последнее обновление компонентов, будет произведен откат на предыдущую версию системы, если это возможно.

В
моем случае, мне помог данный способ удалить не удаляемое обновление,
которое не удалялось через командную строку и выдавало сообщение (скрин
выше):
Способ 2.
Откройте «Блокнот или любой текстовый редактор от имени Администратора.
Открываем поиск и вбиваем «Блокнот». Выбираем «Запуск от имени Администратора»:

В открывшемся Блокноте, открываем меню «Файл» -> «Открыть»:

В открывшемся окне «Открытие», выбираем в поле тип файлов «Все файлы (*.*)» и переходим в папку C:\Windows\servicing\Packages:

Ищем файл с расширением .mum, у которого имя будет начинаться с Package_for_KB_НОМЕР_ОБНОВЛЕНИЯ и выбрав нужное, нажимаем «Открыть»:


Измените параметр
на
Должностать так:

И сохраняем изменения «Файл» -> «Сохранить»:

Подсказка.
Если не можете найти параметр permanence=»permanent», воспользуйтесь поиском в Блокноте. Для этого, в окне Блокнота открываем «Правка» -> «Найти»:

В открывшемся окне поиска, вставляем параметр:
ставим галочку напротив «Обтекание текстом» и нажимаем «Найти»:

Теперь, вы сможете удалить не удаляемое обновление.
Как отключить обновления Windows с помощью реестра
В Windows 10 Pro вы также можете отключить автоматические обновления с помощью реестра как минимум двумя способами.
Предупреждение: это дружеское напоминание о том, что редактирование реестра рискованно и может нанести необратимый ущерб вашей установке, если вы не сделаете это правильно. Перед продолжением рекомендуется сделать полную резервную копию вашего ПК.
Отключить обновления
Чтобы отключить обновление Windows 10, постоянно изменяющее реестр, выполните следующие действия:
1. Откройте Поиск. 2. Наберите regedit и щелкните верхний результат, чтобы запустить редактор реестра.
3. Перейдите по следующему пути:
Компьютер\HKEY_LOCAL_MACHINE\SOFTWARE\Policies\Microsoft\Windows
4. Щелкните правой кнопкой мыши кнопку Windows (папка), выберите подменю «Создать», а затем выберите параметр «Раздел».
5. Назовите раздел (папку) WindowsUpdate и нажмите Enter. 6. Щелкните правой кнопкой мыши на только что созданный раздел (папку), и создайте новый раздел (папку) как в пункте 4 но с названием AU и нажмите Enter. 7. Щелкните правой кнопкой мыши на только что созданный раздел AU, выберите подменю Создать и выберите параметр DWORD (32 бита).
8. Назовите новый ключ NoAutoUpdate и нажмите Enter. 9. Дважды щелкните вновь созданный ключ и измените его значение с 0 на 1.
10. Щелкните кнопку ОК. 11. Перезагрузите компьютер.
После данных настроек Windows Update больше не будет устанавливать ежемесячные обновления автоматически на ОС Windows 10. Но с помощью редактора локальной групповой политики вы все еще будете иметь возможность загружать и устанавливать обновления по мере необходимости, нажав кнопку Проверить наличие обновлений в настройках Центра обновления Windows.
Ограничить обновления
Также можно использовать реестр для настройки доставки обновлений для Windows 10 с предотвращением автоматической установки.
Чтобы настроить параметры Центра обновления Windows для блокировки обновлений с помощью реестра, выполните следующие действия:
1. Откройте Поиск. 2. Введите regedit и откройте редактор реестра. 3. Перейдите по следующему пути:
Компьютер\HKEY_LOCAL_MACHINE\SOFTWARE\Policies\Microsoft\Windows
4. Щелкните правой кнопкой мыши Windows (папка), выберите подменю «Создать» и выберите параметр «Раздел».
5. Назовите новый ключ WindowsUpdate и нажмите Enter. 6. Щелкните правой кнопкой мыши только что созданный ключ, выберите подменю Создать и параметр Раздел. 7. Назовите новый раздел (папку) AU и нажмите Enter. 8. Щелкните правой кнопкой мыши раздел AU, выберите подменю Создать и выберите параметр DWORD (32 бита).
9. Назовите новый раздел AUOptions и нажмите Enter . 10. Дважды щелкните на AUOptions и измените его значение (любое число, значения смотрите ниже):
Эти параметры работают идентично параметрам групповой политики, и номер 2 является наиболее близким вариантом для постоянного отключения Центра обновления Windows в Windows 10 на вашем компьютере.
11. Нажмите ОК. 12. Перезагрузите компьютер.
После того как вы выполните эти шаги Windows 10 перестанет устанавливать обновления автоматически. Однако вы будете получать уведомления когда будут доступны новые обновления что позволит вам установить их вручную.
Вы всегда можете использовать те же инструкции для восстановления исходных настроек, для этого на шаге № 4 щелкните правой кнопкой мыши ключ WindowsUpdate, выберите параметр «Удалить», затем перезагрузите устройство, чтобы завершить применение настроек.
В Windows 10 как и на любой другой платформе обновления необходимы для улучшения работы и критически важны для защиты вашего компьютера и данных от вредоносных атак и вредоносных программ.
Приложения для отключения обновлений Виндовс 10
Теперь рассмотрим использование постороннего ПО. С его помощью процесс становится проще, быстрее и понятнее, буквально в 2 клика. Большое количество программ для операционной системы Windows, Вы можете найти в нашем категории программ для Виндоус.
Win Updates Disabler
Эта утилита позволяет нам деактивировать апдейт в 4 клика. При желании с помощью неё можно обратно включить их.
- Заходим в утилиту.
- Во вкладке «Disable» ставим галочку напротив «Disable updates».
- Нажимаем «Apply now».
- Перезагружаем ПК (Рисунок 8).
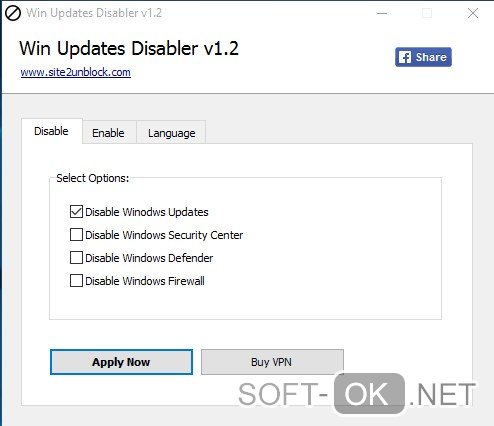
Рисунок 8. Внешний вид интерфейса программы Win Updates Disabler
Show or hide updates
Эта программа создана компанией Microsoft. Её можно скачать с официального сайта компании. В один клик вы можете отключить апдейт, и в один клик включить.
- Заходим в утилиту.
- Нажимаем «Hide Updates».
Windows Update Blocker
Утилита позволяет также деактивировать апдейты драйверов (об этом уже шлось выше).
Важно! Большинство антивирусных программ воспринимает её как вирус, т. к
она редактирует системный реестр. Качайте её на свой страх и риск!
- Заходим в утилиту.
- Ставим флажок напротив «Disable Service».
- Нажимаем «Apply Now».
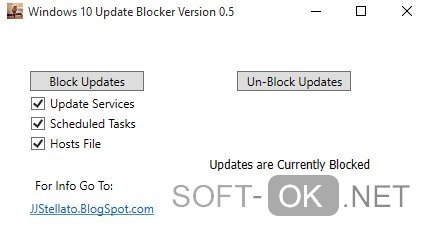
Рисунок 9. Интерфейс утилиты для отключения обновлений — Windows Update Blocker
Как отключить обновления Windows 10?
Рассмотрим доступные варианты.
Остановить работу Центра обновления
Один из самых простых способов — отключить Центр обновления через диспетчер служб. От пользователя требуется:
Зайти в панель управления, выбрать раздел «Администрирование». В открывшемся окне кликнуть правой кнопкой мыши на значок с подписью «Службы» и выбрать «Запуск от имени администратора»
Найти в диспетчере «Центр обновления Windows» и, нажав на него правой кнопкой, перейти в «Свойства».
В меню «Тип запуска» выбрать вариант «Отключена», нажать «Остановить» и «Применить».
Запретить запуск проверки обновления
Для поиска обновлений в Интернете система использует специальное приложение, которое называется UsoClient. При обнаружении новых файлов эта программа отвечает за автоматический процесс их загрузки и установки. Пользователь может запретить запуск приложения. Для этого необходимо:
Найти в меню «Пуск» элемент «Командная строка», кликнуть по ней правой кнопкой мыши и выбрать вариант «Запуск от имени администратора».
Ввести команду «takeown /f c:\windows\system32\usoclient.exe /a» и нажать Enter.
Открыть на компьютере папку C:\Windows\system32\ и найти в ней файл UsoClient.exe. Кликнуть на приложение правой кнопкой, перейти в «Свойства».
Выбрать вкладку «Безопасность», нажать кнопку «Изменить». В открывшемся окне снять все галочки в столбце «Разрешить».
Перезагрузить компьютер.
Редактор групповой политики
Нужно сразу отметить, что данный способ недоступен пользователям с Windows 10 Home edition. В остальных версиях редактор групповой политики, помимо всего, позволяет навсегда отключить обновления операционной системы. Для этого понадобится:
Открыть меню «Поиск» (рядом с «Пуском»), ввести в строку «Изменение групповой политики» и нажать на значок одноименной утилиты.
В окне диспетчера проследовать по разделам: «Конфигурация компьютера» — «Административные шаблоны» — «Компоненты Windows».
Найти подраздел «Центр обновления Windows» и задать в настройках три параметра.
- Указать размещение службы обновлений Майкрософт в интрасети:
- изменить состояние на «Включено»;
- указать «localhost» в качестве адресов службы обновлений и сервера статистики.
Не подключаться к расположениям Центра обновления Windows в Интернете: параметр состояние поменять на «Включено».
Настройка автоматического обновления: здесь выбрать «Отключено».
Эти действия позволяют обмануть операционную систему, принуждая ее искать новые файлы не в Интернете, а на локальном компьютере.
Плагин Kill-Update
В Интернете можно найти десятки специальных программ, созданных с целью отключить автоматические обновления Виндовс 10. Однако их разработчики могут оказаться злоумышленниками и вместе с полезным приложением распространять вредоносное ПО. Kill-Update является безопасным плагином, так как его код выложен в открытом доступе. Скачать приложение можно на сайте github.com.
Плагин следует запустить от имени администратора. После этого на панели значков (рядом с часами в правом нижнем углу экрана) появится иконка в виде замка. Чтобы активировать Kill-Update и запретить Windows 10 обновляться, необходимо нажать на нее правой кнопкой и поставить галочки напротив пунктов «Load at startup» и «Locked».
Средство устранения неполадок
Речь идет о специальной утилите от Microsoft. Средство устранения неполадок предназначено для запрета обновлений отдельных компонентов операционной системы. Программа дает возможность выборочно отказаться от установки нежелательных файлов. Чтобы использовать ее на своем компьютере, нужно:
Запустить средство устранения неполадок и нажать «Hide updates».
Выбрать обновления, скачивание которых необходимо запретить навсегда.
Деактивация автообновления системы
Существует несколько способов, позволяющих отключить автообновление системы. Самый простой — через отключение службы. Если он сработает некорректно, обновления всё равно продолжат скачиваться и устанавливаться самостоятельно, то ниже представлены дополнительные способы.
Через завершение службы
- Разверните окно «Выполнить», нажав комбинацию клавиш Win + R, и введите команду «service.msc».
- Найдите службу «Центр обновления Windows» и два раза кликните по ней, чтобы открыть соответствующие настройки.
- Остановите службу и в типе запуска поставьте значение «Отключена», чтобы при повторном входе в систему она не включилась сама. Если «Центр обновления» деактивирован, то и обновления установить он не сможет.
Видео: отключение автообновления через завершение службы
Через «Редактор локальной групповой политики»
Этим способом смогут воспользоваться только пользователи Windows 10 «Профессиональная» и выше, потому что только в данных пакетах присутствует «Редактор локальной групповой политики».
- Откройте окно «Выполнить», нажав комбинацию клавиш Win + R, и введите команду «gpedit.msc».
- Пройдите путь: «Конфигурация компьютера» — «Административные шаблоны» — «Компоненты Windows» — «Центр обновления Windows».
- В папке «Центр обновления Windows» найдите строку «Настройка автоматического обновления» и дважды нажмите на неё.
- Установите параметр «Отключено», примите изменения и закройте все окна.
- Выполните ручной поиск обновлений через «Центр обновления». Это действие необходимо для того, чтобы в будущем автоматическая проверка и установка не осуществлялась системой.
Видео: деактивация автообновлений через «Редактор локальной групповой политики»
Через редактирование реестра
Этот способ подойдёт для всех версий Windows, кроме сборки «Домашняя»:
- Нажмите комбинацию клавиш Win + R и введите в окне «Выполнить» команду «regedit».
- В окне «Редактора реестра» пройдите путь: «HKEY_LOCAL_MACHINE» — «SOFTWARE» — «Policies» — «Microsoft» — «Windows» — «WindowsUpdate» — «AU». Если папки «AU» нет, то создайте её вручную. В ней создайте элемент формата DWORD с названием «NoAutoUpdate» и цифрой 1 в поле «Значение». Теперь автоматическое обновление деактивировано. Для вступления изменений в силу может потребоваться перезагрузка компьютера.
Через включение режима лимитного интернета
Этот способ работает во всех версиях Windows 10, но деактивация автоматического обновления с помощью него приведёт к тому, что некоторые важные и небольшие обновления всё-таки будут скачиваться автоматически.
- Разверните параметры компьютера.
- Перейдите к разделу «Сеть и Интернет».
- Перейдите к подразделу «Wi-Fi» и откройте «Дополнительные параметры».
- Активируйте функцию «Задать как лимитное подключение». Теперь Windows будет учитывать, что вы пользуетесь интернетом с оплатой за каждый мегабайт, и постарается не тратить его на обновления, но некоторые из них всё-таки будет скачивать.
Через стороннюю программу
Если стандартные методы, описанные выше, не помогли решить вашу проблему, то можно воспользоваться одной из сторонних программ, предназначенных для выключения автообновления. Например, Win Updates Disabler. На сайте разработчика этой программы можно найти её портативную версию, не требующую установки. Запустив Win Updates Disabler, отметьте галочкой параметр «Disable Windows Updates» и кликните по кнопке «Apply Now».
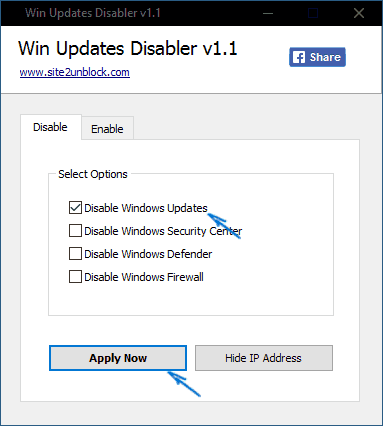 Поставьте галочку напротив «Disable Windows Updates» и нажмите кнопку «Apply Now»
Поставьте галочку напротив «Disable Windows Updates» и нажмите кнопку «Apply Now»
После деактивации автообновлений перезагрузите компьютер.
Отключение автоматического обновления Windows 10 без запрета на ручную установку
Новейшие ОС «Виндовс 10» (1803-1903) примечательны тем, что в них заблокированы инструменты для отключения автообновлений. Ими можно попытаться воспользоваться, вот только результат будет нулевым. После применения пакетов исправлений, вышедших в 2019 году, «Центр» начал запускаться автоматически при старте системы даже при наличии вручную заданных настроек, препятствующих этому процессу. Часто соответствующие настройки вовсе становились недоступны, из-за чего службу нельзя было отключать даже на время.
Программный код новой ОС от Microsoft содержит условие ScheduleScan (имя раздела UpdateOrchestrator). Речь идет о графике (Schedule) сканирования, который система использует для выполнения заданий, которые имеют отношение к повторяющимся проверкам имеющихся обновлений, с их загрузкой и установкой. За выполнение этих операций отвечает процесс C:\Windows\System32\UsoClient.exe. Заблокировав его, мы запретим сканирование сети и поиск системных обновлений на портале разработчика. Благодаря этому программа не сможет применить их на компьютере в фоновом режиме.
Стоит отметить, что остановка UsoClient.exe не затрагивает процесс поиска «заплаток» для «Защитника Windows», позволяющих отслеживать новые вирусы и вредоносные приложения. Чтобы заблокировать вышеупомянутый процесс и запретить автоматическую установку обновлений, необходимо отменить задание ScheduleScan.
Чтобы отключить центр обновления Windows, выполним следующие шаги.
- Нажмем комбинацию клавиш Win+X, выберем командную строку (администратор) или Windows PowerShell (зависит от версии). Можно также открыть cmd стандартным способом через «Пуск».

- Пропишем и запустим команду (можете скопировать):
- «takeown /f c:\windows\system32\usoclient.exe /a. Разумеется, точка в конце не требуется.

- Закрываем окно командной строки и перемещаемся в папку C:\Windows\System Находим пиктограмму приложения usoclient.exe, нажимаем на ней правой клавишей мыши и выбираем «Свойства».
- Переходим в «Безопасность», где следует нажать «Изменить».

- Убираем для всех пользователей и групп все разрешения («Полный доступ», «Изменение», «Чтение и выполнение», «Чтение», «Запись»).

- Применяем настройки и нажимаем Ok, после чего перезагружаемся.
Важно понимать, что после выполнения этих действий у нас сохраняется возможность вручную управлять процессом обновлений. Чтобы изменить соответствующие настройки, необходимо зайти в «Параметры»
Дальше следует открыть «Обновления и безопасность». Там мы сможем отыскать злополучный «Центр обновления Windows». Также можно вернуть допуски на работу утилиты usoclient.exe, для чего в cmd необходимо запустить команду: icacls c:\windows\system32\usoclient.exe. При этом необходимо помнить, что для TrustedInstaller разрешительный доступ возвращен не будет.
Такие действия позволяют полностью отключить автоматическое обновление в Windows 10 и заблокировать загрузку ненужных патчей. Если пользование предложенной программой не устраивает владельца ПК, он может прибегнуть к помощи стороннего софта. О самых популярных утилитах такого плана мы расскажем дальше.
Нестандартные способы
давайте еще рассмотрим один нестандартный способ который я увидел на просторах интернета, но сам не пробовал )
- Удаляем папку C:WindowsSoftwareDistributionDownload
- Создаем в папке C:WindowsSoftwareDistribution пустой файлс именем Download (т.е. без расширения).
- При таком способе обновления не смогут заканчиваться в файлDownload ))) достаточно элегантный способ)
Чтобы убрать расширение — в свойствах проводника выключите директиву «Скрывать расширения для зарегистрированных типов файлов», создайте любой файл (хоть txt, хоть doc) и ручным переименованием уберите расширение
Чтобы запустить обновления — восстанавливаем все как было и вуаля)
Отключаем проверку обновлений через Планировщик задач ( #8 )
В операционной системе Windows автоматизация многих процессов чаще всего проводится через планировщик задач (Sheduler Task) и было бы очень странным если бы Microsoft не использовала его для целей обновлений операционки.
Следующий метод покажет, как отключить четыре задания планировщика связанные с апдейтом ОС.
Запускаем Планировщик задач, на клавиатуре нажимаем комбинацию кнопок Win + R, в окне «Выполнить» пишем команду taskschd.msc нажимаем «ОК». В открывшемся окне планировщика переходим к разделу: «Библиотека планировщика заданий» — «Microsoft» — «Windows» — «Windows Update».
В открывшемся окне планировщика переходим к разделу: «Библиотека планировщика заданий» — «Microsoft» — «Windows» — «Windows Update».
Automatic App Update — автоматически обновляет приложения Магазина Windows пользователя.;
Scheduled Start — эта задача используется для запуска службы Центра обновления Windows, когда требуется выполнить запланированные операции, например проверки.;
sih — эта ежедневная задача запускает SIH-клиент, который обнаруживает и исправляет компоненты системы, имеющие важное значение для автоматического обновления установленных на компьютере операционной системы Windows и программного обеспечения Майкрософт;
sihboot — выполняет те-же действия что и предыдущее задание.
Наша задача отключить их все, чтобы не стартовали процессы связанные с обновлением.
Поочередно на каждом задании нажимаем правой кнопкой мышки и выбираем пункт «Отключить», чтобы на всех четырех заданиях пункт состояние приняло значение «Отключено».После проделанных действий, перестанут обновляться приложения в Магазине Windows, перестанет запускаться служба Центра обновления, когда ей нужно провести запланированные операции
Прекратятся запускаться задачи, которые обнаруживают и исправляют компоненты системы, имеющие важное значение для автоматического обновления
Стоит ли отключать обновления Виндовс 10?
Согласно лицензионному соглашению при установке Виндовс 10 владелец ПК дает системе право обновляться в принудительном порядке без дополнительных уведомлений. Фактически пользователь не имеет полного контроля над своим устройством, и это одна из основных причин отказа от автоматической услуги.
Отключать обновления Windows 10 стоит в том случае, если на компьютере установлена нелицензионная версия операционной системы. Не сделав этого, пользователь оставляет Виндовс возможность совершить проверку подлинности. При выявлении нарушения система выведет на экран оповещение о необходимости активации ОС, которое нельзя скрыть, не выполнив данное требование.
Также следует ожидать принудительного прекращения работы системы и ее блокировки. Эта проблема может потребовать кардинальных мер — вплоть до переустановки ОС.
Кроме того, есть смысл отключать обновления, если владелец компьютера использует надежный антивирус и доволен нынешним состоянием работы операционной системы. В таком случае новые файлы теоретически могут нарушить стабильность ОС и ухудшить работу различных программ.
Разработчики Microsoft при помощи обновлений всячески пытаются оптимизировать работу Виндовс 10, исправить ошибки, избавиться от уязвимостей. За редким исключением они все же являются полезными, поэтому отказываться от них следует только при острой необходимости.
Почему стоит запретить автообновление
От получения обновлений стоит отказаться тем, кто имеет мало свободного места на жёстком диске, так как их загрузка может привести к его переполнению. Однако в этом случае лучше постараться очистить диск или заменить его на более объёмный.
Ещё одной причиной, вызывающей желание отключить автообновление, может стать самостоятельно выбираемое системой время. Поскольку для окончания установки обновлений необходима перезагрузка, система, получив нужные файлы, будет множество раз предлагать выполнить перезапуск компьютера, назначая некоторое время или давая это сделать вам. Иногда можно пропустить подобное уведомление или случайно подтвердить его, что приведёт к немедленной или неожиданной перезагрузке. Из-за этого прервётся процесс работы, несохраненные файлы могут пострадать.
Система постоянно предлагает выполнить перезагрузкук
Причины, по которым стоит отказаться от автообновления, существуют, но если есть возможность их игнорировать, то постарайтесь сделать так, чтобы автоматическое получение обновлений запрещать не пришлось. Я, например, выставил через системные настройки определённое время, в которое система может произвольно перезагрузиться, если в этом есть необходимость. Поскольку установленный промежуток поздно ночью, перезапуск компьютера мне не мешает.
Как отключить центр обновления Windows 10 (службу)
Чтобы обновления не проверялись, а, следовательно, не загружались и не устанавливались, можно отключить сервис, который за это отвечает. Реализовать это возможно следующим образом:
- открыть окно Run и ввести в него services.msc, а затем, естественно, нажать Enter;
- в окне, которое после этого откроется, нужно найти пункт «Центр обновления Виндовс»;
- двойной клик по этому пункту вызовет дополнительно окно, в котором нужно в выпадающем меню «Тип запуска» выбрать «Отключена», а затем применить новую конфигурацию;
- в этом же окне нужно нажать на кнопку «Остановить».
Если потребуется поставить патчи, то нужно будет включить сервис описанным образом, только вместо «Отключена» выбрать «Автоматически».
Отключаем обновления Windows 10 Pro и Enterprice
Принудительно выключить обновление операционной системы можно тремя способами — через службы, редактор групповых политик или реестр. При этом первые два способа подходят только для владельцев версий Windows 10 Professional (Профессиональная или Pro) или Enterprice (Корпоративная). В Home (Домашняя) эта возможность выпилена и подходит только третий вариант.
Выключаем обновление Windows через программу Службы
- Итак, запускаем через поиск программу «Службы» — services.msc
- И ищем в списке «Центр обновления Windows» — для удобства можно сгруппировать их все по алфавиту.
- Заходим в его настройки и в выпадающем списке «Тип запуска» выбираем либо «Отключена», либо «Вручную», чтобы совсем не терять возможность обновлять операционную систему.
- Далее жмем на кнопку «Остановить» и после этого — на «Применить».
В итоге статус службы должен быть сменен на «Отключена»

Ваше мнение — WiFi вреден?
Да
22.94%
Нет
77.06%
Проголосовало: 28047
Деактивация апдейтов Windows с помощью редактора групповых политик
Повезло владельцам Windows Профессиональная и Корпоративная — ведь выключить обновления можно и через редактор групповых политик.
- Для этого вбиваем в поиск gpedit.msc
- И ищем тут в древовидных папках директорию «Конфигурация компьютера — Административные шаблоны — Компоненты Windows — Центр обновления Windows». И заходим в «Настройку автоматического обновления»
- Здесь ставим галочку на значение «Отключить» и жмем на кнопку «Применить», после чего закрываем окно
Отключение установки конкретного обновления
В некоторых случаях может потребоваться отключить установку конкретного обновления, которое приводит к неправильной работе системы. Для этого можно использовать официальную утилиту Microsoft Show or Hide Updates (Показывать или скрывать обновления):
- Загрузите утилиту со страницы официального сайта.
- Запустите утилиту, нажмите кнопку Далее, а затем — Hide Updates (скрыть обновления).
- Выберите обновления, установку которых необходимо отключить.
- Нажмите Далее и дождитесь завершения выполнения задачи.
После этого выбранное обновление не будет устанавливаться. Если же вы решите установить его, снова запустите утилиту и выберите пункт Show hidden updates (показать скрытые обновления), после чего уберите обновление из числа скрытых.
Использование лимитного подключения для предотвращения установки обновлений
Примечание: начиная с Windows 10 «Обновление для дизайнеров» в апреле 2021 года, задание лимитного подключения не будет блокировать все обновления, некоторые продолжат скачиваться и устанавливаться.
По умолчанию, Windows 10 не загружает обновления автоматически при использовании лимитного подключения. Таким образом, если вы для своей Wi-Fi укажите «Задать как лимитное подключение» (для локальной сети не получится), это отключить установку обновлений. Способ также работает для всех редакций Windows 10.
Чтобы сделать это, зайдите в Параметры — Сеть и Интернет — Wi-Fi и ниже списка беспроводных сетей нажмите «Дополнительные параметры».
Добавьте описание
Включите пункт «Задать как лимитное подключение», чтобы ОС относилось к этому подключению как к Интернету с оплатой за трафик.






