Как отключить встроенный антивирус windows defender (временно или навсегда)?
Содержание:
- Отключение Защитника Виндовс 7
- Как влючить Windows Defender разными способами
- Дополнительные сведения о антивирусная программа в Microsoft Defender состояниях
- Как временно отключить «Защитник Windows»?
- Как использовать стандартный антивирус Windows 10?
- Как обновить Защитник Windows
- Чем Windows Defender может быть полезен
- Возможности Защитник Windows
- Отключение защитника Windows 10 предыдущих версий и Windows 8.1
Отключение Защитника Виндовс 7
Можно прекратить работу Windows Defender выключив его через интерфейс самой программы Защитника, остановив службу, отвечающую за его функционирование или простым удалением с компьютера с помощью специальной программы. Последний способ будет особенно полезен, если у вас очень мало места на диске и каждый мегабайт свободного дискового пространства имеет ценность.
Способ 1: Настройки программы
Самый простой метод отключения данного компонента находится в его настройках.
-
Нам необходимо попасть в «Панель Управления». Для этого нажимаем на кнопку «Пуск» на панели задач или на одноимённую кнопку на клавиатуре (гравировка на клавише «Windows» совпадает с рисунком клавиши «Пуск» в Виндовс 7 или более поздних версиях этой ОС). В правой части этого меню находим нужную нам кнопку и жмём по ней.
-
Если в окне «Панели Управления» включён вид просмотра «Категория», то нам нужно изменить вид просмотра на «Мелкие значки» или «Крупные значки». Так будет легче найти иконку «Защитника Windows».
В правом верхнем углу окна содержимого находится кнопка «Просмотр» и указан установленный вид. Нажимаем на ссылку и выбираем один из двух подходящих нам видов просмотра.
-
Находим пункт «Защитник Windows» и один раз нажимаем по нему. Значки в Панели управления расположены хаотично, поэтому придётся самостоятельно пробежать глазами список находящихся там программ.
-
В открывшемся окне «Защитника» на верхней панели находим кнопку «Программы» и кликаем по ней. Затем нажимаем на кнопку «Параметры».
-
В этом меню щёлкаем на строку «Администратор», которая находится в самом низу левой панели параметров. Затем снимаем галочку с параметра «Использовать эту программу» и нажимаем на кнопку «Сохранить», рядом с которой будет нарисован щит. В Виндовс 7 щитом обозначаются действия, которые будут выполнены с правами администратора.
После отключения Защитника должно появиться вот такое окошко.
Нажимаем «Закрыть». Готово, Защитник Windows 7 отключён и не должен вас отныне тревожить.
Способ 2: Отключение службы
Этот способ позволит отключить Windows Defender не в самих его настройках, а в конфигурации системы.
-
Нажимаем сочетание клавиш «Win+R», которое запустит программу под названием «Выполнить». Нам нужно вписать в неё команду, написанную ниже, и нажать «ОК».
-
В окне «Конфигурация системы» переходим во вкладку «Службы». Листаем список вниз, пока не найдём строчку «Защитник Windows». Убираем галочку перед названием нужной нам службы, нажимаем «Применить», а затем «ОК».
-
Если после этого у вас появилось сообщение от «Настроек системы», которое предлагает выбор между перезагрузкой компьютера прямо сейчас и без перезагрузки вовсе, лучше выбрать «Выход без перезагрузки». Компьютер вы всегда сможете перезагрузить, а вот восстановить данные, которые были утеряны из-за внезапного его отключения, вряд ли.
Способ 3: Удаление при помощи сторонней программы
Стандартные средства установки и удаления программ не позволят вам деинсталлировать встроенный в операционную систему компонент, но вот Windows Defender Uninstaller — запросто. Если вы решились на удаление встроенных системных средств, обязательно сохраните важные для вас данные на другой накопитель, ведь последствия данного процесса могут серьёзно повлиять на дальнейшую работоспособность ОС в целом, вплоть до потери всех файлов на накопителе с установленной Виндовс 7.
Подробнее: Как сделать резервную копию системы Windows 7
-
Переходим на сайт и нажимаем на «Download Windows Defender Uninstaller».
-
После того как программа загрузится, запускаем её и нажимаем на кнопку «Uninstall Windows Defender». Это действие полностью удалит Защитник Windows из системы.
-
Некоторое время спустя в месте для вывода действий программы появится строка «Windows Defender registry key deleted». Это означает, что она удалила ключи Защитника Windows 7 в реестре, можно сказать, стёрла любое упоминание о нём в системе. Теперь Windows Defender Uninstaller можно закрыть.
Как влючить Windows Defender разными способами
Активация Windows Defender может осуществлятся несколькими разными способами.
Включение защиты через «Пуск»
Windows в любом случае не оставит без внимания отключенную защиту от вирусов. Система будет настойчиво извещать вас об этом через уведомления. Кроме того, значки службы безопасности в меню «Пуск» и системном трее будут содержать окрашенный в красный цвет символ. О наличие проблем также будет говорить жёлтый ярлык с восклицательным знаком.
Наиболее простым и очевидным решением является попробовать заново запустить защиту через стандартный графический интерфейс — «Безопасность Windows». Осуществить это можно через меню «Пуск»:
- Запустите «Безопасность Windows», просто нажав на значок со щитом, либо активировав «Параметры» (значок с шестерёнкой).
- В окне «Параметры» выберите «Обновление и безопасность».
- «Защита от вирусов и угроз» требует действий. Нужно открыть службу «Безопасность Windows», щёлкнув мышкой по одноимённому полю.
- Кстати, более коротким путём попасть в настройки защиты можно, набрав в поиске «Безопасность Windows» и нажав Enter.
- Активируйте кнопку «Включить». Возможно, вам придётся нажать два или три раза, запустив все отключенные антивирусные службы, пока вместо значка с крестиком не появится символ зелёного цвета.
- Теперь, если вы наблюдаете вот такую картину, можно закрыть центр безопасности.
Обычно по завершении данной настройки защита вновь работает безупречно, но не всегда. Если инструменты, отвечающие за безопасность, не хотят активироваться, скорее всего, служба отключена на уровне системы либо она административно управляется. Об этом может говорить также появление сообщения об ошибке при попытках перезапуска антивирусного приложения. И если это ваш случай, попробуйте следующие способы.
Запуск «Безопасности Windows» с помощью редактора реестра
В редактор реестра проще всего попасть, воспользовавшись стандартными программными средствами Windows 10:
Щёлкните правой кнопкой мыши по иконке «Пуск». В строке открывшегося окна наберите Regedit и нажмите «ОК».
В открывшемся редакторе найдите папку Policy Manager, пройдя по пути HKEY_LOCAL_MACHINE\SOFTWARE\Policies\Microsoft\Windows Defender. Откройте её. Дважды щёлкните по параметру DisableAntiSpyware. В поле «Значение» поставьте «0»
Нажмите «ОК»
Здесь же обратите внимание на папку Real-Time Protection, открыв её. Если значения в скобках (в конце каждой строчки) отличны от нуля, измените их на «0» так же, как вы делали это в пункте 2
По окончании всех операций закройте окна и перезагрузите компьютер. Если защита Windows не включилась, переходите к следующему пункту.
Активация через редактор локальной групповой политики
Управление системой через редактор групповой локальной политики предусмотрено лишь в корпоративной версии «десятки» и в Windows 10 Pro. Активация среды «Безопасность Windows» с применением инструмента для администраторов gpedit.msc выполняется следующим образом:
- С помощью утилиты «Выполнить» запустите редактор локальной групповой политики. Для этого наберите Gpedit.msc и нажмите Enter.
- В левом поле консоли найдите и откройте папку «Антивирусная программа». Она находится по пути «Конфигурация компьютера»/»Административные шаблоны»/»Компоненты Windows». Нажмите «Выключить антивирусную программу».
- В открывшемся окне поставьте «Отключено», запустив инструмент Endpoint Protection. Далее нажмите «Применить» и «ОК».
Закройте все программы и окна и перезагрузите ПК. Если защита всё так же отключена, попробуйте запустить её с помощью стороннего софта.
Использование программы Win Updates Disabler
Сторонняя утилита Win Updates Disabler позволяет включать и отключать компоненты защиты Windows 10 буквально парой кликов компьютерной мыши. Программу можно скачать с ресурса site2unblock.com:
- Установите и запустите утилиту Win Updates Disabler. На вкладке «Включить» отметьте все пункты и нажмите «Применить сейчас». Перезагрузите компьютер.
- Иногда при использовании данной программы защита на низком уровне включается, но вы не можете запустить графический интерфейс «Безопасность». Для исправления бага откройте редактор реестра, последовательно пройдите по пути HKEY_LOCAL_MACHINE\SYSTEM\CurrentControlSet\Services\SecurityHealthService. В последней папке найдите переменную Start, щёлкните по строке мышкой и поменяйте в открывшемся окне значение на двойку.
Теперь можно выйти из приложения и выполнить перезагрузку компьютера. Служба «Безопасность Windows» должна вновь стать активной.
Дополнительные сведения о антивирусная программа в Microsoft Defender состояниях
В таблице в этом разделе описываются различные состояния, которые можно увидеть с антивирусная программа в Microsoft Defender.
| антивирусная программа в Microsoft Defender состоянии | Что происходит |
|---|---|
| Активный режим | В активном режиме антивирусная программа в Microsoft Defender используется в качестве антивирусного приложения на компьютере. Параметры, которые настроены с помощью диспетчера конфигурации, групповой политики, Microsoft Intune или других продуктов управления. Файлы отсканированы, угрозы устраняются, а сведения об обнаружении сообщаются в средстве конфигурации (например, в диспетчере конфигурации или антивирусная программа в Microsoft Defender приложении на самой конечной точке). |
| Пассивный режим | В пассивном режиме антивирусная программа в Microsoft Defender не используется в качестве антивирусного приложения, и угрозы не устраняются антивирусная программа в Microsoft Defender. Угрозы можно устранять с помощью обнаружения и ответа конечной точки (EDR)в режиме блокировки, однако.
Файлы отсканированы, а отчеты предоставляются для обнаружения угроз, которые совместно с службой Defender для конечных точек. В центре безопасности могут появляться оповещения, антивирусная программа в Microsoft Defender как источник, даже если антивирусная программа в Microsoft Defender находится в пассивном режиме. Когда антивирусная программа в Microsoft Defender находится в пассивном режиме, вы можете управлять обновлениями для антивирусная программа в Microsoft Defender; Однако вы не можете переместить антивирусная программа в Microsoft Defender в активный режим, если на ваших устройствах есть антивирусный продукт, не относяющийся к Майкрософт, который обеспечивает защиту от вредоносных программ в режиме реального времени. Для оптимальной эффективности защиты и обнаружения на уровне безопасности убедитесь, что вы получаете обновления антивирусных и антивирусных программ, даже если антивирусная программа в Microsoft Defender работает в пассивном режиме. См. антивирусная программа в Microsoft Defender управление обновлениями и применение базовых показателей. ПРИМЕЧАНИЕ. Пассивный режим не поддерживается на Windows Server 2016. |
| Отключено
или Uninstalled |
Если приложение отключено или отключено, антивирусная программа в Microsoft Defender не используется в качестве антивирусного приложения. Файлы не сканированы и угрозы не устраняются.
Отключение или антивирусная программа в Microsoft Defender не рекомендуется; если это возможно, антивирусная программа в Microsoft Defender в пассивном режиме, если вы используете не microsoft antimalware/antivirus solution. В случае автоматического отключения антивирусная программа в Microsoft Defender автоматически его можно включить автоматически, если истекает срок действия антивируса и антивирусного продукта, не включаемого в Корпорацию Майкрософт, или при этом перестает предоставлять защиту в режиме реального времени от вирусов, вредоносных программ или других угроз. Автоматическое повторное включение антивирусная программа в Microsoft Defender помогает обеспечить сохранение антивирусной защиты на конечных точках. Кроме того, можно использовать ограниченное периодическое сканирование,которое работает с антивирусная программа в Microsoft Defender, чтобы периодически проверять угрозы, если вы используете антивирусное приложение, не в microsoft. |
Как временно отключить «Защитник Windows»?
Предположим, что вы хотите запустить некую проверенную программу, но «Защитник Windows» вдруг посчитал ее опасной. В таком случае можно остановить службу и сделать это прямо в ее настройках. Решение кажется простым, но вот только оно временное.
Чтобы сделать это, перейдите по пути: Параметры → Обновление и безопасность → Безопасность Windows → Защита от вирусов и угроз → Параметры защиты от вирусов и угроз → Управление настройками.
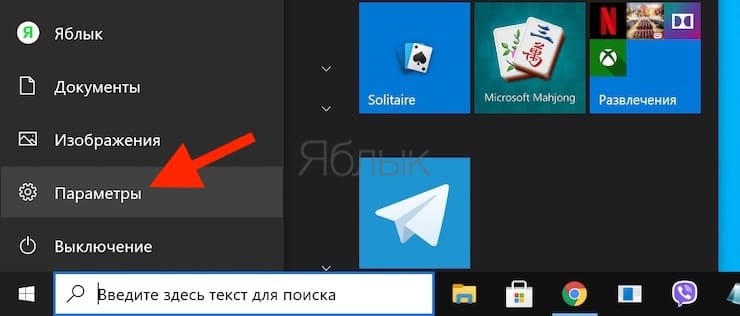
__________
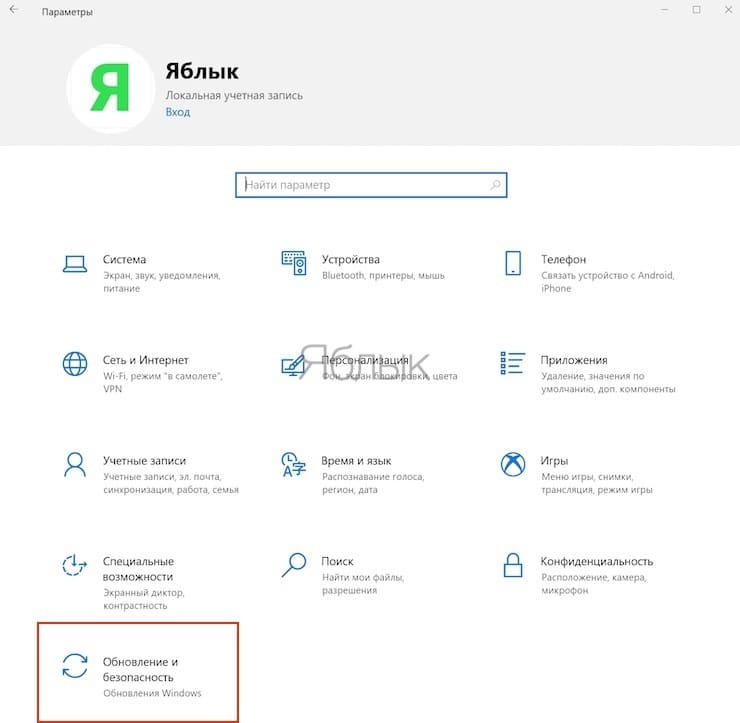
__________
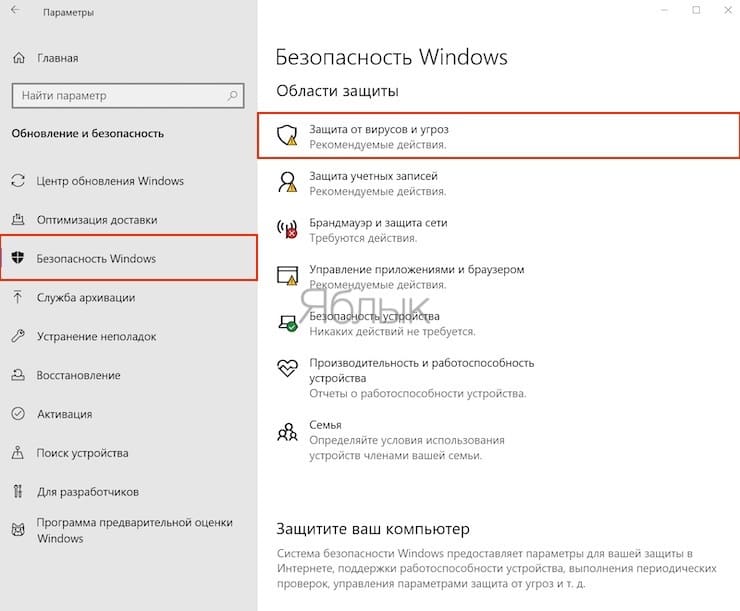
__________
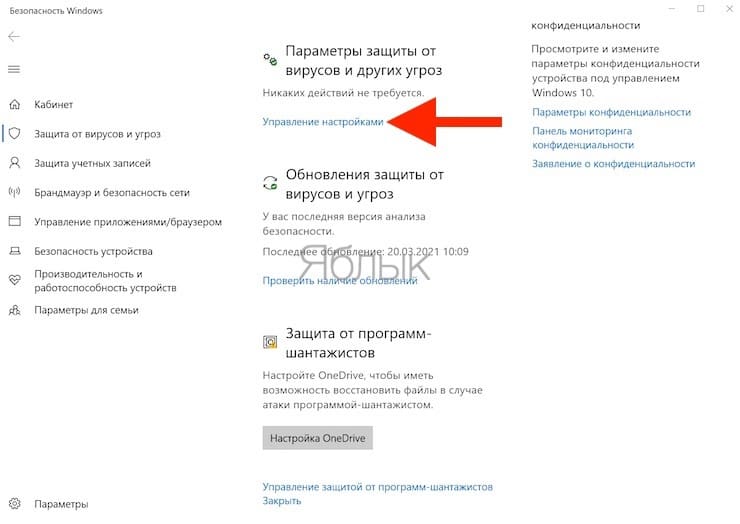
В этом окне деактивируйте ползунок «Защита в режиме реального времени».
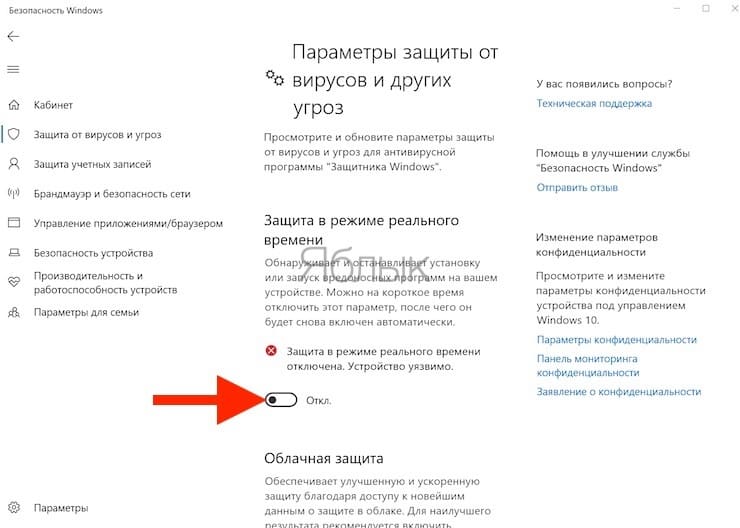
На какое-то время антивирус сделает вид, что он больше не работает. Вы сможете работать с файлами, которые он ранее считал опасными
Но вы должны были обратить внимание на предупреждение при деактивации «Защитника», что он автоматически вскоре включится снова. Если вы хотите окончательно остановить этот сервис или же вам требуется больше времени для работы, то понадобится прибегнуть к более сложным способам
Как использовать стандартный антивирус Windows 10?
Все, что нужно сделать пользователю для работы с антивирусной программой «Защитник Windows» — активировать его, если это не сделано по умолчанию.
Как включить защитника:
- Через Пуск переходим в «Параметры».
- Открываем раздел «Обновление и безопасность».
- Переходим в раздел «Защитник Windows» и жмем на кнопку «Включить».
- Активируем «Защиту в реальном времени» и «Облачную защиту».
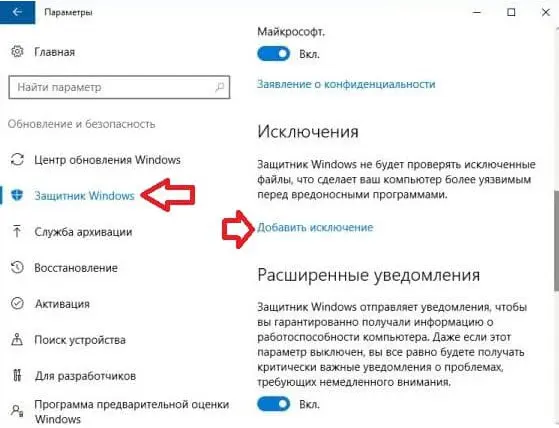
Теперь антивирус работает в стандартном режиме и обычно не требует дополнительного вмешательства. Практически единственная ручная манипуляция, которую порой приходится выполнять – добавлять программу в белый список. Для этого в разделе «Защитник Windows» (1-3 шаги инструкции) кликаем на ссылку «Добавить исключение» и выбираем приложение.
Как обновить Защитник Windows
Программа Защитник Windows обновляется полностью автоматически, что позволяет непрерывно сканировать компьютер в фоновом режиме и распознавать даже самые последние угрозы. Тем не менее, если вы заметили, что ваш компьютер ведет себя странно, выполните принудительное его сканирование на предмет “заражения” вредоносным программным обеспечением. Для этого вам потребуется запустить программу Защитник Windows вручную.
- Щелкните на кнопке Защитник Windows панели задач (эта кнопка расположена рядом со значком часов). На экране появится окно встроенного в Windows 10 антивирусного средства.
- В окне антивирусной программы щелкните на кнопке Сканировать сейчас. Проверка компьютера на наличие нежелательного программного обеспечения выполняется немедленно и продолжается определенное время.
Как проникают вирусы на компьютер.
Даже несмотря на наличие в операционной системе специального антивирусного средства, чтобы избежать риска проникновения в компьютер вредоносных программ, выполняйте действия, описанные в приведенных ниже инструкциях.
- Ни в коем случае не запускайте и не открывайте вложения в электронные сообщения, о которых вам ничего не известно. Получив странное письмо от знакомого или коллеги по работе, не поленитесь вначале связаться с отправителем и удостовериться в том, что оно было отправлено не злоумышленниками.
- Крайне подозрительно относитесь ко всем вложениям, запускаемым всего одним щелчком. Например, при получении сообщения, в котором предлагается завести дружбу с незнакомым вам человеком в Facebook, не щелкайте на нем. Вместо этого посетите сайт Facebook с помощью браузера и удостоверьтесь, что указанный пользователь действительно хочет с вами подружиться. Чем на меньшем количестве ссылок, встроенных в электронные письма, вы будете щелкать, тем меньше шансов предоставить вредоносной программе доступ к компьютеру.
- Даже не пытайтесь откликнуться на призыв одного из электронных сообщений ввести регистрационное имя и пароль доступа к вашим электронным кошелькам или кредитным картам. Увидев подобное письмо в почтовом ящике, посетите сайт вашего банка или другого финансового учреждения и выполните необходимые финансовые операции оттуда. Даже если в этом нет особой необходимости, еще раз удостоверьтесь, что с деньгами на ваших счетах все в порядке. Если быть осторожным и не разглашать учетные данные, то ничего непоправимого не произойдет. (Операция выуживания паролей к кредитным картам и учетным данным называется фишингам’, детально она описана в следующем разделе.)
- Программа Защитник Windows обновляется в полностью автоматическом режиме с помощью службы Windows Update. Эта служба запускается вместе с Windows 10 и продолжает работать до завершения работы компьютера, поэтому специально обновлять программу Защитник Windows вам не придется.
- Если вы предпочитаете использовать антивирусные средства сторонних разработчиков, то можете не углубляться в изучение возможностей программы Защитник Windows. В процессе установки любого другого антивируса программа Защитник Windows автоматически прекращает свою работу. Не стоит злоупотреблять установкой сразу нескольких антивирусных программ, поскольку они будут гарантированно конфликтовать друг с другом.
Чем Windows Defender может быть полезен
От защиты операционной системы зависят удобство работы пользователя ПК и безопасность его файлов. Среди множества решений, призванных защитить компьютер от вирусов, выделяется «Защитник Windows», по умолчанию присутствующий в «десятке». Windows Defender содержит все инструменты, необходимые современному эффективному антивирусному приложению:
- защиту файлов в реальном времени,
- поиск и удаление вредоносного кода,
- выполнение заданий по расписанию и многое другое.
Вредоносные программы могут устанавливаться на компьютер без ведома пользователя через интернет и активироваться при каждом последующем подключении к сети. Часто вирусы могут попадать в систему путём инсталляции сторонних программ, в том числе и с внешних носителей. Особо вредоносные процессы пожирают ресурсы системы, удаляют папки и файлы, съедают интернет трафик.
«Защитник Windows» может бороться с угрозами двумя способами:
- защищая систему в реальном времени, предупреждая о троянах, руткитах, червях и т. п. во время попыток последних установиться, запуститься, либо поменять системные настройки;
- выполняя сканирование ПК на предмет присутствия вредоносного кода, в том числе по расписанию, и в автоматическом режиме лечит и удаляет вирусные файлы, извещая о проведённых операциях пользователя.
При обнаружении угроз центр безопасности предложит запустить рекомендуемые действия
Между тем в новых версиях «десятки» вместо «Защитника» появилась «Безопасность Windows», но это не значит, что Defender исключён из системы. Напротив, на нём плотно завязаны многие функции и возможности новейшей антивирусной среды. Проще говоря, «Защитник» остался ядром безопасности, а «Безопасность Windows» является программной платформой на его основе. В любом случае вы всегда можете вернуться к старому интерфейсу, однако здесь уже будут доступны далеко не все предлагаемые Microsoft опции защиты:
- Для запуска старой оболочки откройте «Этот компьютер», затем папку Program Files и далее Windows Defender. Запустите исполняемый файл MSASGui.exe.
- В окне «Защитника» вы можете включать/отключать защиту в реальном времени, назначать определения вирусов и шпионских программ, активировать сканирование, а также выполнять другие задачи.
Всё же, исходя из того, что сам «Защитник Windows» сейчас не обладает максимальным функционалом, далее в первую очередь будет рассматриваться его надстройка, а именно — более глобальный инструмент «Безопасность».
Возможности Защитник Windows
- Надёжная облачная защита в онлайне;
- Функция сканирования по расписанию;
- Быстрое удаление вредоносных объектов;
- Можно включить или отключить одним кликом мыши;
- Позволяет просканировать отдельную папку или файл;
- Мощные инструменты для диагностики компьютера на предмет заражения;
- Умеет отслеживать, настраивать и отключать системные процессы и службы;
- Необходимые объекты можно добавить в список исключений или загрузить в карантин и вылечить.
Преимущества
- Запуск приложения при включении устройства;
- Не требует установки и регистрации, встроен в операционку по умолчанию;
- Отправка мгновенных уведомлений об обнаруженных проблемах пользователю;
- В большинстве случаев не конфликтует со сторонними антивирусными решениями;
- Интеграция с центром безопасности, можно создать и настроить точку восстановления ОС.
Недостатки
Отключение защитника Windows 10 предыдущих версий и Windows 8.1
Необходимые действия, чтобы выключить Защитник Windows будут отличаться в двух последних версиях операционной системы от Microsoft. В общем случае, достаточно начать с выполнения следующих шагов в обеих ОС (но для Windows 10 процедура полного отключения защитника несколько сложнее, далее будет описано подробно).
Зайдите в панель управления: самым простым и быстрым способом для этого будет правый клик по кнопке «Пуск» и выбор соответствующего пункта меню.
В панели управления, переключенной в вид «Значки» (в пункте «Просмотр» справа вверху), выберите «Защитник Windows».
Запустится главное окно Защитника Windows (если вы увидите сообщение о том, что «Приложение отключено и не ведет наблюдение за компьютером», то, вероятнее всего, у вас просто установлен другой антивирус). В зависимости от того, какая версия ОС у вас установлена, выполните следующие шаги.
Windows 10
Стандартный способ (который не вполне работоспособен) отключения защитника Windows 10 выглядит таким образом:
- Зайдите в «Пуск» — «Параметры» (иконка с шестеренкой) — «Обновление и безопасность» — «Защитник Windows»
- Отключите пункт «Защита в реальном времени».
В результате защита будет отключена, но только на некоторое время: примерно через 15 минут она включится снова.
Если же такой вариант нам не подходит, то есть способы и полностью и навсегда отключить Защитник Windows 10 двумя способами — используя редактор локальной групповой политики или редактор реестра. Способ с редактором локальной групповой политики не подходит для Windows 10 Домашняя.
Для отключения с помощью редактора локальной групповой политики:
- Нажмите клавиши Win+R и введите gpedit.msc в окно «Выполнить».
- Зайдите в Конфигурация компьютера — Административные шаблоны — Компоненты Windows — Антивирусная программа Защитник Windows (в версиях Windows 10 до 1703 — Endpoint Protection).
- В правой части редактора локальной групповой политики дважды кликните по пункту Выключить антивирусную программу защитник Windows (ранее — Выключить Endpoint Protection).
- Установите «Включено» для этого параметра, если требуется отключить защитник, нажмите «Ок» и выйдите из редактора (на скриншоте ниже параметр называется Turn off Windows Defender, таково его название было в ранних версиях Windows 10. Сейчас — Выключить антивирусную программу или выключить Endpoint Protection).
В результате служба защитника Windows 10 будет остановлена (т.е. он будет полностью отключен) и при попытке запуска защитника Windows 10 вы увидите сообщение об этом.
Также вы можете выполнить то же самое действия с помощью редактора реестра:
- Зайдите в редактор реестра (клавиши Win+R, ввести regedit)
- Перейдите к разделу реестра HKEY_LOCAL_MACHINE SOFTWARE Policies Microsoft Windows Defender
- Создайте параметр DWORD с именем DisableAntiSpyware (если он отсутствует в данном разделе).
- Установите для данного параметра значение 0, чтобы защитник Windows был включен или 1, если его требуется отключить.
Готово, теперь, если встроенный антивирус от Microsoft вас и потревожит, то только уведомлениями о том, что он отключен. При этом, до первой перезагрузки компьютера, в области уведомлений панели задач вы будете видеть иконку защитника (после перезагрузки она исчезнет). Также появится уведомление о том, что защита от вирусов отключена. Чтобы убрать эти уведомления, кликните по нему, после чего в следующем окне нажмите «Не получать больше уведомлений об антивирусной защите»
Если отключения встроенного антивируса не произошло, далее есть описание способов отключить защитник Windows 10 с помощью бесплатных программ для этих целей.
Windows 8.1
Отключение Защитника Windows 8.1 куда проще, чем в предыдущем варианте. Все, что вам требуется — это:
- Зайдите в Панель управления — Защитник Windows.
- Откройте вкладку «Параметры», а затем пункт «Администратор».
- Снимите отметку «Включить приложение»
В результате вы увидите уведомление о том, что приложение отключено и не ведет наблюдение за компьютером — то, что нам и требовалось.





